
Ориентацията на дисплея по подразбиране е настроена на пейзажен режим (хоризонтален) на всяко устройство с Windows. Причината за това е, че потребителите са свикнали с пейзажния режим и това помага да се използва по-добре пространството отляво надясно.
Въпреки това, понякога може да искате да промените ориентацията на дисплея в Windows 11. Може да има различни причини, поради които може да искате да промените ориентацията на дисплея; може би искате да проектирате екрана на вашия компютър към външно устройство с различна ориентация или може би искате да го промените за гледане на конкретно видео или четене на нещо.
Каквито и да са причините, можете да завъртите системния екран в Windows 11 с лесни стъпки. Дори не е необходимо да използвате приложения на трети страни или да редактирате груповите правила или файла на системния регистър. Трябва да направите няколко промени в настройките на дисплея в Windows 11, за да промените ориентацията на дисплея.
Стъпки за промяна на ориентацията на дисплея в Windows 11
Следователно, ако търсите начини да промените ориентацията на дисплея в Windows 11, прочетете правилното ръководство. В тази статия ще споделим ръководство стъпка по стъпка как да промените ориентацията на дисплея в Windows 11. Процесът ще бъде лесен; следвайте ги, както споменахме по-долу.
1. Първо щракнете върху менюто “Старт” на Windows 11 и изберете приложението Настройки.
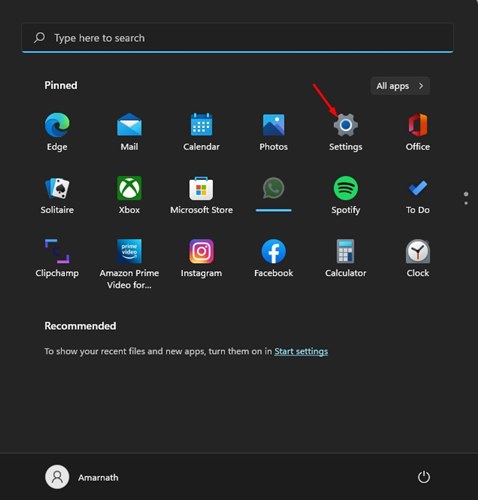
2. В приложението Настройки щракнете върху раздела Система в левия панел.
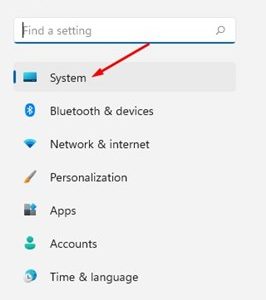
3. В десния панел щракнете върху опцията Display, показана на екранната снимка по-долу.
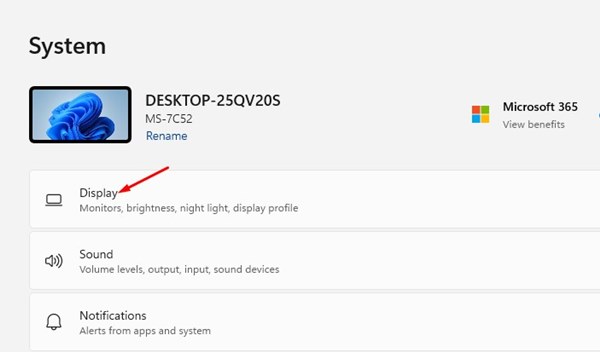
4. Сега, в Мащаб и оформление, превъртете надолу до ориентацията на дисплея.
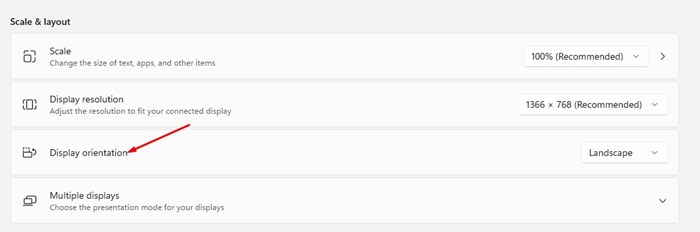
5. Сега кликнете върху падащото меню за Ориентация на дисплея и изберете този, който ви подхожда най-добре. Ето четирите опции, които ще получите:
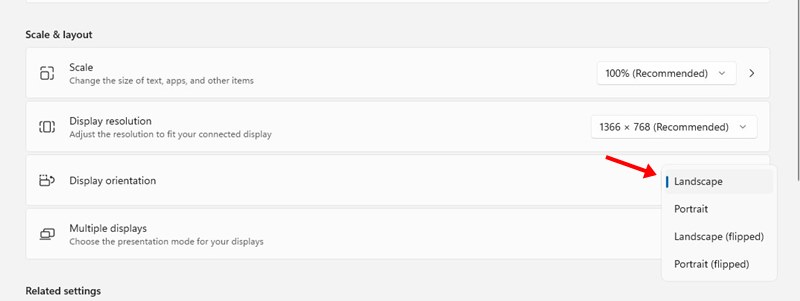
Пейзаж – това е опцията по подразбиране. Завърта екрана на 180 градуса.
Портрет – Това е втората опция за ориентация на дисплея, която завърта екрана на 90 градуса.
Пейзаж (обърнат) – Този е малко по-различен. Той променя ориентацията на дисплея от вертикална към хоризонтална и обръща изгледа.
Портрет (обърнат) – Този променя ориентацията на дисплея от хоризонтална към вертикална и също така обръща изгледа.
6. Ако не сте доволни от новата ориентация на дисплея, щракнете върху бутона Revert преди изтичането на таймера, както е показано по-долу.
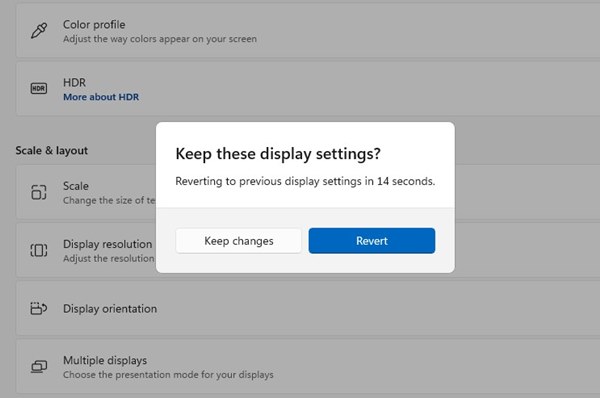
Необходимо: Промяната на ориентацията на дисплея също променя функционалността на курсора на мишката. Може да се сблъскате с трудности при използването на устройството след промяна на ориентацията на дисплея.
И така, това ръководство е свързано с промяна на ориентацията на дисплея в Windows 11. Надявам се тази статия да ви е помогнала! Моля, споделете го и с приятелите си. Ако имате някакви съмнения относно това, уведомете ни в полето за коментари по-долу.
