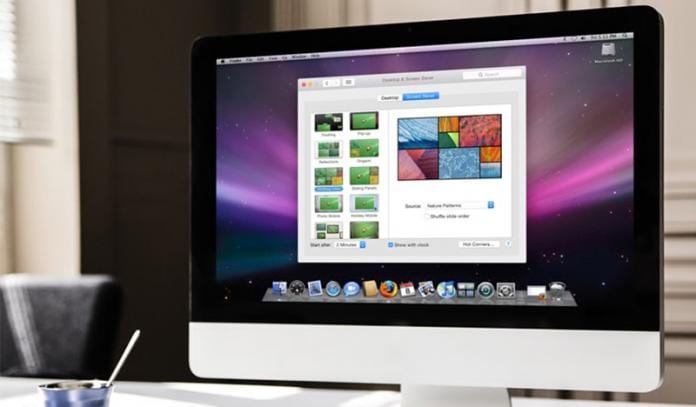
Научете как да зададете фотобиблиотека като скрийнсейвър на вашия MAC: Настройте библиотека със снимки като скрийнсейвър на вашия Mac, без да използвате инструмент на трета страна, като просто следвате просто ръководство и създадете всяка библиотека като скрийнсейвър. Така че разгледайте пълното ръководство, обсъдено по-долу, за задаване на библиотека със снимки като скрийнсейвър.
Скрийнсейвъри, Всички сме запознати с тази дума. Почти всеки потребител на Android може да е използвал тази функция. Но как да зададете видео като скрийнсейвър в Mac, това е основната ни грижа тук. Mac предоставя редица опции, когато говорим за скрийнсейвъри. За да използвате видеото като скрийнсейвър, няма друга наистина красива опция като скрийнсейвър. Ако искате нещо ново като лично, като например ваканционни албуми като скрийнсейвър, имате начин да направите и това. Вграденият системен панел на Mac ви позволява да зададете библиотека със снимки като скрийнсейвър. Трябва да съберете всичките си любими снимки в библиотека със снимки и да я изберете и използвате като скрийнсейвър.
Как да зададете библиотека със снимки като скрийнсейвър на вашия MAC
Методът е доста прост и лесен и няма да имате нужда от инструмент на трета страна и само прости стъпки, които ще ви позволят да зададете библиотека със снимки към скрийнсейвъра на вашия Mac. Така че следвайте стъпките по-долу, за да продължите.
Стъпки за задаване на библиотека със снимки като скрийнсейвър на вашия MAC:
Стъпка 1. В горния ляв ъгъл щракнете върху логото на Apple и изберете “System Preferences…”, което трябва да бъде отведено до системния панел.
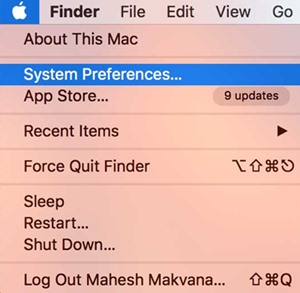
Стъпка 2. Когато се появи системният панел, щракнете върху „Desktop & Скрийнсейвър“.
Стъпка 3. На следващия екран щракнете върху раздела „Скрийнсейвър“. Изберете всеки скрийнсейвър от левия панел, който показва движението на снимките, като например Shifting Tiles.
След като изберете своя скрийнсейвър, до „Източник“ щракнете върху падащото меню и изберете „Фотобиотека“. Това е начинът, който ви позволява да получавате изображения от библиотека със снимки като скрийнсейвър.
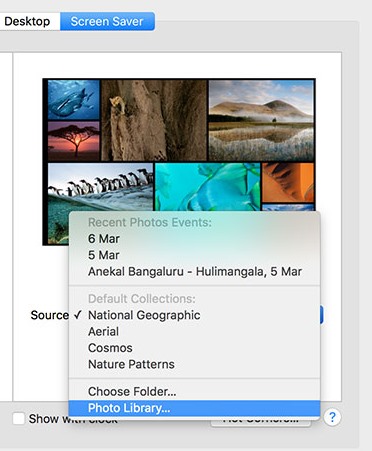
Стъпка 4. Трябва да можете да изберете библиотека със снимки, която да се използва като скрийнсейвър. Изберете желаната опция и кликнете върху „Избор“.
Стъпка 5. За да персонализирате любимия си скрийнсейвър, поставете отметка в квадратчето „Разбъркване на реда на слайдовете“ и на случаен принцип ще ви покаже изображенията от избраната библиотека.
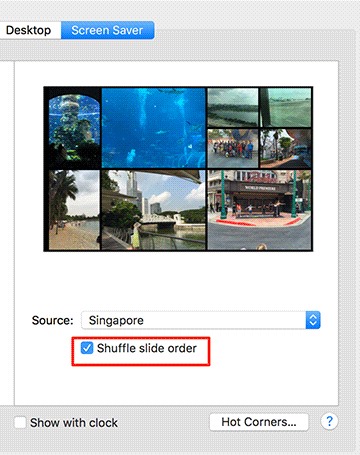
Стъпка 6. ако желаете да се появи вашия скрийнсейвър след определен период от време, изберете подходящата опция от падащото меню “Старт след:”. От ваш избор зависи кое време да изберете за една минута и до един час за начало след време.
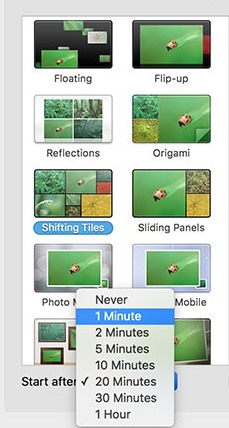
Стъпка 7. Ако всичките ви настройки са завършени, тогава можете да прегледате скрийнсейвъра, като задържите курсора на мишката върху миниизображението и изберете „Преглед“.
Стъпка 8. Това е всичко, готово е, сега избраната фотобиблиотека ще бъде зададена във вашия скрийнсейвър на Mac.
Така че по-горе е всичко за това как да зададете фотобиблиотека като скрийнсейвър на вашия Mac. С това можете лесно да зададете любимия си фотоалбум направо на екрана на работния плот. Надяваме се да ви хареса урока, продължавайте да споделяте. Оставете коментар, ако имате някакво свързано запитване.
