
Когато прехвърляте файлове с помощта на външно USB устройство или SD карта на вашия Mac, важно е правилно да извадите устройството, след като сте готови. Неправилното изваждане на тези устройства може да доведе до повреда на данните или дори физическа повреда на самото устройство. В тази публикация в блога ще се задълбочим в простия, но изключително важен процес за безопасно изваждане на външни USB устройства на вашия Mac, гарантиране на целостта на вашите ценни данни и удължаване на живота на вашето устройство за съхранение.
Има седем бързи и лесни метода за изваждане на външно USB устройство или SD карта на вашия Mac. Нека да разгледаме по-отблизо всички тях.
- Извадете външно устройство от работния плот на Mac
- Извадете външно устройство с помощта на клавишна комбинация на Mac
- Извадете устройството от менюто Файл
- Извадете USB устройството с Bin
- Извадете външно устройство от страничната лента на Finder
- Извадете устройството с помощта на Disk Utility на Mac
- Извадете външно устройство с помощта на терминала
1. Извадете външното устройство от работния плот на Mac
- Отидете на работния плот на вашия Mac.
- Щракнете с десния бутон върху външно USB устройство или SD карта → Изберете Изваждане.
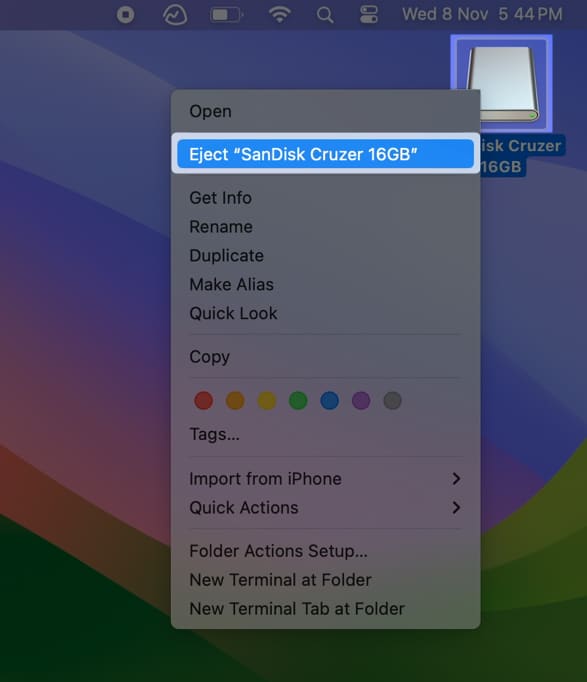
Това е най-лесният начин за безопасно изваждане на USB от Mac. Въпреки това винаги е добре да сте запознати с още няколко. Продължавай да четеш.
2. Извадете външно устройство с помощта на клавишна комбинация на Mac
- Изберете външно USB устройство или SD карта от работния плот.
- Натиснете Command ⌘ + E на клавиатурата, за да извадите устройството.
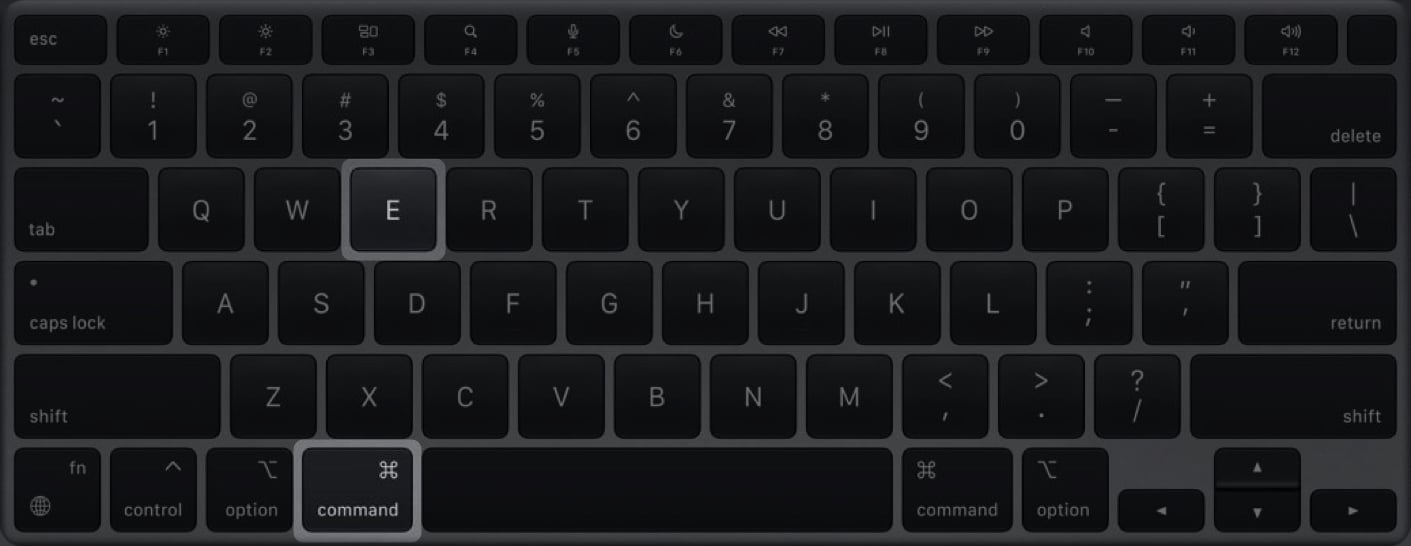
- Когато Finder работи на преден план, отидете на работния плот на Mac.
- Щракнете върху Файл от лентата с менюта → Изберете Изваждане.
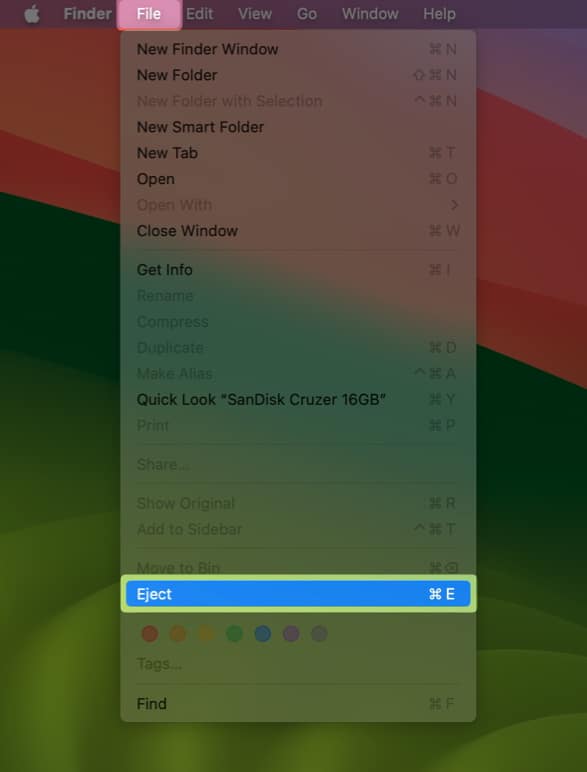
4. Извадете USB устройството с помощта на Bin
- Изберете външно USB устройство или SD карта от работния плот.
- Плъзнете и пуснете USB устройството или SD картата в кошчето на Dock.
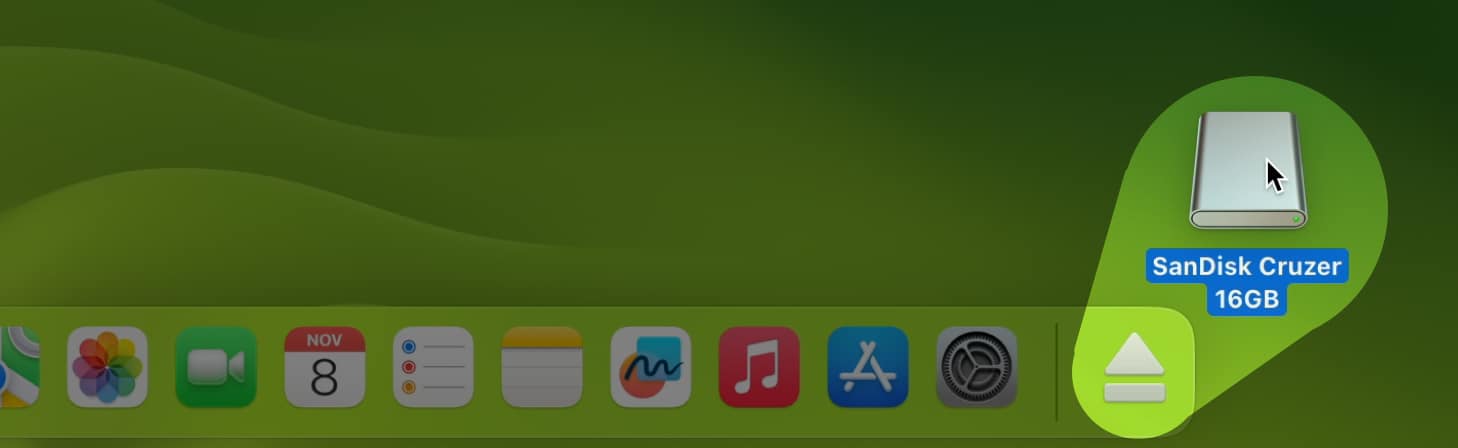
- Намерете и отворете Finder от Dock на вашия Mac.
- Щракнете върху иконата за изваждане на триъгълник ⏏ до външния диск в страничната лента.
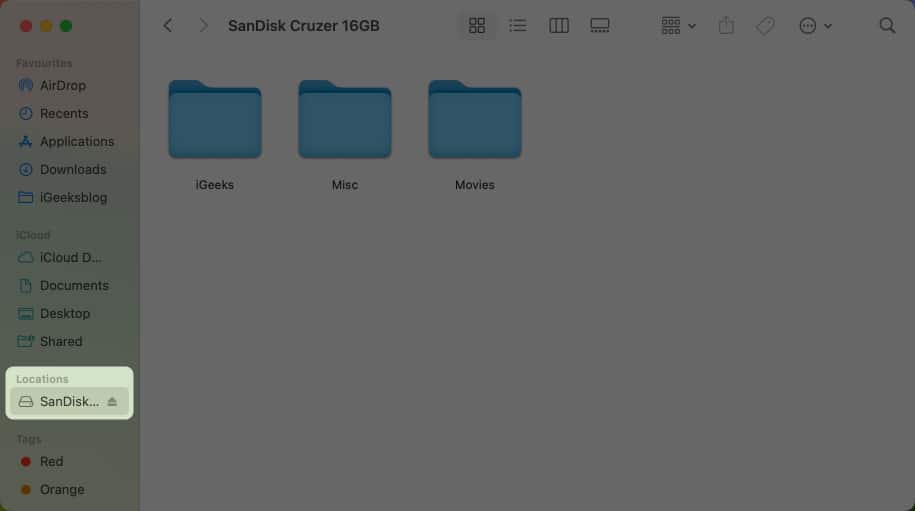
6. Извадете устройството с помощта на Disk Utility на Mac
- Отворете Disk Utility на вашия Mac, като използвате Launchpad или Spotlight.
Можете също да намерите Disk Utility в Finder → Applications → Utilities. - Щракнете върху иконата за изваждане на триъгълник ⏏ до външния диск в страничната лента.
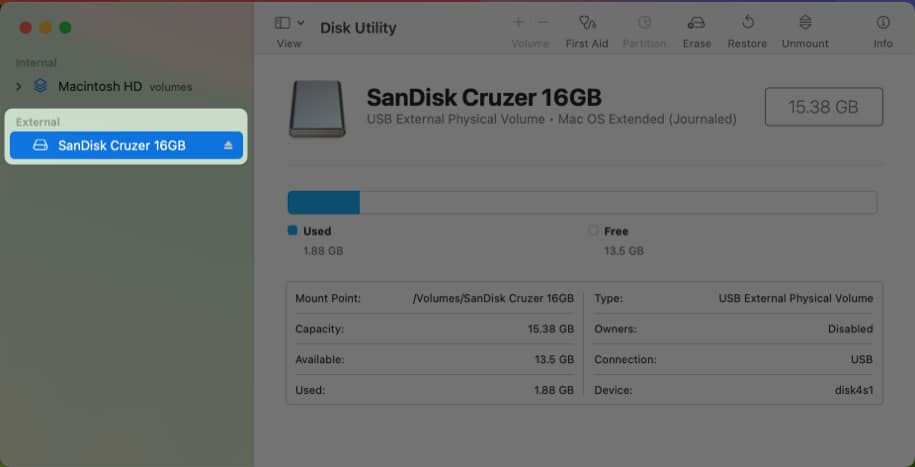
7. Извадете външно устройство с помощта на терминала
- Отворете терминал на вашия Mac с помощта на Launchpad или Spotlight search.
Можете също да отворите терминал от Finder → Applications → Utilities. - Тип
diskutil list external→ Натиснете Return на клавиатурата.
Това ще разкрие всички външни устройства, свързани към вашия Mac. - Запишете си идентификатора на външното устройство, което искате да извадите.
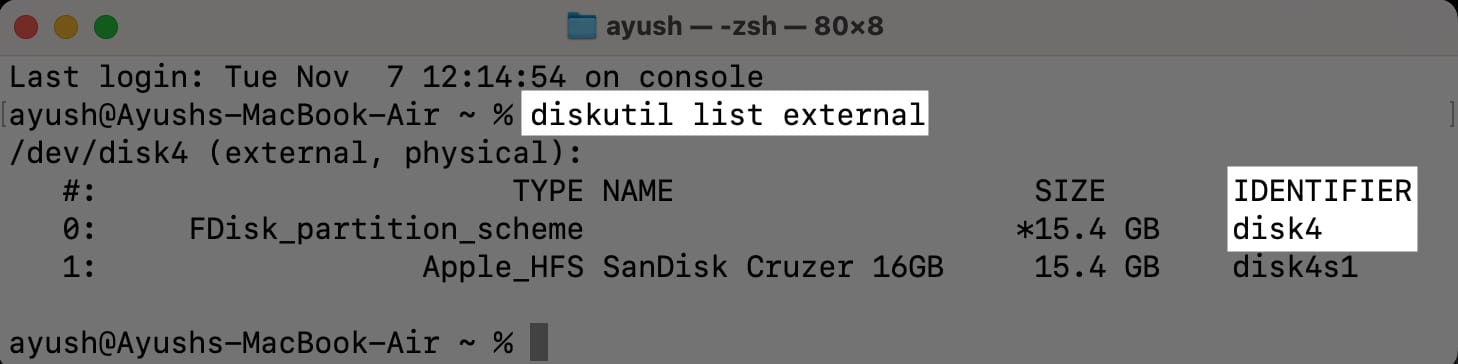
- Тип
diskutil eject (ID)→ Натиснете Return на клавиатурата.
Заменете (ID) с идентификатора на външното устройство, за да го извадите.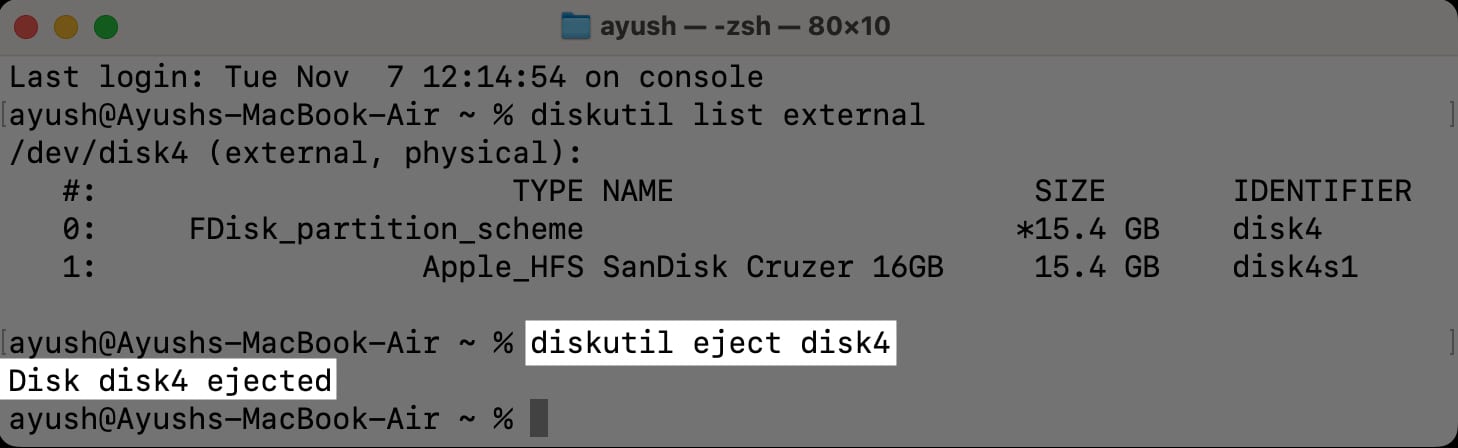
Често задавани въпроси
Изваждането на външно USB устройство преди премахване гарантира целостта на данните чрез завършване на активни трансфери, поддържа изправността на устройството, за да предотврати износване или повреда, и намалява риска от файлови грешки чрез затваряне на активни процеси, използващи устройството.
Ако не можете да извадите USB устройство, проверете дали някое приложение го използва. Можете да опитате да извадите отново, след като затворите такива приложения. Ако това не помогне, рестартирайте своя Mac. Ако проблемът продължава, дискът може да е повреден или повреден.
От неправилна конфигурация на вашия Mac до проблеми със самото устройство, има няколко причини, поради които може да не можете да намерите свързано външно устройство във Finder. Можете да се обърнете към нашето ръководство за това как да коригирате външни твърди дискове, които не се показват във Finder, за да намерите точната причина за проблема.
Обобщавайки…
Независимо дали искате да предпазите данните си от повреда или да сведете до минимум риска от повреда на устройството, методите в това ръководство трябва да ви позволят да извадите правилно всички външни USB устройства или SD карти, свързани към вашия Mac, без никакви проблеми. Уведомете ни кой метод за изваждане на външни устройства на Mac смятате за най-удобен в секцията за коментари по-долу.
Прочетете също:
- Как да създадете стартиращ инсталатор на USB устройство за macOS
- Как да определите файловата система на външно устройство на Mac
- Как да форматирате USB устройство на Mac: обяснени 2 начина!
Читатели като вас помагат в поддръжката на iGeeksBlog. Когато правите покупка чрез връзки на нашия сайт, ние може да спечелим комисионна за партньор. Прочетете Отказ от отговорност.
