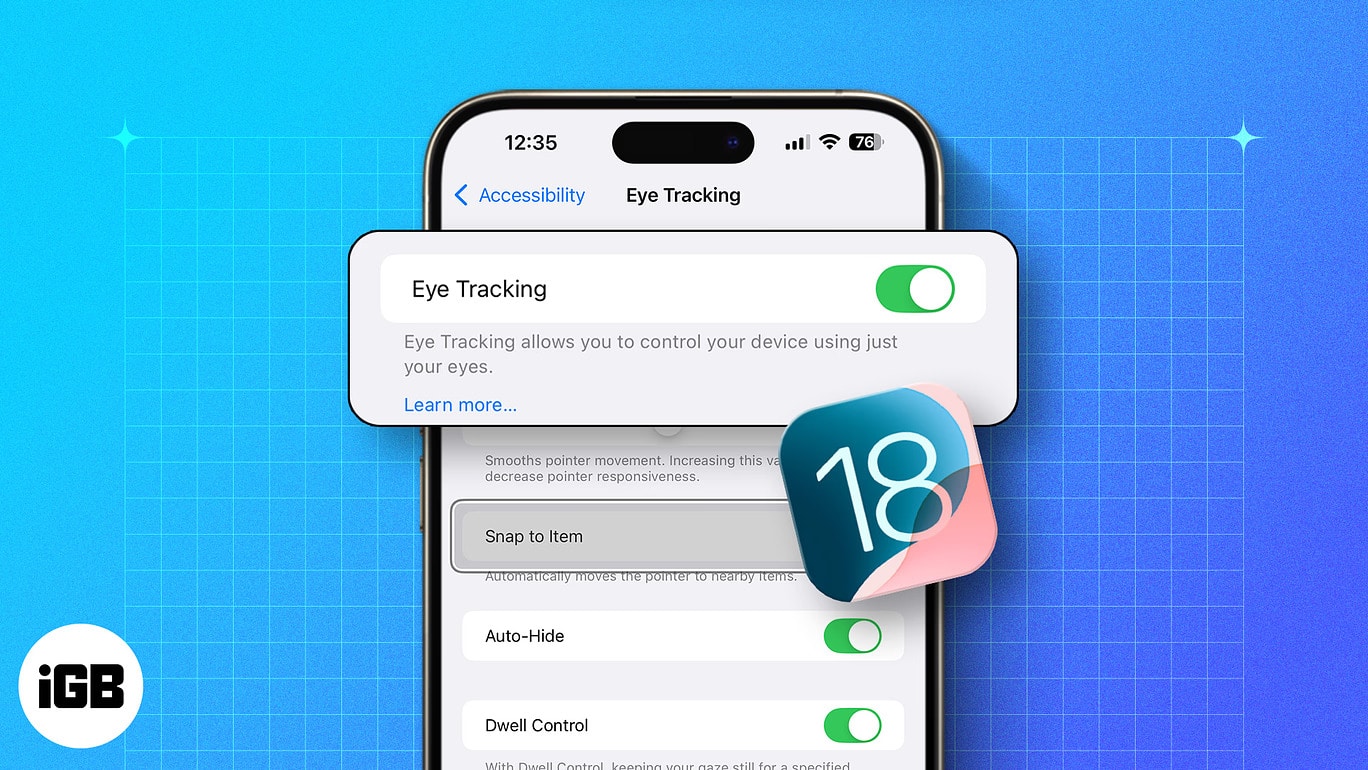
iOS 18 и iPadOS 18 съдържат няколко нови функции, включително Apple Intelligence. Въпреки това, освен тези водещи функции, тези нови версии на софтуера предлагат много нови функции за достъпност, за да направят iPhone и iPad по-използваеми. Една такава функция, Eye Tracking, може наистина да промени начина, по който хората с двигателни увреждания или всеки друг взаимодействат с устройствата. Eye Tracking ви позволява да контролирате своя iPhone с движението на очите си, за да извършвате различни действия, без да докосвате екрана, като например стартиране на приложения, превъртане в социални медии, правене на екранни снимки, заключване на вашето устройство и др.
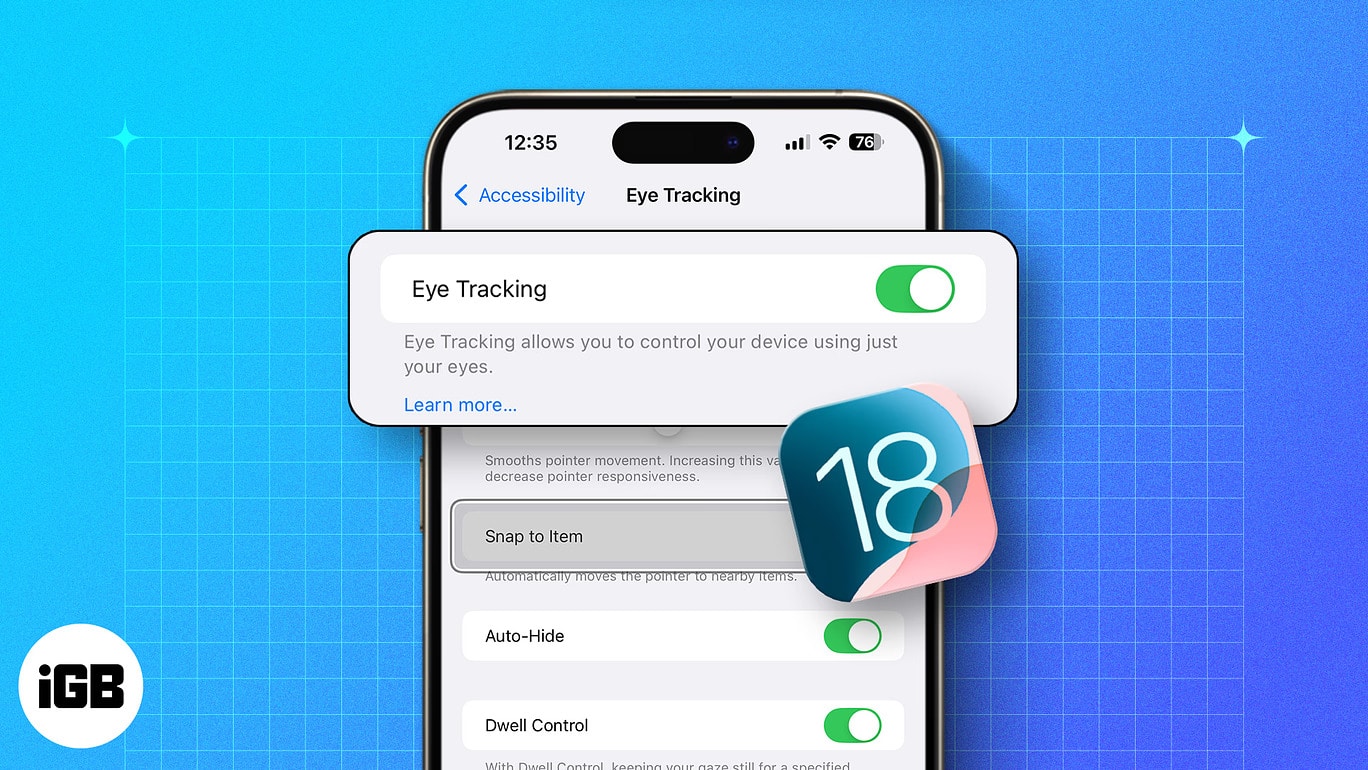
Това ръководство може да ви помогне да изпробвате тази уникална функция за достъпност на вашия iPhone или iPad. Продължете да четете, докато ви показваме как да включите и използвате Eye Tracking в iOS 18.
Съдържание
- Какво е Eye Tracking на iPhone?
- Поддържани устройства с iOS 18 Eye Tracking
- Как да включите iOS 18 Eye Tracking на вашия iPhone
- Как да използвате iOS 18 Eye Tracking на вашия iPhone
- Как да изключите Eye Tracking на iPhone
- Видео: Как да управлявате вашия iPhone с функцията за проследяване на очите на iOS 18
Какво е Eye Tracking на iPhone?
Проследяването на очите е функция за достъпност, която ви позволява да управлявате своя iPhone с движението на очите си. Той използва предната камера, за да открие движението на очите ви. Въз основа на движението на очите ви можете да превъртате, местите и избирате различни области и бутони на екрана.
Това е полезна функция за хора, които са изправени пред предизвикателства с мобилността си и тези, които нямат физически достъп до екрана. Въпреки това все още можете да използвате функционалността на сензорния екран, когато проследяването на очите е активирано на вашия iPhone.
Поддържани устройства с iOS 18 Eye Tracking
Проследяването на очите е налично на всеки iPhone или iPad, който работи с iOS 18. Това включва следните устройства:
| iPhone | iPad |
| Серия iPhone 16 | iPad mini 6-то поколение |
| Серия iPhone 15 | iPad 10-то поколение |
| Серия iPhone 14 | iPad Air 4-то поколение и по-нови |
| Серия iPhone 13 | iPad Air 11-инчов и 13-инчов (M2) |
| Серия iPhone 12 | iPad Pro 11-инчов 3-то поколение и по-късно |
| iPhone SE 3-то поколение | iPad Pro 11-инчов (M4) |
| iPad Pro 12,9-инчов 3-то поколение и по-нови | |
| iPad Pro 13-инчов (M4) |
Как да включите iOS 18 Eye Tracking на вашия iPhone
Настройването на Eye Tracking на iPhone отнема само около минута. За да направите това, трябва да активирате функцията на вашето устройство и да завършите процеса на калибриране. Ето как работи:
- Отворете приложението Настройки на вашия iPhone или iPad.
- Отидете до Достъпност и докоснете Проследяване на очите.
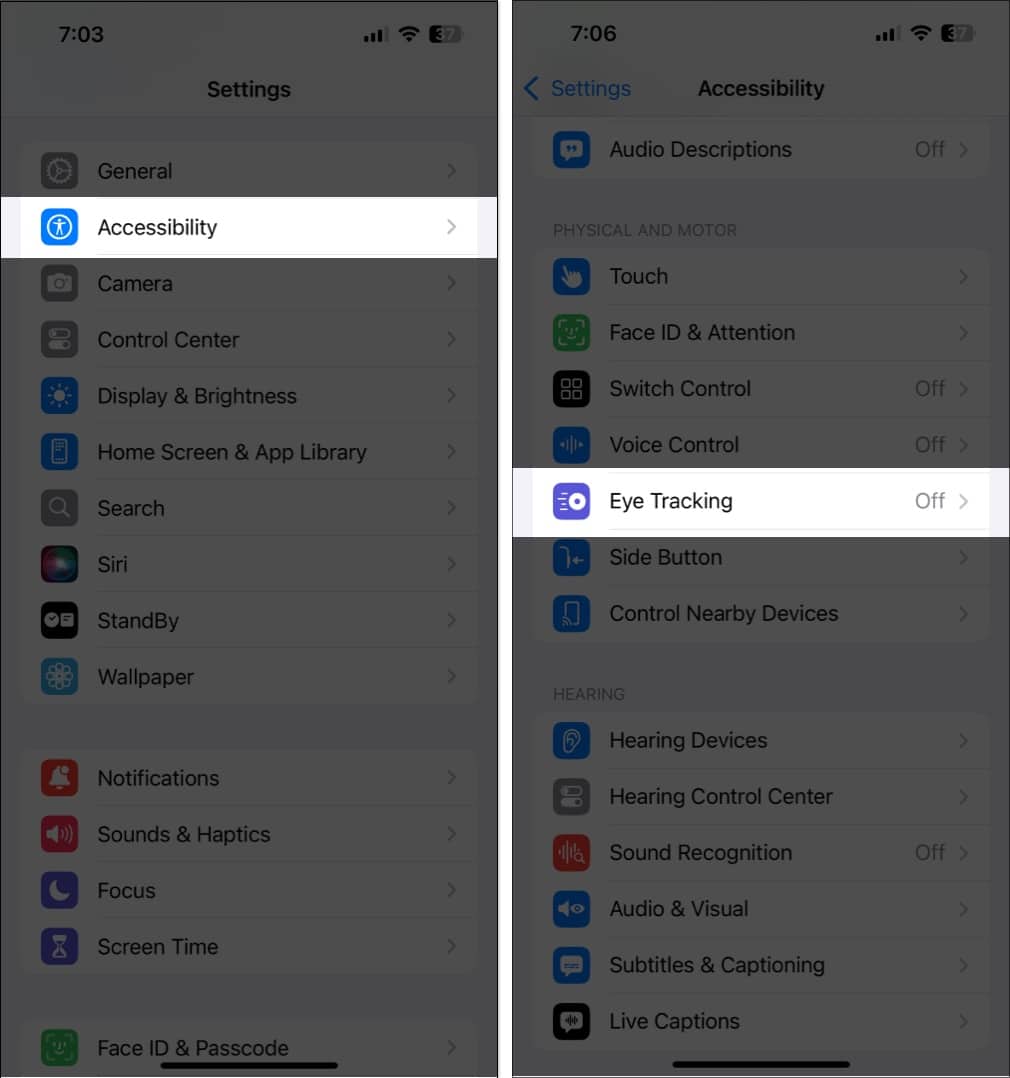
- Поставете устройството си на 1,5 фута (45 см) от лицето си.
- Включете Eye Tracking, за да започнете процеса на калибриране.
- Взирайте се в десетте оцветяващи точки, които се появяват около екрана.
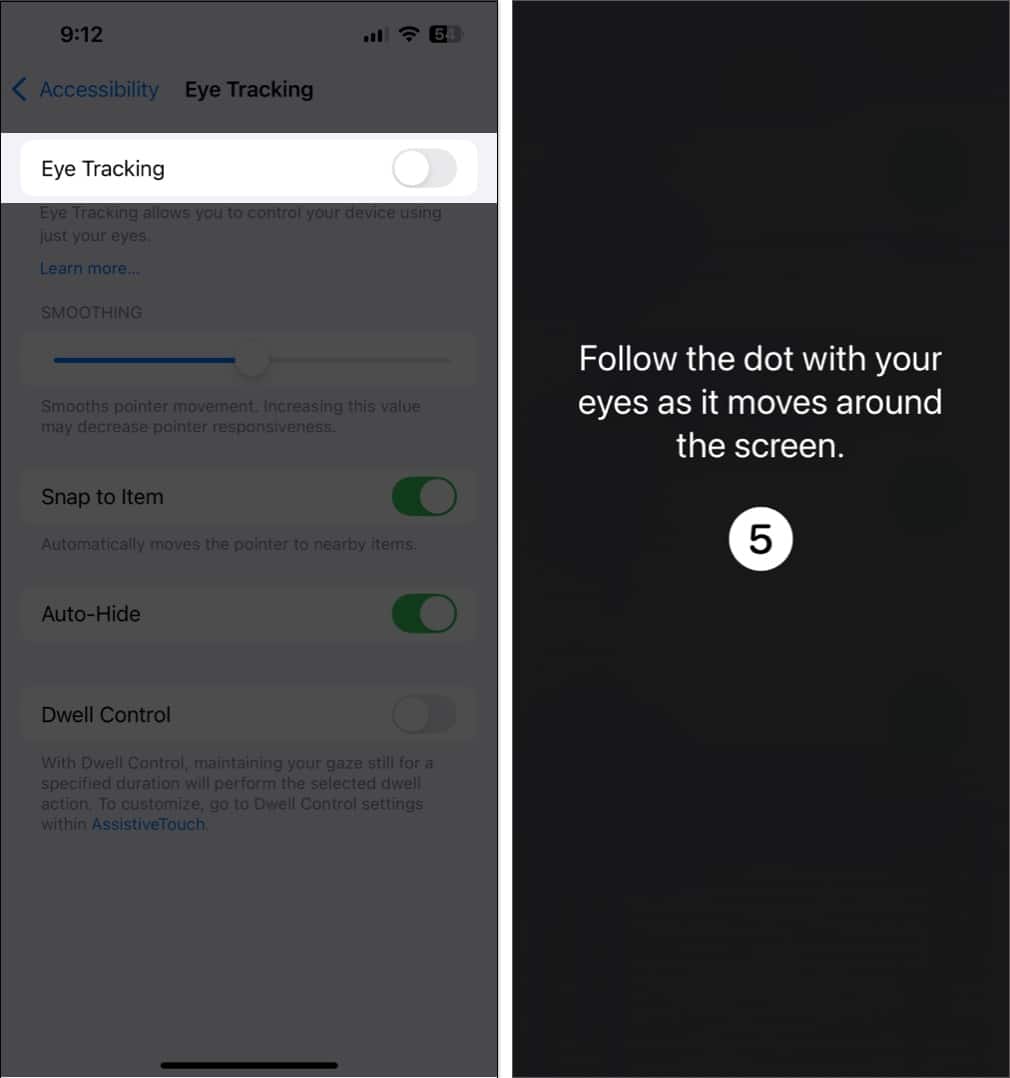
- Ако се появи диалогов прозорец за персонализиране на менюто AssistiveTouch, докоснете Да.
- Използвайте плъзгача за изглаждане, за да намалите трептенията на курсора.
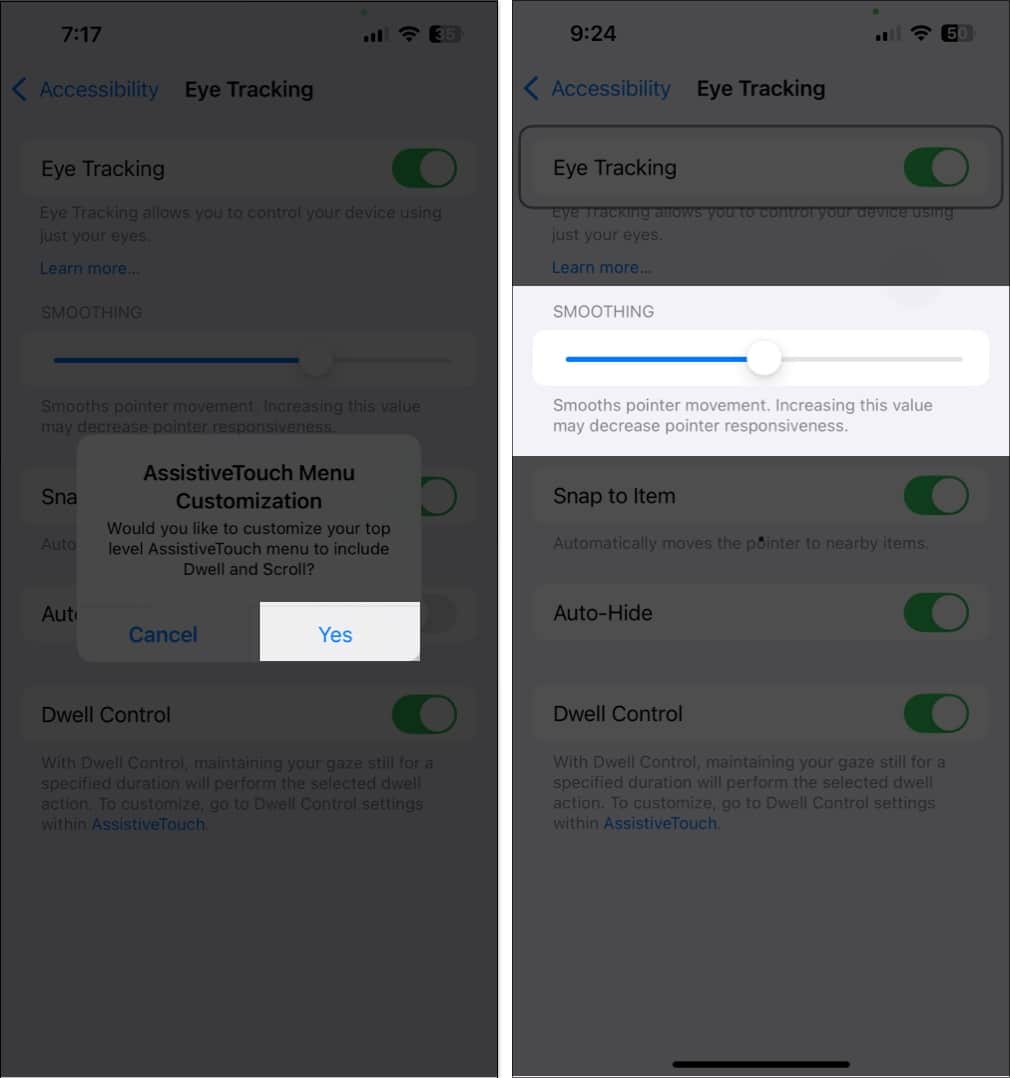
Включването на Eye Tracking на вашия iPhone или iPad също ще активира Dwell Control. Както ще научите в следващия раздел, това е друга функция за достъпност и се използва от Eye Tracking, за да ви помогне да извършвате различни действия, без да използвате физическо докосване.
Как да използвате iOS 18 Eye Tracking на вашия iPhone
След като настроите функцията, ето как можете да използвате Eye Tracking:
- За да превъртате или навигирате из екрана, просто трябва да преместите очите си в желаната област.
- Когато фокусирате върху бутон, се задейства „таймер за задържане“ за няколко секунди. Когато таймерът приключи, опцията или бутонът се избират или щракват на екрана ви.
- Ако преместите погледа си преди таймерът да е приключил, таймерът се отменя и действието няма да бъде изпълнено. В следващия раздел на статията ще обясним как да персонализирате този таймер за задържане.
За да подобрите изживяването си с проследяването на очите, можете да активирате следните настройки:
- Активиране на Smoothing, за да се увеличи гладкостта, при която курсорът се движи по отношение на позицията на очите ви.
- Активирането на прилепване към елемент автоматично премества курсора до най-близкия бутон или избираемо действие въз основа на позицията на окото ви.
- Автоматично скриване скрива курсора, когато движите очите си. Появява се само когато фиксирате погледа си върху определена област на екрана.
- Dwell Control настройва времето, от което се нуждаете, за да фиксирате погледа си върху област от екрана, за да извършите желаното действие. Нека проучим какво означават настройките за Dwell Control и как работят на вашия iPhone.
Какво представляват настройките за контрол на задържане?
Настройките за Dwell Control конфигурират времето, което трябва да задържите курсора, преди да бъде извършено действие. С контекста на Eye Tracking, това е времето, за което трябва да фиксирате погледа си върху бутон/опция, преди да бъде извършено действие.
За достъп до настройките за Dwell Control отидете на Settings → Accessibility → Touch → Assistive Touch. Превъртете надолу, за да намерите настройките за контрол на престой.
След като активирате Dwell Control, можете да регулирате времето, което трябва да фокусирате очите си върху екрана, преди да бъде извършено действие. Ето как можете допълнително да персонализирате функцията.
- Резервно действие: Когато е активирано, това се връща към действието по подразбиране, ако Dwell Control не е наличен в областта на екрана. Например, ако се спрете на област без бутони или опции, тази функция решава какво действие да извършите. Можете да изберете резервното действие за докосване или пауза.
- Толерантност към движение: Тази функция контролира прецизността, с която трябва да се задържите на екрана си, за да активирате таймера. Той регулира колко малко или колко можете да движите очите си, за да запазите или отмените таймера за задържане.
- Горещи ъгли: Това ви позволява да задействате конкретни действия, като се задържате в ъглите на екрана. Можете да конфигурирате действие, докато се задържате във всеки от четирите ъгъла на екрана.
- Разширени прогнози: Това помага на вашия iPhone да предвиди следващото действие въз основа на движението на очите ви.
Как да изключите Eye Tracking на iPhone
Ако искате да деактивирате Eye Tracking, процесът е лесен – следвайте стъпките по-долу.
- Отидете в Настройки на вашия iPhone и докоснете Достъпност.
- Докоснете Eye Tracking под раздела Physical and Motor.
- Изключете превключвателя до Eye Tracking.
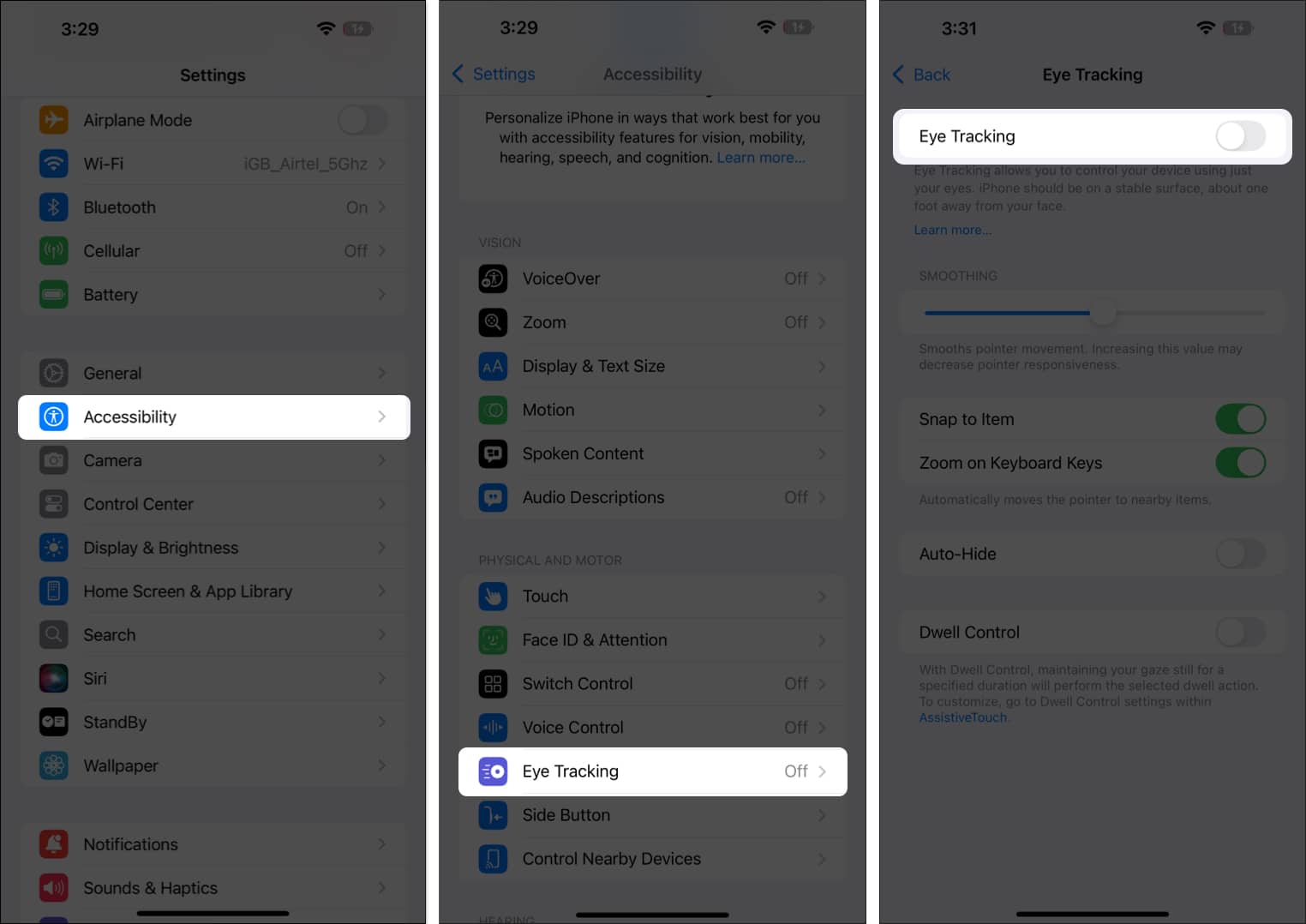
- Сега на екрана ще се появи изскачащ прозорец; докоснете Да за потвърждение.
Видео: Как да управлявате вашия iPhone с функцията за проследяване на очите на iOS 18
Отписване…
Eye Tracking е страхотна функция за достъпност, която разширява възможностите за използване на iPhone или iPad. Това отваря екосистемата на Apple за потребители, които преди това не са имали достъп до нея поради интерфейс с първо докосване. Въпреки това, към момента, функцията все още се нуждае от малко повече полиране, преди да може да работи, както Apple е предвидила.
Често задавани въпроси
Ако Eye Tracking не работи на вашия iPhone или iPad, първо трябва да се уверите, че камерата TrueDepth, използвана за Face ID, е чиста и не е блокирана от калъф. Ако това не помогне, можете да рестартирате устройството си или да калибрирате отново Eye Tracking, като изключите функцията и след това я настроите отново.
Eye Tracking не се поддържа на Mac в macOS Sequoia. Ако обаче искате подобна функция на вашия Mac, можете да отидете в System Settings > Accessibility > Pointer Control и да включите Head Control. Тази функция ви позволява да местите показалеца на мишката с движението на главата си и да извършвате действия като двойно щракване, щракване с десен бутон или ляво щракване, като използвате израженията на лицето си.
Прочетете също:
- Как да персонализирате началния екран на iPhone в iOS 18
- Как да премахнете обекти от снимки в iOS 18
- Как да използвате и персонализирате Центъра за управление в iOS 18 на iPhone
- Как да включите и използвате Vehicle Motion Cues на iPhone
