Настройте и използвайте браузъра Microsoft Edge на Android!
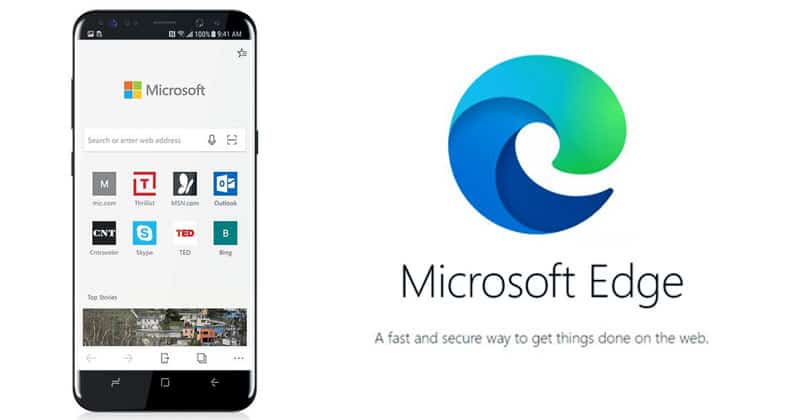
През последните няколко години Microsoft направи много подобрения в своя браузър Edge. Наскоро Microsoft също премина към базирания на Chromium двигател за своя нов браузър Edge. Това просто означава, че потребителите на Edge вече могат да инсталират разширения и теми на Google Chrome.
Мобилната версия на браузъра Microsoft Edge също предлага някои невероятни функции, които да съперничат на Google Chrome. В сравнение с Google Chrome, браузърът Edge за Android предлага впечатляваща скорост и лесен за използване интерфейс.
Ако използвате и Microsoft Edge на компютър, тогава всичките ви раздели на работния плот, пароли, отметки и т.н. ще бъдат синхронизирани автоматично с мобилното приложение. Така че, ако се интересувате да изпробвате изцяло новия Microsoft Edge за Android, продължете да четете статията.
Изтеглете и използвайте браузъра Microsoft Edge на Android
В тази статия ще споделим подробно ръководство за това как да изтеглите и използвате браузъра Microsoft Edge на устройства с Android. Да проверим.
Стъпка 1. Първо, отидете в Google Play Store и инсталирайте Браузър Microsoft Edge.
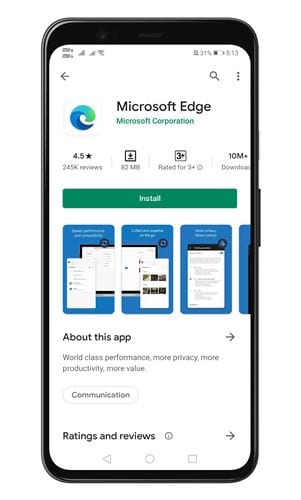
Стъпка 2. На екрана за вход можете да влезете в акаунта на Microsoft. Ако нямате акаунт в Microsoft, докоснете бутона „Пропускане“.
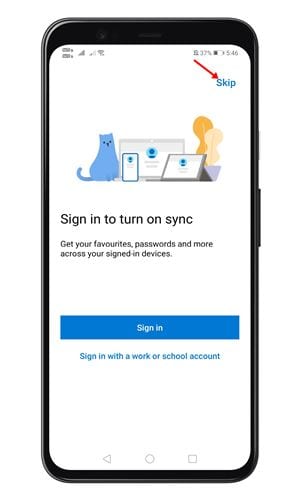
Стъпка 3. На следващия екран докоснете бутона „Не сега“.
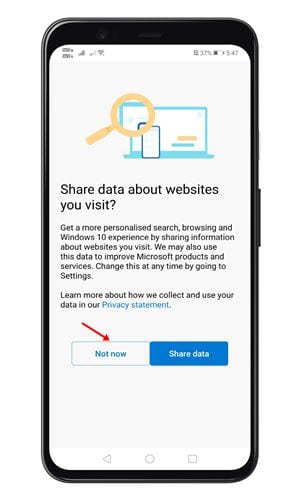
Стъпка 4. Сега ще видите главния екран на браузъра Edge. Използвайте полето за търсене, за да посетите любимия си уебсайт.
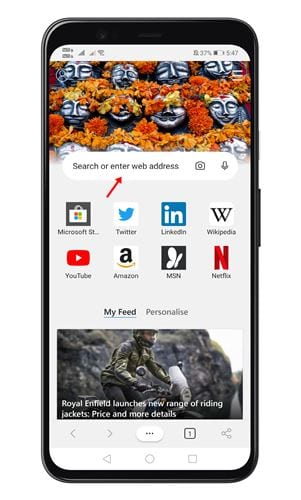
Стъпка 5. За да превключите между отворени приложения, докоснете бутона за превключване на раздели и изберете раздела.
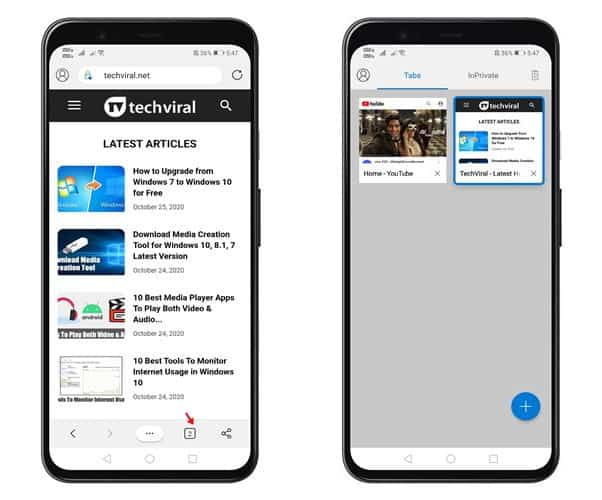
Стъпка 6. За да активирате сърфирането InPrivate, докоснете бутона „Меню“ и изберете опцията „Нов раздел InPrivate“.
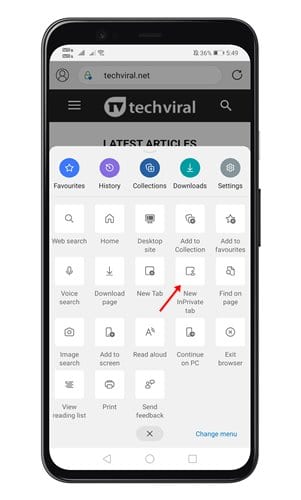
Стъпка 7. За да активирате тъмния режим, отворете Меню и изберете ‘Настройки’. На следващата страница докоснете „Външен вид“ и след това изберете „Тъмно“, за да активирате тъмния режим.
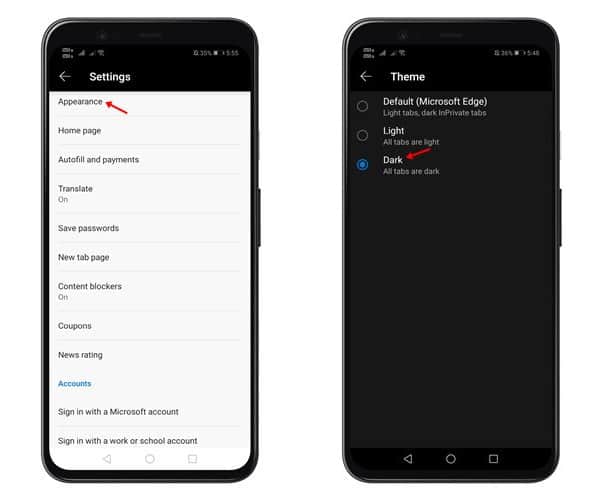
Стъпка 8. Новият браузър Edge също има блокер на реклами. За да активирате вградения блокер на реклами, отворете Меню > Настройки. На страницата с настройки изберете „Блокери на съдържание“ и активирайте AdBlock Plus.
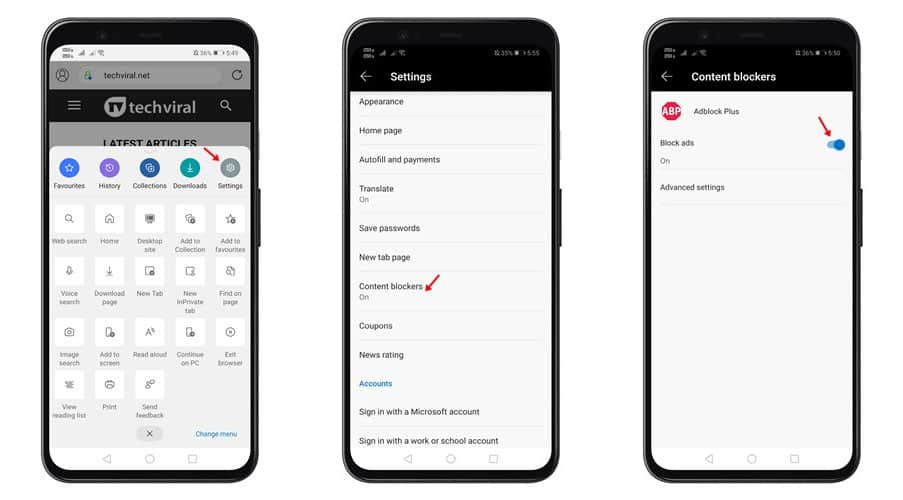
Това е! Ти си готов. Ето как можете да инсталирате и настроите Microsoft Edge на Android.
И така, тази статия е за това как да изтеглите и използвате браузъра Microsoft Edge на Android. Ако имате някакви други съмнения, свързани с това, уведомете ни в полето за коментари по-долу. Надявам се тази статия да ви е помогнала! Моля, споделете го и с приятелите си.
