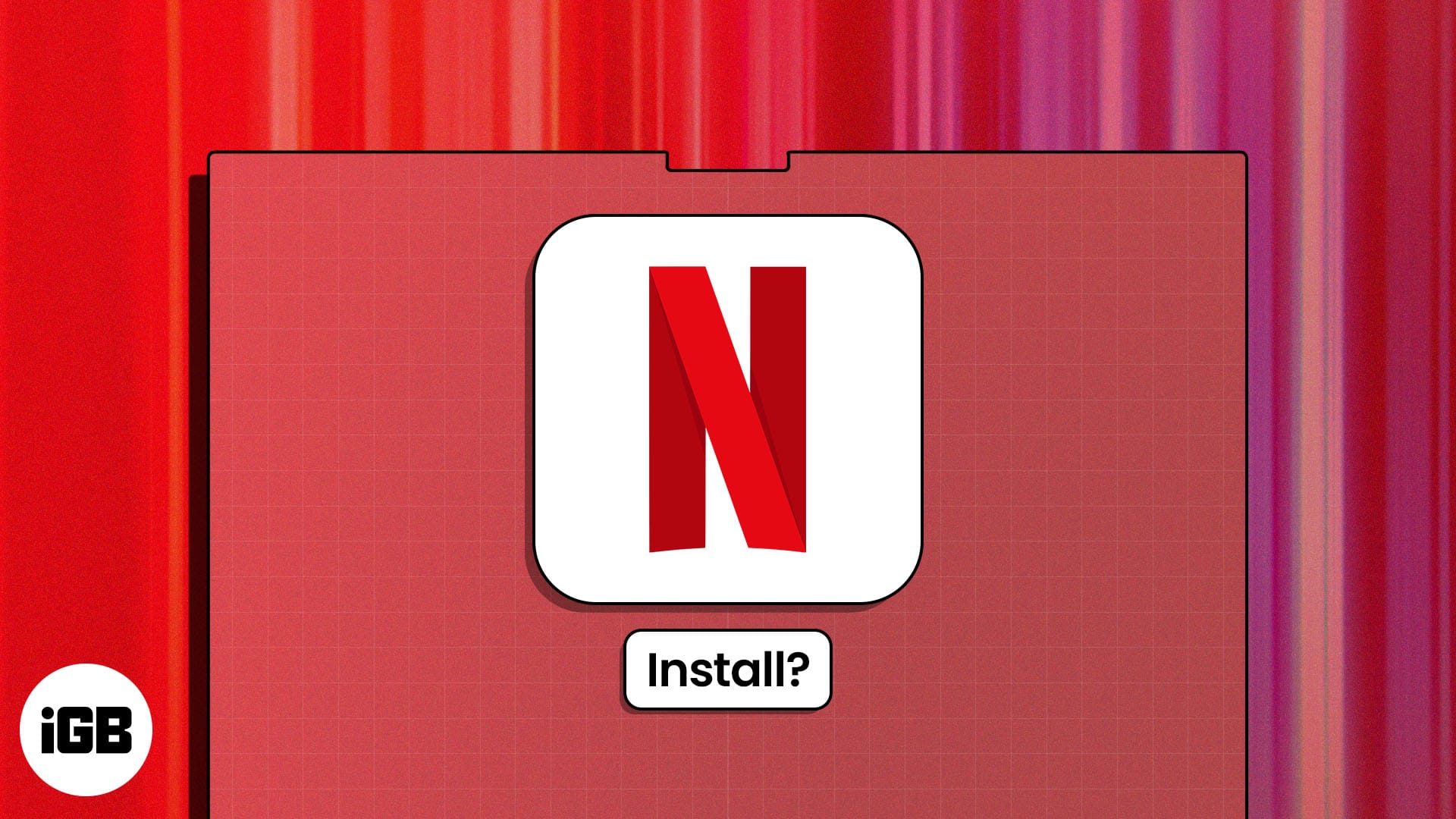
Ако търсите потенциални начини за изтегляне на Netflix на вашия Mac, не сте сами. Netflix е популярна услуга за стрийминг, която е достъпна на различни устройства. Въпреки това macOS няма официално приложение Netflix. Така че повечето потребители на Mac трябва да разчитат на официалния уебсайт, за да се насладят на предавания и филми на Netflix.
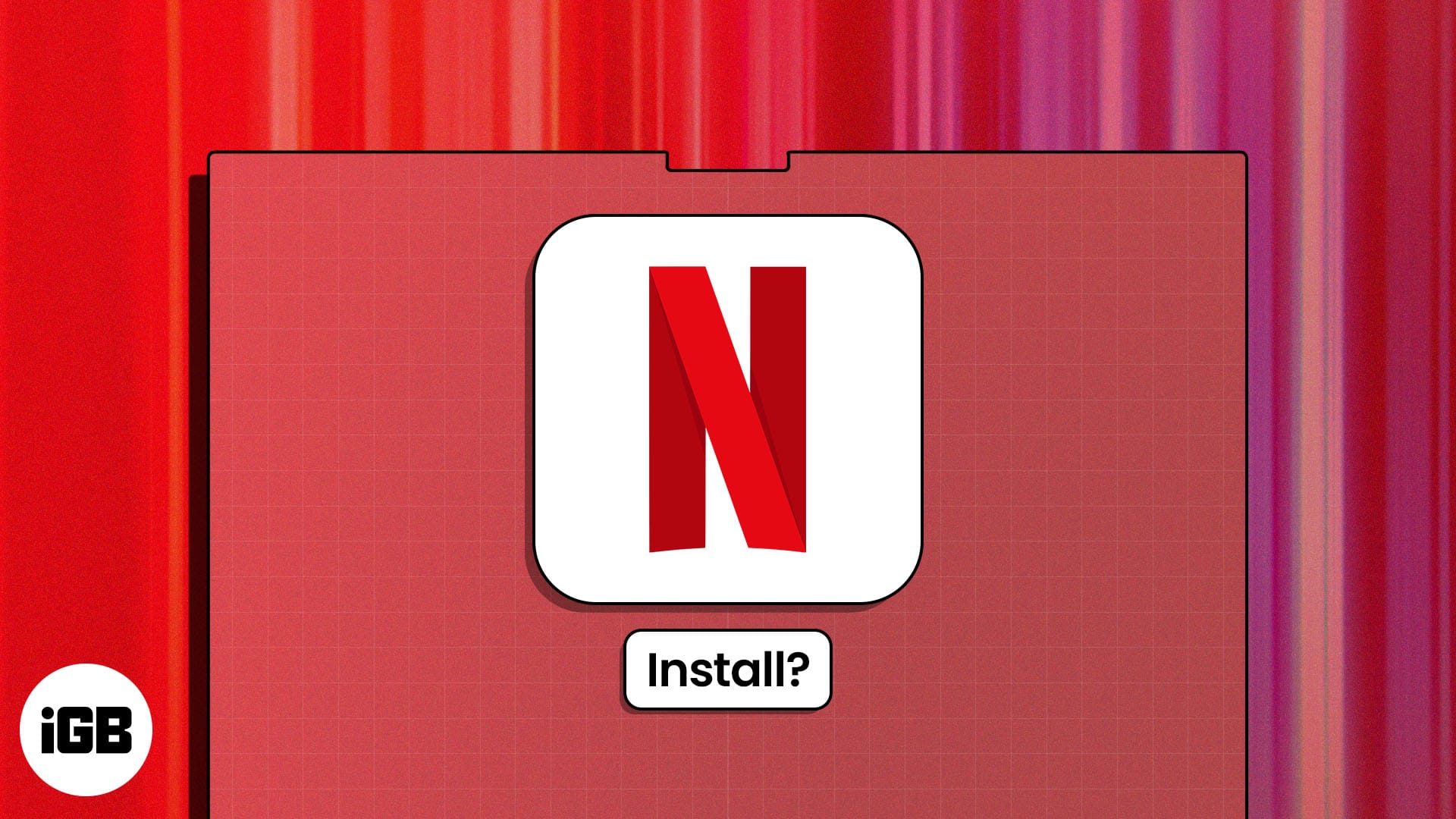
Но какво ще стане, ако ви кажа, че има няколко по-легитимни начина да гледате съдържание на Netflix на Mac? Интересно, нали? В този блог описах всички възможни начини, по които можете да предавате съдържание на Netflix на вашия Mac. Да започваме!
Можете ли да изтеглите Netflix на Mac?
За съжаление отговорът е НЕ. Към момента приложението Netflix не е достъпно за изтегляне на MacBook. Следователно можете да осъществявате достъп и да гледате Netflix само чрез уеб браузъри като Safari и Google Chrome.
Но не е толкова лошо, колкото изглежда. Все още можете да се наслаждавате на висококачествен стрийминг на вашия браузър Mac, ако имате активен абонамент за Netflix. Единственият недостатък е, че без приложението не можете да изтеглите Netflix заглавия или да се насладите на други уникални функции като гласови контроли.
Как да инсталирате Netflix на Mac с помощта на преки пътища към уебсайтове
Въпреки недостатъците, ако искате бързо да получите достъп до Netflix на вашия Mac, можете да създадете пряк път към уебсайта или това, което обикновените хора наричат уеб приложението Safari.
Използвайки този пряк път, няма да се налага да стартирате браузъра и да отваряте Netflix, за да гледате любимото си шоу. Можете лесно да получите достъп до него от Dock на вашия начален екран. Нека ви покажа как:
Като уеб приложение с помощта на Safari
- Стартирайте браузъра Safari на вашия Mac.
- Отидете в Netflix официален сайт.
- Щракнете върху иконата за споделяне в горния десен ъгъл.
- Изберете опцията Добавяне към Dock.
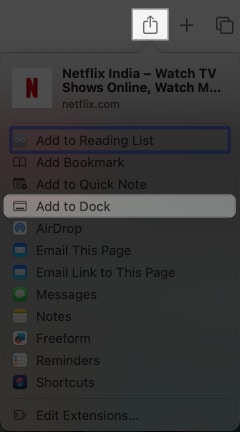
- Преименувайте иконата на приложението, както желаете.
- Накрая щракнете върху Добавяне.
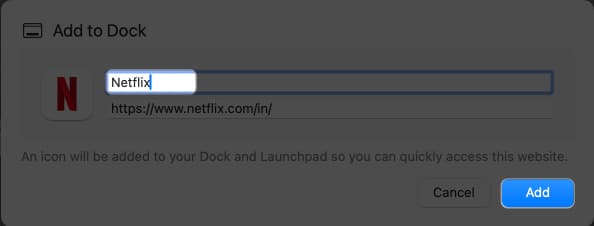
- Иконата на приложението Netflix ще бъде достъпна в докинг лентата на вашия MacBook.
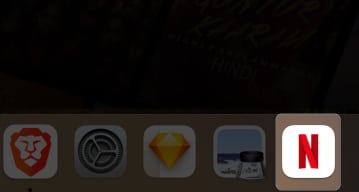
След като използвате прекия път към уебсайта, ще се изненадате да видите как той прилича на напълно функционално приложение. В началото дори няма да можете да правите разлика.
Подобна опция е налична за Google Chrome, но идва с няколко допълнителни стъпки. Тъй като това е най-популярният браузър, предоставих стъпките и за Chrome. Разгледайте.
Създайте пряк път за Netflix с помощта на Google Chrome
- Отворете Google Chrome на вашия MacBook.
- Отидете на началната страница на Netflix.
- Кликнете върху иконата с три точки от горния десен ъгъл.
- Изберете Cast, Save и Share → Щракнете върху Създаване на пряк път.
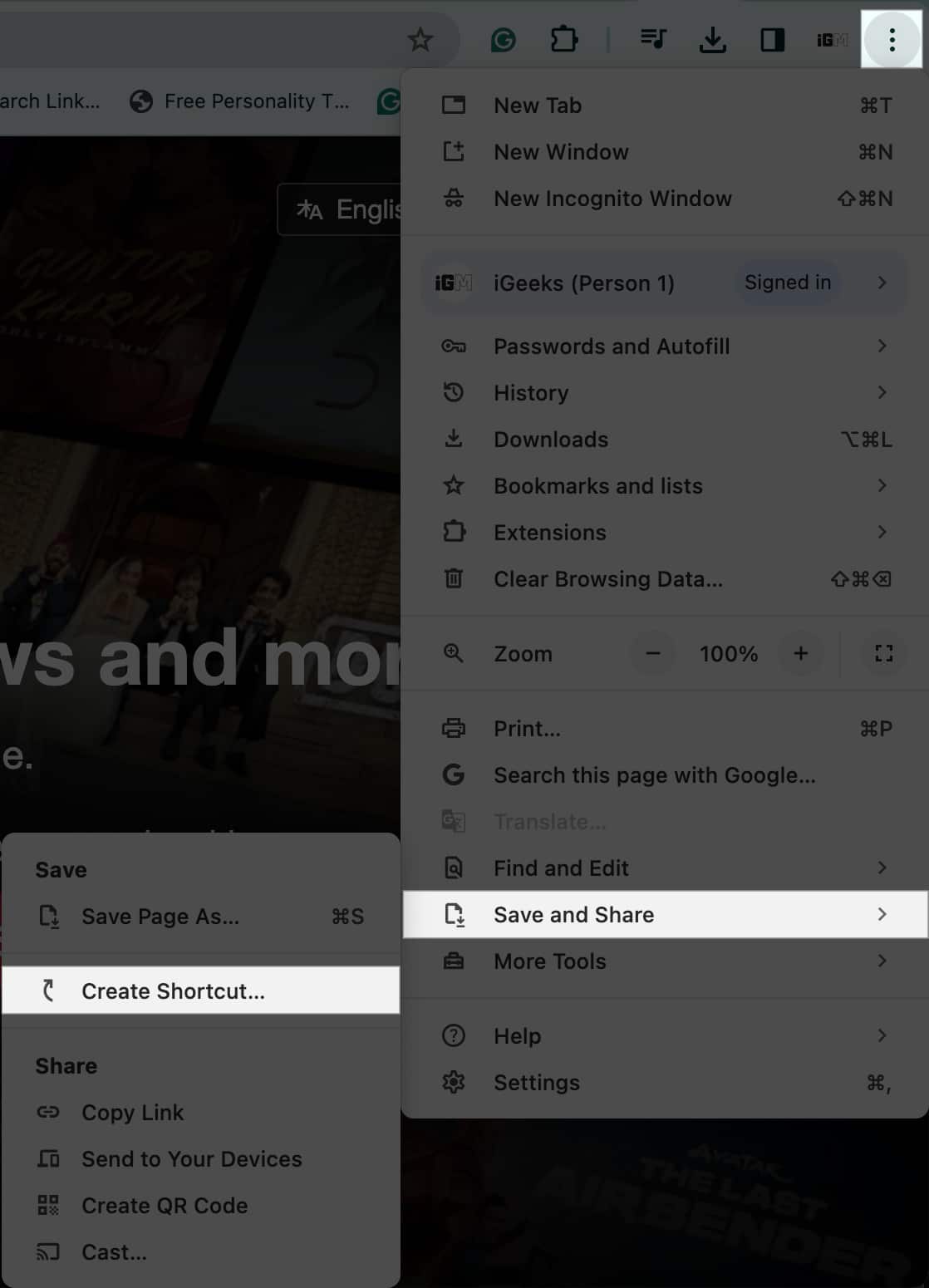
- На екрана ще се появи нов изскачащ прозорец.
- Преименувайте приложението както желаете.
- Активирайте опцията Отваряне като прозорец и изберете Създаване.
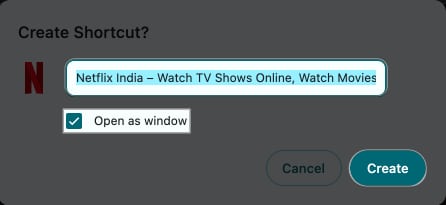
- Това ще запази приложението на вашето устройство.
- Намерете Netflix в приложението Finder.
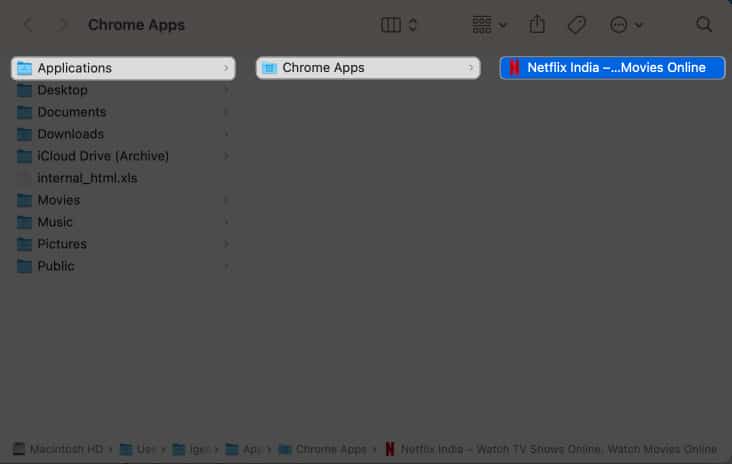
- Сега плъзнете иконата на приложението в желаната папка и се насладете на Netflix с едно щракване.
- Поставих го на работния плот за лесен достъп.
Въпреки че уеб приложението предлага директен начин за достъп до Netflix на Mac, то не позволява на потребителя да изтегля филми и уеб предавания. Освен това уеб приложенията не поддържат команди за гласово търсене.
Но не се тревожете! Има начин да не правите компромис с никоя функция на Netflix и да я използвате максимално на вашия Mac. Нека ви покажа как да получите приложението Netflix на MacBook с помощта на PlayCover.
Станете член на iGeeksBlog Premium и достъпвайте нашето съдържание без реклами с допълнителни предимства.
Как да инсталирате Netflix на Mac с помощта на PlayCover
PlayCover е приложение, предназначено да емулира iOS приложения на Apple Silicon Mac. Използвайки това, можете да стартирате iOS приложението на Netflix в симулирана среда на вашия Mac.
Въпреки че процесът е малко дълъг, резултатът е сладък. Почти можете да използвате Netflix като обикновено приложение за Mac. Ето стъпките, които трябва да следвате.
- Отворете страницата на GitHub на PlayCover във всеки браузър по ваше предпочитание.
- Превъртете надолу до менюто Активи.
- Изберете най-новия наличен .dmg файл.
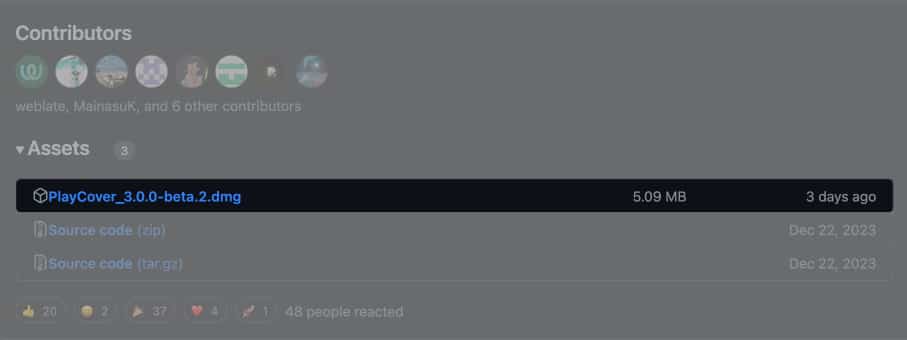
- Изтеглете файла, както правите обикновено.
- Достъп до изтегления .dmg файл на вашия Mac и го отворете.
- Плъзнете и пуснете иконата PlayCover в менюто с приложения.
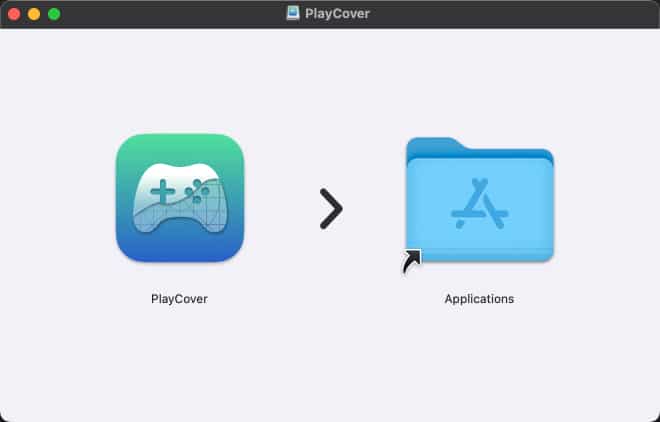
- Тук може да получите предупреждение, че PlayCover не може да бъде отворен, защото Apple не може да го провери за злонамерен софтуер.
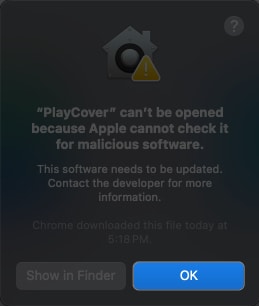
- Не се притеснявайте, просто докоснете OK.
- Отворете Системни настройки → Поверителност и сигурност на вашия Mac.
- Превъртете надолу до менюто Сигурност и щракнете върху Отвори въпреки това за PlayCover.
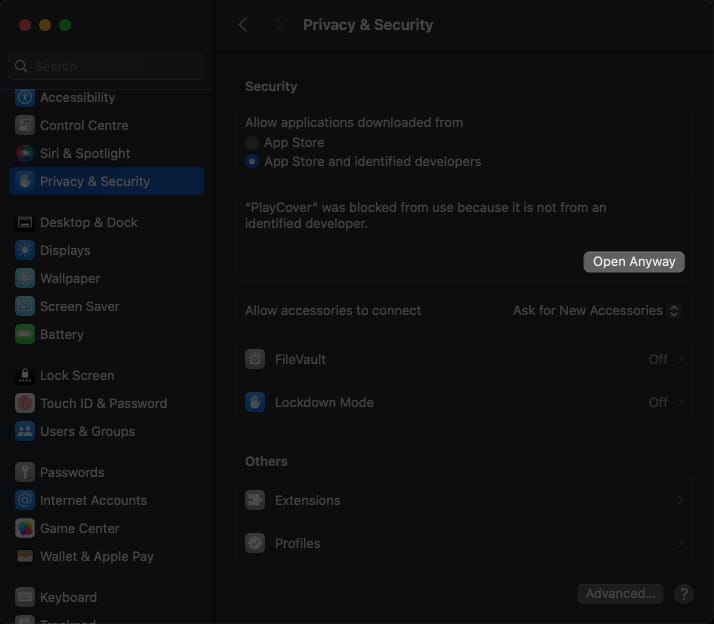
- Въведете вашата системна парола, когато бъдете подканени.
- Щракнете върху Промяна на настройките, за да продължите.
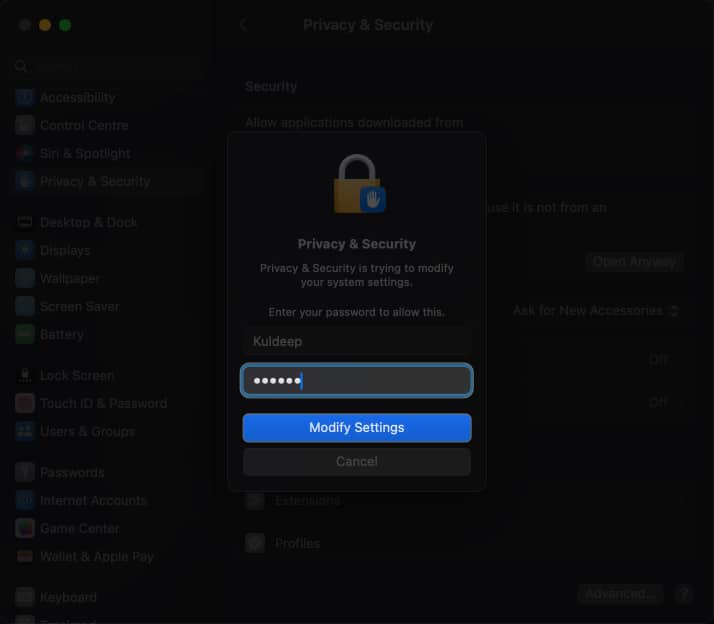
- Ако се появи друг изскачащ прозорец с предупреждение, щракнете върху Отвори.
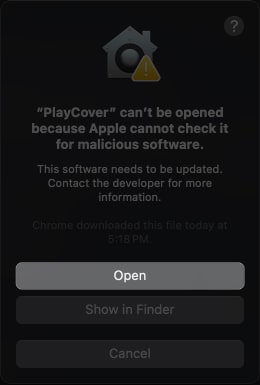
- Сега приложението PlayCover ще се стартира незабавно.
- След това се насочете към ARM конвертор или Дешифрирайте IPA Store за изтегляне на Netflix IPA.
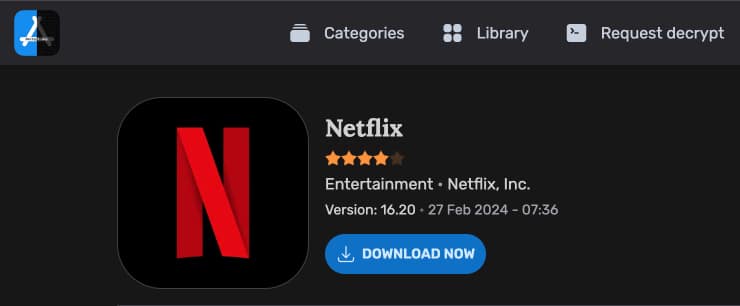
- След като го изтеглите, плъзнете и пуснете изтегления Netflix файл в PlayCover.
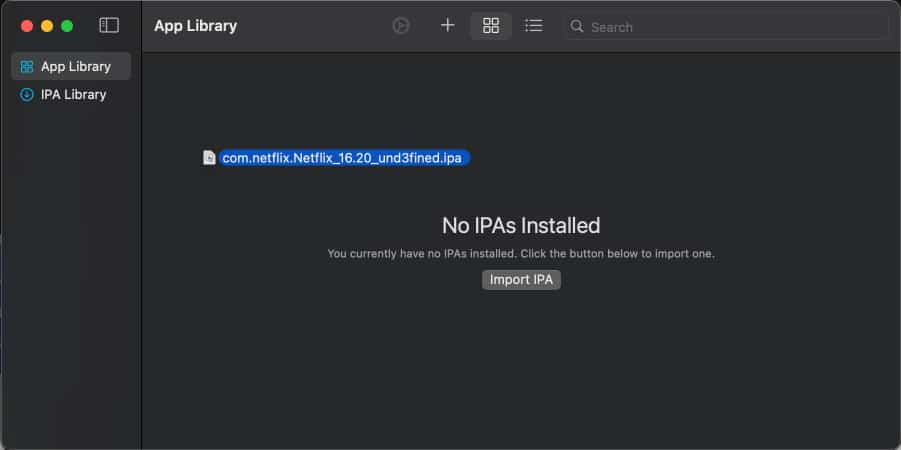
- Изчакайте няколко минути, тъй като Netflix е инсталиран на вашия Mac.
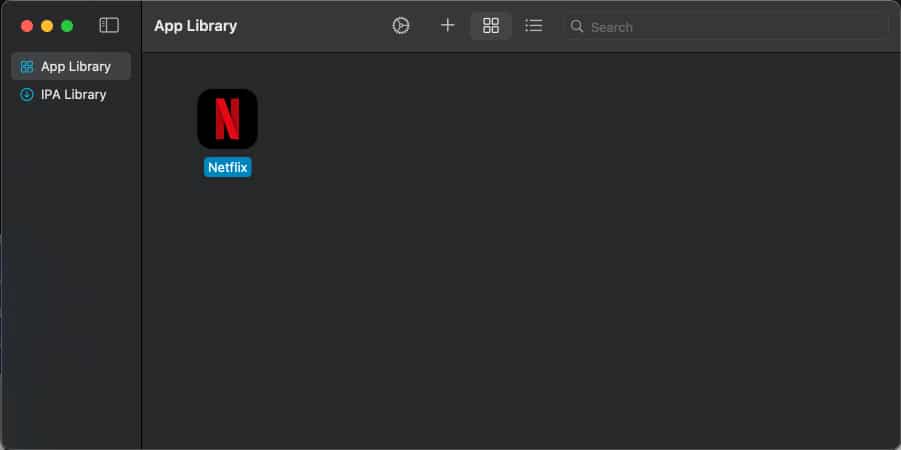
След като инсталацията приключи, можете да използвате Netflix като самостоятелно приложение на вашия Mac.
Mac среща Netflix!
Изтеглянето и инсталирането на Netflix на Mac е лесен процес. С тези прости стъпки можете лесно да гледате Netflix на вашия Mac и никога да не пропускате най-новите забавления. Въпреки това, ако решите да използвате емулатора на PlayCover, не забравяйте да бъдете внимателни, тъй като той е предразположен към бъгове и грешки.
Благодаря ви, че прочетохте. Ако имате такива, не се колебайте да оставите вашите мисли в секцията за коментари по-долу.
Често задавани въпроси
Ако искате да изтеглите официални филми и уеб сериали на Netflix на вашия Mac, използвайте емулатора PlayCover. То е точен клонинг на официалното приложение на Netflix и ви позволява достъп до всички функции на вашия Mac без никакви ограничения.
Въз основа на вашите предпочитания можете или да добавите уеб приложение Netflix към вашия Mac, или да използвате емулатор, за да изтеглите и стартирате приложението.
Прочетете повече:
- Най-добрите разширения на Netflix за Safari, Chrome и Firefox на Mac
- Как да промените паролата за Netflix на всяко устройство
- Как да излезете от Netflix на всички устройства
