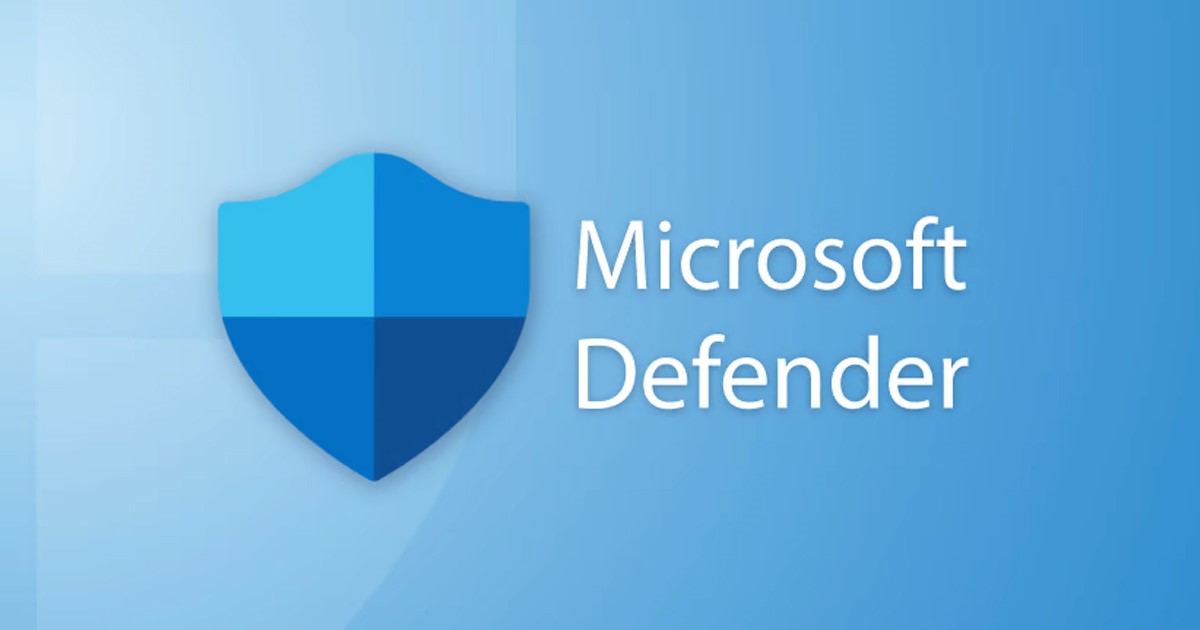
В Windows 11 нямате нужда от антивирусен софтуер, за да защитите устройството си от възможни заплахи като вируси, злонамерен софтуер, рансъмуер и др. Получавате вградена система за сигурност с Windows 11, наречена Windows Security, която работи във фонов режим и защитава вашия компютър от различни заплахи.
Ако вече използвате Windows Security, може да знаете, че приложението за сигурност поддържа запис на своите сканирания и действия в папката Protection History. Папката с хронологията на защитата на Windows ви позволява да прегледате промените и да ги отмените.
Докато защитата на Windows пази записа на своето сканиране по справедливи причини, понякога може да искате да го изчистите. Ако никога не сте проверявали папката Protection History на Windows Security, вероятно ще е пълна бъркотия. Така че, за да имате повече контрол и правилен изглед, най-добре е да изчистите папката Protection history в Windows 11.
Как да актуализирате драйвери на Windows 11
4 метода за изчистване на хронологията на защитата на Microsoft Defender в Windows 11
Следователно, ако търсите начини да изчистите хронологията на Microsoft Defender или Windows Security Protection на Windows 11, сте попаднали на правилната страница.
По-долу сме споделили няколко най-добри начина за изчистване на хронологията на защитата на защитата на Windows в Windows 11. Нека да проверим.
1) Изчистете ръчно хронологията на защитата на защитата на Windows
Този метод ще изчисти ръчно хронологията на защитата от локалното устройство. Ето някои от простите стъпки, които трябва да следвате.
1. Първо отворете File Explorer на вашия Windows 11 и отворете този път:
C:\ProgramData\Microsoft\Windows Defender\Scans\History
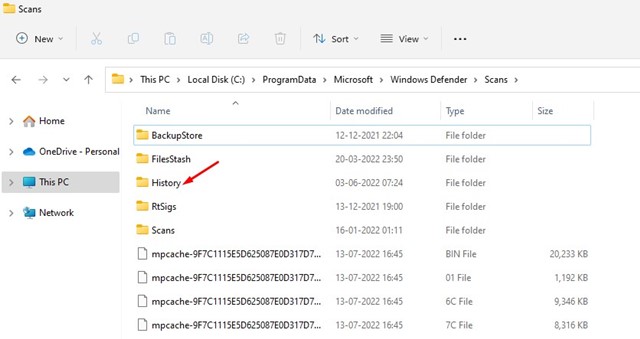
2. Щракнете два пъти върху услугата в папката History.
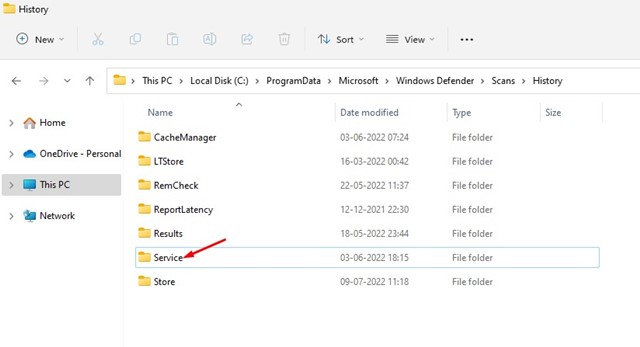
3. В папката Service щракнете с десния бутон върху History и изберете Delete.

Това е! Това ще изчисти хронологията на защитата на вашия компютър с Windows 11.
2) Изчистете хронологията на защитата на защитата на Windows чрез Event Viewer
Можете също да използвате Event Viewer в Windows 11, за да изчистите хронологията на защитата на защитата на Windows. За целта следвайте някои от простите стъпки, които сме споделили по-долу.
1. Първо щракнете върху търсенето на Windows 11 и въведете Event Viewer. След това отворете приложението Event Viewer от списъка с опции.
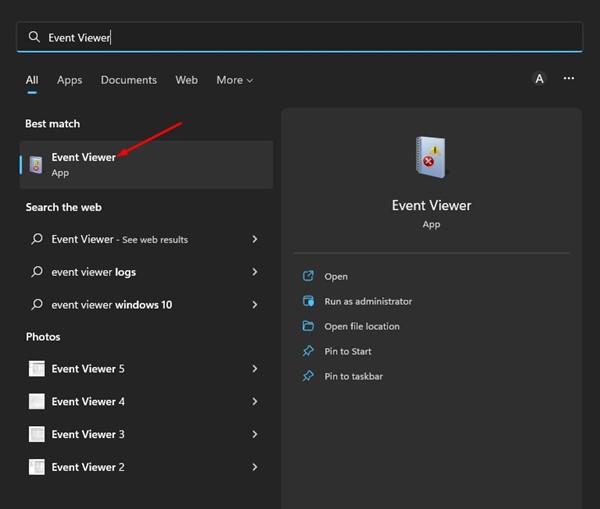
2. В Event Viewer изберете Event Viewer (Local) и след това разгънете Applications and Services Logs.
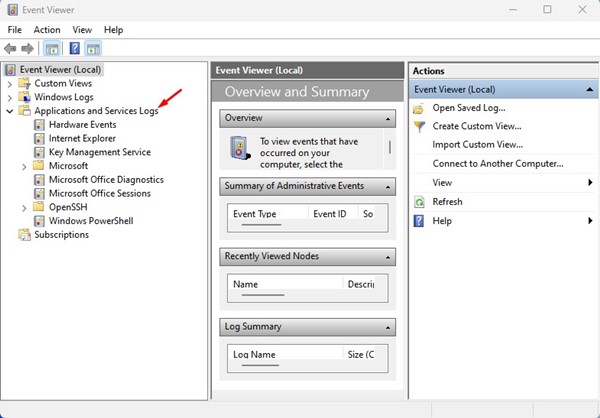
3. След това изберете папката Microsoft.
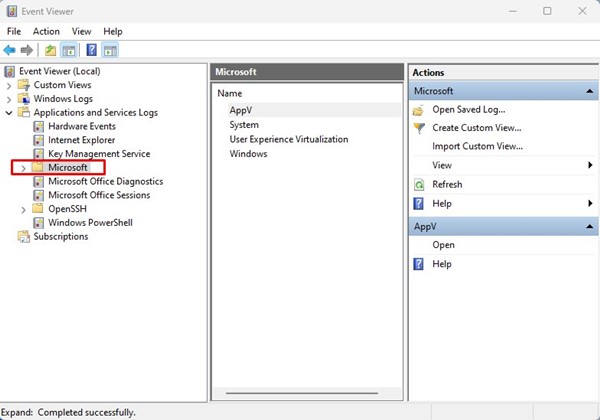
4. От дясната страна щракнете два пъти върху Windows.
5. В Windows превъртете надолу и щракнете двукратно върху Windows Defender.
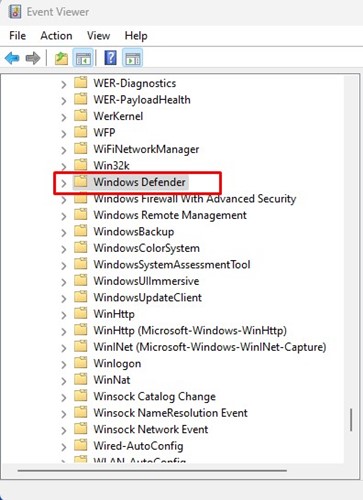
6. След това щракнете двукратно върху Operational на Windows Defender.
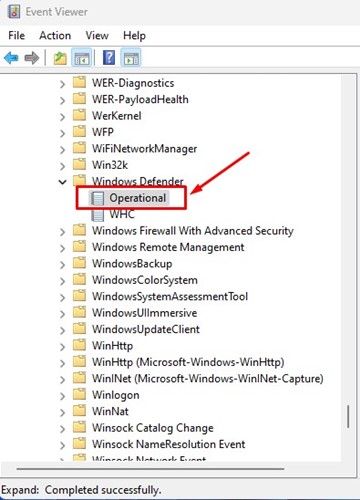
7. В десния панел щракнете върху бутона Изчистване на регистрационния файл, както е показано по-долу.
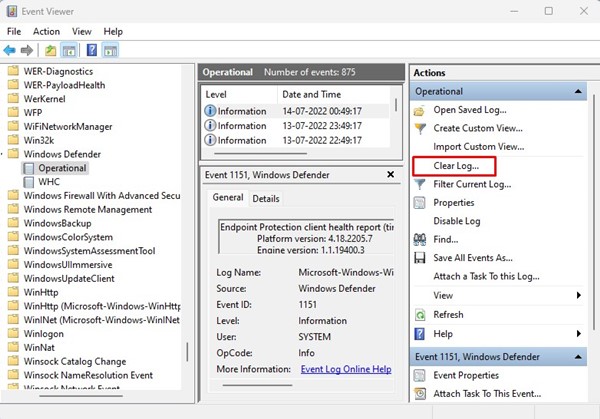
8. Сега ще видите подкана за потвърждение. Щракнете върху бутона Запазване и изчистване, за да изчистите дневника.
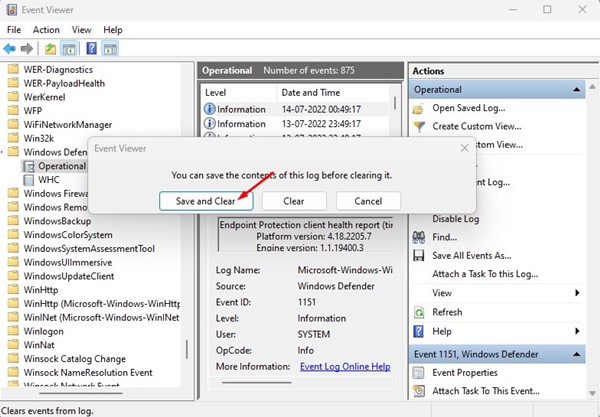
Това е! Това ще изчисти хронологията на защитата на Microsoft Defender, за да влезете във вашия компютър с Windows 11.
3) Изчистете хронологията на защитата на Microsoft Defender чрез локални групови правила
Можете да използвате редактора на локални групови правила, за да изчистите хронологията на защитата на защитата на Windows. Трябва да следвате някои от простите стъпки, които сме споделили по-долу.
1. Първо щракнете върху търсенето на Windows 11 и въведете Локална групова политика. След това от списъка отворете редактора на локални групови правила.
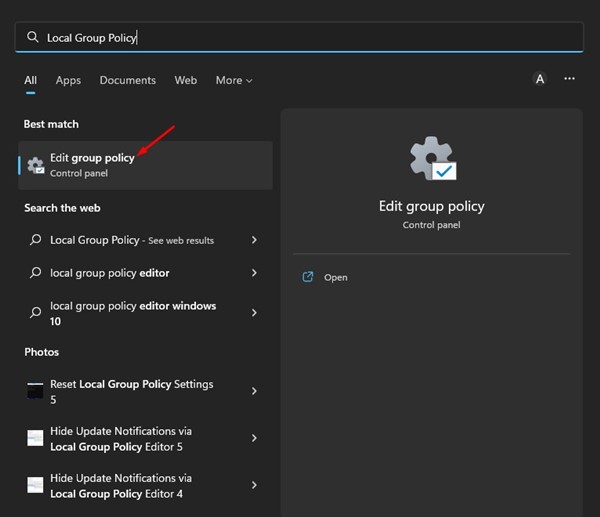
2. В редактора на локални групови правила отидете до следния път:
Computer Configuration > Administrative Templates > Windows Components > Microsoft Defender Antivirus > Scan.

3. От дясната страна намерете и щракнете двукратно върху Включване на премахването на елементи от хронологията на сканирането.
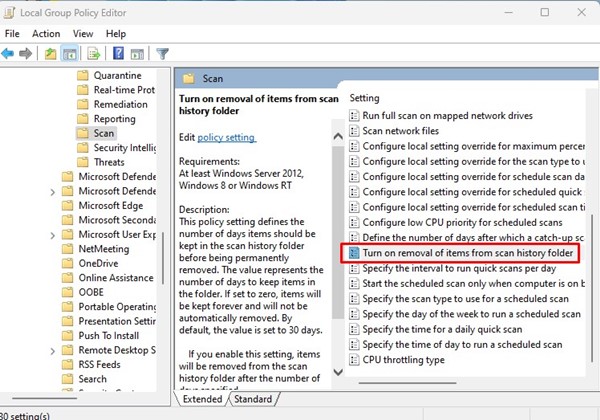
4. В прозореца, който се показва, изберете „Активирано“ и въведете времевата рамка. Не задавайте броя на дните на нула, тъй като нула означава завинаги. Трябва да въведете дните, в които искате защитата на Windows да изчисти хронологията на защитата. След като сте готови, щракнете върху бутона Ok.
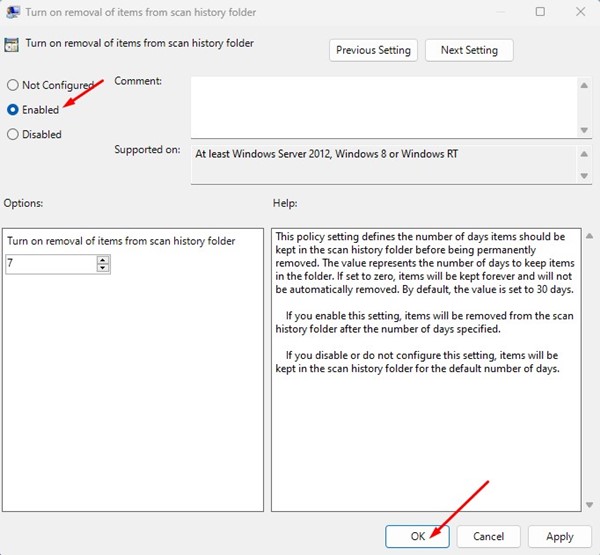
Това е! Това автоматично ще изчисти хронологията на защитата на защитата на Windows в Windows 11.
4) Изчистете хронологията на защитата на Microsoft Defender чрез PowerShell
Можете също да използвате помощната програма PowerShell, за да изчистите хронологията на защитата на Microsoft defender. За целта следвайте някои от простите стъпки, които сме споделили по-долу.
1. Първо щракнете върху търсенето на Windows 11 и въведете PowerShell. След това щракнете с десния бутон върху PowerShell и изберете Изпълни като администратор.
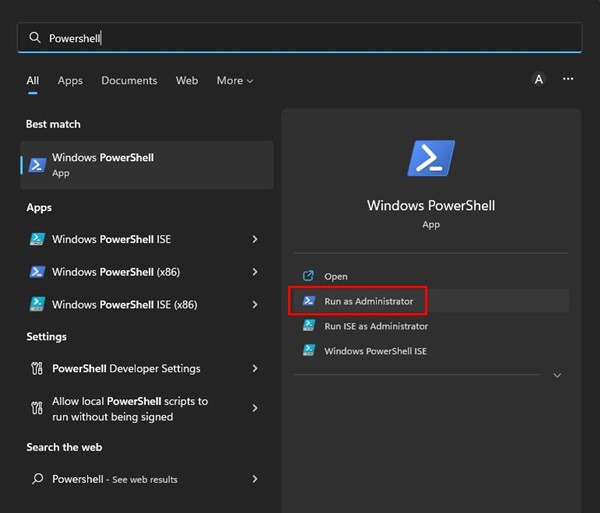
2. В прозореца на PowerShell поставете следната команда и натиснете бутона Enter.
Set-MpPreference -ScanPurgeItemsAfterDelay 5
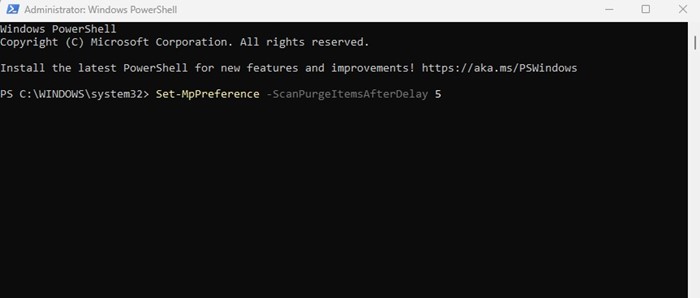
Важно: 5 в края на командата представлява дните, след като защитата на Windows ще изчисти регистрационния файл на хронологията на защитата. Можете да промените номера по ваше желание.
Как да коригирате режима на заспиване, който не работи на Windows 11
И така, това са някои от най-добрите начини за изчистване на регистрационния файл на Microsoft Defender или Windows Security Protection в Windows 11. Ако имате нужда от повече помощ за премахване на регистрационния файл на Defender Protection, уведомете ни в коментарите по-долу.
