3 най-добри метода за промяна на името за вход в Windows 10!
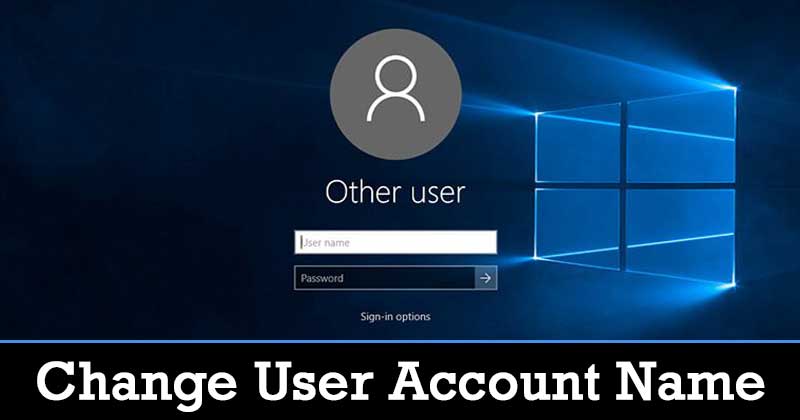
Е, Windows 10 показва пълното име на акаунта точно над полето за парола на заключения екран. За няколко души това създава загриженост за поверителността, главно ако често използвате лаптопа си на обществени места.
За щастие Windows 10 ви позволява да създадете нов акаунт за приятел или член на семейството. Той също така ви позволява да промените имената на съществуващите потребителски акаунти. Въпреки това, промяната на името на акаунта в Windows 10 не е съвсем лесен процес.
Списък с всички методи за промяна на името на потребителския акаунт в Windows 10
И така, в тази статия ще споделим трите най-добри метода за промяна на името на вашия акаунт на компютър с Windows 10. С тези методи можете лесно да преименувате съществуващ потребителски акаунт. Да проверим.
1. Променете името за вход с помощта на контролния панел
Можете да използвате класическия контролен панел, за да промените името на акаунта на съществуващ акаунт. Просто следвайте някои от простите стъпки, дадени по-долу.
Стъпка 1. Първо, натиснете клавиша Windows + R. Това ще отвори диалоговия прозорец Run.

Стъпка 2. В диалоговия прозорец Изпълнение въведете ‘Control’ и щракнете върху бутона ‘Ok’.
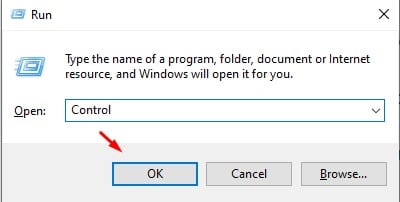
Стъпка 3. Това ще отвори контролния панел.
Стъпка 4. В контролния панел щракнете върху опцията ‘Потребителски акаунти’.

Стъпка 5. Сега под „Потребителски акаунти“ щракнете върху опцията „Промяна на типа акаунт“.
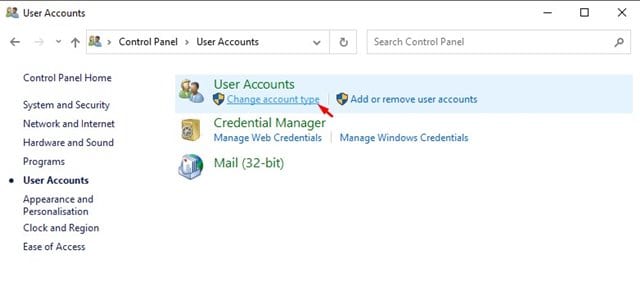
Стъпка 6. Щракнете върху акаунта, чието име искате да промените.
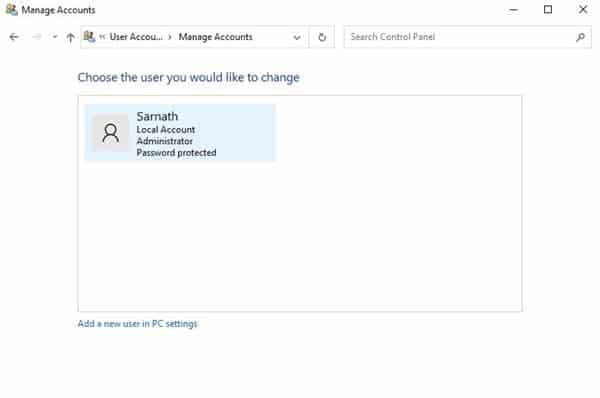
Стъпка 7. На следващата страница кликнете върху опцията „Промяна на името на акаунта“.
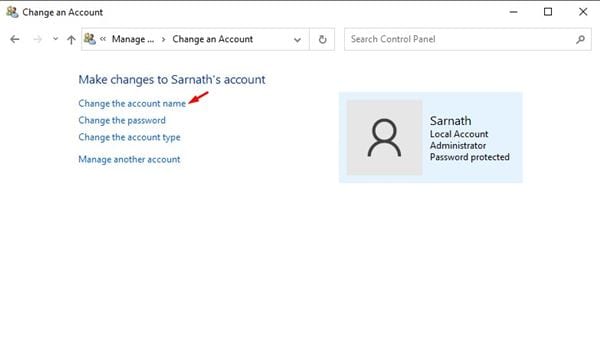
Стъпка 8. Сега въведете новото име и кликнете върху опцията ‘Промяна на името’.
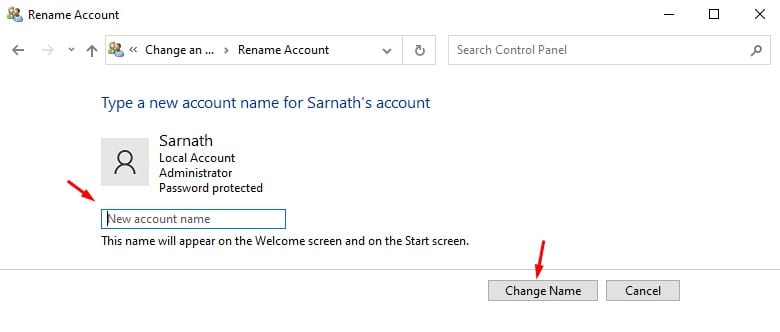
Това е! Ти си готов. Ето как можете да промените името си за вход в Windows 10.
2. Използване на Advanced User Management
Ако не можете да промените името на акаунта, като следвате горния метод, тогава трябва да опитате този. Следвайте някои от простите стъпки, дадени по-долу, за да промените вашето име за вход в Windows 10.
Стъпка 1. Първо, натиснете клавиша Windows + R на клавиатурата. Това ще отвори диалоговия прозорец RUN.

Стъпка 2. В диалоговия прозорец Run въведете ‘netplwiz’ и щракнете върху бутона ‘Ok’.
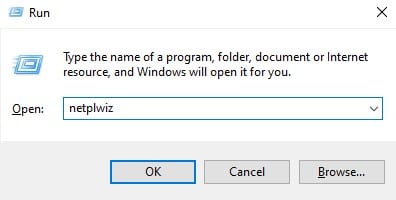
Стъпка 3. Това ще отвори разширените настройки на потребителските акаунти.
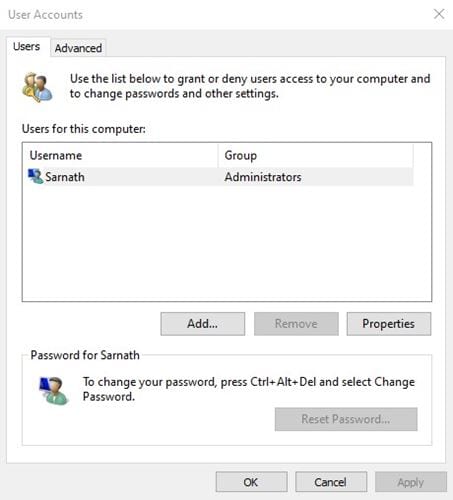
Стъпка 4. Сега изберете акаунта, чието име искате да промените и кликнете върху „Свойства“
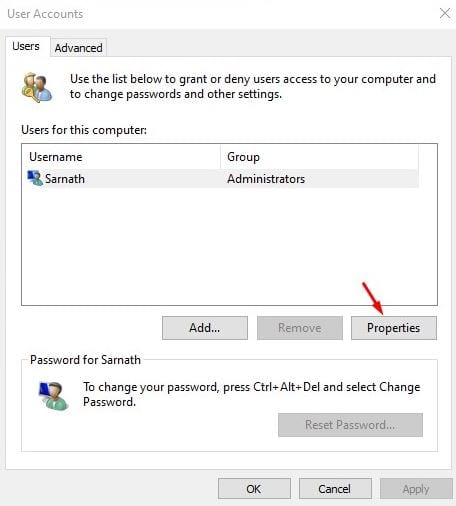
Стъпка 5. В раздела Общи въведете новото потребителско име и щракнете върху бутона ‘Приложи’.
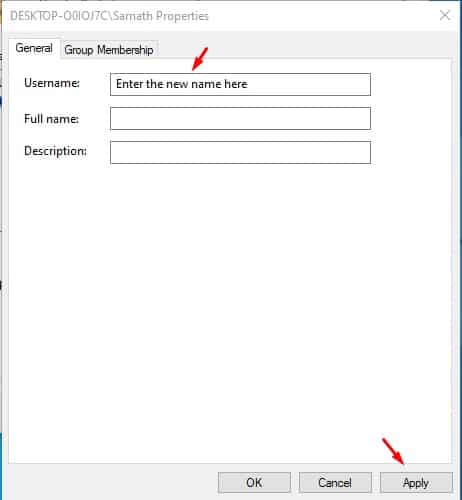
Това е! Ти си готов. Ето как можете да промените името на акаунта чрез разширени потребителски настройки.
3. Използване на акаунт в Microsoft
Ако вашият потребителски акаунт е свързан с акаунт в Microsoft, тогава трябва да следвате този метод. При този метод ще използваме акаунт в Microsoft, за да променим името на администратора в Windows 10.
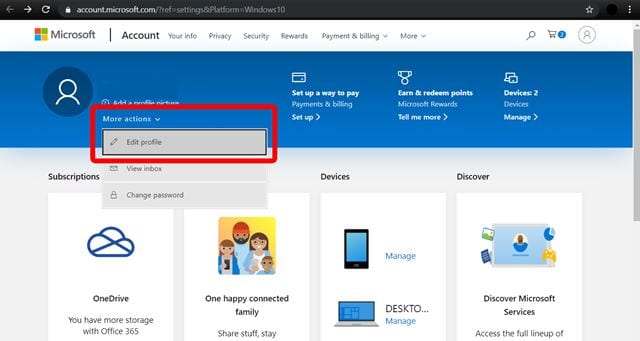
- Първо отворете Настройки > Акаунти.
- Сега щракнете върху „Вашата информация“ и след това върху „Управление на моя акаунт в Microsoft“
- Това ще отвори страницата на акаунта на Microsoft във вашия уеб браузър.
- Влезте в акаунта на Microsoft и щракнете върху „Още действия“
- След това кликнете върху опцията „Редактиране на профил“.
- Там въведете новото име и запазете промените.
Това е! Ти си готов. Сега просто рестартирайте компютъра си, за да промените името на акаунта.
И така, това е всичко от нас за днес! С тези методи можете лесно да промените името си за вход на компютъра с Windows 10. Надявам се тази статия да ви е помогнала! Моля, споделете го и с приятелите си.
