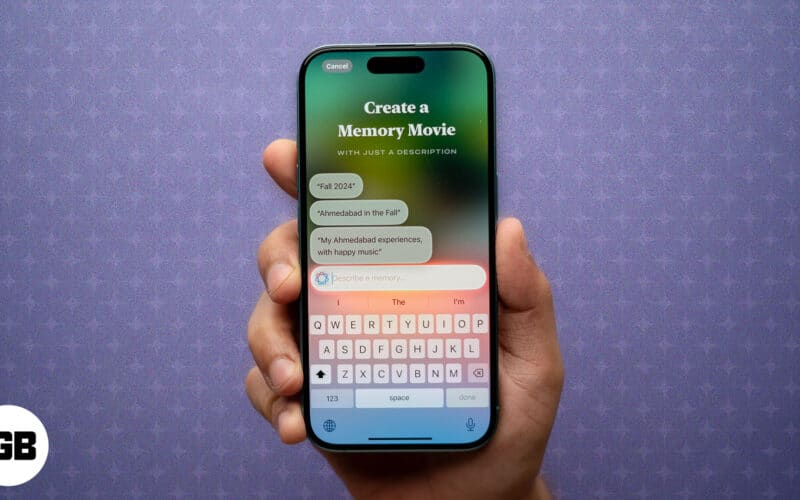
Част от приложението Снимки от векове, филмите за памет са автоматично подбрани видеоклипове, които съдържат вашите снимки и видеоклипове, компилирани в тематични акценти. Въпреки че се създават автоматично, потребителите с iPhone, поддържани от Apple Intelligence, вече могат да създават филми за памет с нищо повече от текстово описание. Продължете да четете, за да научите как да създадете филм за памет с помощта на Apple Intelligence на iPhone.
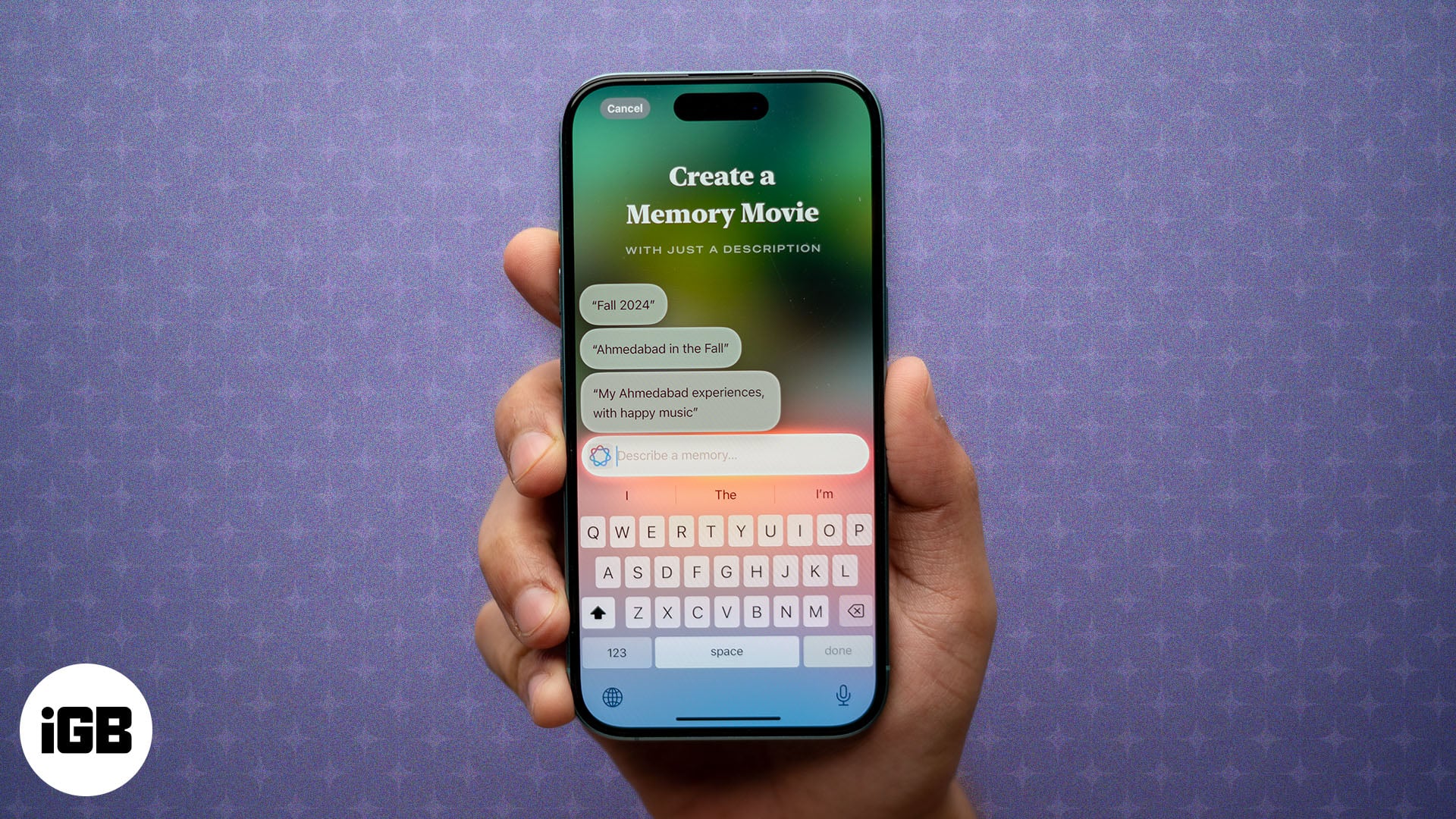
Какво представляват филмите за памет?
Филмите за спомен са кратки видеоклипове, автоматично генерирани от приложението Снимки чрез групиране на наличните снимки и видеоклипове въз основа на различни местоположения, събития или хора във вашата библиотека. Независимо дали става въпрос за празник, ваканция или колекция от произволни снимки, филмите за памет оживяват тези моменти в увлекателен и визуално привлекателен формат.
Докато по-рано филмите за памет се създаваха автоматично в приложението Photos, пристигането на Apple Intelligence промени играта. Вече можете да създадете филм за памет с Apple Intelligence само с текстова подкана, след което да направите допълнителни промени в създадения филм след това, за да го персонализирате допълнително.
Всичко това прави филмите за памет чудесен начин да изживеете отново любимите си моменти, без да се нуждаете от професионални умения за редактиране. Само с няколко докосвания и текстова подкана можете да превърнете галерията на вашия iPhone в мини киносалон с най-ценните ви спомени.
Какво ви е необходимо, за да създадете филми за памет
Тъй като филмите с памет са една от функциите на Apple Intelligence, имате нужда от поддържан от Apple Intelligence iPhone модел, който да работи на iOS 18.1 или по-нова версия, за да се възползвате от функцията; да не говорим, че трябва също да се регистрирате в списъка за изчакване на Apple Intelligence.
Как да използвате Apple Intelligence за създаване на филм за памет на iPhone
Създаването на филм за памет с Apple Intelligence на iPhone е доста лесно. Просто се нуждаете от текстова подкана или можете да използвате такава от предложенията на Apple. Ето как да го направите:
- Отворете приложението Снимки на вашия iPhone и се насочете към секцията Спомени. (Позицията на секцията Спомени може да варира за вас, ако сте персонализирали приложението Снимки по-рано).
- Тук докоснете бутона Създаване до Спомени.
- Докоснете едно от наличните предложения или въведете свои собствени подкани и натиснете бутона Изпращане, за да създадете филм за памет.
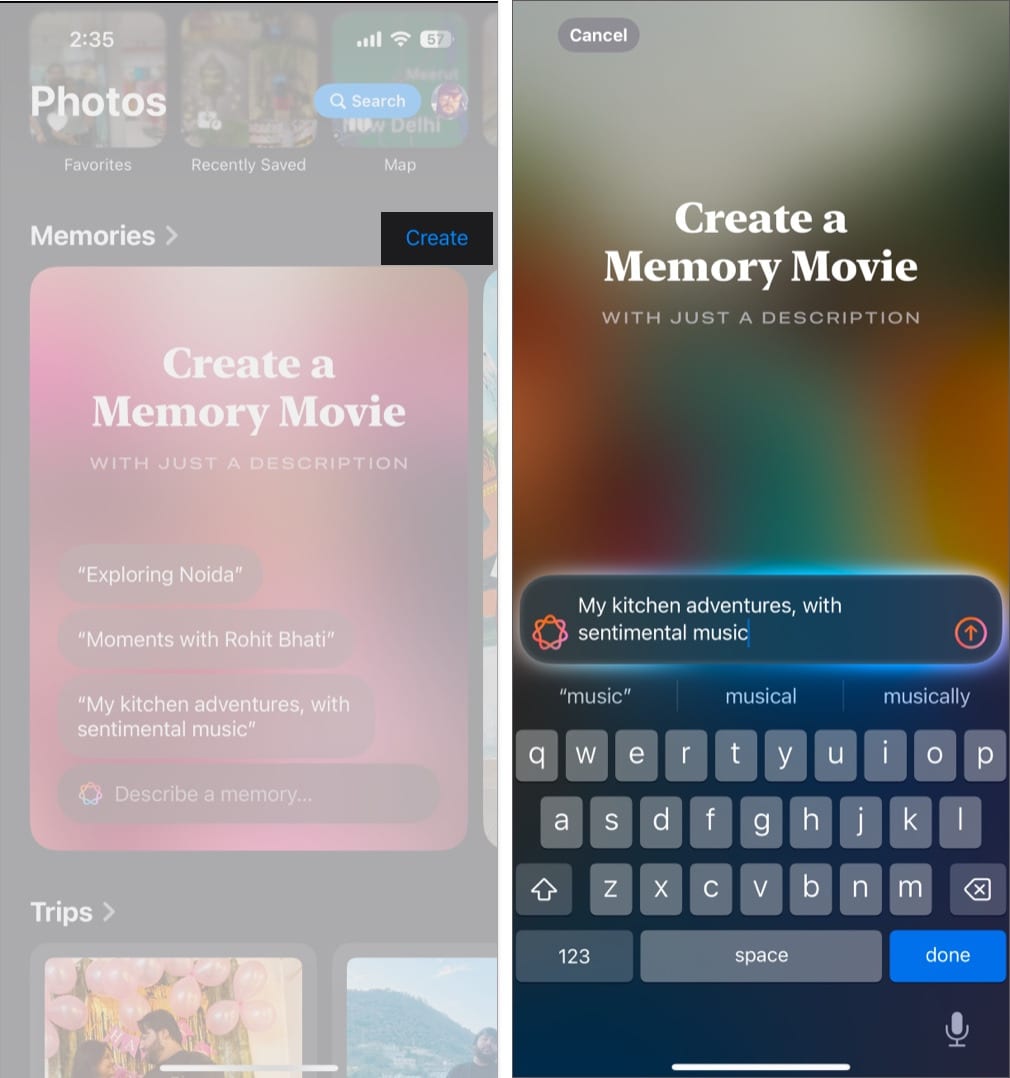
Сега седнете и се отпуснете и оставете Apple Intelligence да направи своята магия. Ще видите поредица от снимки от вашата библиотека и различни ключови думи, които се обединяват (като уводната поредица с логото на Marvel) и ще бъдат събрани като филм.

Как да редактирате филм за памет
След като бъде създаден филм за памет, можете да правите различни промени в него, като промяна на музикалната песен, добавяне на филтри към отделни снимки, промяна на заглавието на филма и други, преди да го запазите. Ето как:
- За да промените музикалната песен във филма за памет, докоснете бутона Музика в долния ляв ъгъл.
- След това докоснете бутона Добавяне на музика, след което изберете една от наличните музика. Тази функция работи най-добре, ако сте абонат на Apple Music.
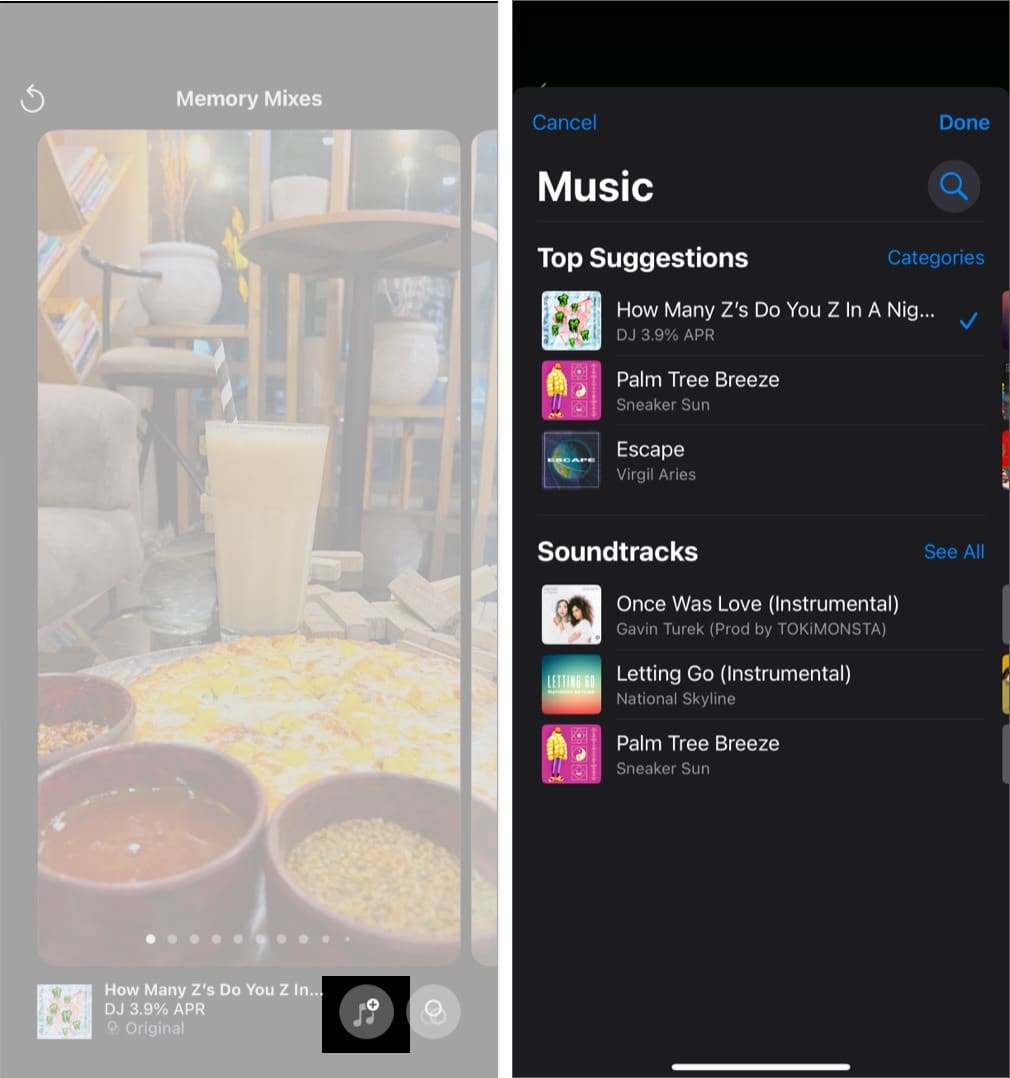
- Сега докоснете бутона Филтър в долния десен ъгъл, за да добавите филтър към снимките във вашия филм.
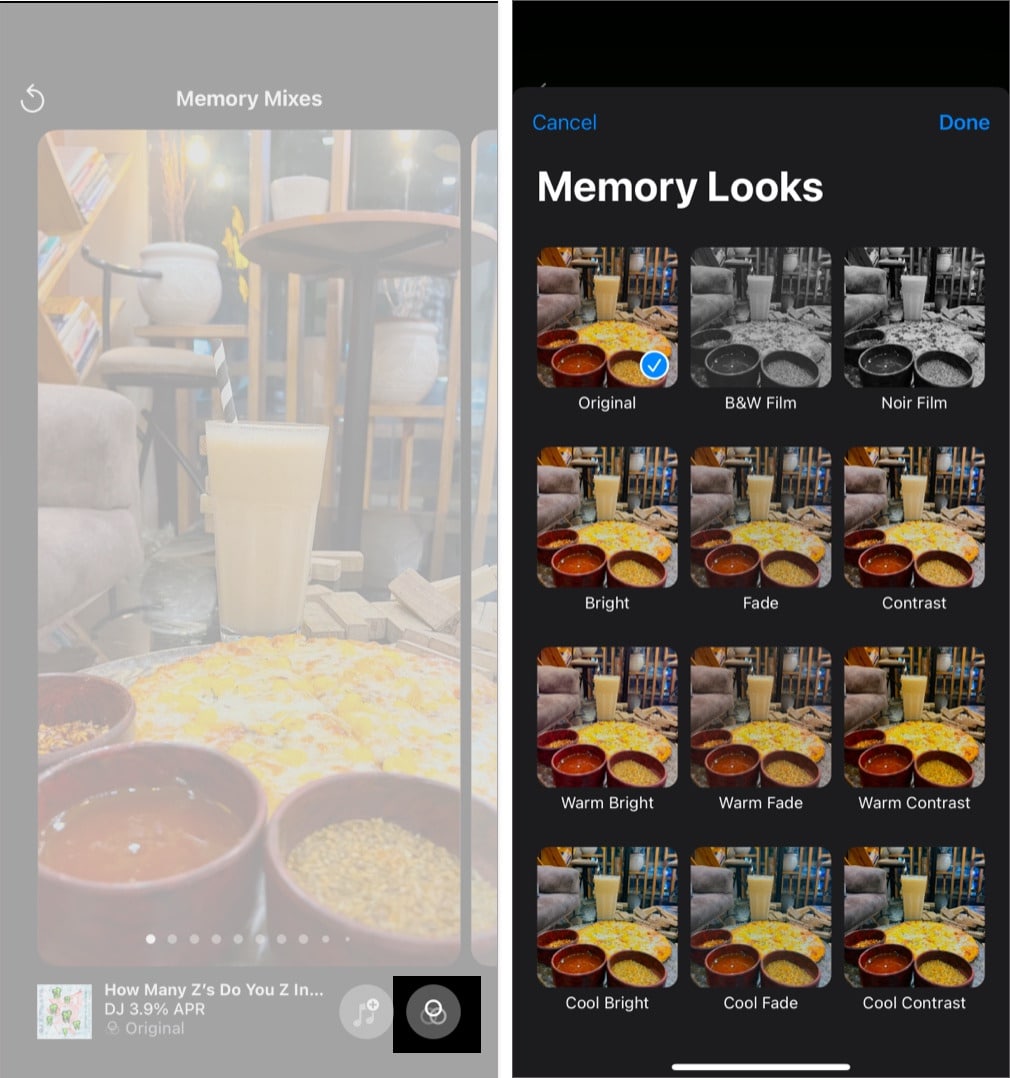
- За допълнителни редакции, като редактиране на заглавие на филм или времева линия, докоснете бутона с три точки в горната част и изберете подходящата опция.
- След като сте доволни от създадения филм за памет, докоснете бутона X в горния десен ъгъл, след което докоснете Готово.
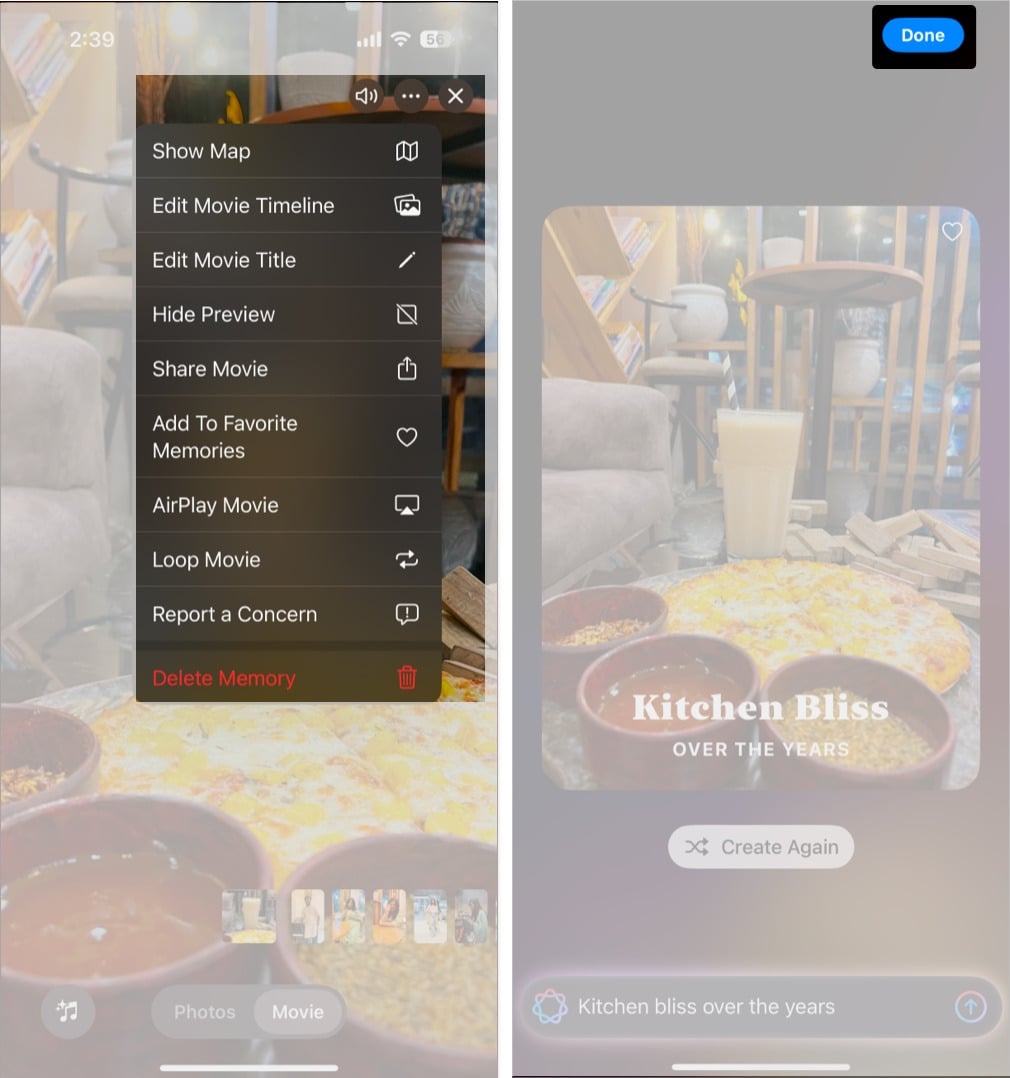
Каква е ползата от създаването на такъв зашеметяващ филм за памет, когато той е ограничен само до вашия iPhone? Е, Apple вече са помислили за това: позволява ви да споделяте всеки филм от паметта, който имате в приложението Photos, чрез различни средства. Ето как можете да направите това:
- Отворете приложението Снимки и се насочете към секцията Спомени.
- Тук пуснете филма за спомен, който искате да споделите.
- След това докоснете бутона с три точки в горния десен ъгъл и изберете опцията Споделяне на филм в падащото меню.
- Сега изберете приложението, чрез което искате да споделите филма за спомен, и готово.
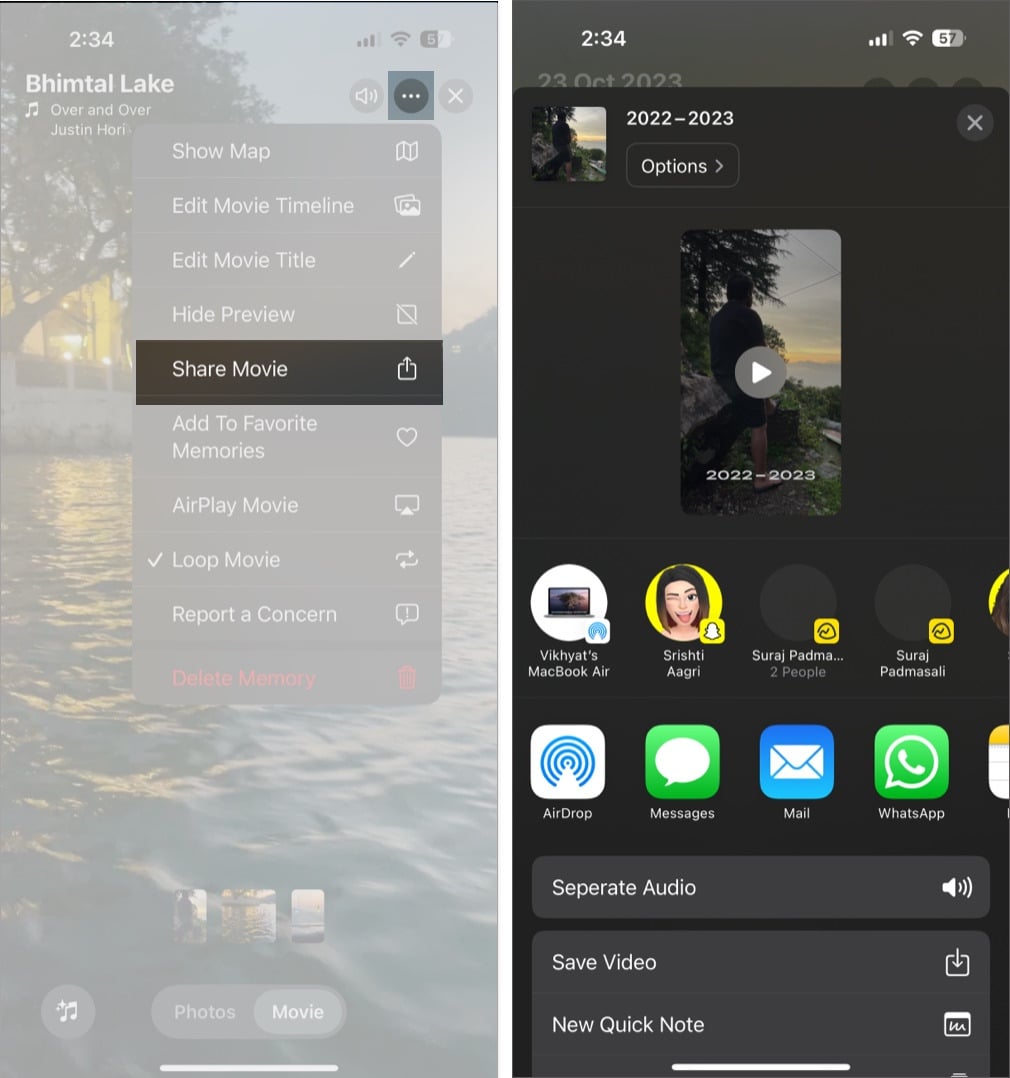
Как да изтриете филм от паметта
Може да дойде момент, когато вече нямате нужда от конкретен филм за памет, създаден с помощта на Apple Intelligence, или автоматично създаден такъв. В този случай можете лесно да изтриете филма от паметта без много усилия. Ето какво трябва да направите:
- Отворете приложението Снимки и намерете филма от паметта, който искате да изтриете.
- След това докоснете и задръжте върху филма, след което докоснете бутона Изтриване на памет в изскачащото меню.
- Накрая докоснете Изтриване на памет в подканата за потвърждение, която се появява.
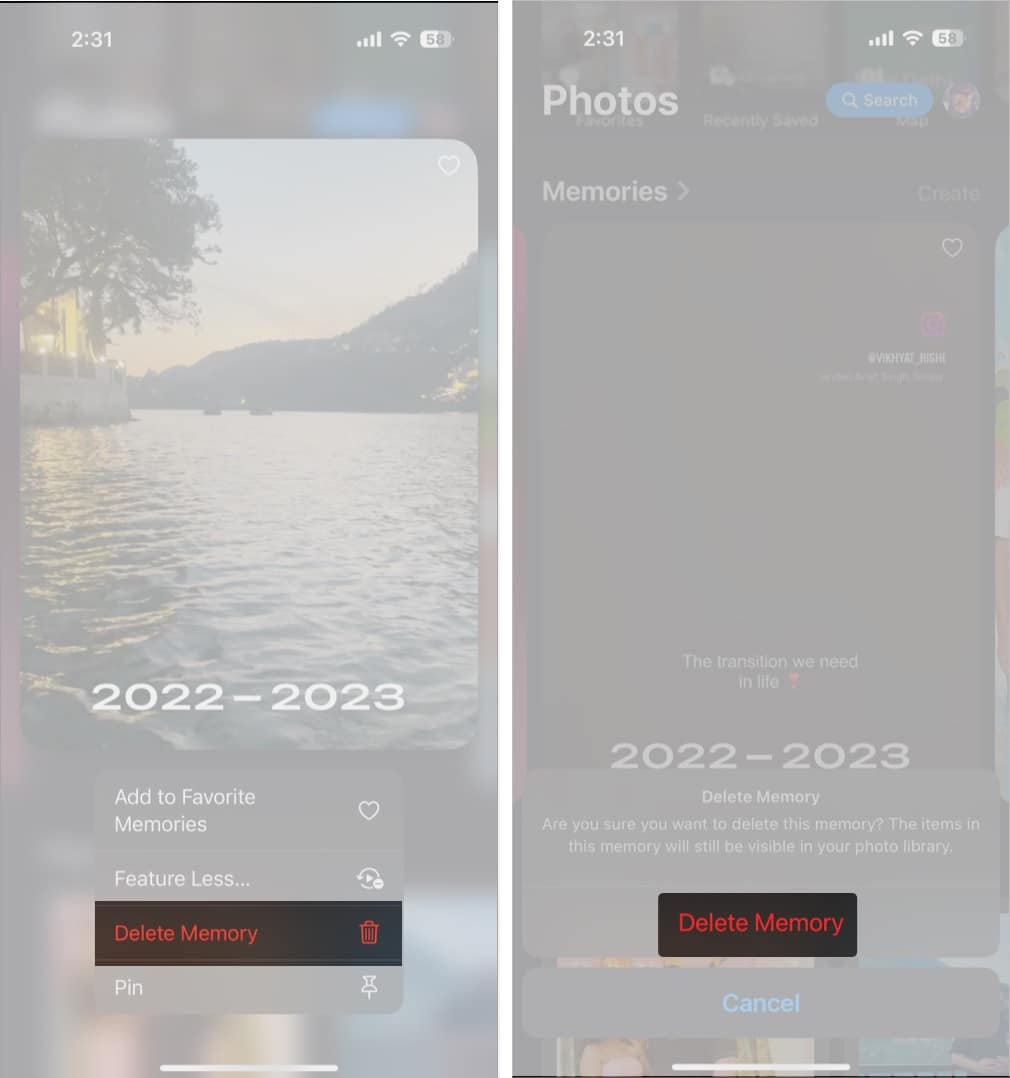
Изживейте отново ценни спомени…
Функцията за запомнящи се филми на вашия iPhone ви позволява да компилирате акценти от вашите рождени дни, ваканции или дори просто тиха неделя с приятелите си без много ръчни усилия. Освен това многото опции за персонализиране, които предлага, ви позволяват да добавите своя личен щрих към вече създадени филми, което ги прави наистина ваши.
Какво мислите за създадените от Apple Intelligence филми за памет? Споделете вашите мисли в коментарите.
Често задавани въпроси
Сега не можете. Наличието на клетъчна връзка с работещи мобилни данни към вашия iPhone, свързан към работеща Wi-Fi мрежа, е необходима, за да създадете филм за памет.
Продължителността на филм за памет може да варира от 30 секунди до няколко минути в зависимост от броя на снимките, видеоклиповете и избраната тема.
Да, можеш. Всичко, което трябва да направите, е да посочите името на лицето в текстовата подкана. За това трябва хората да бъдат идентифицирани в приложението Снимки.
Няма фиксиран интервал между създаването на филм за памет. Приложението Снимки обаче създава нов филм за памет, когато открие нови допълнения към вашата библиотека, значими събития или дати и др.
Прочетете също:
- Как да заснемате пространствени снимки и видеоклипове на iPhone 16 и 15 Pro серия
- Как да използвате фотографски стилове на серия iPhone 16
- Как да използвате Camera Control на iPhone 16 като професионалист
