
Лесно променяйте разрешенията за приложения в Windows 10 с помощта на някои от системните настройки, за да управлявате по-добре нещата, до които приложенията имат достъп от вашия компютър. Така че следвайте ръководството по-долу, за да продължите.
Windows е популярен сред потребителите поради широката гама от приложения и софтуер, който потребителите могат да използват за различни задачи. Сега това означава, че всеки потребител на Windows може да има повече от едно приложение, инсталирано на компютърното си устройство и може да е така, че обикновените потребители да имат няколко приложения, инсталирани на устройството си. Въпреки че платформата на Windows е направена по такъв начин, че работата с всички приложения, инсталирани на устройството, не е голям проблем, тъй като може да се направи лесно, разрешенията за приложения също могат да бъдат настроени доста лесно. Толкова много настройки с приложението, може би знаете, но когато случаят е с настройката на разрешенията за приложението, тогава повечето потребители не знаят за процеса за това. Ако също не сте запознати с това как всъщност можете да настроите разрешенията за приложения за вашите приложения в Windows, тогава трябва да помислите да прочетете тази статия, тъй като обсъдихме метода в статията. Просто отидете и го прочетете!
Как правилно да промените разрешенията за приложение в Windows 10
Методът е доста прост и лесен и просто трябва да следвате простото ръководство, за да промените правилно разрешенията за приложения в Windows 10. Затова следвайте ръководството по-долу, за да продължите.
Стъпки за правилна промяна на разрешенията за приложения в Windows 10:
1. Чрез използването на новото приложение за настройки в Windows 10, управлението на разрешенията за приложения стана толкова лесно и потребителите могат действително да настроят всяко действие за своите конкретни приложения, както биха могли да направят с операционната система Android. За да започнете с настройките, потърсете Настройки в лентата за търсене и след това отворете панела от опциите, които се показват.
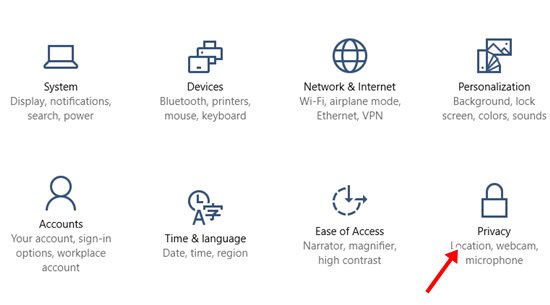
2. След като панелът с настройки се отвори на екрана на вашето устройство, изберете полето за опции за поверителност от там, което можете лесно да намерите. Придвижете се до раздела Местоположение на показващия се екран, можете да го намерите в левия панел. Оттам можете да настроите достъпа до местоположението за всичките си различни приложения, просто изберете приложението, което искате да промените разрешенията, и след това настройте съответно достъпа до местоположението.
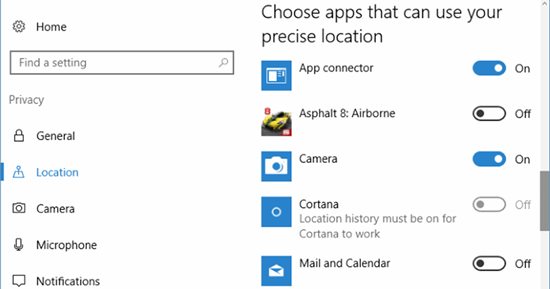
3. Отидете в раздела Камера на същия екран като в началото на стъпка 2, под този раздел можете да настроите разрешението за достъп до камерата за всичките си приложения. Процедурата е същата като за раздела Местоположение, просто изберете желаното приложение и активирайте или деактивирайте достъпа до камерата за това приложение и се върнете към предишния прозорец за настройка на другото приложение.
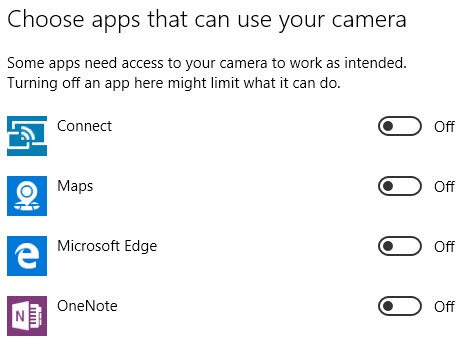
4. В този прозорец с настройки ще има друг раздел с име Микрофон и от там можете да зададете разрешенията на приложението за достъп до микрофона на вашия компютър или всяко микрофонно устройство, свързано към вашия компютър. Просто отворете раздела, изберете приложението от списъка и след това променете опцията за достъпност за микрофона.
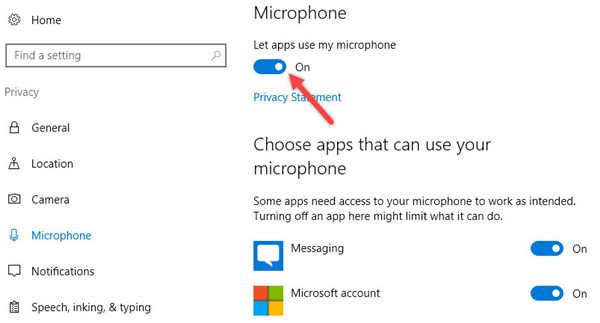
5. Подобно на горните стъпки, можете да зададете различните други разрешения за инсталираните приложения, като използвате различните раздели в прозореца с настройки за поверителност. Разрешенията за контакти, известия, календар, имейл, съобщения и т.н. могат да се управляват за всички ваши приложения и следователно приложенията ще се държат еднакво за всички настроени действия. За напр. Ако сте деактивирали известията за някое приложение, тогава няма да видите никакво известие за това приложение в областта за уведомяване на вашия Windows 10!
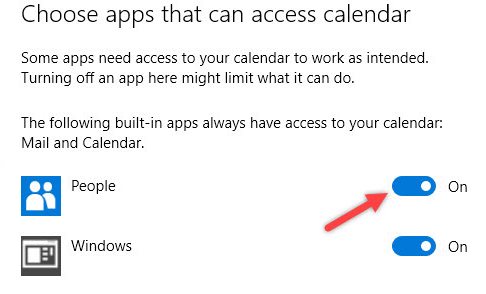
Това беше методът, чрез който потребителите на Windows могат действително да настроят разрешенията за приложения за своите инсталирани програми или софтуер и следователно чрез него да проверяват поведението на тези приложения при всяко действие. Това нещо може да се изисква от потребителите, които са инсталирали толкова много приложения и поради това те ви притесняват от известията на техния Windows, те могат да деактивират приложенията си от показване на известията. Само така може да има толкова много други разрешения, които потребителят може да настрои!
