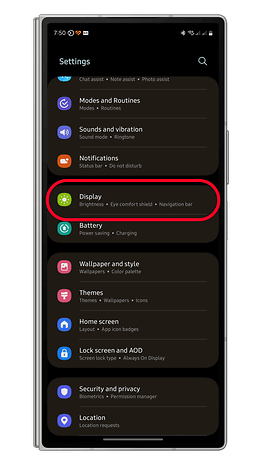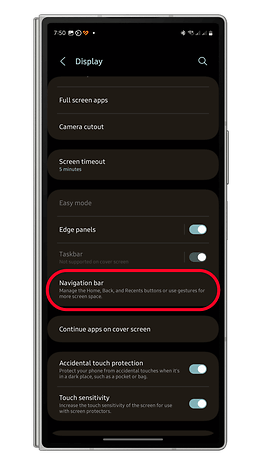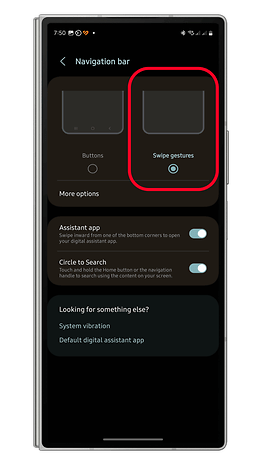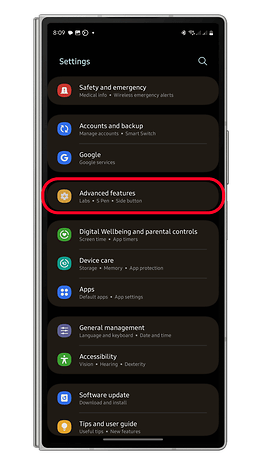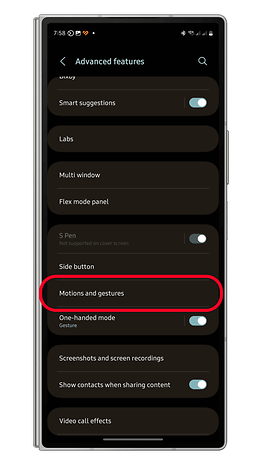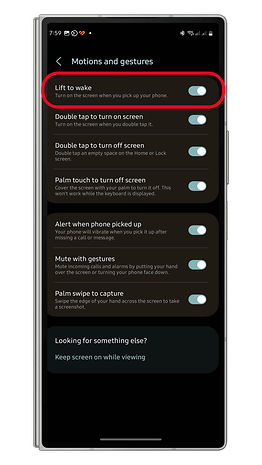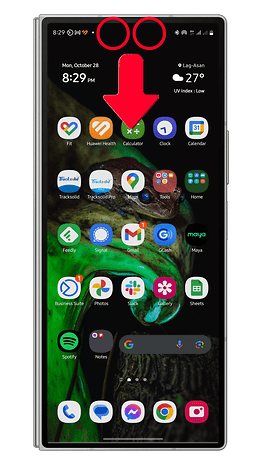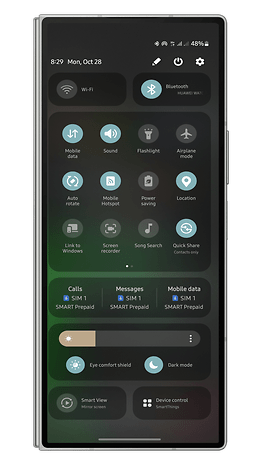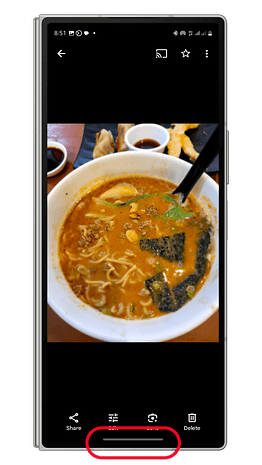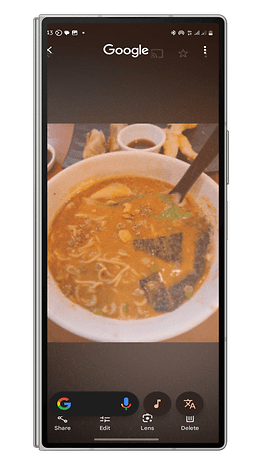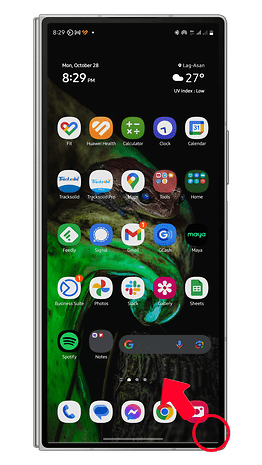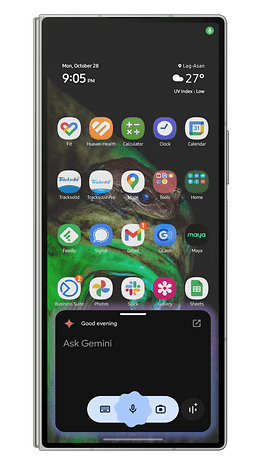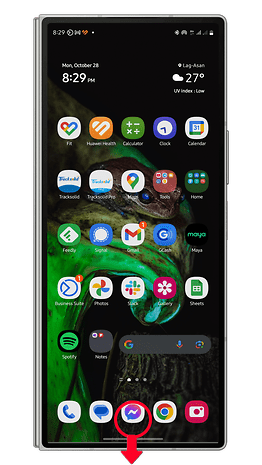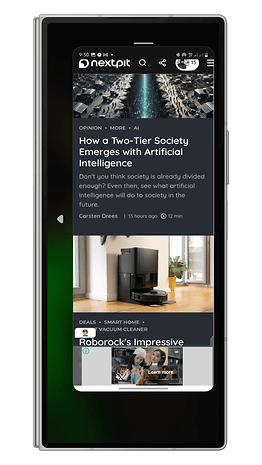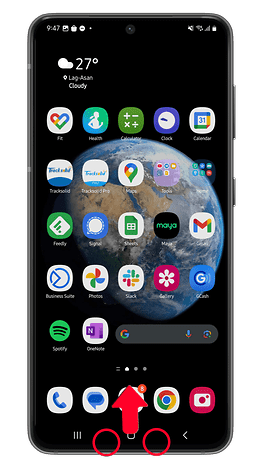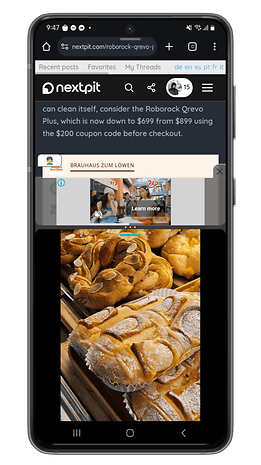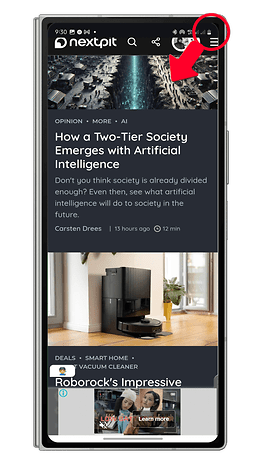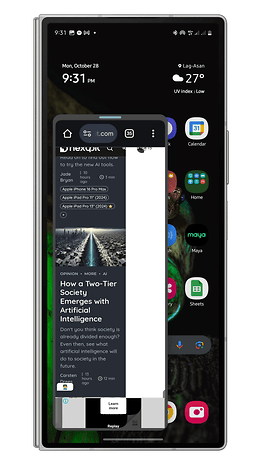Притежаването на телефон или таблет Samsung Galaxy не е достатъчно, за да отключите пълния му потенциал – ще трябва да овладеете и скритите му жестове. Тук разглеждаме най-добрите тайни жестове в One UI на Samsung и как да ги активирате.
Златен съвет: телефоните Samsung Galaxy поддържат широк набор от жестове от няколко години. Много от тях обаче са изключени по подразбиране, което изисква активиране чрез настройките на вашето устройство. Обърнете внимание, че наличието на жестове зависи от вашата версия на софтуера – повечето трябва да присъстват, ако използвате One UI 5 или One UI 6.
- Прочетете също: Съвети и трикове за Ultimate Samsung One UI
1. Активирайте навигационните жестове с плъзгане
Устройствата Samsung Galaxy използват три бутона за навигация по подразбиране за действия за връщане назад, превключване на приложения и действия за начало. Ако искате да увеличите максимално пространството на екрана, можете да ги замените с жестове за плъзгане. Ето как:
- Отворете Настройки > Дисплей.
- Превъртете надолу, за да намерите лентата за навигация.
- Изберете Жестове за плъзгане.
- Натиснете бутона за връщане назад, за да запазите промените.
2. Повдигнете за събуждане
Вдигнете за събуждане е жест, който събужда заключения ви екран, когато вземете телефона си от маса или платформа. Може да бъде полезно, тъй като ще спестите време за ръчно събуждане на екрана на вашето устройство, когато проверявате за време или известия. Следвайте инструкциите по-долу как да го активирате:
- Отворете Настройки.
- Превъртете надолу и докоснете Разширени функции.
- Изберете картата Жестове за движение.
- Включете асансьора, за да се събудите.
- Излезте, за да запазите промените.
3. Плъзнете надолу с два пръста, за да отворите бърз панел
В отключено състояние достъпът до бързия панел изисква първоначално плъзгане от горната част на екрана и след това още едно плъзгане от средната част. Това е доста тромаво, ако искате бърз достъп до преки пътища и контроли.
Е, има популярен жест за незабавно преминаване към бързия панел, за който не всички потребители знаят, и това е чрез плъзгане от екрана с два пръста.
- Отключихте вашето устройство.
- Плъзнете надолу отгоре с два пръста.
4. Плъзнете екрана, за да направите екранна снимка
Друг удобен трик е използването на жест с плъзгане, за да направите екранна снимка – идеално, ако другата ви ръка е заета. Ето как:
- Отключихте вашето устройство.
- Отидете до приложение или екран, на който искате да направите екранна снимка.
- Плъзнете екрана си от край до край, като използвате дланта си.
- След като бъде направена екранна снимка, трябва да се появят анимация и звук.
Уверете се, че функцията е активирана Плъзнете с длан за заснемане от Настройки > Разширени функции > Жестове за движение.
5. Докоснете два пъти, за да включите/изключите екрана
Въпреки че много потребители знаят, че можете да докоснете двойно, за да събудите заключен екран, много не знаят, че е възможно също така да използвате функцията за двойно докосване, за да заключите екрана. Ето как можете да тествате действието:
- На заключен екран докоснете два пъти върху него, за да събудите устройството си.
- Сега докоснете два пъти отново, за да заключите екрана.
6. Стартирайте Circle to Search
След като Circle to Search се превърна в добре позната функция, е доста полезно, ако знаете как да я стартирате незабавно. В зависимост от навигационната лента, която сте избрали, операцията по нейното активиране е проста на всеки от вашите екрани с отключено устройство. Разберете как:
- На бутоните за навигация: Натиснете продължително бутона за начало.
- При жестове за навигация: Продължително натискане на навигационната лента.
Ако не работи във вашия случай, уверете се, че превключвателят е включен от Настройки > Дисплей > Навигационна лента.
7. Launch Assistant или Gemini
Ако често използвате или разчитате на Google Assistant или Gemini, има по-добър начин да стартирате AI асистента на вашия телефон или таблет Galaxy. Ето как да стартирате Assistant или Gemini на вашето устройство Galaxy:
- Отключете вашето устройство.
- Плъзнете от долния ъгъл (ляв или десен) към центъра.
- Трябва да се появи изскачащ прозорец Асистент или Gemini.
8. Натиснете двукратно страничния бутон, за да стартирате приложение
Физическият страничен бутон на вашето устройство Galaxy не служи само за заключване или отключване на вашия телефон. Но също така може да се персонализира, за да отваря или стартира приложение или пряк път, спестявайки ви време. Прочетете стъпките как да го промените или персонализирате:
- Отворете Настройки, след което превъртете надолу и отворете Разширени функции.
- Докоснете страничния бутон.
- Активиране на двойно натискане.
- Изберете Отваряне на приложение и докоснете иконата на зъбно колело, за да зададете приложение.
- Докоснете бутона за връщане назад или изход, за да запазите промените.
9. Режим с една ръка
Друг жизненоважен трик, който е доказано ценен, ако едната ви ръка е заета или просто ви е удобно да работите с една ръка на телефона си, е режимът с една ръка. Това е активирано по подразбиране от разширените функции в настройките, въпреки че все още можете да го проверите първо. Ето как да го използвате:
- Отключете вашето устройство.
- Отидете на главния екран.
- Плъзнете надолу от началния бутон или долния център на екрана, за да активирате режима с една ръка.
- Плъзнете надолу от началния бутон или долния център, за да го деактивирате.
10. Плъзнете за разделен екран
Една страхотна функция в One UI е поддръжката за разделен екран при няколко прозореца за стартиране на две приложения едно до друго, подобрявайки продуктивността. Функцията е деактивирана по подразбиране, но обръщането и използването й е много лесно. По-долу ще покажем как:
- Отидете в Настройки > Разширени функции > Множество прозорци.
- Включете Плъзнете за разделен екран.
Използването му зависи от типа устройство Galaxy, което имате. На устройства като Galaxy S24 Ultra и Galaxy A55, стартирането на разделен екран изисква плъзгане нагоре с два пръста от долната част на екрана. За сгъваеми телефони това работи на главния сгъваем екран чрез плъзгане на два пръста от лявата страна.
- Устройства Slab Galaxy: Плъзнете от долната част на екрана с два пръста.
- Сгъваеми устройства Galaxy: Плъзнете от лявата страна на главния екран с два пръста.
11. Плъзнете за изскачащ изглед
Под същите настройки е жест за плъзгане за изскачащ изглед или където поставяте приложение в изглед на прозорец, който можете да преместите и преоразмерите. Повечето модели поддържат до четири плаващи приложения в прозорци. Ето как да използвате плъзгане за изскачащ изглед:
- Първо го активирайте от Настройки > Разширени функции > Множество прозорци.
- Включете Плъзнете за изскачащ изглед.
След като бъде активирано, можете да стартирате приложение и след това да плъзнете от десния ъгъл до центъра на екрана. След това можете да промените размера на прозореца или да го преместите на екрана.
Кои са любимите ви жестове? Пропуснали ли сме жестове на One UI? Споделете с нас в коментарите по-долу!