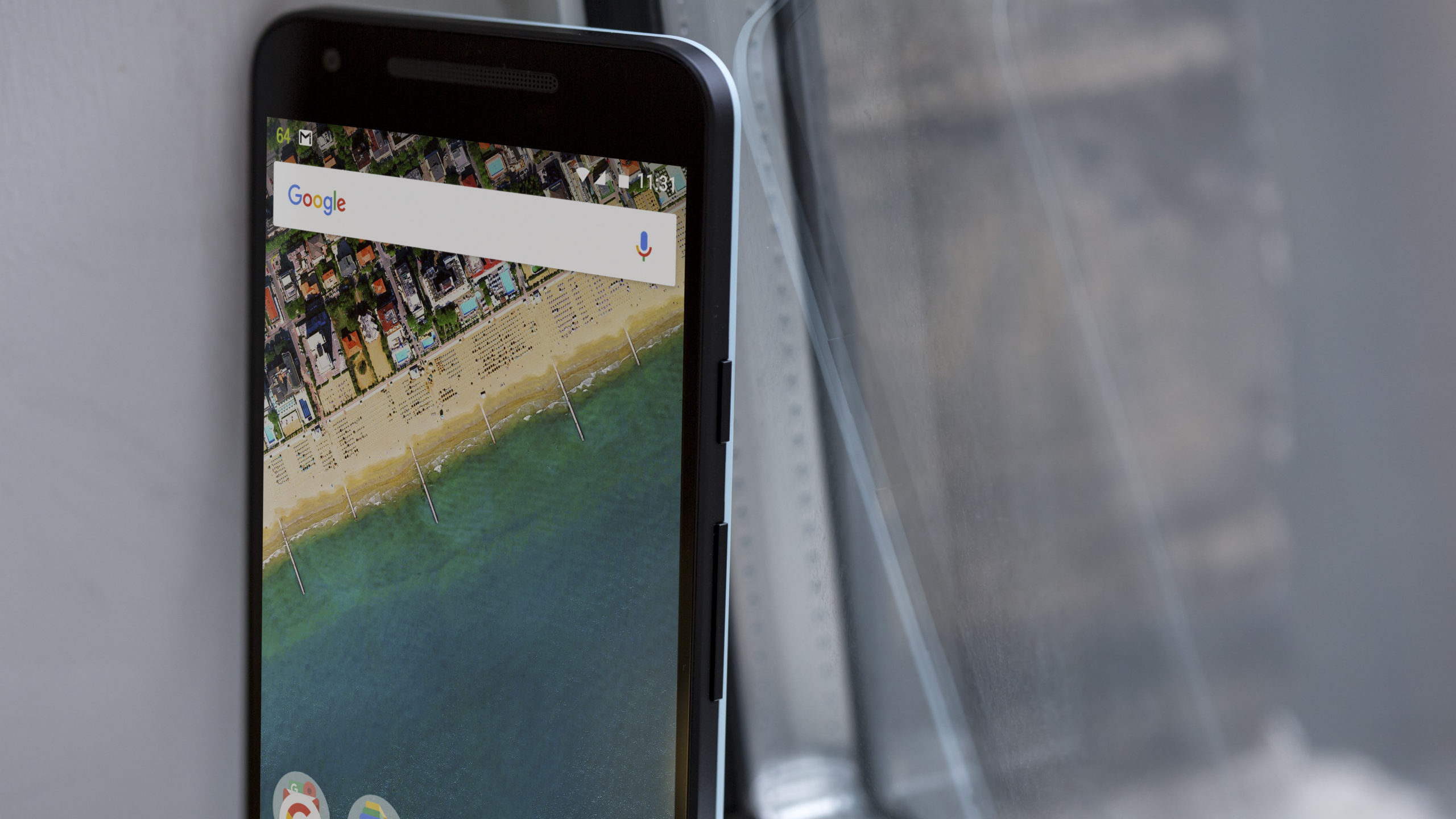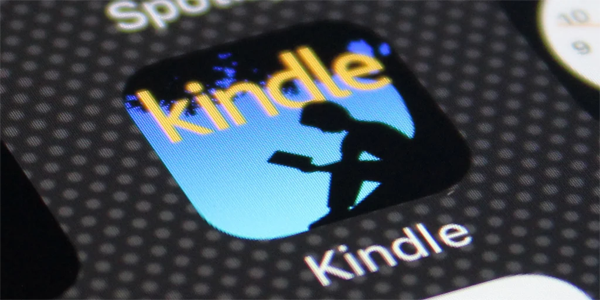Метод 1. Променете цвета на фона на Notepad
Въпреки че не е налично много персонализиране на цветовете, приложението Notepad ви позволява да превключвате между тъмен и светъл режим и да използвате темата по подразбиране на Windows. Това са стъпките за промяна на цвета на фона на Windows 11 Notepad.
Стъпка 1: Стартирайте Windows Notepad.
Стъпка 2: Щракнете върху менюто Редактиране и изберете Шрифт.
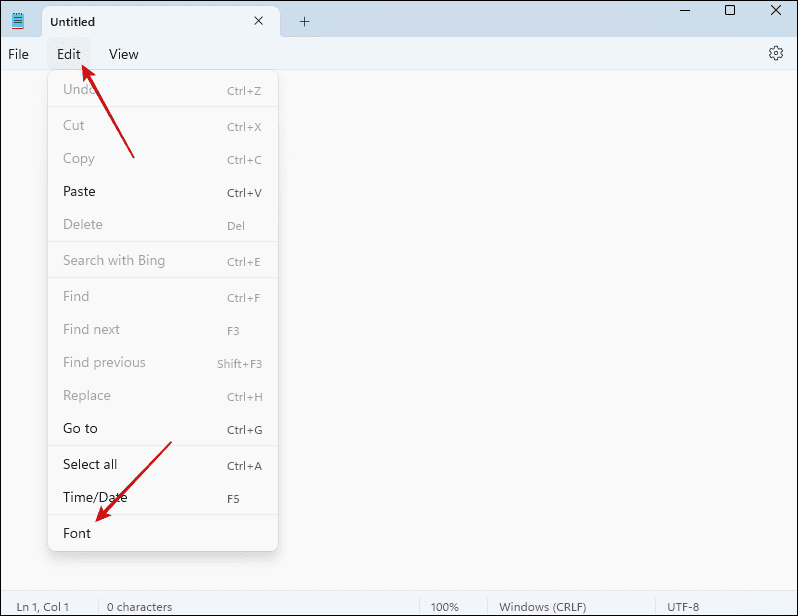
Стъпка 3: Разгънете опцията за тема на приложението и изберете Light, дark, или Използвайте системна настройка.
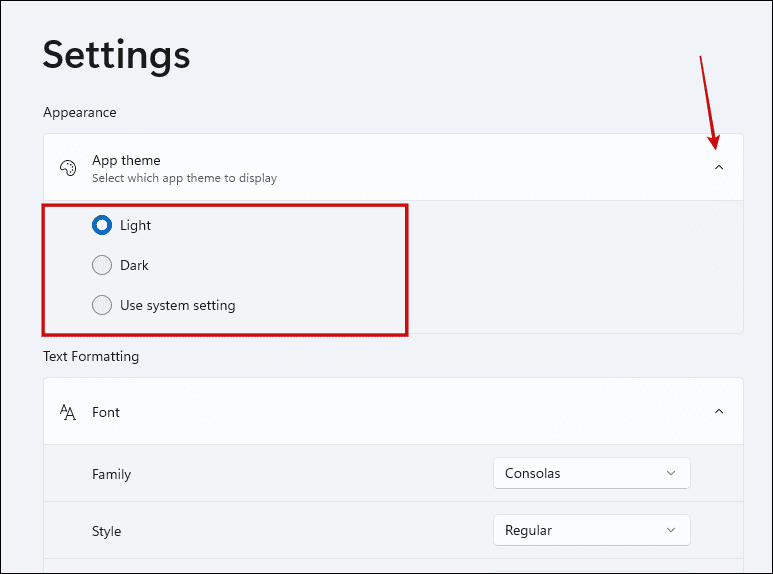
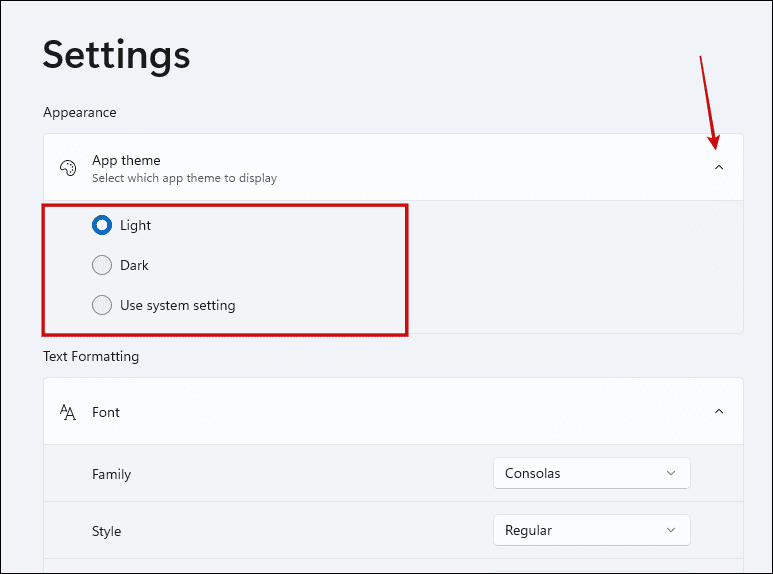
Цветът на фона трябва да се актуализира съответно.
Метод 2. Променете стила на шрифта, семейството и размера
Размерът и стилът на шрифта по подразбиране може да станат невълнуващи, особено след като сте го използвали известно време. За да ги актуализирате, следвайте стъпките по-долу.
Стъпка 1: Стартирайте бележника на Windows 11.
Стъпка 2: Щракнете върху менюто Редактиране и изберете Шрифт.
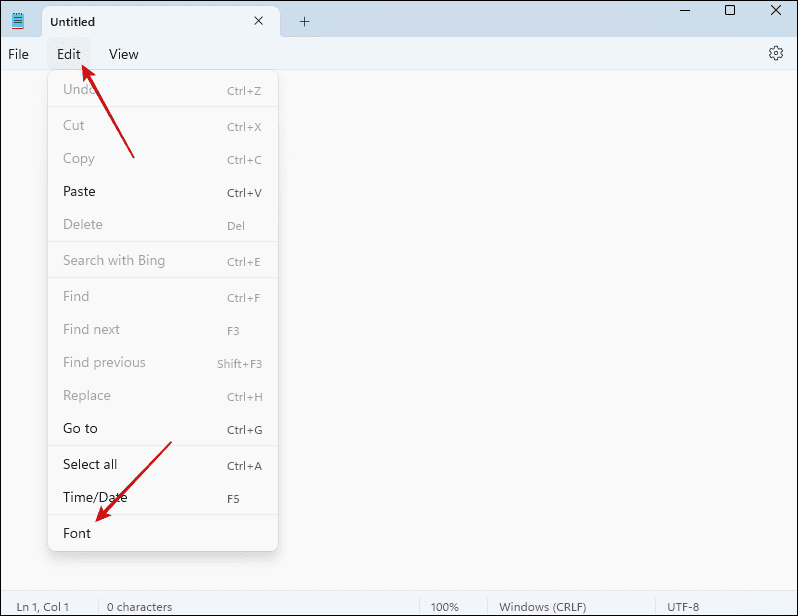
Стъпка 3: Разширете категорията Шрифт и коригирайте опциите, като изберете настройки от падащите менюта Семейство, Стил и Размер.
- Семейство: Това се отнася до вида на шрифта.
- Стил: Това включва опции за обикновен, курсив, удебелен шрифт и удебелен курсив.
- Размер: Тази опция ви позволява да регулирате колко големи или малки текстове да се показват в Notepad.
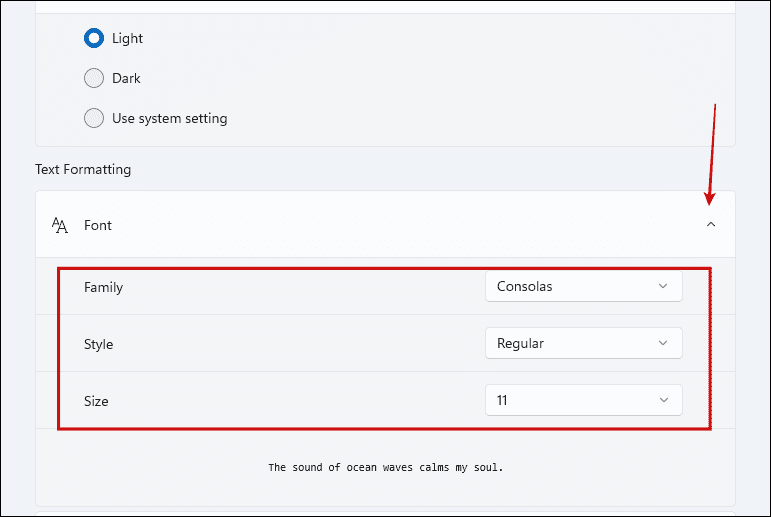
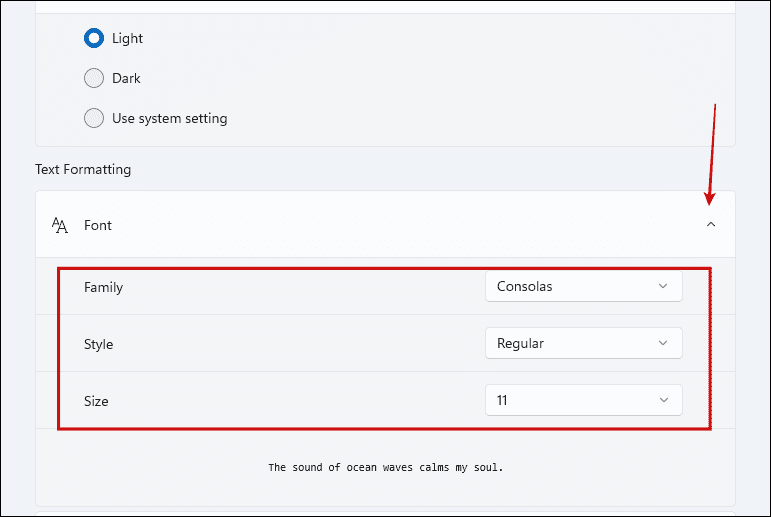
Метод 3. Активиране или деактивиране на Word Wrap
По подразбиране, когато пишете в Notepad, дълъг ред текст може да изглежда отрязан, тъй като курсорът не се появява автоматично на нов ред в края на прозореца. По подразбиране активирането на Word Wrap ще побере текста в прозореца. Следвайте тези стъпки, за да активирате или деактивирате функцията.
Стъпка 1: Стартирайте Notepad.
Стъпка 2: Кликнете върху менюто Редактиране > Шрифт.
Стъпка 3: Под Форматиране на текст включете или изключете Word Wrap.


Метод 4. Активирайте или деактивирайте проверката на правописа и автокоригирането
Усъвършенстваните текстообработващи програми използват проверка на правописа и автокоригиране, за да гарантират, че правите по-малко граматически грешки. Notepad има тази функция. Автоматичното коригиране ще поправи често срещаните правописни грешки, а проверката на правописа използва системния ви език по подразбиране, за да ръководи правописа в приложението. За да го активирате, изпълнете следните стъпки:
Стъпка 1: Стартирайте приложението Notepad.
Стъпка 2: Щракнете върху менюто Редактиране > Шрифт.
Стъпка 3: Активирайте превключвателите за Проверка на правописа и Автоматично коригиране в секцията Правопис.
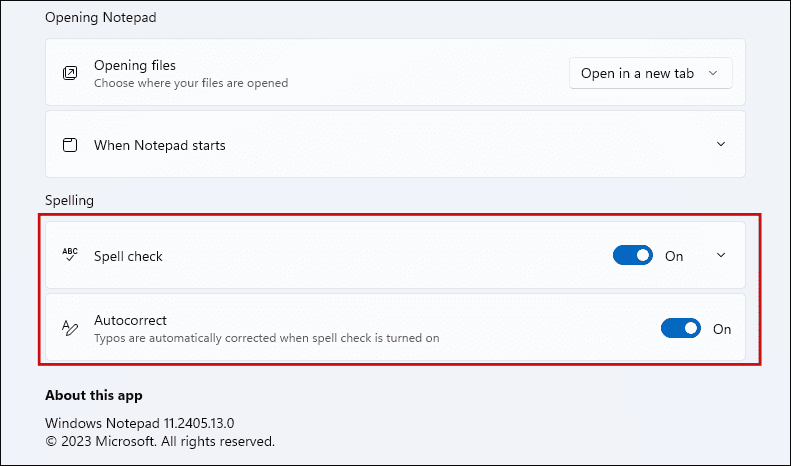
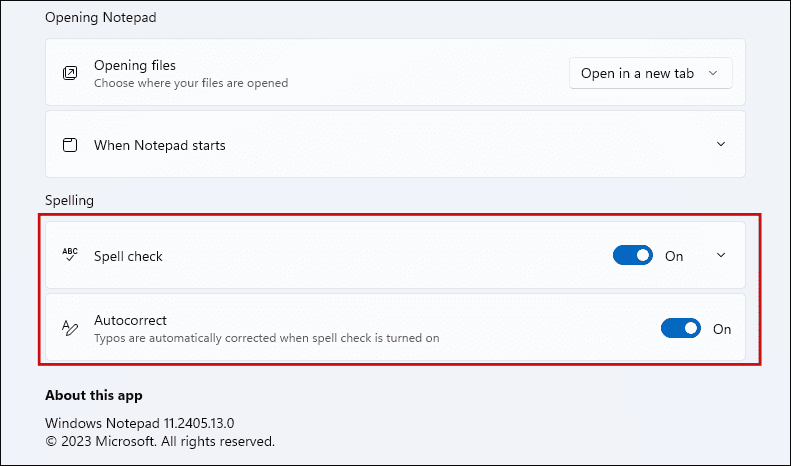
Метод 5. Актуализирайте опциите за отваряне на файлове
Натискането на Ctrl + N ще отвори нов раздел, а Ctrl + Shift + N ще отвори нов прозорец. Ако обаче искате да отворите нов файл с помощта на командата Ctrl + O или чрез двукратно щракване върху новия файл, нямате свобода как да се отваря (Tab или Window). Можете да изберете вашите настройки по подразбиране с тези стъпки.
Стъпка 1: Отворете приложението Windows Notepad.
Стъпка 2: Щракнете върху менюто Редактиране > Шрифт.
Стъпка 3: В раздела Отваряне на Notepad изберете Отваряне в нов раздел или Отваряне в нов прозорец от падащото меню Отваряне на файлове.


Метод 6. Отворете Notepad от предишната сесия
Може да искате да продължите от последната си сесия следващия път, когато отворите Notepad. За да сте сигурни, че предишната сесия се отваря по подразбиране, когато стартирате приложението, изпълнете следните стъпки:
Стъпка 1: Стартирайте Notepad.
Стъпка 2: Щракнете върху менюто Редактиране > Шрифт.
Стъпка 3: Под раздела Отваряне на Notepad разгънете Когато Notepad стартира и изберете Отваряне на съдържание от предишната сесия.
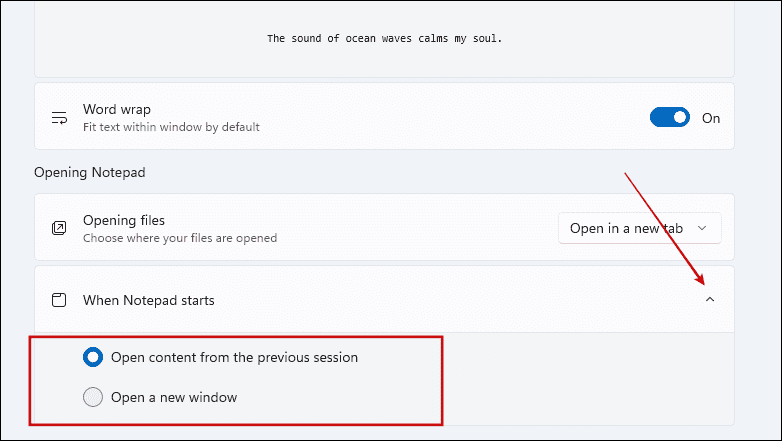
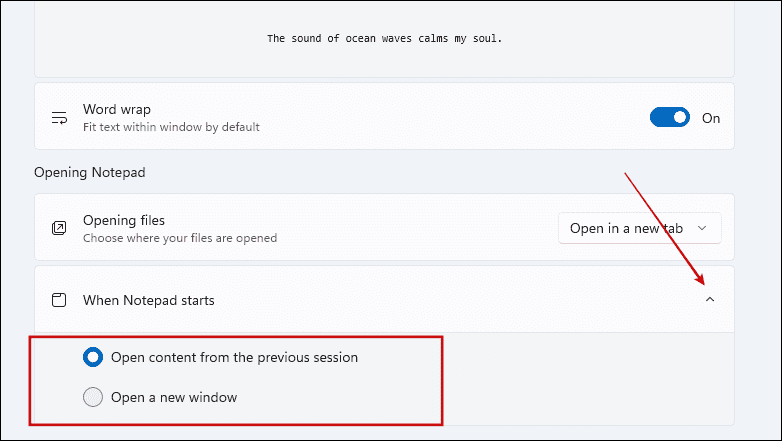
Метод 7. Актуализирайте настройките на страницата
Настройката на страницата в Notepad дава няколко опции, които определят как ще изглеждат страниците на вашия документ. За да отворите настройката на вашата страница, изпълнете следните стъпки:
Стъпка 1: Стартирайте приложението Notepad.
Стъпка 2: Щракнете върху менюто Файл > Настройка на страницата.


Стъпка 3: В отворения прозорец персонализирайте размера и източника на вашата хартия, изберете между портретна или пейзажна ориентация, задайте полета и опции за горен и долен колонтитул.