
Някои имейли са ефективни само когато са изпратени навреме, като сутрешни списъци със задачи, отчети или пожелания за рожден ден. Удобен трик е да ги планирате така, че да стигнат до получателя навреме. За щастие iOS 16, iPad OS 16 и macOS Ventura вече ви позволяват да планирате имейли съответно на iPhone, iPad и Mac.
Нещо повече, ще споделя и стъпките за няколко общи приложения на трети страни. Така че ще имате решение за планиране на имейли за почти всеки имейл клиент, който използвате (стига да поддържа функцията).
Нека се потопим направо.
- Как да планирате имейли на iPhone или iPad за изпращане по-късно
- Как да планирате имейли на Mac за изпращане по-късно
Как да планирате имейли на iPhone или iPad за изпращане по-късно
Добрата новина е, че е доста лесно да планирате вашите имейли в приложението Mail или други приложения за електронна поща на трети страни, като Spark, Gmail, Newton Mail и др. Нека го илюстрирам с примери.
Изпращане по-късно с Apple Mail (iOS 16 и iPadOS 16)
- Стартирайте приложението Mail.
- Докоснете иконата за Създаване на имейл в най-десния ъгъл.
- Сега напишете имейла, който искате да планирате.
- След като сте готови, докоснете и задръжте стрелката нагоре горе вдясно.
- Сега изберете от дадените графици.
- Можете да изберете Изпрати по-късно, за да зададете персонализиран график.
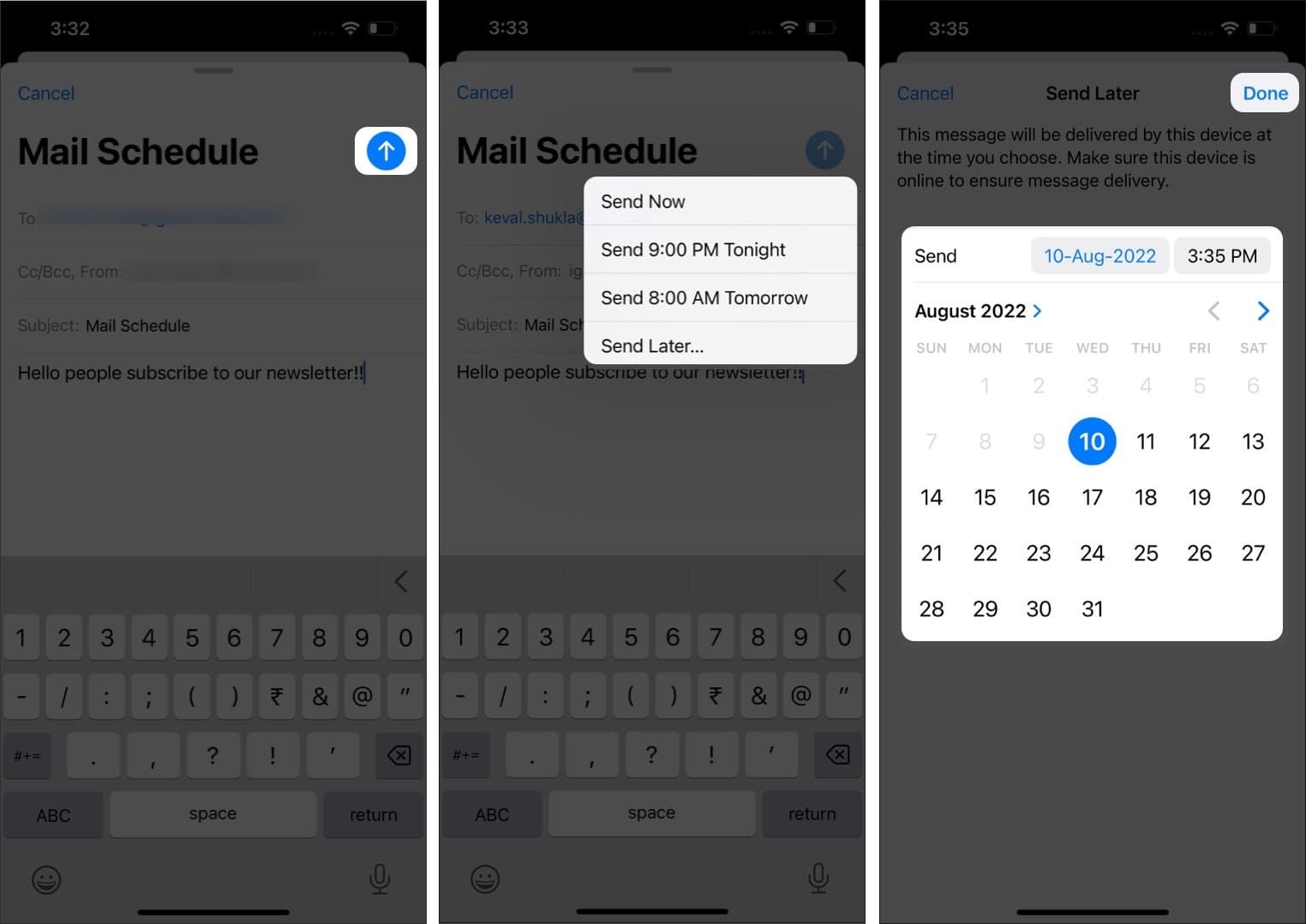
Напомняне: Тази функция е налична само на iOS 16, iPadOS 16 и по-нови версии. Така че ще трябва или да изчакате публичната версия, или да проверите бета ръководствата, за да изтеглите разработчиците или публичната бета версия, ако се интересувате.
Как да намерите планиран имейл в приложението Mail:
- Докоснете Пощенски кутии в горния ляв ъгъл.
- Докоснете Изпрати по-късно в Пощенски кутии.
- Ta-Daa, имате своя списък с насрочени имейли.
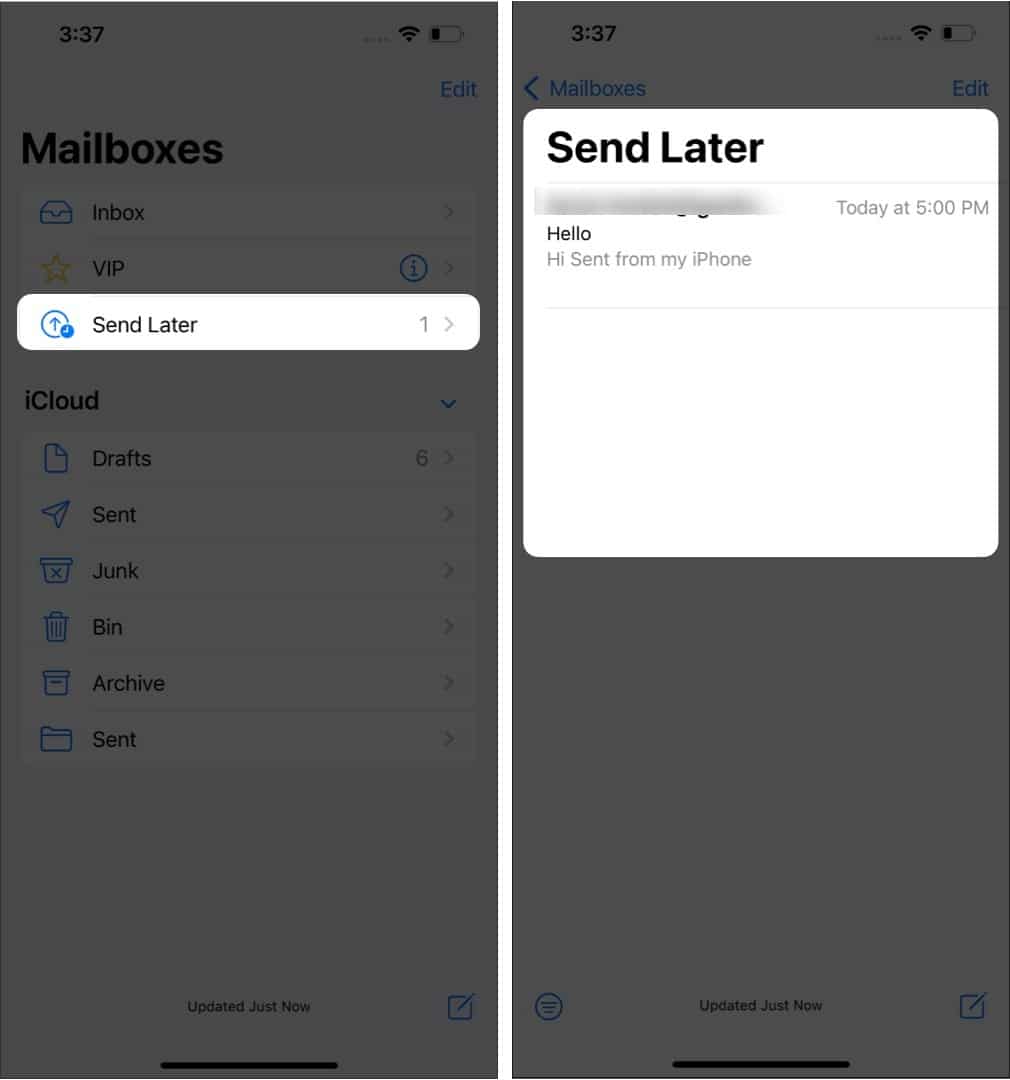
Забележка: Ако не можете да намерите Изпрати по-късно в пощенските кутии, докоснете бутона Редактиране в менюто на пощенските кутии и изберете Изпрати по-късно, за да го добавите към главното меню.
За да пренасрочите имейл:
- Отидете до Пощенските кутии ➝ Изпрати по-късно.
- Изберете имейла ➝ бутон Редактиране.
- Сега персонализирайте часа и докоснете Готово.
Можете също да изберете Отказ Изпрати по-късно, за да запазите имейла в чернови.
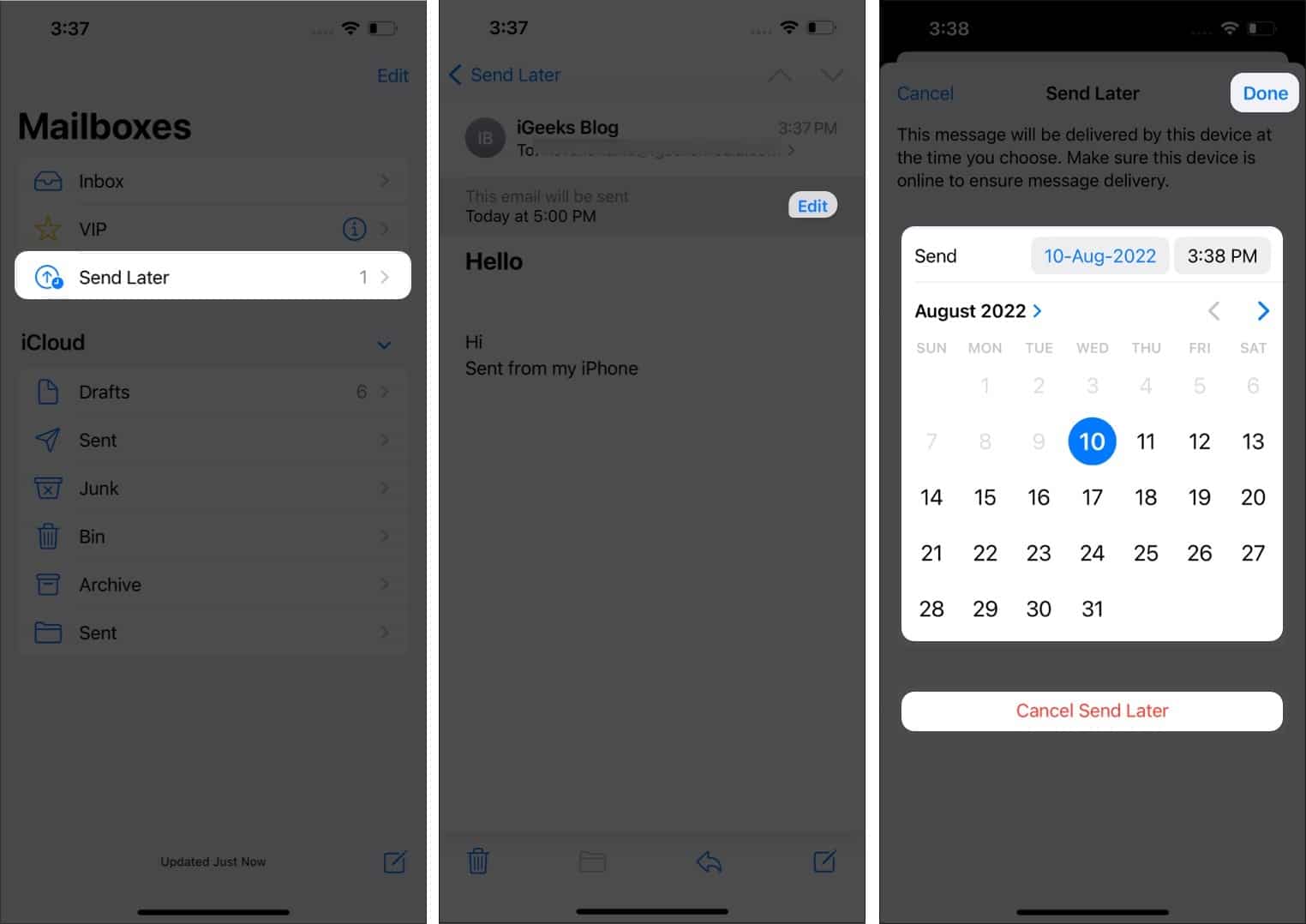
Най-накрая, приложението Mail наваксва и наред с планирането на имейл имаме и опция за отмяна на изпращане на имейл, напомняне по-късно, добавяне или премахване на богати връзки и т.н.
Изпратете имейл по-късно на iPhone и iPad с помощта на приложението Spark
Ако все още нямате приложението Spark, Изтегли и влезте с вашия имейл акаунт.
- Докоснете иконата на писалка, за да създадете нов имейл.
- Изберете получателя, темата и напишете съобщението както обикновено.
- Сега докоснете иконата за имейл планиране в долния десен ъгъл.
- Тук можете да изберете от предварително зададените графици или да изберете персонализирана дата, като докоснете Избор на дата.
Забележка: Spark ви позволява да планирате съобщения до шест месеца предварително. - За да изпратите имейла, докоснете иконата за изпращане в горния десен ъгъл.

Вашето съобщение ще бъде изпратено автоматично на желаната дата и час. Докато не бъде изпратено, съобщението ще бъде запазено в секцията Изходящи.

Ако искате да изтриете или пренасрочите имейла, стартирайте приложението Spark → три хоризонтални линии → Изходяща кутия → изберете планирания имейл → Икона за редактиране → Икона за график → изберете съответно Персонализиране или Премахване на планиране.
Планирайте имейли в Gmail за iPhone и iPad
- Стартирайте приложението Gmail и докоснете „Ново съобщение“.
- Добавете получателя, темата и съобщението. Сега изберете иконата с три точки в горния десен ъгъл.

- Докоснете Изпращане по график от опциите.
- Изберете от опциите или докоснете Избор на дата и час, за да изберете персонализирана дата и час.

И това е направено. Трябва да се отбележи, че Google ви позволява да планирате до 100 имейла за години напред.
Ако искате да отмените, прегледате или промените графика, отидете на Gmail → Насрочено → изберете имейла → натиснете Отказ на изпращане → натиснете отново имейл → повторете стъпки от 2 до 4.

За още интересни хакове и трикове за Gmail вижте нашето подробно ръководство тук.
Как да планирате имейли на Mac за изпращане по-късно
Преди да получим благословията да планираме имейли в macOS Ventura, един чист трик на Automator беше основното решение.
Все още съм добавил това решение за macOS Monterey и горните потребители. Въпреки това ще предложа използването на приложение на трета страна ще работи най-добре.
Планирайте имейл в приложението Apple Mail (macOS Ventura)
- Стартирайте приложението Mail ➝ Напишете имейл.
- Щракнете върху стрелката надолу (до бутона Изпращане).
- Изберете от предложените графици.
- Или изберете Изпрати по-късно и задайте дата и час.
- Щракнете върху бутона График, за да потвърдите.
Насроченият имейл може да бъде намерен в пощенската кутия Изпратено по-късно от страничната лента. По-специално, ако планирате за първи път, може да отнеме известно време, докато папката се появи. Можете да посетите Пощенска кутия „Изпратено по-късно“, за да редактирате съдържанието, да пренасрочите или отмените имейла.
Напомняне: Ще бъдете запознати с тази функция само ако вашият Mac работи с macOS Ventura или по-нова версия.
Настройте имейл график с приложението Automator и Calendar
Настройте имейл с Automator на Mac
- Стартирайте приложението Automator, изберете Workflow и щракнете върху Choose.
- Търсете поща в раздела Библиотека на страничната лента. След това плъзнете и пуснете опцията Ново пощенско съобщение в главния прозорец.
- Сега съставете своя имейл, добавете получател, тема и напишете съобщението.
- След това изберете опцията Изпращане на изходящи съобщения от страничната лента, плъзнете и я пуснете под текущата задача в главния прозорец.

- Отидете на Файл и изберете Запазване. Тук наименувайте файла, изберете Приложение от менюто Файлов формат и натиснете Запиши.

След като запазите файла, можете да планирате имейла с помощта на приложението Календар.
Планирайте имейл с приложението Календар на macOS
- Отворете приложението Календар.
- Докоснете двукратно желаната дата, за да създадете събитие.
- Наименувайте събитието, задайте часа и щракнете върху Предупреждение от менюто.
- Отидете на Custom от падащия списък и изберете Open file от първото поле.

- Кликнете върху следващото поле, изберете Други и добавете файла за автоматизация, който сте създали.
- Променете времето за предупреждение на „По време на събитието“ и щракнете върху OK.

И това е!
Календарното събитие ще стартира автоматизацията в желаното време и ще изпрати имейла. Уверете се, че вашият Mac е включен и свързан с интернет по това време, или събитието ще бъде пропуснато.
За да продължите да планирате имейли с Automator, създайте нов работен поток или направете промени в запазен и го добавете към събитие в календара.
Въпреки че това е удобен инструмент, има доста стъпки, включени в микса. Освен това не поддържа прикачени файлове. Може да искате да опитате по-прост метод.
Планирайте имейли на Mac с помощта на Spark
Изтеглете Приложение Spark на вашия Mac и влезте в своя имейл акаунт.
- Съставете имейл, добавете получателя, темата и напишете съобщението.
- Кликнете върху иконата График до бутона Изпрати.
- Изберете от предварително зададените дати и часове или ги персонализирайте според вашите предпочитания и щракнете върху Задаване на час, когато сте готови.

- Сега щракнете върху бутона График, за да потвърдите действието.
Това е доста лесен метод за планиране на имейли от вашия Mac.
Честит график!
Въпреки че Apple се отличава с много неща, приложението за iOS все още не е там. Несъмнено има някои подобрения, но има още километри преди да заспи. Ако искате да проучите повече съвети и трикове за приложенията за поща, вижте това страхотно ръководство.
Какво мислите за приложението Mail по подразбиране? Кое приложение на трета страна предпочитате най-много? Кажете ни в секцията за коментари по-долу.
Прочетете още:
- Превключете своя пощенски браузър по подразбиране на iPhone
- Как да блокирате имейл проследяващ пиксел на iPhone
- Как да планирате текстови съобщения на iPhone
