
Възстановете лесно софтуерни продуктови ключове от всеки компютър, дори и повреден, с помощта на прост инструмент, който ще ви помогне да възстановите ключовете от което и да е хранилище.
Продуктовите ключове се оказват все по-малко редовни в днешно време, но в случай, че имате малко програмиране на вашия компютър — и не можете да откриете продуктовия му ключ — тази основна програма може да ви помогне да го премахнете. ProduKey на NirSoft ви дава възможност да видите продуктови ключове за Windows, Microsoft Office и много други програми за програмиране. Той може да демонстрира ключовете от настоящия компютър или можете да го използвате, за да видите ключовете, поставени на твърдия диск на повреден компютър. Така че нека разгледаме пълното ръководство, обсъдено по-долу, за да продължим.
Стъпки за възстановяване на ключове от работещ компютър
- Изтеглете файла ProduKey от тази страница и стартирайте ProduKey.exe (т.е. продуктов ключ.exe) документ. Ще видите продуктовия ключ за вашата установка на Windows и различни приложения, въведени във вашата рамка, включително Microsoft Office, Visual Studio, Microsoft Exchange Server, Microsoft SQL Server и някои продукти на Adobe и Autodesk.
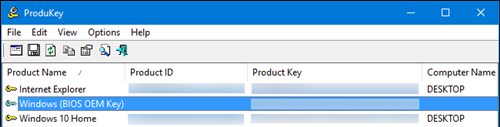
- В случай, че вашият компютър придружава въвеждане на Windows 10 или 8, инсталирано в неговия фърмуер на UEFI, тук той ще бъде показан като „Windows (BIOS OEM Key)“. Този ключ е прибран на дънната платка на вашия компютър и Windows естествено ще го използва във всеки момент, в който сте въвели Windows на вашия компютър. Не е нужно да го архивирате или да го записвате.
Стъпки за възстановяване на ключове от отделен твърд диск:
- В случай, че имате компютър, който не се зарежда, можете да възстановите неговите ключове, докато дължината на твърдия диск все още работи. Просто трябва да евакуирате устройството, да го свържете с утилитарен компютър и да насочите продуктовия ключ към него.
- В случай, че ще се възползвате от възможността да направите това, ще трябва да затворите повредения компютър, да го отворите и да изхвърлите вътрешното му устройство. Това ще бъде по-малко взискателно за няколко компютъра, отколкото други – например много преносими компютри не са предназначени да бъдат ефективно отваряни, докато настолните като цяло са.
- След това можете да вградите срива в звука на вътрешното устройство на работещ компютър или да използвате докинг станция за твърд диск SATA, подобна на демонстрираната по-долу. Какъвто и избор да изберете, след като устройството е свързано и се покаже в Windows, просто стартирайте продуктовия ключ, почти по същия начин, както бихте направили на работещ компютър, изобразен в миналото.
Щракнете върху Файл > Избор на източник, за да изберете вторичното устройство.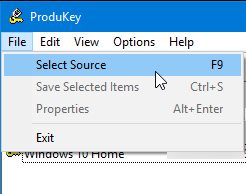
- В прозореца за избор на източник изберете „Заредете продуктовите ключове от външна директория на Windows“ и го насочете към директорията на Windows на устройството от другия компютър.
Например, ако устройството на другия компютър е D:, ще трябва да го насочите към D:\Windows.
След това ProduKey ще покаже ключовете от устройството на другия компютър, а не ключовете, използвани на текущия компютър.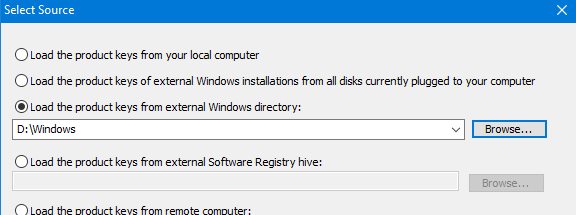
Как да възстановите ключовете, без първо да премахвате устройството на компютъра
- И накрая, ако не можете — или просто нямате никакво желание — да изхвърлите физически устройството от главния компютър, бихте могли по-скоро да използвате Linux live USB устройство, за да дублирате документите от това устройство и след това които ги проверяват с продуктов ключ на друг компютър. Като цяло смятаме, че е по-малко взискателно просто да изключите устройството, но това ще се попълни като опция.
- За да направите това, първоначално ще трябва да си направите жив Linux диск. Например, можете да направите Ubuntu устройство. За да направите това, ще трябва да изтеглите Ubuntu ISO и да изтеглите устройството Rufus за Windows.
Предупреждение: USB устройството, което превръщате в живо Linux устройство, ще бъде изтрито. Първо архивирайте всички важни файлове в него. - Когато имате и двете, свържете USB устройство и изпратете Rufus. Изберете вашето USB устройство, изберете рамката за запис FAT32 и поставете отметка в квадратчето „Направете стартиращ кръг с помощта“. Докоснете фиксатора от едната му страна и изберете ISO снимката на Ubuntu, която сте изтеглили.
- Щракнете върху „Старт“ и се съгласете да изтеглите програмирането на Syslinux. Изберете „Запис в режим на изображение ISO (препоръчително)“ и се съгласете да изтриете информацията от табелата, когато бъдете запитани.
- В момента, когато плочата е направена, можете да свържете USB устройството към вашия повреден компютър и да стартирате от него. Може просто да се наложи да вградите устройството, да го стартирате и компютърът ще започне от USB устройството. От друга страна, може да се наложи да промените заявката за зареждане или да използвате меню за избор на зареждане.
- Когато Ubuntu стартира, отворете прозорец на файлов мениджър, като щракнете върху иконата на устройството на панела. Намерете вашето Windows устройство и отидете до C:\Windows\system32\.
Щракнете с десния бутон върху папката „config“ и изберете „Copy“. Свържете друго външно USB устройство към вашия компютър и копирайте папката config в него.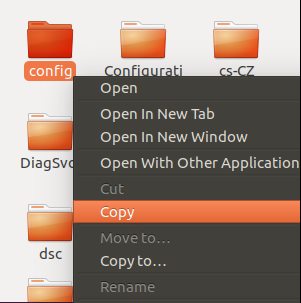
- Занесете устройството, съдържащо папката „config“, на друг компютър с Windows.
Ще трябва да пресъздадете структурата на директорията. Създайте папка „Windows“ и след това създайте папка „system32“ вътре в нея. Копирайте папката „config“ в папката system32.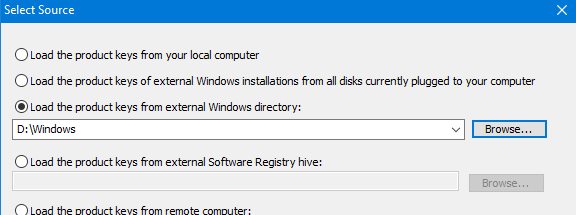
- Стартирайте ProduKey, щракнете върху Файл > Избор на източник и изберете папката на Windows, която току-що създадохте. Не можете просто да го насочите директно към папката config. ProduKey ще ви покаже продуктовите ключове от папката config, която сте копирали.
Използвайте ръководството, за да възстановите продуктовия ключ на някой от софтуерите. Надявам се да ви хареса метода, споделете го и с други. Оставете коментар по-долу, ако имате въпроси, свързани с това.
