
Признавам, че много хора, работещи по един проект, не е забавно. Особено когато не можете да следите каква задача е възложена на конкретен човек и неговия напредък. Няколко приложения за сътрудничество на трети страни служат за тази цел. Но какво ще стане, ако можете да управлявате всички тези проекти нативно чрез вашия iPhone?
Е, можете. Актуализацията на iOS 16 носи няколко нови функции, но не всички получиха достатъчно внимание и изглеждаха скрити. Сътрудничеството е една такава функция, която е вградена в приложенията за iOS. Можете да си сътрудничите с вашите приятели, семейство и т.н., като им изпратите връзка и ги поканите да работят по проекта. Така че вече не е необходимо да разчитате на приложения на трети страни, за да работите съвместно по проекти.
- Какво е сътрудничество в iOS 16?
- Как да си сътрудничите по проекти в приложението Messages в iOS 16
- Получавайте актуализации за Collaboration в Messages на iPhone
Какво е сътрудничество в iOS 16?
Сътрудничеството е нововъведена функция, която ви помага да каните вашите колеги или приятели да работят върху задачи, създадени във файлове, бележки, напомняния, Safari и др. Тя разширява поддръжката и на приложения на трети страни. Така че можем да очакваме поддръжка за няколко приложения, използвани ежедневно в училищна и работна среда.
Можете да поканите потребители към някое от горепосочените приложения чрез Съобщения или FaceTime. След като потребителите са приели поканата, всеки може да работи върху един проект едновременно. Освен това всички промени могат да бъдат проследени в раздела Показване на цялата активност (повече за това по-късно) и в горната част на нишката за съобщения. Функцията е достъпна не само в iOS 16, но и в iPadOS 16 и macOS Ventura.
Как да си сътрудничите по проекти в приложението Messages в iOS 16
След като вече знаете какво е сътрудничеството и как работи, нека започнем да си сътрудничим по проекти чрез Messages или FaceTime. Обърнете внимание, че тази функция се поддържа само на iOS 16 или по-нова версия. В по-старите версии на iOS потребителите могат да видят съобщението само като iCloud връзка.
Забележка: По време на моето тестване потребителите на iOS 15 и по-стари версии не само можеха да преглеждат файла като iCloud връзка, но и да правят промени в него. Направените промени се отразяват и в раздела Показване на дейността.
Създайте покана за сътрудничество
Използвах приложението Notes като пример, но същите стъпки се прилагат за всички поддържани приложения. Просто трябва да навигирате до правилните настройки. Нека да започнем.
- Отворете Бележки на iPhone.
- Изберете бележката, която искате да си сътрудничите с други, или можете да създадете нова бележка.
- Докоснете иконата за споделяне (кутия със стрелка нагоре) горе вдясно.
- На страницата Споделяне докоснете раздела Копиране/Сътрудничество, разположен точно под името на вашата бележка (Пример: Тест).
- Уверете се, че сте избрали Collaborate.
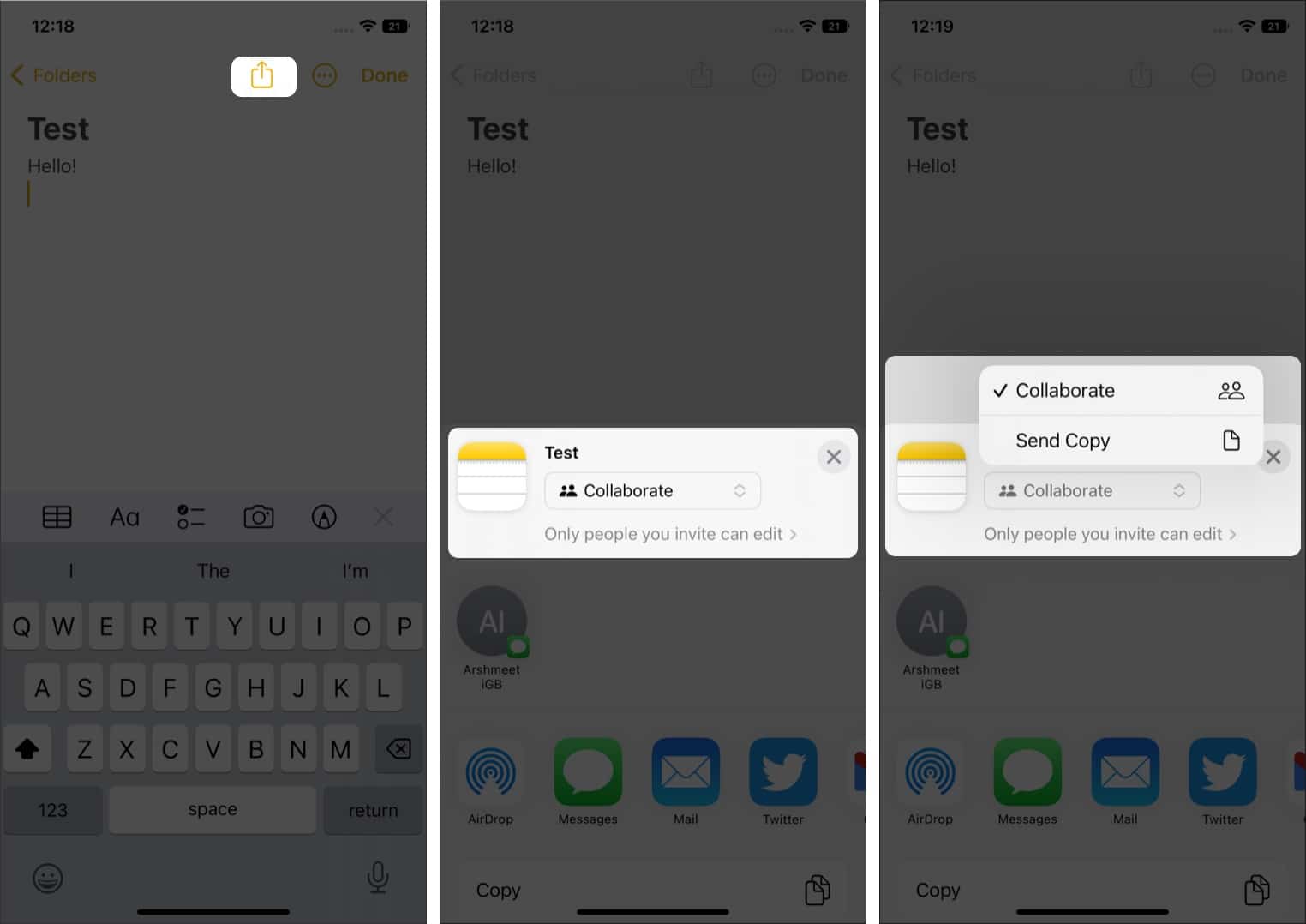
- Можете да направите промени в разрешенията на проекта, преди да споделите файла. За да направите това, докоснете Само хората, които поканите, могат да редактират опция точно под раздела Копиране/Сътрудничество.
- На следващата страница можете да изберете дали Само хора, които сте поканили, или Всеки с връзката има достъп до файла. Под Разрешения можете да изберете дали потребителите могат да правят промени или Само преглед. И накрая, можете да изберете дали вие (собственикът на файла) искате да разрешите на други да канят.
- Докоснете Готово, за да запазите промените.
- Сега докоснете Съобщения, за да споделите файла.
- В раздела До: въведете името или телефонния номер на получателите или потребителите, които искате да добавите към нишката Съобщения.
- Добавете коментар, ако желаете, и докоснете иконата за изпращане (насочената нагоре стрелка), за да споделите съобщението.
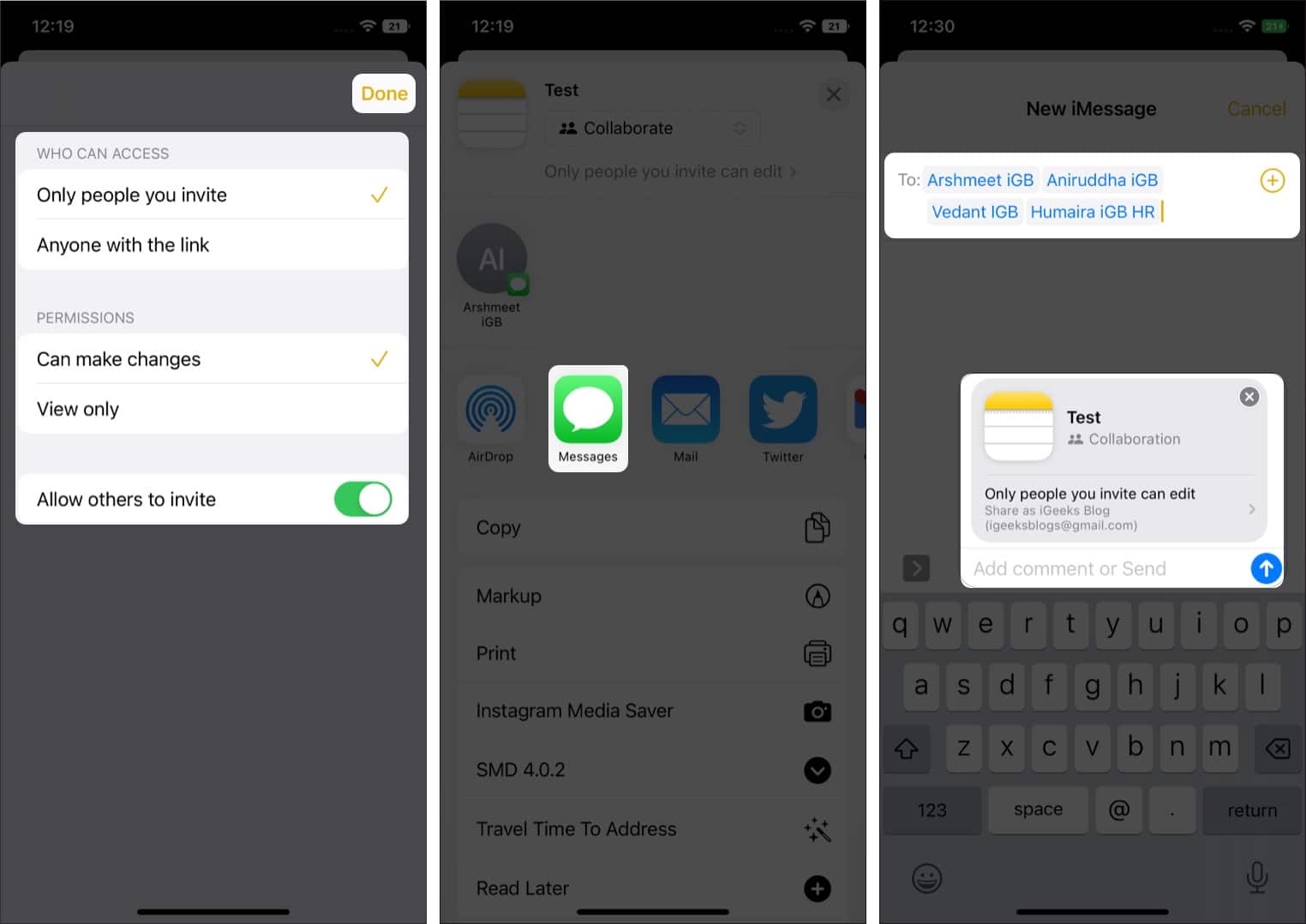
Управлявайте сътрудничеството чрез приложения
След като споделите файла с всички членове, добавени към нишката за съобщения, до иконата за споделяне горе вдясно ще се появи нова икона. Ако вашият групов чат има групова снимка, това ще бъде иконата или ще се вижда стандартна икона за контакт с отметка.
Тази икона е вашата входна точка за наблюдение на цялата дейност в Notes. Нека се потопим и да разгледаме какво представляват всички тези настройки.
- Отворете приложението Notes на вашия iPhone. Или отидете до групата в Съобщения и докоснете споделената бележка.
- Изберете иконата за сътрудничество, разположена до иконата за споделяне горе вдясно.
- За да изпратите съобщение в груповия чат, докоснете Съобщение. Можете също да осъществите аудио или видео разговор.
- Всички актуализации ще бъдат видими в раздела Последни актуализации.
- За да видите промените, направени във файла, докоснете Покажи цялата активност. Вече можете да видите точното време, когато даден потребител се е присъединил и е направил редакции на файла.
- Да предположим, че искате да видите промените, направени от различни потребители, докоснете Show Highlights. Приложението Notes ще подчертае редакциите, направени от различни потребители, като присвои определен цвят на потребителите и техните редакции.
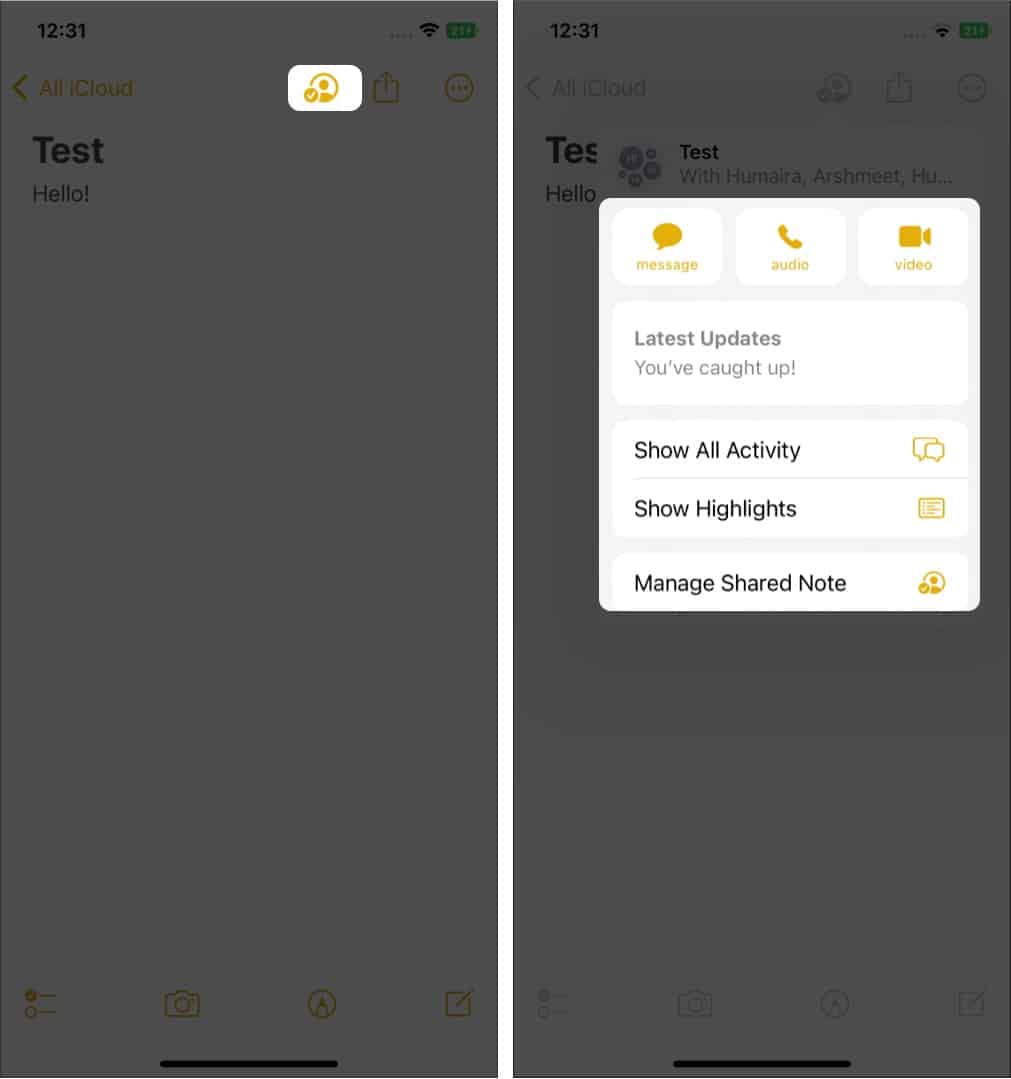
- В опцията Управление на споделена бележка можете да видите всички потребители, поканени в бележката, и да промените разрешенията за отделни потребители. Можете също така да маркирате всички промени, да скриете предупрежденията, да промените опциите за споделяне, да копирате връзка за покана към сътрудничеството или да спрете споделянето на сътрудничеството изобщо. Това позволява на собственика на файла повече контрол върху проекта.
- За да премахнете достъпа на потребител, добавен/поканен за сътрудничество, докоснете Управление на споделена бележка → Докоснете потребител (Име на потребителя) → Превъртете надолу и докоснете Премахване на достъп → Потвърдете избора си.
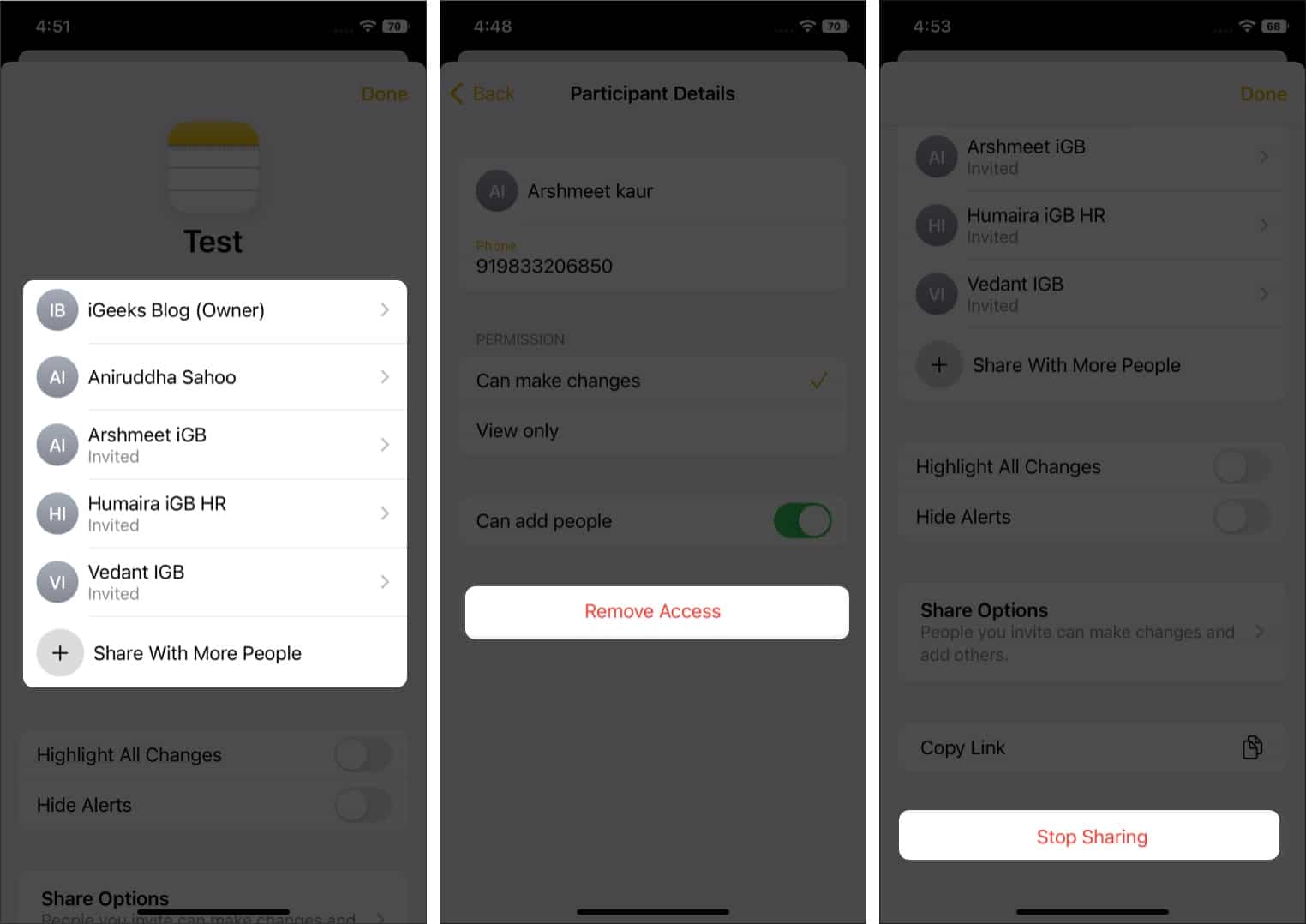
Получавайте актуализации за Collaboration в Messages на iPhone
Всеки път, когато се прави редакция на сътрудничеството, в горната част на нишката на съобщението се появява банер за известия. Ако искате да видите направените промени, докоснете Покажи. И ако вече сте прегледали промените или искате да игнорирате известието, докоснете x, за да отхвърлите известието.
След като започнете да си сътрудничите в Messages и го направите свой основен инструмент, вероятно ще работите с едни и същи хора в различни проекти. В такива случаи няма да бъдете бомбардирани с много уведомителни банери за всяка редакция във всеки документ.
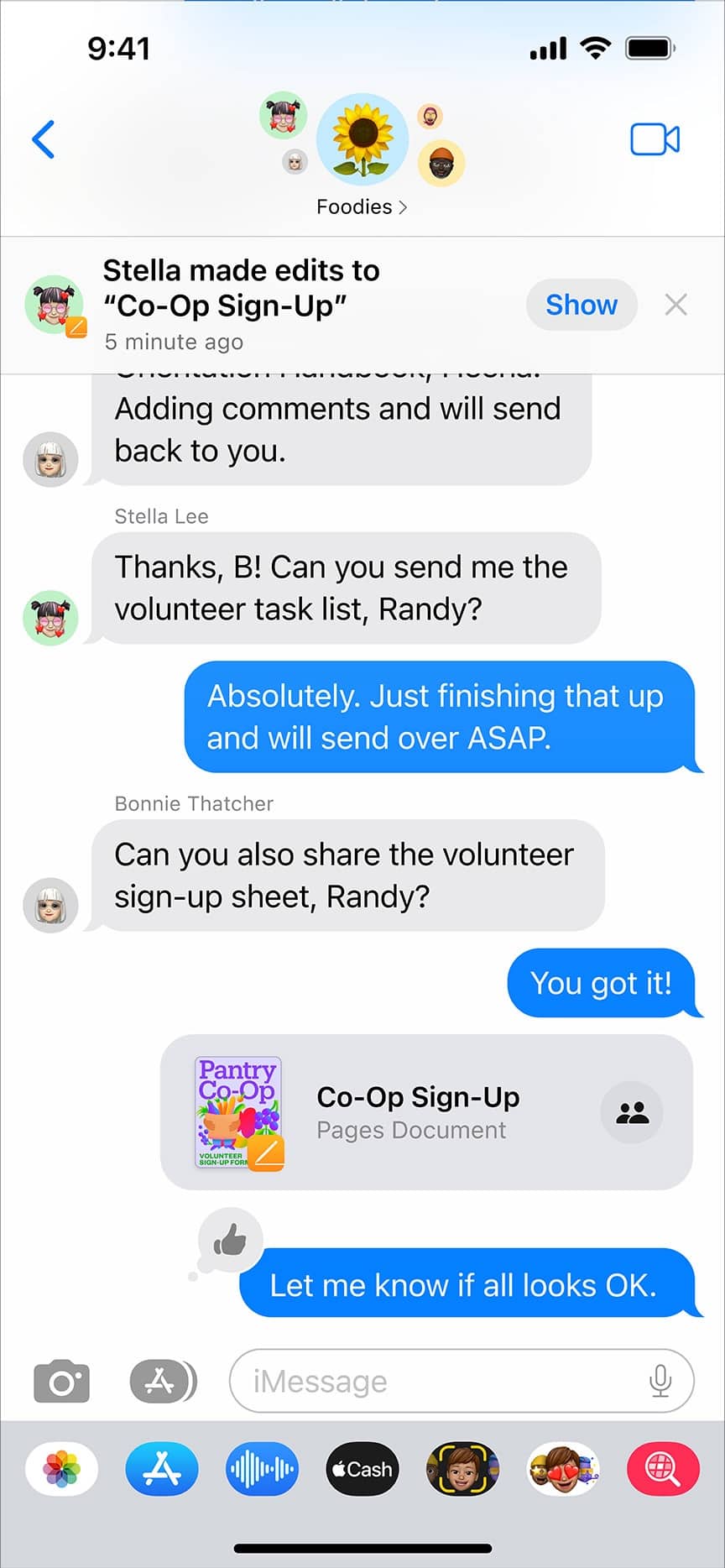
По-скоро банера за уведомяване ще покаже съобщение, което гласи „3 души направиха 3 актуализации на 3 документа“. Докоснете Покажи, за да видите промените, или докоснете x, за да отхвърлите известието. Ако докоснете Покажи, следващата страница ще покаже всички промени, направени в различни проекти от различни хора. Можете да докоснете Покажи, за да видите, или Игнориране, за да отхвърлите известието.
Обобщавайки…
Към момента на публикуване на тази статия функцията за сътрудничество все още е в бета фаза. Ние ще гарантираме актуализирането на статията, след като функцията бъде пусната в стабилната версия на iOS 16. Ако имате въпроси, уведомете ни в коментарите.
Прочетете още:
- Как да деактивирате или изтриете Facebook акаунт на iPhone или компютър
- Напомнянията на iPhone не работят в iOS? 8 начина да го поправите
- Как да използвате персонализирано пространствено аудио за AirPods
