
Неща, които трябва да знаете, преди да използвате приложението Freeform на iPhone и iPad
- Трябва да включите Freeform от настройките на iCloud.
- Трябва да имате iOS 16.2, iPadOS 16.2 или по-нова версия.
Най-накрая чакането свърши и приложението Freeform е достъпно за iOS 16. Това е нова гъвкава платнена бяла дъска за съвместна работа от Apple. Може да сте видели някои функции на това на основната бележка на WWDC22 през юни 2022 г. Тази статия ще проучи как да използвате приложението Freeform на вашия iPhone или iPad.
- Какво е Apple Freeform?
- Как да активирате Freeform на iPhone и iPad
- Как да използвате приложението Freeform на iPhone или iPad
Какво е Apple Freeform?
Freeform е нова вградена бяла дъска в устройства на Apple. Това е универсално платно, където можете да си сътрудничите с над 100 души на една дъска. Така че, работете заедно върху дизайнерски скици в реално време, създавайте табла за настроение и обсъждайте идеи с вашия екип. Освен това можете да използвате FaceTime или да изпращате съобщения до други членове на екипа, докато си сътрудничите на дъска.
Тази цифрова бяла дъска позволява добавяне на изображения, видеоклипове, PDF файлове, документи, връзки и т.н. Освен това можете да използвате различни цветове, типове четки, форми и елементи за рисуване. Хареса ми функциите му за добавяне на коментари и сканиране на документи директно от приложението. Освен това, с уникални курсори, можете веднага да видите дейностите на всеки сътрудник на дъската.
Можете да използвате приложението на вашия iPhone, iPad или Mac. Но потребителите на iPad имат предимството да го използват с Apple Pencil. Нека видим как да използваме Freeform.
Как да активирате Freeform на iPhone и iPad
- Стартирайте приложението Настройки на вашия iPhone → докоснете вашето име, за да отворите своя Apple ID.
- Изберете iCloud.
- След това докоснете Покажи всички под секцията Приложения, използващи iCloud.
- Накрая превъртете надолу и включете Freeform.
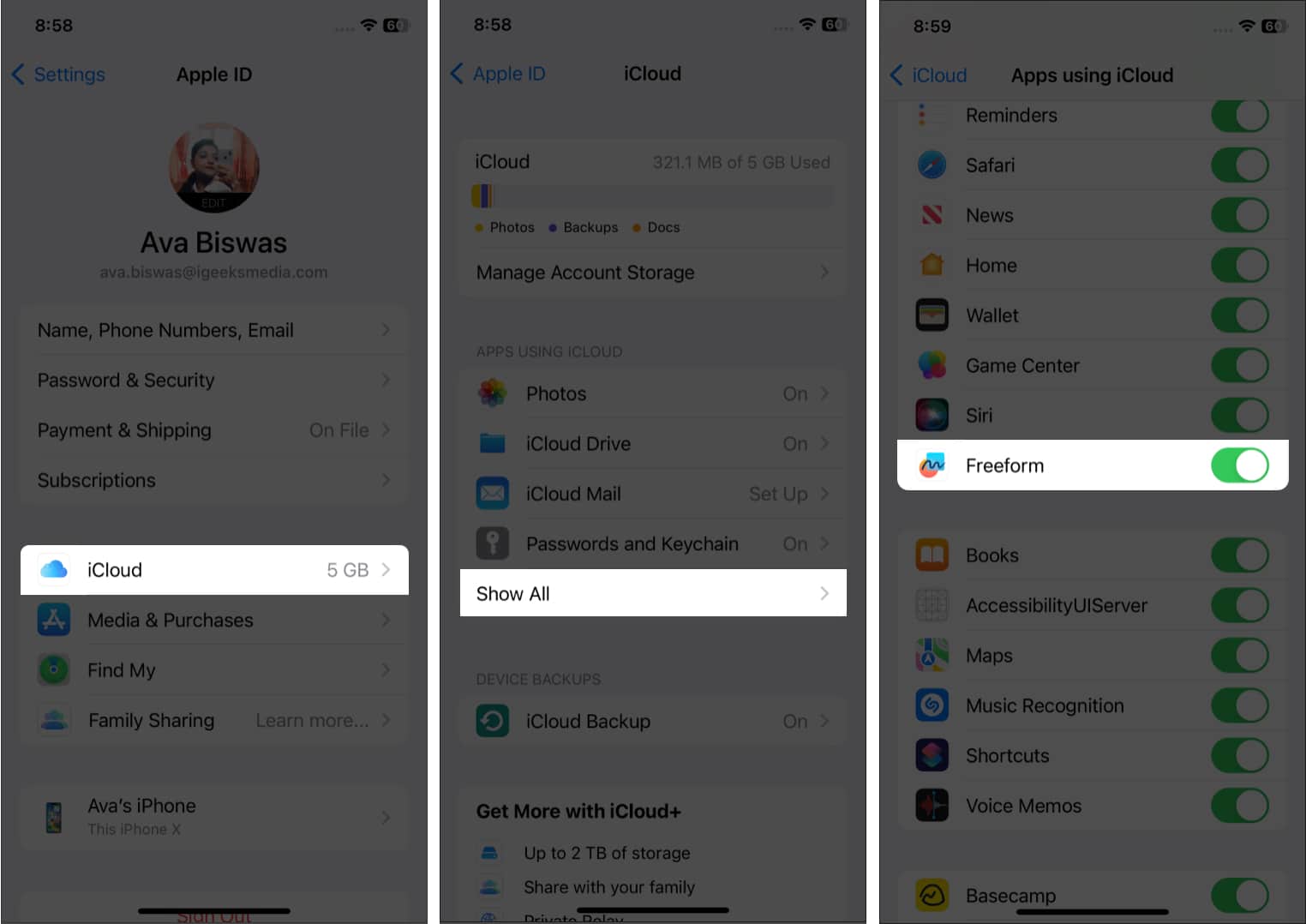
Как да използвате приложението Freeform на iPhone или iPad
Freeform е достъпен само на iOS 16.2, iPadOS 16.2 и macOS Ventura или по-нови версии. Така че, ако още не сте го направили, актуализирайте своя iPhone, iPad и Mac до най-новата версия. Вашият начален екран ще покаже приложението Freeform веднага щом актуализацията бъде инсталирана. За да отворите приложението, докоснете го.
За първи път ще се покаже приветствено съобщение. Така че изберете Продължи, за да създадете първата си дъска. Ще започне празно. И можете да видите лента с инструменти в долната част на екрана.
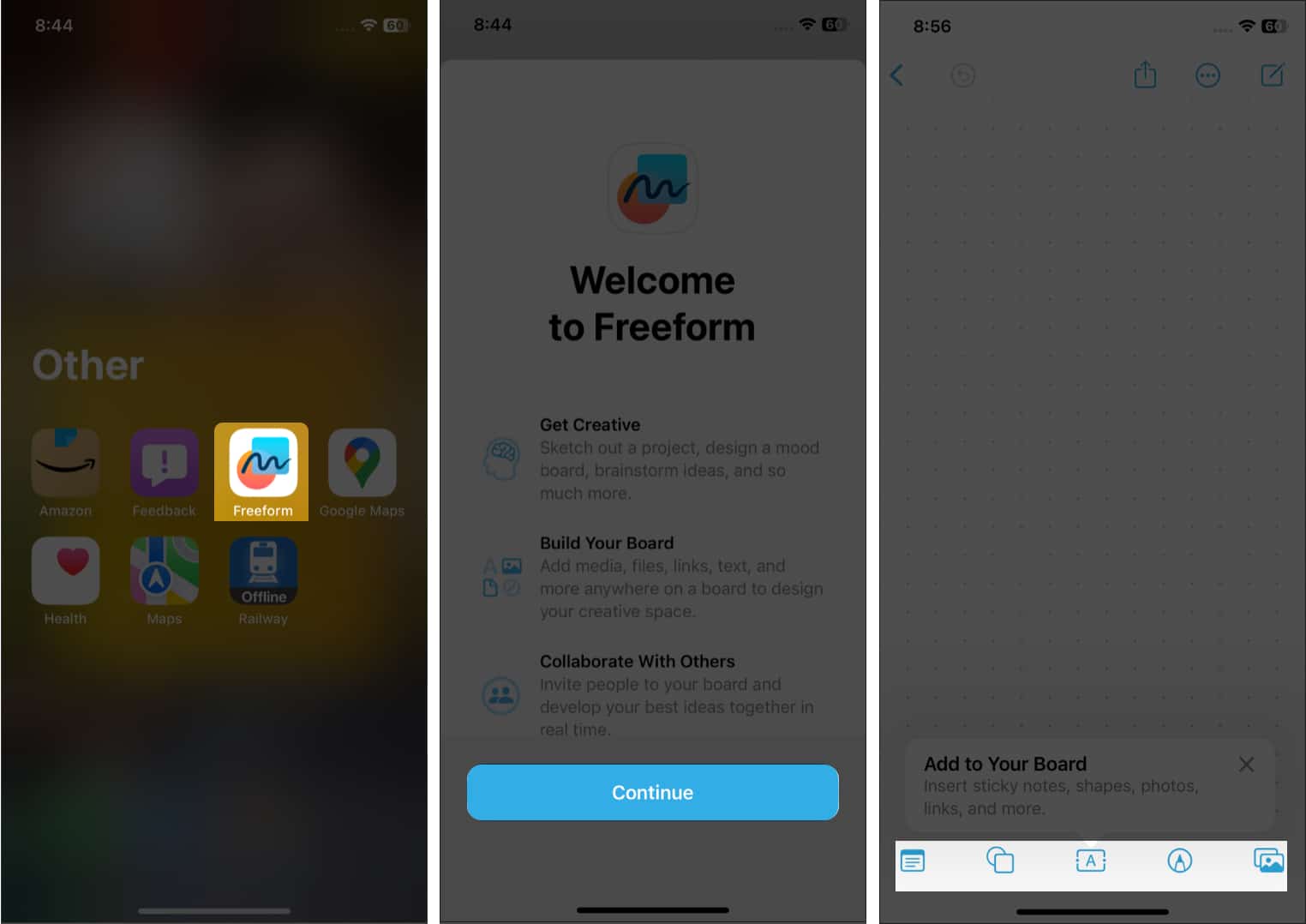
Освен това има опции за споделяне, редактиране и други опции за организиране на вашата дъска. Не се безпокой! Ще обсъдя всяка функция стъпка по стъпка.
Мога да ви уверя, че Freeform ще ви се стори познат. Тъй като цялата му навигация е подобна на естествените приложения на Apple като бележки, страници, напомняния или файлове. Можете да видите своите дъски от главната страница, включително Всички дъски, Скорошни, Споделени, Любими и Наскоро изтрити.
Можете да взаимодействате с всички ваши дъски от Всички дъски. От Recents можете да получите достъп до наскоро създадени или редактирани дъски. Споделената папка улеснява намирането на съвместните табла. Освен това, ако сте изтрили някоя дъска по погрешка, можете да я извлечете от раздела Наскоро изтрити в рамките на 30 дни.
Освен това има лента за търсене, бутон за създаване на нова дъска и опции за редактиране в горната част. Ако докоснете иконата с три точки, можете да организирате дъските си, като ги сортирате и създавате групи по дата. Също така вижте вашите дъски в изгледа на списък. Тъй като сте включили iCloud синхронизирането, можете да виждате дъските си на всички устройства.
Създайте дъска и използвайте лентата с инструменти Freeform
Когато за първи път стартирате приложението, то ще отвори празно платно с точки. Така че можете да започнете да рисувате. Вместо това можете да докоснете Нова дъска от началната страница на Freeform. Или изберете иконата на писалка от секцията Всички дъски. След като завършите работата си на дъската, докоснете Готово, за да запазите всичко. Можете също да изберете иконата на писалка от дъската, за да създадете нова.
Сега, след като сте направили нова дъска, нека преминем към нейните характеристики. На таблото има лента с пет функции. Можете да персонализирате всички елементи и да ги поставите навсякъде, като ги плъзнете.
- Забележка: Докосването му ще добави жълта лепкава бележка на вашата дъска. Можете да го редактирате и да се движите, за да подчертаете определена част от вашата дъска.
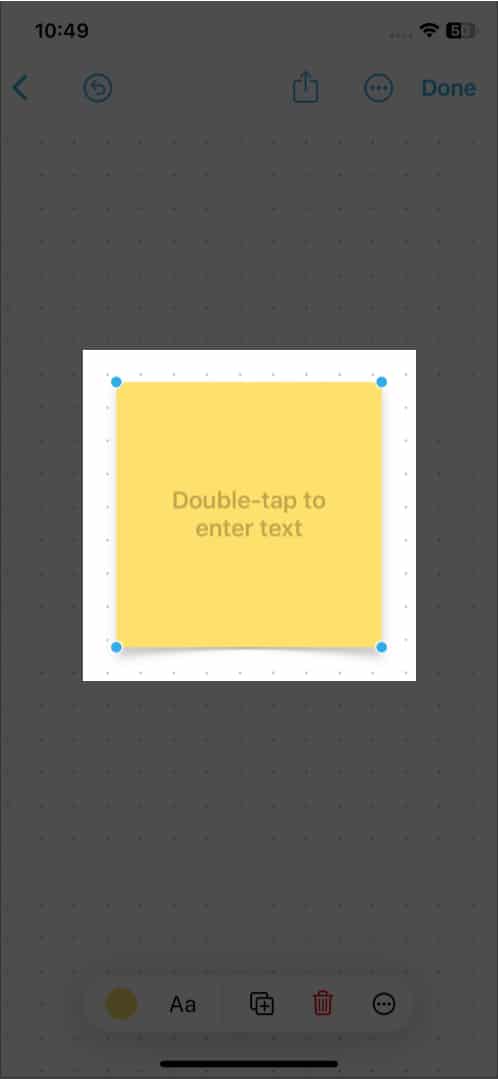
- Форми: Иконата за фигури разгръща набор от предварително дефинирани форми и обекти. Можете да намерите основни линии, кръгове, стрелки, 3D обекти, животни, храна, хора и т.н. Общо има 16 различни категории със 700 уникални форми. Освен това използвайте бутона Търсене, за да откриете бързо определен артикул. Освен това позволява промяна на цвета, размера, местоположението и т.н.
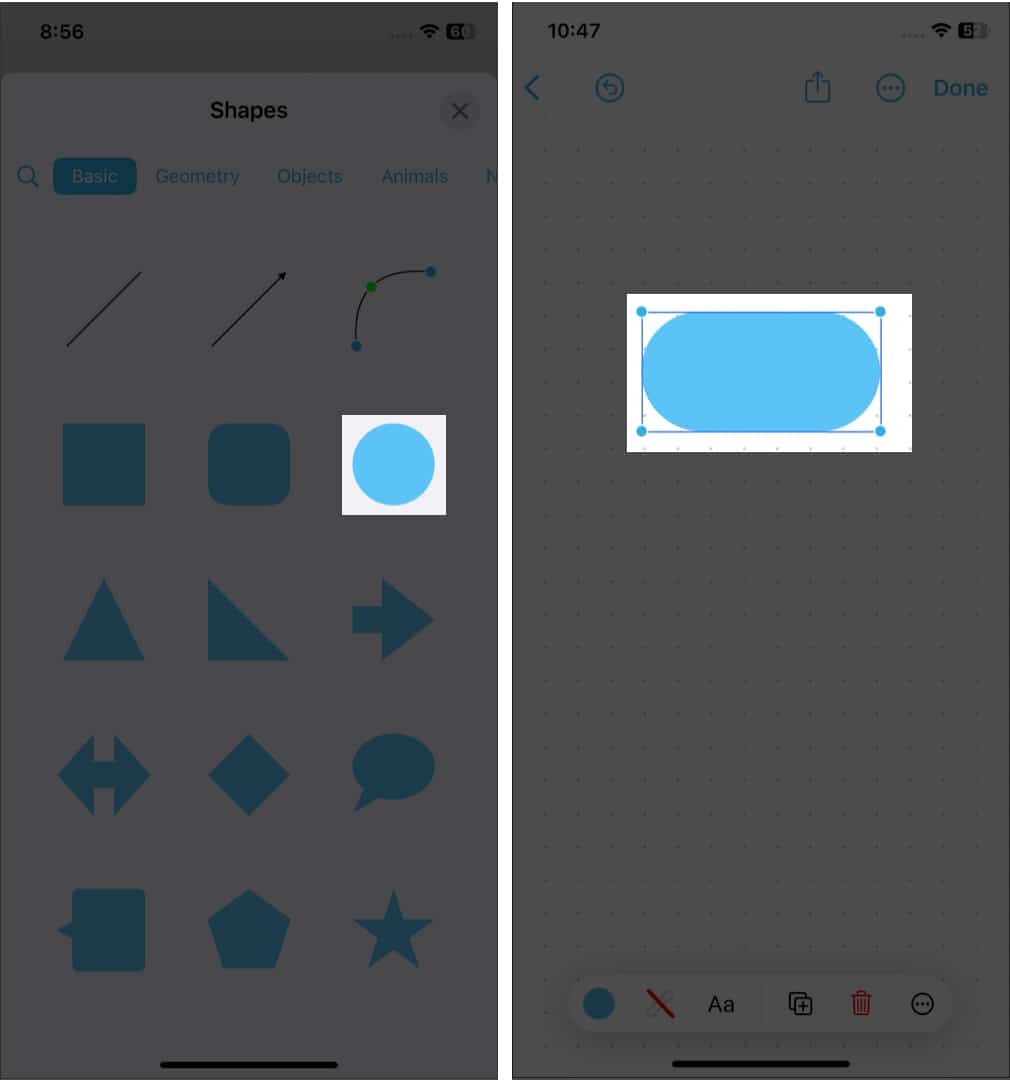
- Текстово поле: Избирането на тази икона ще добави текстово поле с персонализирани шрифтове, стилове, цветове и размери. Освен това променете отстъпа, добавете точки, дублирайте текстовото поле или копирайте стила. Така че можете да напишете заглавия или описания на дъска според вашите предпочитания.
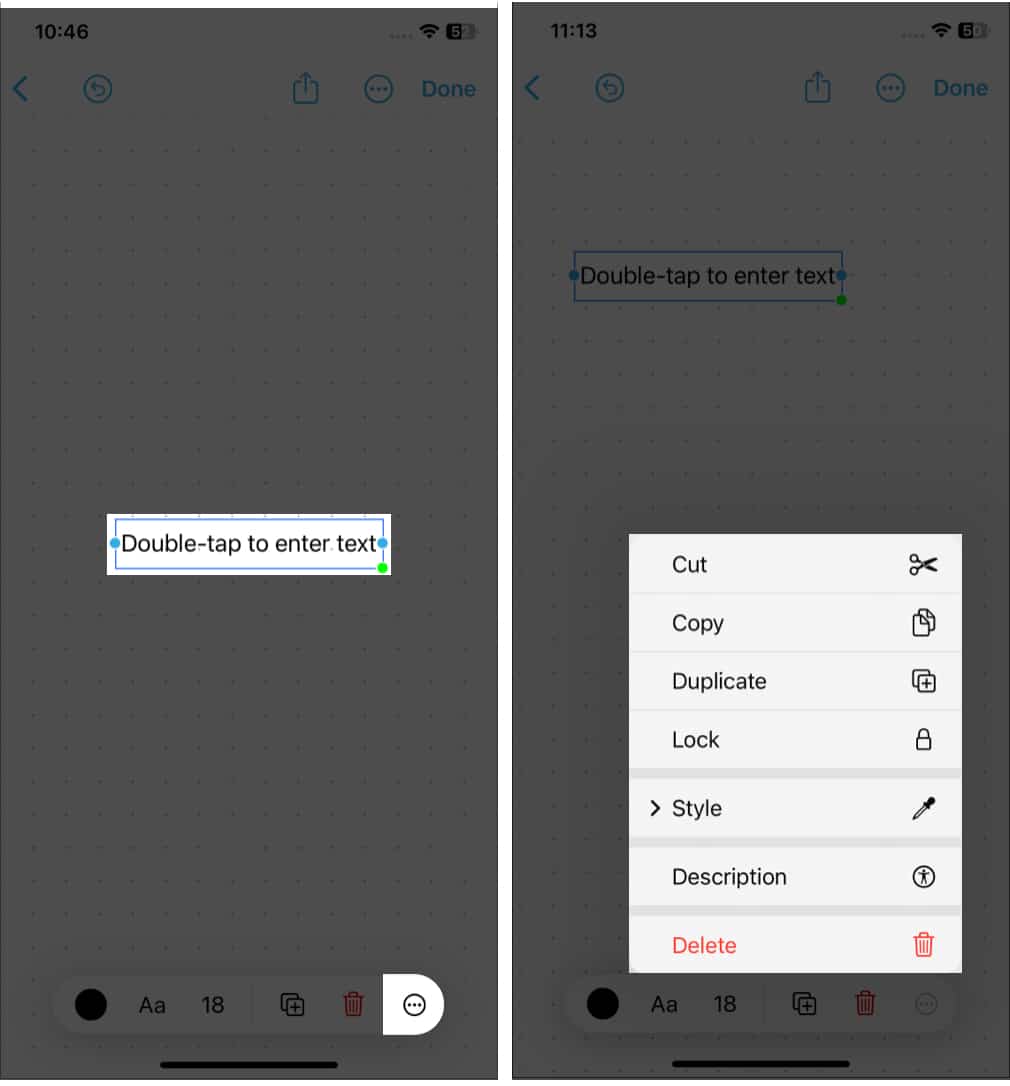
- Писалка: Обширната селекция от четки и писалки на Apple се показва, когато щракнете върху нея. Можете също така да промените типа на четката, цвета, ширината на щриха, непрозрачността и т.н.
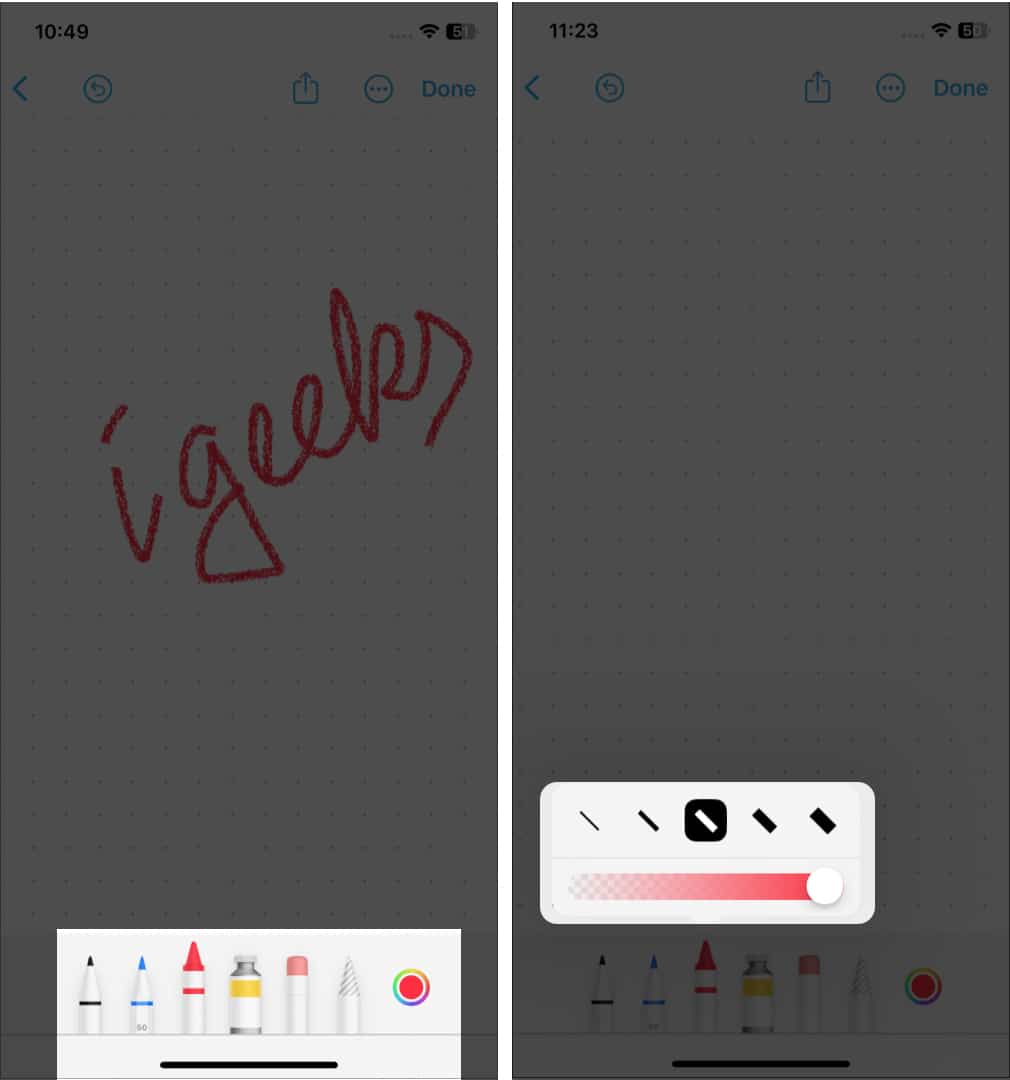
- Прикачен файл: Можете да вмъкнете снимки и видеоклипове от вашия iPhone или iCloud. Или директно сканирайте документ с помощта на вградения скенер за документи или щракнете върху снимка направо от дъската. Можете също така да ги коментирате според вашите предпочитания, без да напускате приложението. Най-добрата част от Freeform е, че можете да добавите всяка връзка към уебсайт.
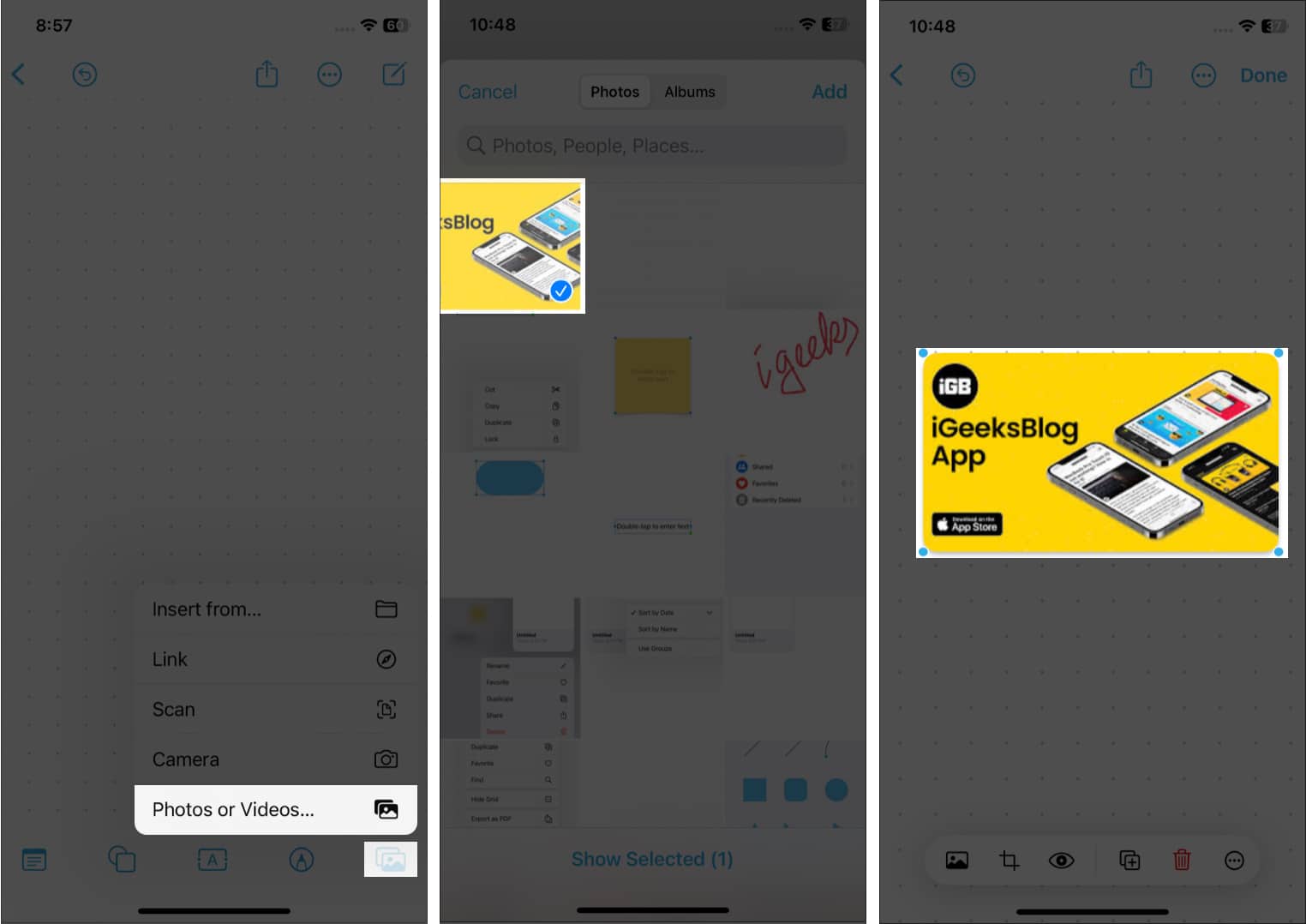
Може също да видите четири икони в горната част на вашата дъска. Това са съответно опции за Отмяна, Споделяне, Меню и Нова дъска. Ако докоснете иконата с три точки Меню, ще имате опциите за преименуване, дублиране, предпочитани, намиране, скриване на мрежата, експортиране като PDF и опции за печат.
Лесното сътрудничество е една от най-добрите функции, които отличават приложението Freeform на iPhone и iPad. Освен това можете да експортирате таблото си като PDF, за да споделите статично копие с други или да го запишете в Книги. За това:
- Докоснете иконата с три точки в горната част на вашата дъска. Или задръжте дъската от страницата Всички дъски и докоснете Споделяне.
- След това изберете Експортиране като PDF.
- Накрая изберете Запазване във файлове. Също така можете да изпратите това чрез поща или съобщения. Или запазете PDF в приложението Бележки или Книги.
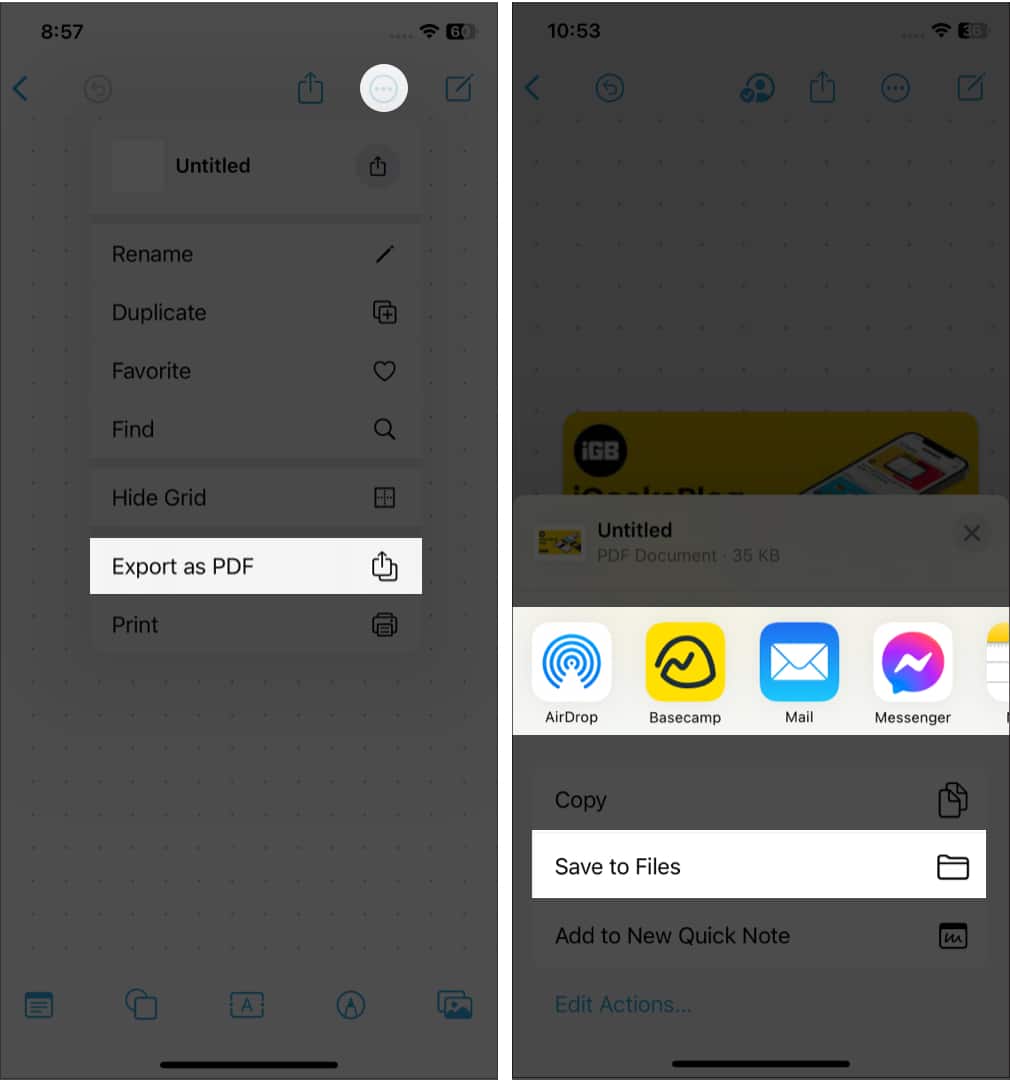
Стъпки за добавяне на хора към дъска Freeform:
- Изберете бутона Споделяне в горната част на дъската.
Сега ще се появи листът за споделяне. Тук можете да промените настройките за покани. Ако персонализирате листа за споделяне, можете да промените разрешенията за споделяне по подразбиране. Освен това можете да забраните на хората да канят когото и да било.
- След това изберете приложението, за да изпратите връзката до вашия екип.
- Ако зададете настройките за покани на Всеки с връзката, можете да плъзнете наляво надясно и да изберете Покана с връзка.
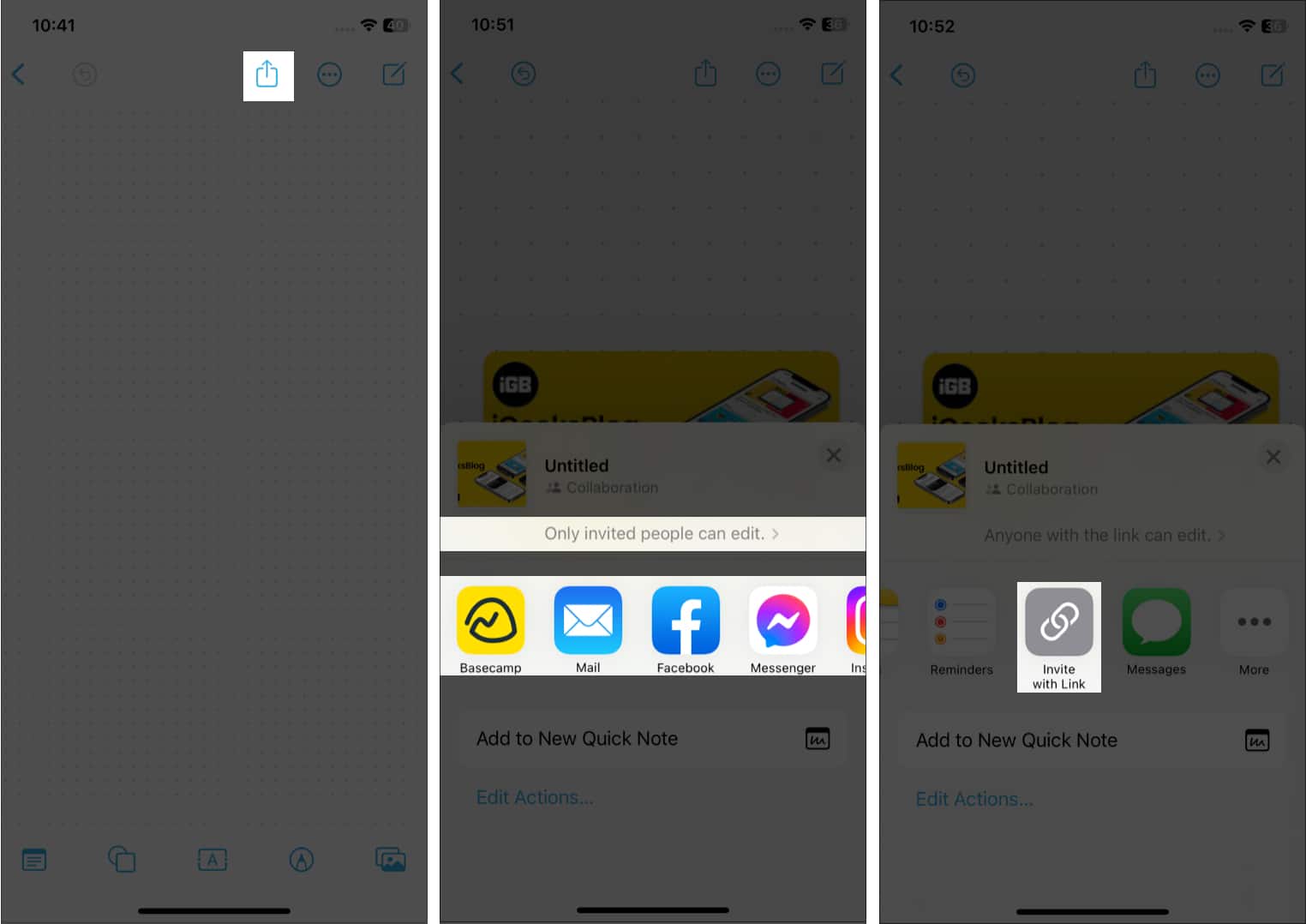
- След това докоснете Копиране на връзка от списъка с действия.
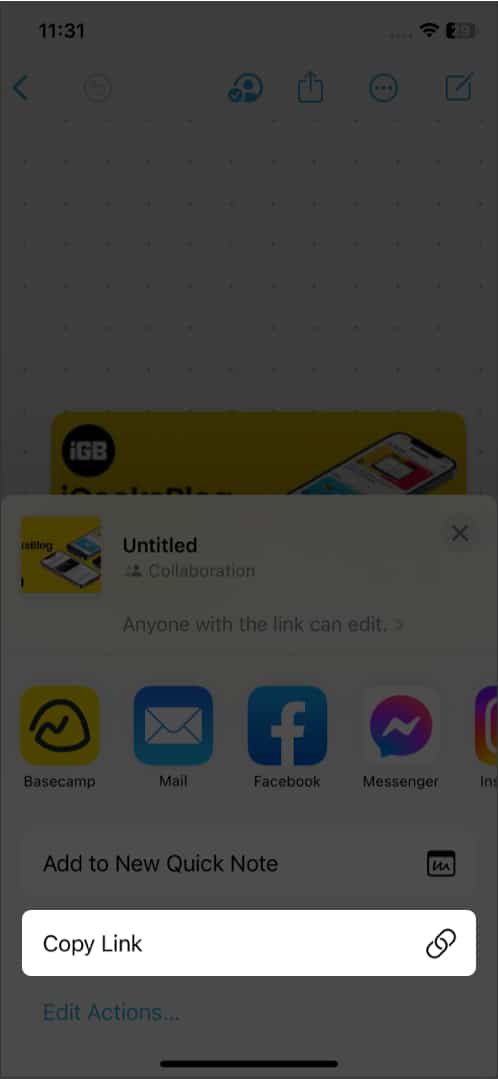
След като споделите дъска, можете да видите икона на сътрудник до бутона Споделяне. Докосването върху него ще ви позволи да започнете чат, аудио разговор или FaceTime с вашия екип. Освен това можете да управлявате разрешенията за споделяне, като изберете Управление на споделена дъска.
Мащабиране на вашата дъска на Freeform
На пръв поглед може да мислите за това като за „неограничено платно“, тъй като няма граници на дъската. Въпреки че технически не е безграничен. Мащабирането варира от 10% до 400%. Можете да използвате инструмента за мащабиране в долния ляв ъгъл на вашата дъска на Freeform на Mac или iPad. Или щипнете, за да увеличите и намалите с два пръста, за да промените размера на вашата дъска. Нивото на увеличение на дъската е 100% по подразбиране.
Използвайте Freeform в тъмен режим
Подобно на приложението Notes, може да мислите, че използването на Freeform в тъмен режим ще преобразува платното в черно. Но не! Когато използвате тъмен режим, само лентата с инструменти се затъмнява, а дъската остава бяла. Вместо това всички други страници на приложения, като страницата с папки или страницата с всички табла, ще бъдат в тъмен режим.
Включете поддръжката на Apple Pencil за Freeform на iPad
Apple Pencil ще бъде идеалният спътник за използване на приложението Freeform и рисуване върху него. Така че, защо не опитате? Вземете вашия iPad и следвайте инструкциите:
- Отидете в Настройки и докоснете Freeform, като превъртите надолу.
- Включете Избор и Превъртете под секцията Apple Pencil.
И така, това е всичко за днес, хора!
Freeform ще бъде следващата дефиниция за цифровата бяла дъска. Можете да размишлявате със съотборниците си, като просто създадете дъска. Какво мислите за това ново приложение на iOS 16? Уведомете ме в коментарите.
Разгледайте повече…
- 13 най-добри приложения за iPad за Apple Pencil
- Активности на живо на iPhone: Всичко, което трябва да знаете
- Как да добавите джаджа за разстояние на iPhone
