
Имате проблеми с организирането или намирането на бележките, от които се нуждаете? С Smart Folders в Apple Notes можете да настроите папки, които автоматично включват конкретни бележки. Това ви дава чудесен начин да останете организирани и да имате предвид бележките, от които се нуждаете най-много. И така, нека да разгледаме как можете да създавате и използвате Smart Folders на iPhone, iPad и Mac.
- Какво представляват интелигентните папки в бележките?
- Как да създадете интелигентна папка в Notes на iPhone и iPad
- Как да създадете интелигентна папка в Notes на Mac
Какво представляват интелигентните папки в бележките?
Както споменахме, можете да създадете интелигентна папка, която автоматично съдържа определени бележки. За да направите това, настройвате филтър (условие) като етикет, дата или заключена бележка. Когато условието е изпълнено за конкретна бележка, тя изскача в интелигентната папка. Това ви дава удобно място за бърз достъп до бележките, от които се нуждаете.
Използване на интелигентни папки в приложението Бележки
- Вижте всички бележки за текущия ден, всеки ден от седмицата.
- Вижте фиксирани бележки, които съдържат конкретни тагове.
- Съберете бележки, които са създадени или редактирани в определен период от време.
- Достъп до бележки, които споделяте с определени контакти.
- Вижте бележки със специфични типове прикачени файлове като снимки, видеоклипове или документи.
- Събирайте бележки, които съдържат контролни списъци, включително маркирани или немаркирани елементи.
Ако сте готови да настроите своя собствена интелигентна папка, нека се заемем!
Как да създадете интелигентна папка в Notes на iPhone и iPad
- Стартирайте приложението Notes на вашия iPhone.
- Изберете акаунт и докоснете иконата Нова папка долу вляво.
- Дайте име на папката и изберете Make Into Smart Folder.

- До Включване на съвпадение на бележки използвайте падащото поле, за да изберете Всички или Всички в зависимост от това дали искате да съвпаднете с всички филтри или само с няколко от тях.
- В секцията Избор на филтри докоснете Изключено вдясно от типа филтър, който искате да използвате, и изберете условието.
Например, ако изберете Прикачени файлове, можете да изберете типа. И ако изберете Създаден, можете да изберете времето.
- Като пример ще изберем Споделено и с конкретни хора. В горната част, под Активирани филтри, ще видите опция за Избор на хора.
- Можете да активирате толкова филтри, колкото искате. Просто имайте предвид предишния си избор в горната част, за да отговаряте на всички или всякакви условия.

- Докоснете Готово горе вдясно, когато приключите и още веднъж, за да запазите интелигентната папка.

След това ще видите Smart Folder в списъка си, за да изберете и прегледате съдържанието.
Преобразувайте нормална папка в Smart Folder на iPhone и iPad
Може би имате обикновена папка в Notes, която искате да превърнете в интелигентна папка. След като преобразувате папката, ще видите, че всички бележки вътре съдържат етикет с името на папката.
Имайте предвид, че не можете да конвертирате Smart Folder в обикновена папка, така че се уверете, че искате да промените типа на папката, преди да следвате тези стъпки.
- Отворете проста папка и след това докоснете трите точки в горната част.
- Изберете Преобразуване в интелигентна папка.
- Потвърдете, като изберете Конвертиране в долната част или Отказ, ако промените решението си.
- Както споменахме, след това ще видите всяка бележка в интелигентната папка, маркирана с името на папката.

Редактирайте интелигентна папка на iPhone и iPad
Ако искате да промените своята интелигентна папка, можете лесно да я редактирате. Това включва папки, които конвертирате в интелигентни папки.
- Изберете папката и докоснете трите точки в горната част.
- След това можете да сортирате или групирате бележките в папката или да изберете Редактиране на интелигентна папка за другите промени по-долу.
- За да преименувате папката, просто въведете новото име.
- За да коригирате филтрите, изберете Управление на интелигентна папка, направете промените си и докоснете Готово, за да ги запазите.
- Изберете Готово отново в горния десен ъгъл, за да запазите и да излезете от режима на редактиране.

Изтриване на интелигентна папка на iPhone и iPad
Можете да премахнете интелигентна папка, която вече не използвате в Бележки. Бележките в папката не се изтриват, а остават на първоначалното си местоположение(я). Премахва се само контейнерът на интелигентната папка.
- На главния екран с папки или плъзнете името на папката отдясно наляво и докоснете иконата за изтриване (кошче), или натиснете дълго папката и изберете Изтриване.
- Потвърдете, като докоснете Изтриване на интелигентна папка в долната част.

Как да създадете интелигентна папка в Notes на Mac
Както на iPhone или iPad, можете лесно да създадете интелигентна папка в Notes на Mac, макар и с няколко промени.
- Стартирайте приложението Notes на Mac.
- Изберете акаунт и изберете Файл → Нова интелигентна папка от лентата с менюта.
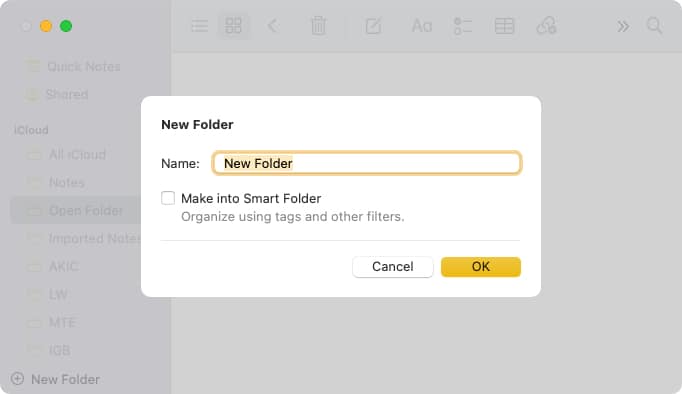
Като алтернатива можете да щракнете върху иконата Нова папка в страничната лента на Notes и да поставите отметка в квадратчето за Създаване в интелигентна папка.
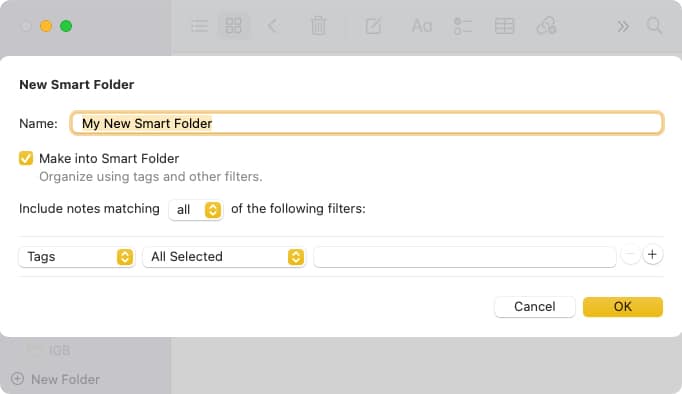
- Дайте име на вашата интелигентна папка в горната част на изскачащото поле. Трябва да видите квадратчето Създаване в интелигентна папка, отметнато за вас.
- До Включване на съвпадение на бележки използвайте падащото поле, за да изберете Всички или Всички.
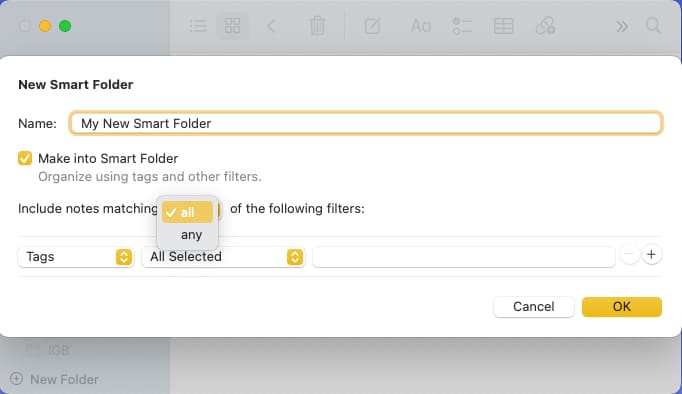
- В раздела за филтриране в долната част изберете типа на филтъра, като използвате първото падащо поле. Ще видите същите опции на Mac като iPhone и iPad.
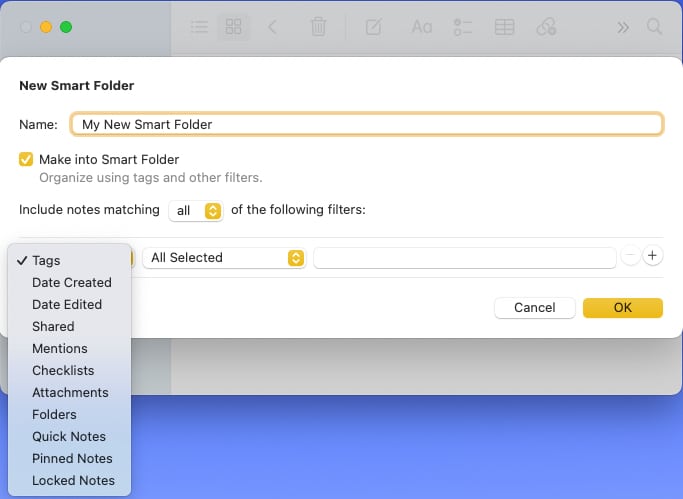
- След като изберете типа филтър, ще видите квадратчетата вдясно, които се коригират, за да поемат този тип.
Например, ако изберете Дата на създаване, можете да изберете Днес, Вчера, брой дни или период от време. Или, ако изберете Папки и Включване, след това изберете имената на папките.
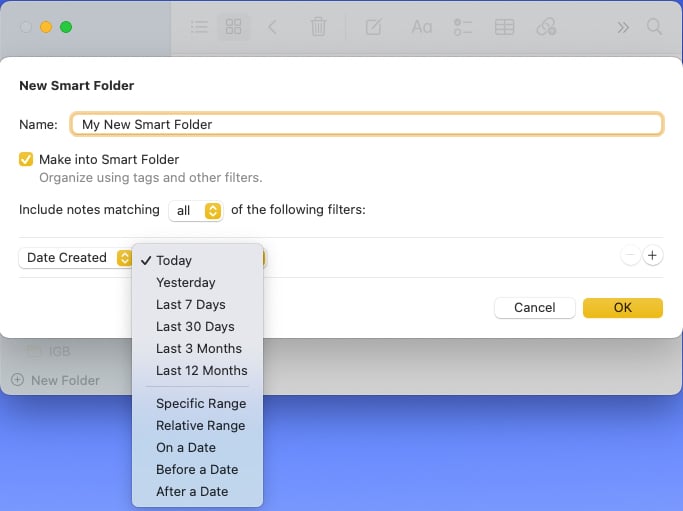
- За да завършите настройката на филтъра, щракнете върху бутона със знак плюс вдясно.
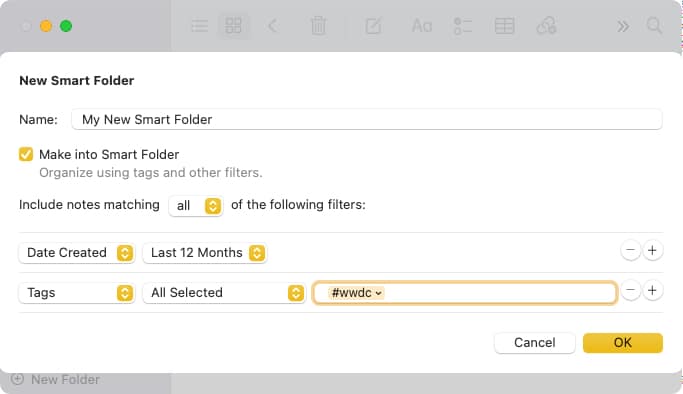
- След като сте настроили всичко, щракнете върху OK, за да запазите интелигентната папка.
След това ще го видите да се появява в страничната лента на Notes, така че можете да го изберете и да прегледате съдържанието.
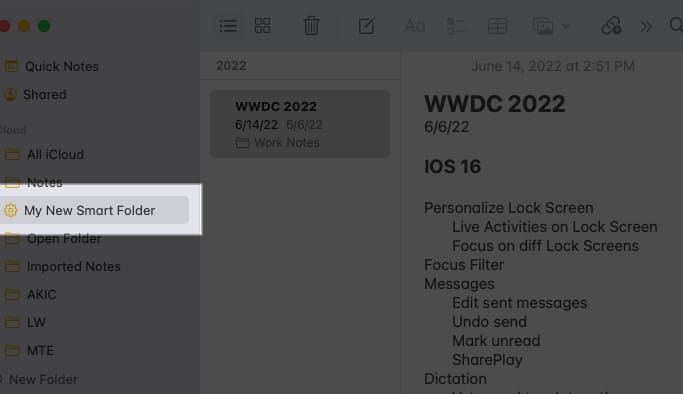
Преобразувайте папка в Smart Folder на Mac
Ако имате обикновена папка, която искате да превърнете в интелигентна папка, отнема само няколко кликвания.
- Започнете с едно от следните:
- Изберете трите точки отдясно на името и изберете Преобразуване в интелигентна папка.
- Щракнете с десния бутон върху папката и изберете Конвертиране в интелигентна папка.
- Изберете File → Convert Folder to Smart Folder в лентата с менюта.
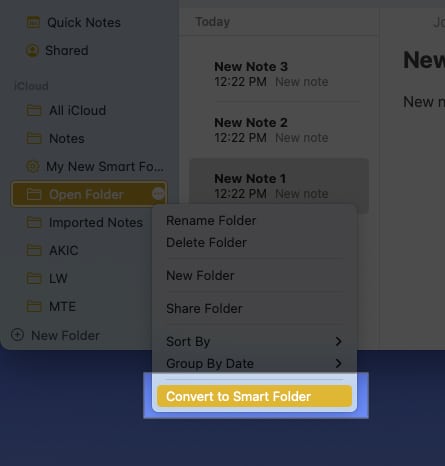
- Когато видите изскачащото съобщение за потвърждение на това действие, изберете Конвертиране, за да продължите.
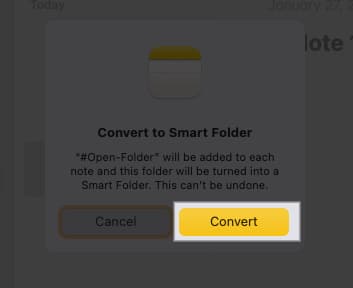
- След това ще видите, че всяка бележка в папката съдържа името на интелигентната папка като етикет.
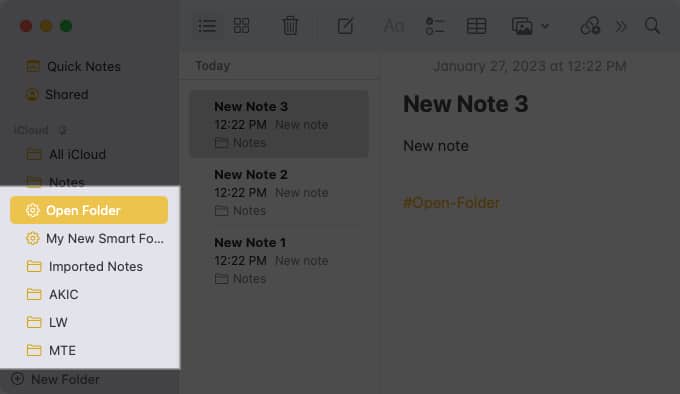
Редактирайте интелигентна папка на Mac
След като създадете Smart Folder, можете да правите корекции в нея точно както на iPhone и iPad.
Щракнете с десния бутон или изберете трите точки вдясно от името на папката. След това можете да изберете да преименувате папката или да сортирате или групирате нейното съдържание.
За да промените филтъра(ите) за Smart Folder, изберете Edit Smart Folder. След това направете корекциите си и изберете OK, за да ги запазите.

Изтриване на интелигентна папка на Mac
Ако вече не искате да използвате интелигентна папка, която сте създали, можете лесно да я изтриете. Не забравяйте, че това не изтрива бележките на папката.
- Направете едно от следните неща:
- Изберете трите точки отдясно на името и изберете Изтриване на папка.
- Щракнете с десния бутон върху папката и изберете Изтриване на папка.
- Изберете Редактиране → Изтриване на папка в лентата с менюта.

- Потвърдете това действие в изскачащото поле, като изберете Изтриване. В противен случай изберете Отказ.

Работете по-интелигентно със Smart Folders в Apple Notes!
Хубавото на Smart Folders в Notes, освен бързия достъп до бележките, които искате, е, че всичко се случва без никакви усилия. Като отделите няколко минути, за да създадете интелигентна папка предварително, можете да поддържате бележките си организирани, без да си мръднете пръста.
Към теб! След като вече знаете как да използвате интелигентна папка в Notes на iPhone, iPad и Mac, ще създадете ли такава или вече сте го направили?
Прочетете още:
- Как да намерите и замените текст в приложението Notes на iPhone
- Как да споделяте папки на приложението Notes на iPhone, iPad и Mac
- Как да сканирате документи на iPhone с приложението Notes
