
Независимо дали изучавате нов език или често посещавате сайтове, които се показват на друг диалект, можете да преведете уеб страница в Safari на Mac. Без инструмент на трета страна можете да се възползвате от вградената функция за превод на Safari. Прочетете, за да разберете как.
- Как да преведете език на уеб страница в Safari на Mac
- Как да преведете част от уеб страница на Mac
- Как да промените настройките за превод на вашите езици на Mac
- Как да помогнете на Apple да подобри преводите на Safari
Как да преведете език на уеб страница в Safari на Mac
- Когато стигнете до страница, където преводът е наличен, ще видите иконата за превод да се показва в адресната лента. Ако задържите курсора върху иконата, ще видите „Наличен превод“ и в адресната лента → изберете иконата за превод.

- Изберете езика, който искате да използвате, като Превод на испански или Превод на италиански.
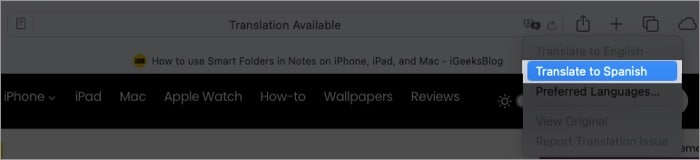
В списъка си ще видите само езици, които са достъпни за превод на тази уеб страница. Езиците във вашия списък също зависят от вашите настройки на macOS, които ще разгледаме по-подробно по-долу.
- Ще видите актуализацията на страницата с текста, преведен на езика по ваш избор, и иконата за превод е маркирана.
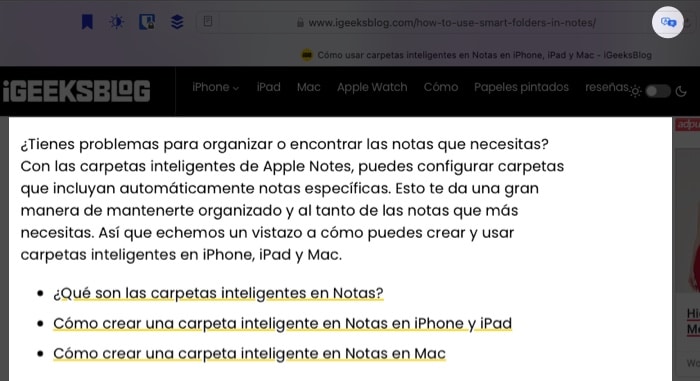
- Ако посетите друга уеб страница на същия сайт в същия раздел, тази страница също ще бъде автоматично преведена. Safari ще спре да превежда автоматично, ако страницата не е на същия оригинален език или в различен домейн.
- Когато приключите, можете да върнете страницата на оригиналния й език, ако желаете. Изберете иконата за превод и изберете Преглед на оригинала.
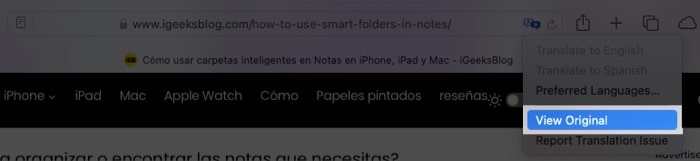
Safari улеснява превода на почти всяка уеб страница в нейната цялост.
Как да преведете част от уеб страница на Mac
Може би искате да преведете не цяла уеб страница, а определена част. Може да е изречение или абзац. Можете да направите това с помощта на Live Text и след това да се възползвате от допълнителните опции, които имате.
- Изберете текста, който искате да преведете, като плъзнете курсора през него, за да го маркирате.
- Щракнете с десния бутон или задръжте Control и щракнете → изберете опцията Превод в горната част на менюто.
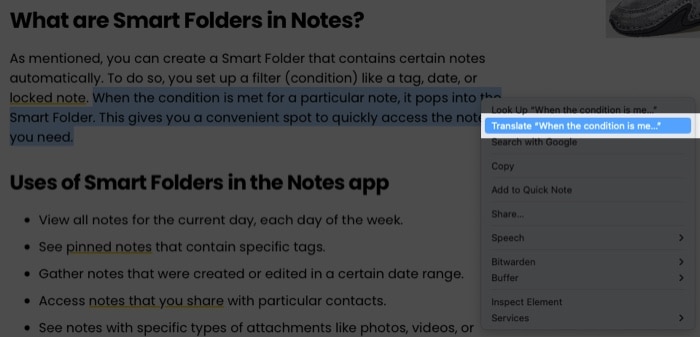
- След това ще видите изскачащ прозорец, където можете да изберете езиците До и От от съответните падащи менюта.
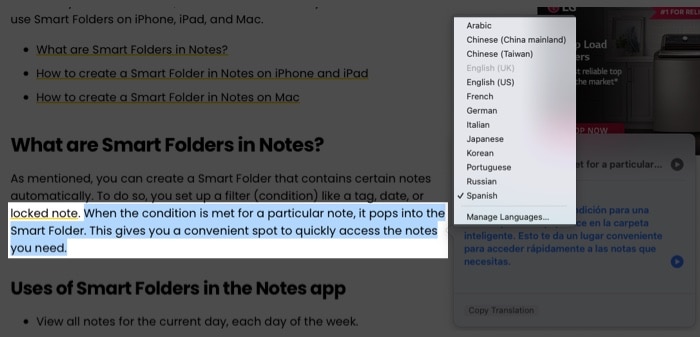
- Можете също да използвате бутона Възпроизвеждане вдясно, за да чуете текста на глас, и бутона Копиране на превода в долната част, за да поставите преведения текст в клипборда си, за да го поставите другаде.
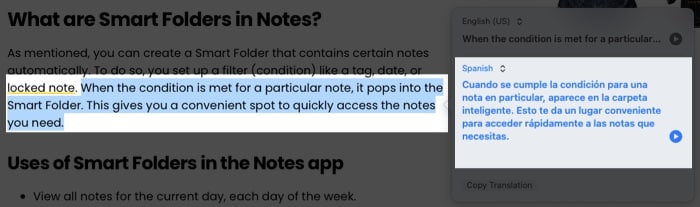
Как да промените настройките за превод на вашите езици на Mac
Можете да решите наличието на езици, когато използвате функцията за превод на Safari. Ето как.
- Направете едно от следните неща, за да отворите езиковите настройки:
- Отворете вашите системни настройки, отидете на Общи и изберете Език и регион.
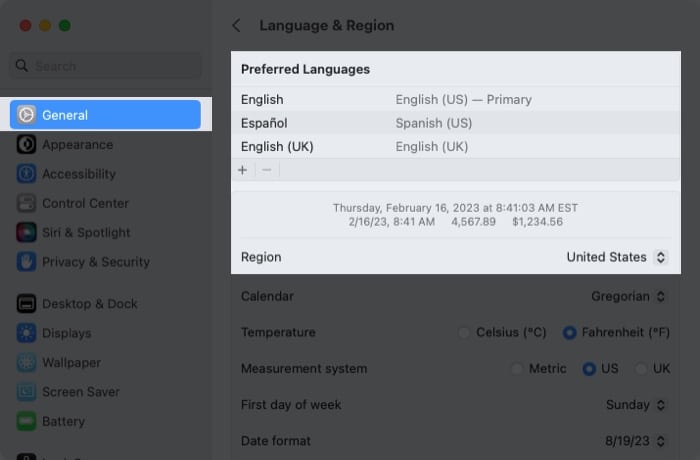
- Изберете иконата за превод в адресната лента на Safari и изберете Предпочитани езици.
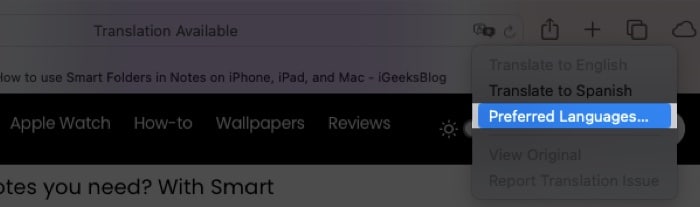
- Отворете вашите системни настройки, отидете на Общи и изберете Език и регион.
- В горната част на прозореца ще видите Предпочитани езици, изброяващи онези, които имате на разположение за превод.
- За да добавите език, щракнете върху знака (+) под списъка. Изберете езика, който искате да включите, и изберете Добавяне.
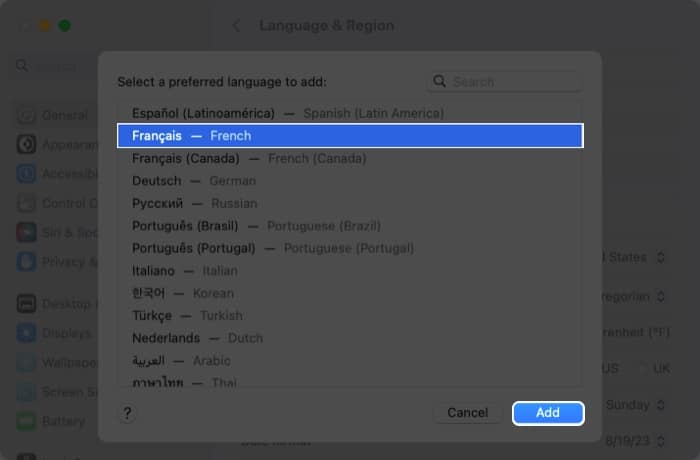
- Ще видите съобщение с въпрос дали искате да промените основния си език на този, който искате да добавите. Изберете опцията, която искате, и след това ще видите новия език, показан в списъка с предпочитани езици.
- За да премахнете език, изберете го в списъка с предпочитани езици и щракнете върху знака минус.
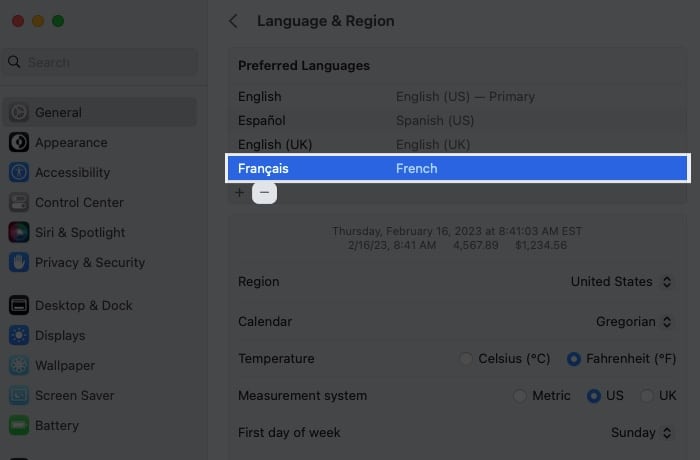
- Когато приключите, затворете системните настройки. След това трябва да видите наличните актуализирани езици, когато изберете иконата за превод в Safari.
Как да помогнете на Apple да подобри преводите на Safari
Ако преведете страница и смятате, че преводът може да е неточен, можете да уведомите Apple. Това помага на Apple да подобри преводите напред.
- След като преведете страницата, като използвате стъпките по-горе, изберете още веднъж иконата за превод в адресната лента на Safari. Този път изберете Докладване на проблем с превода.
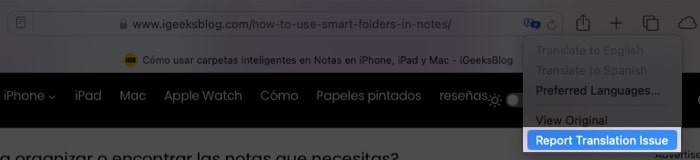
- Ще видите изскачащо съобщение, което ви уведомява, че Apple ще съхранява и използва съдържанието на адреса на уеб страницата, за да подобри преводите. Изберете Докладване, за да изпратите информацията до Apple.
Не позволявайте на езиковите бариери да ви спрат!
С вградената функция за превод в Safari на Mac не е нужно да използвате преводач на трета страна или да заобикаляте потенциално страхотна уеб страница, защото е на различен език.
Използвали ли сте вече превод в Safari на Mac? Какво мислите за функцията? Информирай ни!
Прочетете още:
- 35+ съвета и трикове за Safari за iPhone
- Safari срещу Chrome: Кой браузър е по-добър за iPhone и Mac?
- Как да скриете IP адреса в Safari на iPhone, iPad и Mac
