
Независимо дали планирате бягство през уикенда или дълга ваканция, вероятно искате да намерите места, които да посетите, докато сте там. Използвайки Guides в Apple Maps, можете не само да събирате местоположенията, които искате да видите, но и да разполагате с подробностите на една ръка разстояние, когато пристигнете.
- Какво представляват ръководствата в Apple Maps?
- Как да създадете ново ръководство в Apple Maps
- Добавете местоположения към ръководство в Карти
- Как да редактирате вашето ръководство в Apple Maps
- Как да споделяте My Guide в Apple Maps
- Как да изтриете ръководство в Apple Map
Какво представляват ръководствата в Apple Maps?
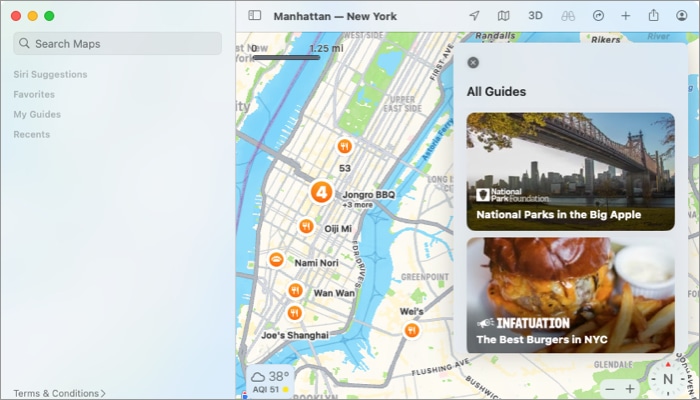
Ръководствата в приложението Apple Maps са подобни на физически или онлайн ръководства, които ще намерите за градове или региони, които искате да посетите. Ръководството обикновено включва места като забележителности, атракции, ресторанти, тематични паркове, дейности и други интересни места в района.
В Карти можете да намерите подбрани пътеводители за места, които планирате да пътувате, които предоставят списъци с препоръчани или популярни места. След това можете да изберете местоположение, за да получите допълнителни подробности за вашето посещение.
Въпреки че предварително създадените ръководства в Карти са удобни за намиране на нови места, може да искате да създадете свой собствен пътеводител за следващото си пътуване. Това е друга страхотна функция на Guides в Apple Maps.
Как да създадете ново ръководство в Apple Maps
Ако сте готови да съберете колекция от места, които искате да посетите при следващото си бягство, пътешествие или семейна ваканция, ето как да създадете свое собствено ръководство в Карти.
На iPhone и iPad
- Стартирайте приложението Карти на вашия iPhone или iPad.
- Плъзнете изскачащия прозорец от долната част на екрана.
- Превъртете надолу до Моите ръководства → докоснете (+) Ново ръководство.
Като алтернатива изберете иконата на вашия профил, изберете Ръководства и докоснете знака плюс долу вдясно. - Въведете име за вашето ръководство и по желание докоснете иконата на камерата, за да добавите ключова снимка.
Ако не изберете снимка, ще видите главния екран на снимката като място, което добавяте към вашето ръководство. - Докоснете Създаване горе вдясно, за да запазите новото си ръководство.
- След това ще видите вашето ръководство в списъка Моите ръководства.
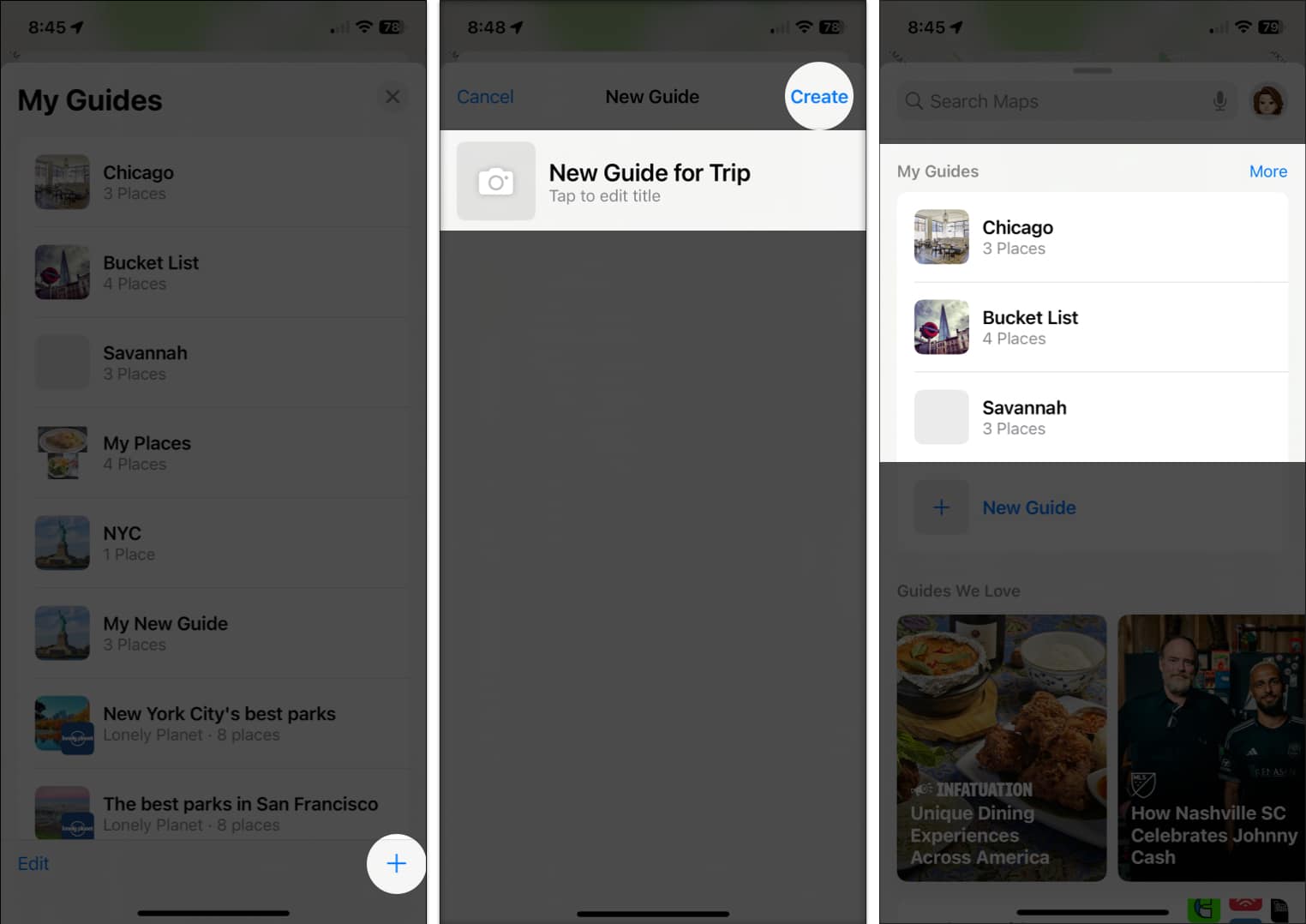
За достъп до него по-късно, изберете го от списъка Моите ръководства в долната част на екрана или в раздела Ръководства на вашия профил. След това можете да изберете място, което сте добавили, за да го видите заедно с подробностите за него на картата.
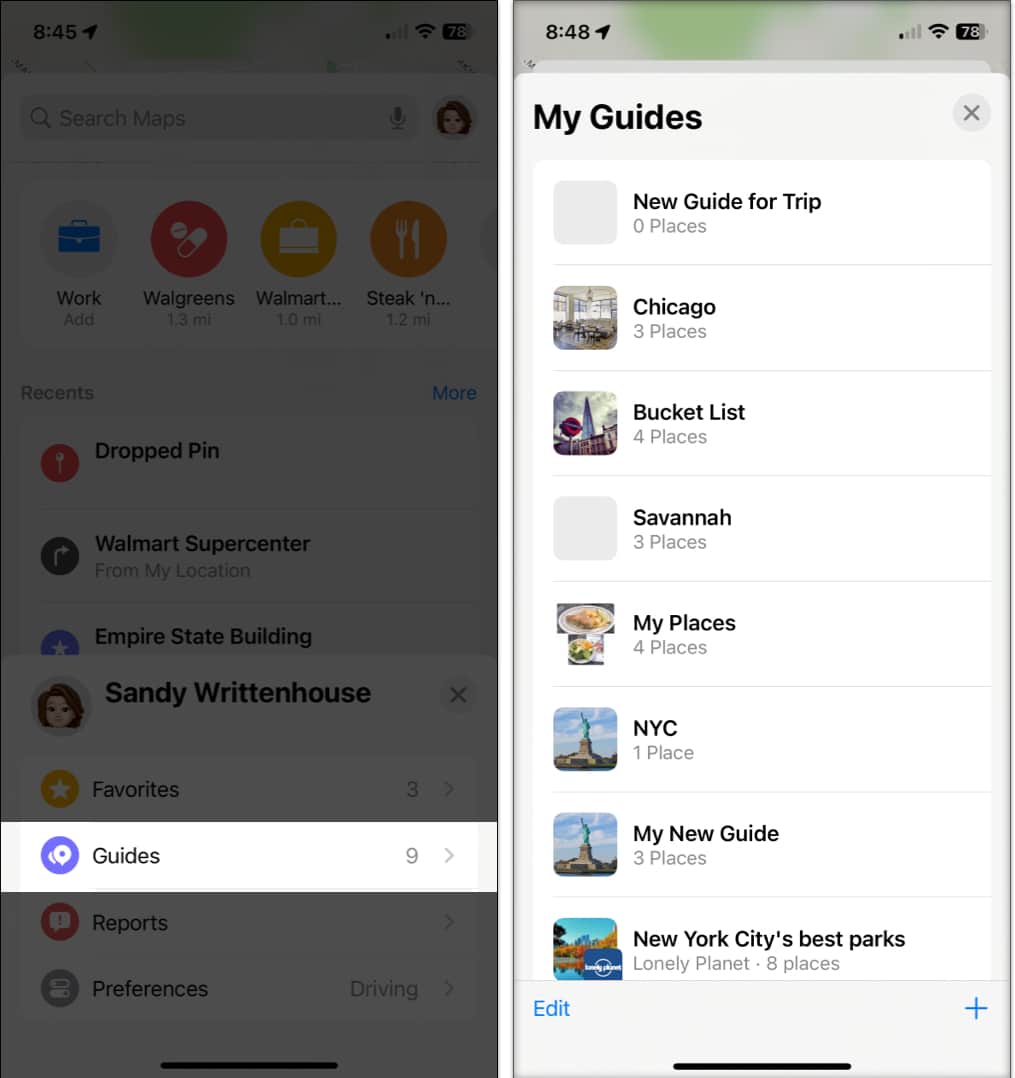
На Mac
- Отворете приложението Карти на Mac.
- Щракнете върху знака плюс в лентата с инструменти в горната част и изберете Създаване на ново ръководство.
Друга възможност е да щракнете върху знака плюс до Моите ръководства в лявата странична лента.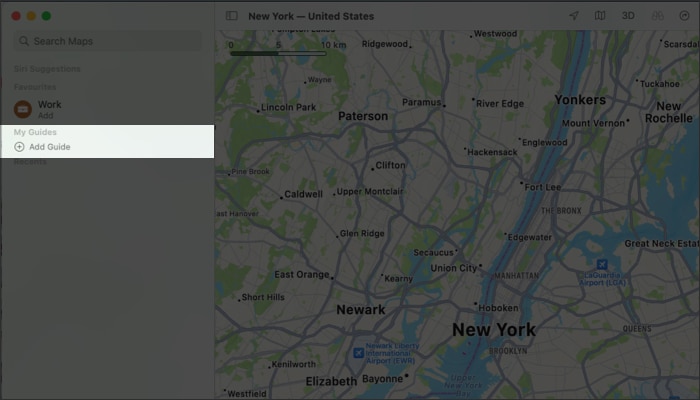
- Въведете име за вашето ръководство и натиснете връщане.
- По желание изберете Промяна на ключова снимка, за да изберете снимка от вашите снимки или албуми чрез приложението Снимки.
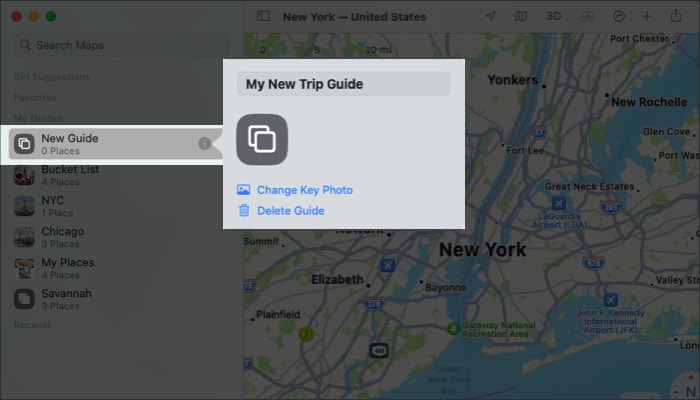
- След това можете да получите достъп до новото си Ръководство в секцията Моите ръководства на страничната лента вляво. Изберете го и изберете местоположение, което сте добавили, за да видите мястото на картата с неговите подробности.
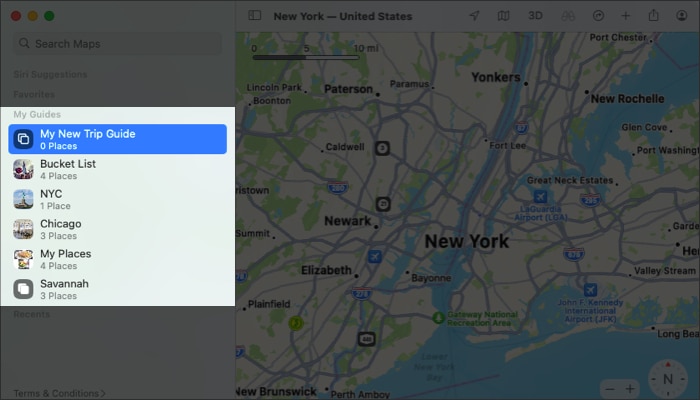
Добавете местоположения към ръководство в Карти
Можете да започнете от нулата, като добавите местоположения към вашия справочник или включите такова, което вече виждате на картата.
На iPhone и iPad
- За да намерите местоположение, което да добавите, отворете вашето ръководство и докоснете Добавяне на място.
- Въведете дума за търсене за местоположението в горната част и след това докоснете знака плюс до него в резултатите.
Можете също да докоснете името на местоположението, за да го добавите директно. - Назовете местоположението → докоснете Запази.
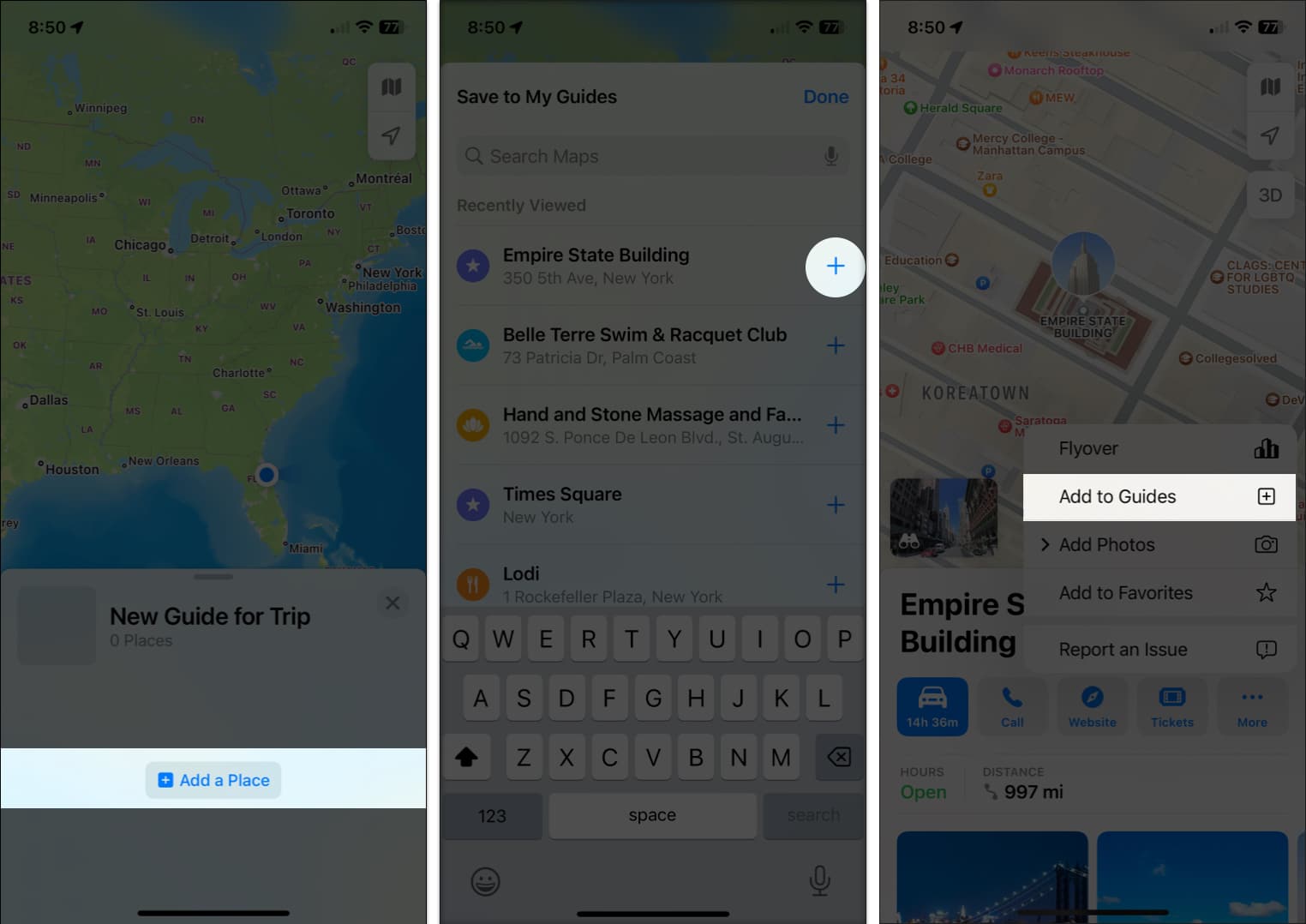
- Повторете процеса, за да добавите местоположения, и след това докоснете Готово, за да завършите създаването на списъка.
На Mac
- Щракнете с десния бутон на вашия гид и изберете Добавяне на ново място.
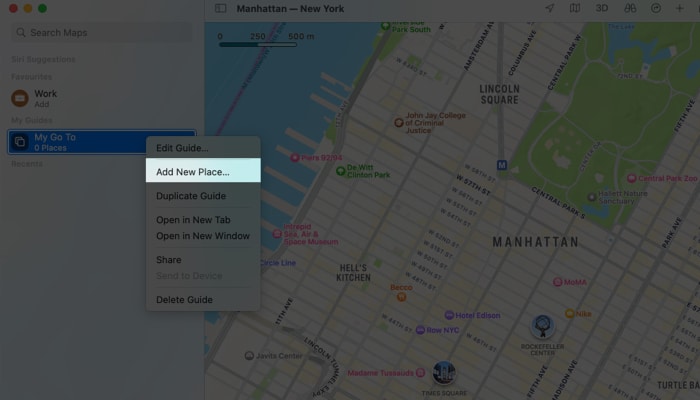
- Потърсете местоположение за добавяне.
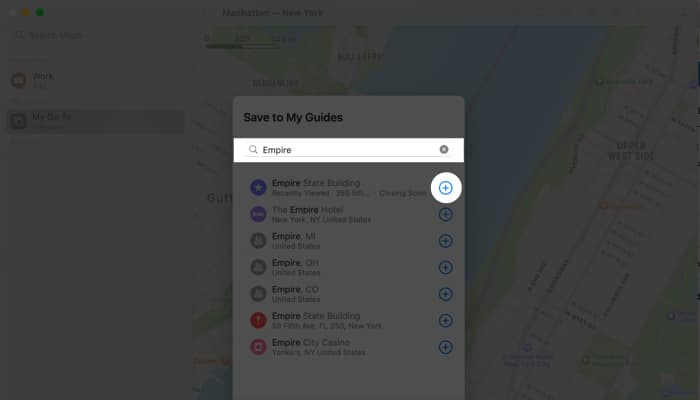
- Въведете думата за търсене в горната част и когато видите местоположението в резултатите, щракнете върху знака плюс.
- Докоснете Готово, след като добавите всички местоположения.

За да добавите местоположение, което виждате на картата, отворете подробностите за него. Изберете знака плюс в изскачащия прозорец и изберете вашето ръководство от списъка. Като алтернатива можете да плъзнете местоположението от картата във вашия справочник в страничната лента.
Как да редактирате вашето ръководство в Apple Maps
След като създадете ръководство, може да искате да го преименувате, да премахнете места от него или да промените реда на сортиране за местоположенията му. Можете също така да изтриете ръководство, което вече не искате.
На iPhone и iPad
Отворете Ръководството и плъзнете нагоре, за да видите подробностите за организиране на места в Моите Ръководства в Карти на iPhone и iPad.
- За да премахнете местоположение, плъзнете местоположението отдясно наляво и изберете Изтриване.
- За да премахнете няколко местоположения наведнъж, докоснете Редактиране долу вляво. След това изберете Избор на всички или маркирайте конкретни местоположения и изберете Изтриване.
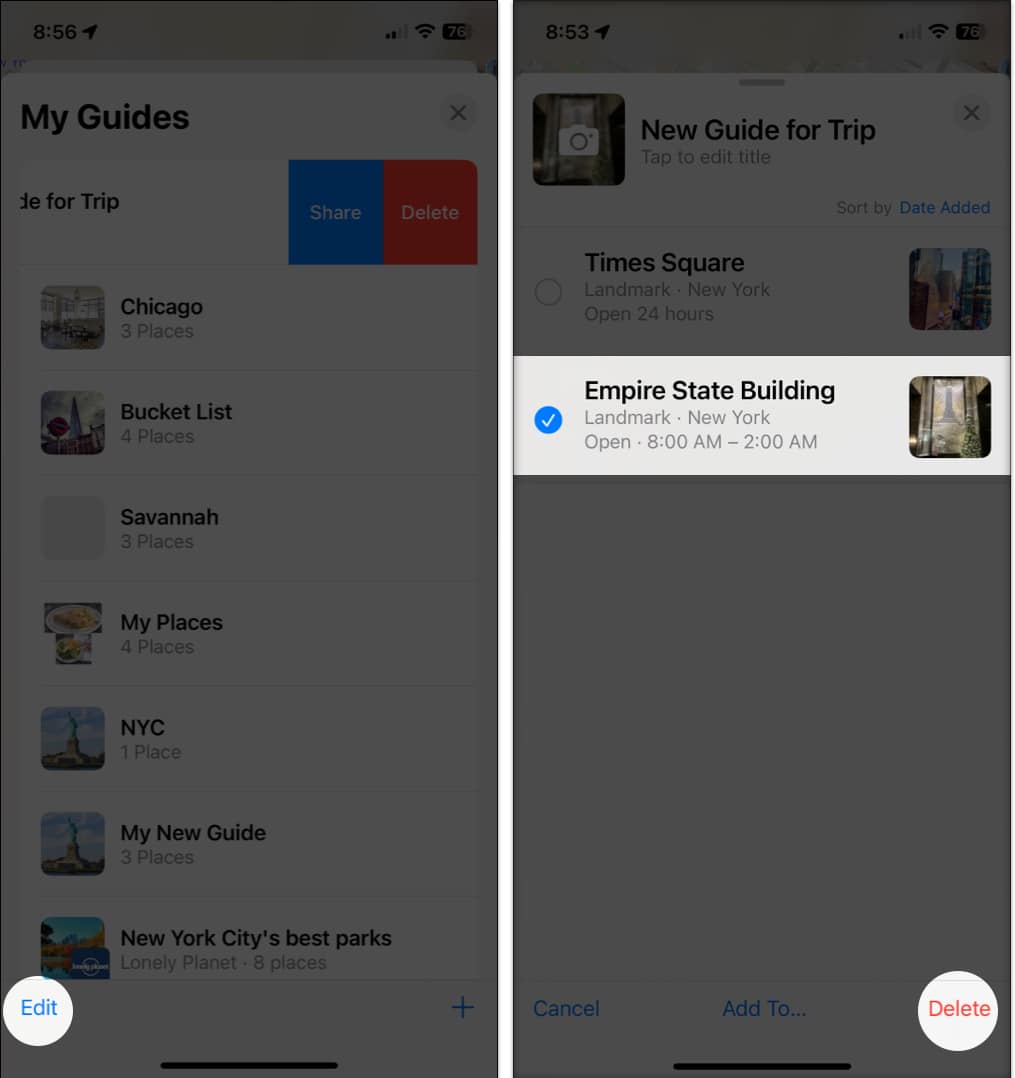
- За да преименувате ръководството или да промените ключовата снимка, докоснете Редактиране → въведете новото име в горната част → докоснете текущата снимка, за да изберете нова.
- За да промените реда на сортиране за местоположенията във вашия справочник, докоснете текущия избор до Сортиране по в горната част. След това изберете име, разстояние или дата на добавяне.
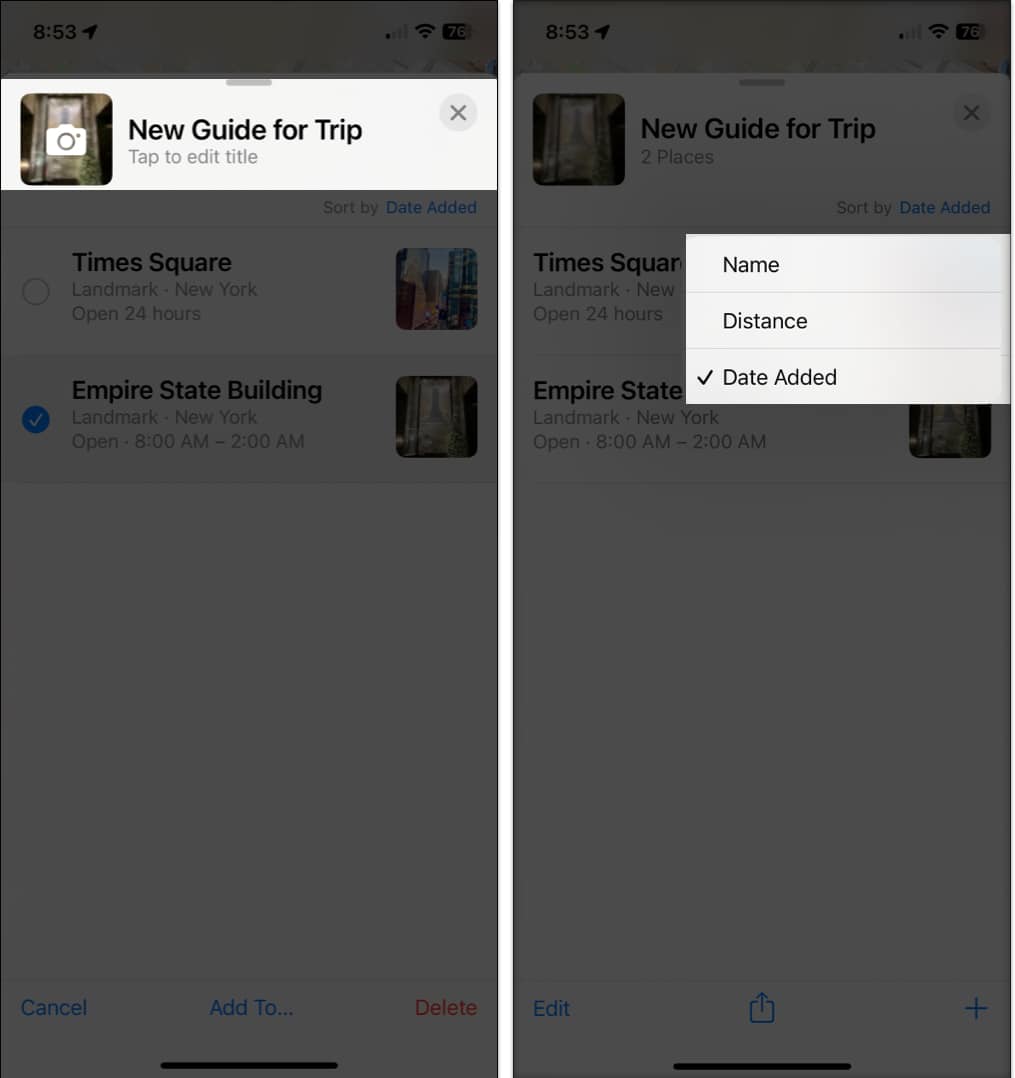
Когато приключите, докоснете X горе вдясно, за да затворите ръководството.
На Mac
Изберете ръководството в страничната лента и го разгънете, за да видите местоположенията.
- За да премахнете местоположение, щракнете с десния бутон върху него и изберете Премахване от ръководството.
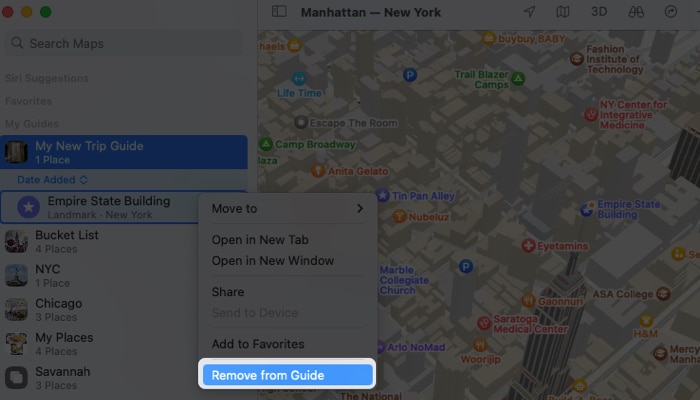
- За да преименувате ръководството или да промените ключовата снимка, щракнете върху иконата за информация (малка буква „i“) вдясно от името му. Въведете новото име и натиснете Return или щракнете върху текущата снимка, за да изберете нова.
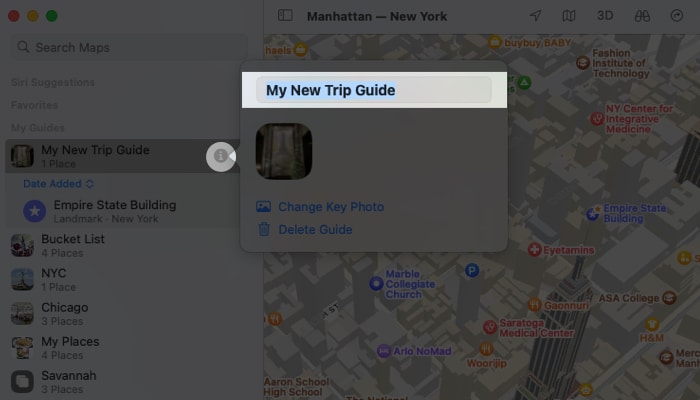
- За да промените реда на сортиране за местоположенията, разгънете ръководството в страничната лента и щракнете върху текущия ред. След това изберете Име, Разстояние или Дата на добавяне.
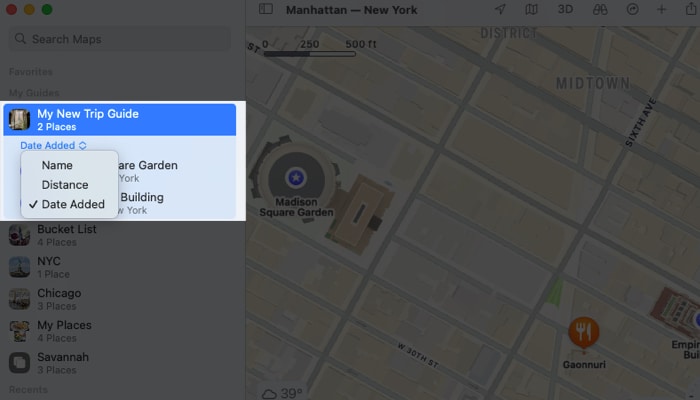
Как да споделяте My Guide в Apple Maps
Ако планирате пътуване с други хора, можете да споделите своя гид, така че другите да могат да видят къде ще посетите. Вашият получател може да отвори ръководството в Apple Maps на собственото си устройство.
На iPhone и iPad
Можете да споделите ръководство в Карти на iPhone и iPad, като използвате вашия лист за споделяне.
- Плъзнете нагоре от долната част на главната страница на Карти до секцията Моите водачи.
- Плъзнете ръководството отдясно наляво и изберете Споделяне.
Като алтернатива можете да отворите Ръководството и да докоснете бутона Споделяне в долната част.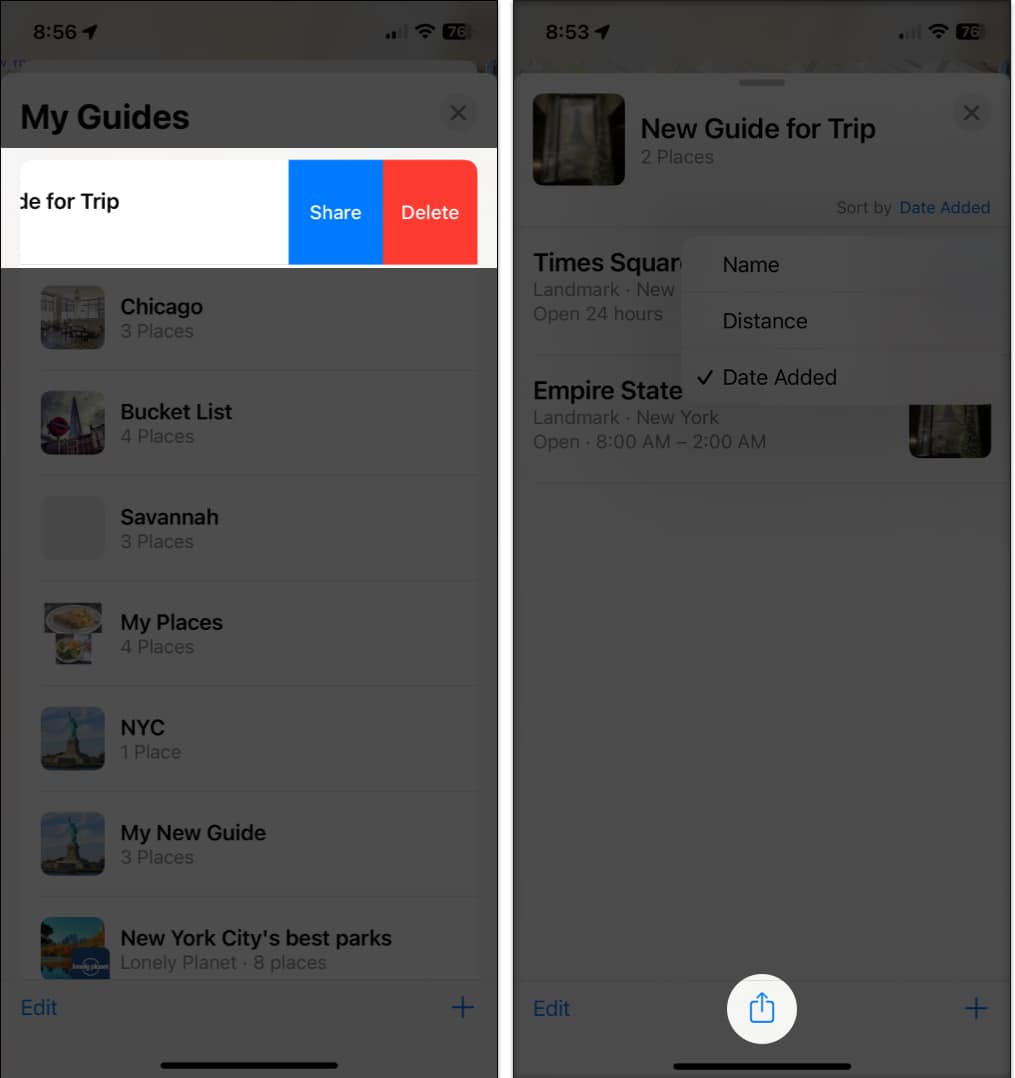
- След това изберете опция като Съобщения, Поща или друг метод във вашия лист за споделяне.
На Mac
Можете да споделите ръководство в Карти, като използвате менюто за споделяне на вашия Mac.
- Изберете ръководството в страничната лента и щракнете върху иконата за споделяне в лентата с инструменти в горната част или щракнете с десния бутон върху ръководството и изберете споделяне.
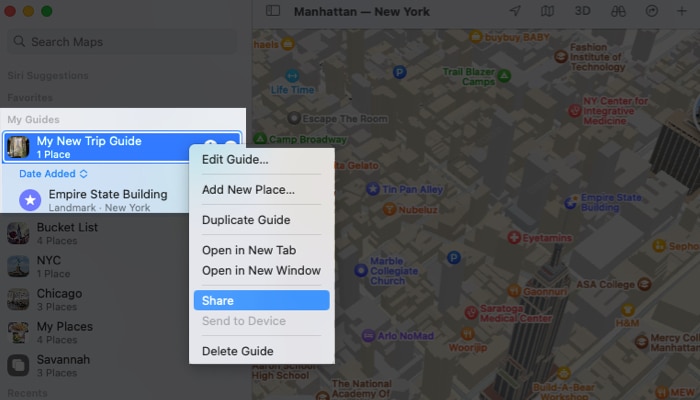
- След това можете да изпратите връзка към Ръководството чрез Съобщения, Поща, AirDrop или друга опция в менюто за споделяне.
Как да изтриете ръководство в Apple Map
Изтриването на ръководство е толкова лесно, колкото и настройването му.
На iPhone и iPad
- Плъзнете името на ръководството отдясно наляво и изберете Изтриване.
- Потвърдете, че искате да го премахнете, като изберете Изтриване в изскачащия прозорец.
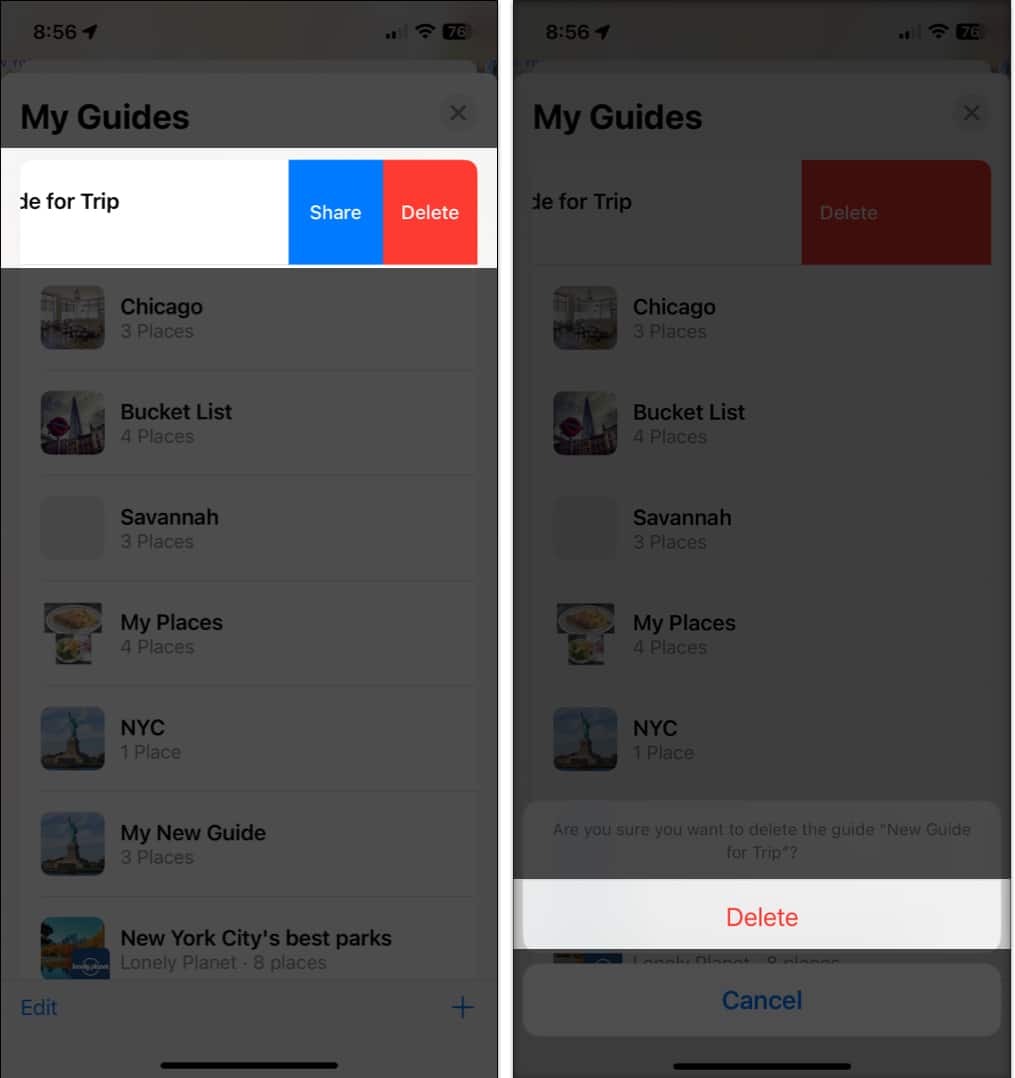
На Mac
- За да изтриете ръководство и неговото съдържание, щракнете с десния бутон върху името на ръководството в страничната лента и изберете Изтриване на ръководство.
- След това потвърдете, като изберете Изтриване в изскачащия прозорец.
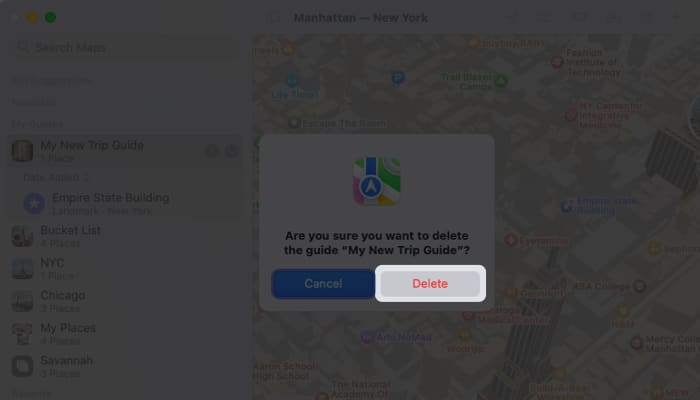
Използвайте My Guides в Apple Maps!
Когато планирате пътуване, независимо дали е дълго или кратко, по работа или за удоволствие, Ръководствата в приложението Карти ви помагат да следите местата, които искате да посетите. За повече информация вижте как да създадете маршрут в Apple Maps за следващото си пътешествие.
Прочетете още:
- Apple Maps срещу Google Maps: Кое е идеалното за вашия iPhone?
- Как да използвате Apple Maps на компютър с Android и Windows
- Как да инспектирате елемент на Mac
- Как да използвате маршрутизиране с няколко спирки в Apple Maps на iPhone, iPad и Mac
