
Потребителите на Apple са твърде запознати с ограничените възможности за персонализиране на продуктите на Apple. На вашия Mac обаче можете да персонализирате началната страница на вашия Safari, като гарантирате, че всичките ви уеб нужди са в едно удобно пространство.
Ако Safari е вашият уеб браузър по подразбиране на вашия Mac, ето как можете да оформите началната си страница за по-персонализирано и гладко сърфиране.
Функции на началната страница на Safari на Mac
Началната страница на Safari е първото нещо, което ще видите, когато отворите прозорец на Safari. Това го прави идеално място за съхраняване на всички уебсайтове, които редовно използвате. Разбира се, можете също да създавате групи раздели в Safari, когато управлявате няколко раздела и поддържате нещата организирани, но персонализираната начална страница ви позволява да правите повече.
Ако не можете да видите началната страница на Safari, когато стартирате Safari, можете да я настроите да се показва, когато отворите нов прозорец. Ето как да го направите:
- Отворете Safari → преминете към лентата с менюта и щракнете върху Safari.
- Изберете Настройки.
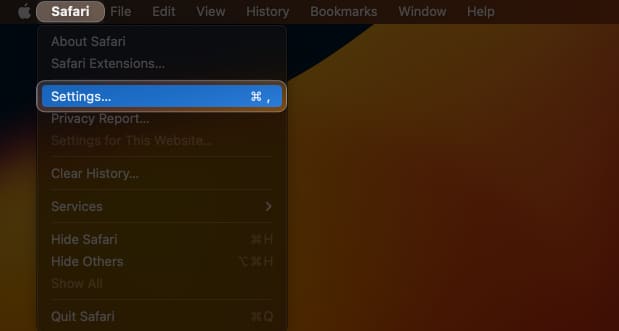
- Щракнете върху раздела Общи и изберете Начална страница от падащото меню до Отваряне на нови прозорци с.
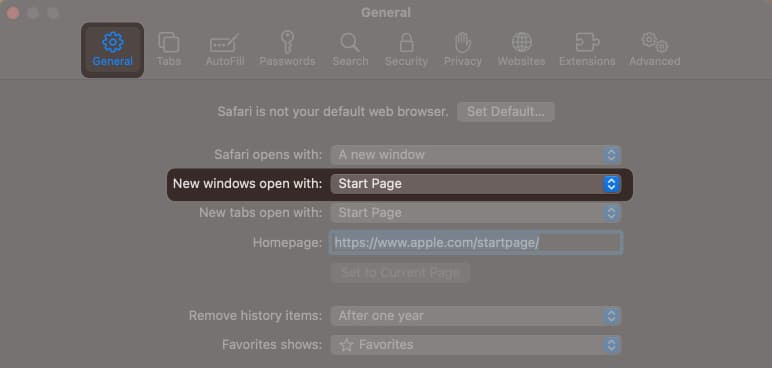
Ето някои от функциите на началната страница на Safari, които можете да направите:
Променете фона на началната страница на Safari на Mac
Първото нещо, което ще забележите, е обикновеният сив фон, когато стартирате Safari. Макар че в това няма нищо лошо, можете да добавите живот към вашето Safari, като изберете по-жив фон от този. Да го направя:
- Отворете нов прозорец и щракнете върху иконата на менюто долу вдясно.
- Отбележете Фоново изображение → щракнете върху иконата Добавяне (+).
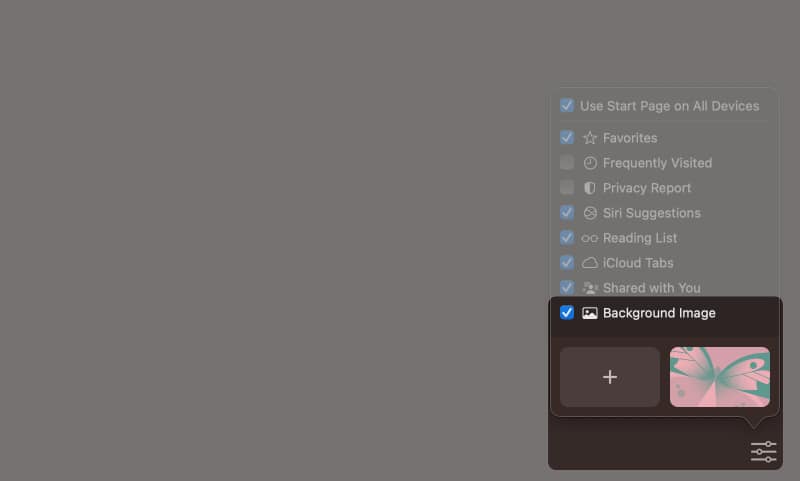
- Изберете от наличните изображения от снимките на работния плот или изберете изображение от друга папка.
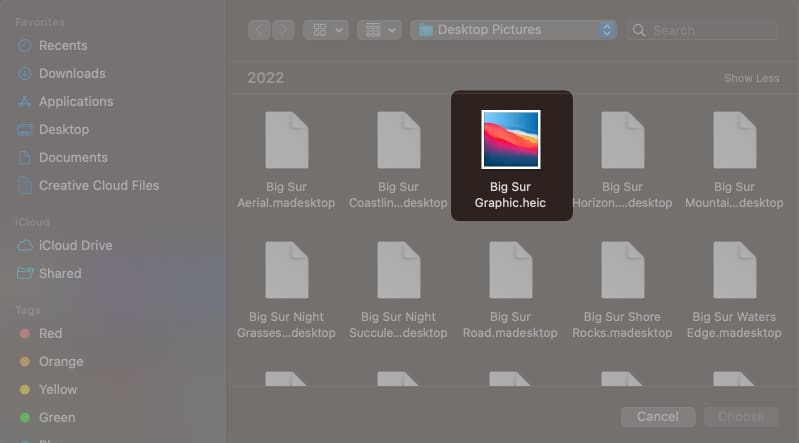
За да промените фоновото изображение, просто премахнете фоновото изображение, като щракнете върху бутона Затвори (X) и изберете ново.
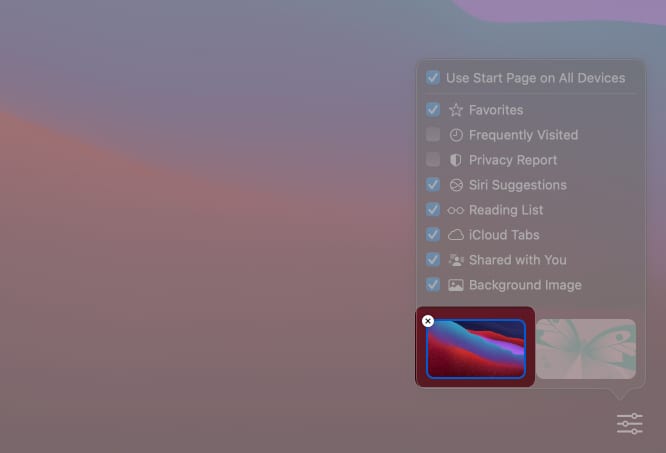
Добавете любими към началната страница на Safari на Mac
Докато вашите отметки са безопасно прибрани в страничната лента на Safari, можете да добавите избрани уебсайтове, които посещавате, за да ги направите по-лесно достъпни. За да направите това:
- Отворете уебсайта.
- Щракнете с десния бутон върху иконата плюс до уебсайта.
- Изберете Предпочитани.
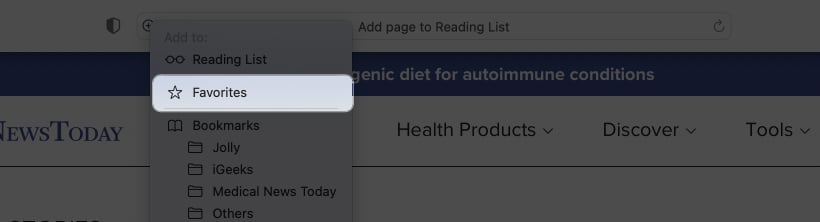
Трябва да видите икона на уебсайта, добавен под Любими, когато отворите нов прозорец. Също така ще имате достъп до всички свои любими от страничната лента. Просто щракнете върху Любими, за да го разгънете.
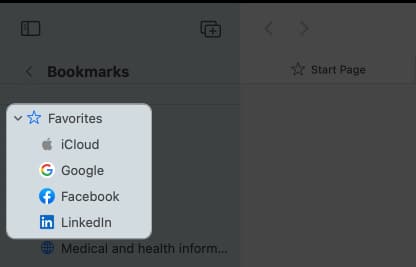
Включете своя списък за четене на началната страница на Safari
Има уеб страници, които просто искаме да запазим за бъдещо четене, но не са толкова важни, за да стигнем до нашия списък с любими. Ако е така, списъкът за четене е най-доброто място за тях. Просто отворете нов прозорец и отметнете Списък за четене в иконата на менюто.
Всеки път, когато сте на уеб страница, която искате да запазите, просто щракнете върху Shift + Cmd (⌘) + D, за да я запазите незабавно в списъка си за четене.
Запазването на неща, които искате да прочетете по-късно в списъка за четене на началната страница, е чудесно визуално напомняне, което прави по-вероятно да го прочетете следващия път, когато го видите.
Начална страница на всички устройства
Ако използвате екосистемата на Apple, наличието на едни и същи настройки на началната страница на всички устройства може да бъде удобно за достъп до всички ваши любими и списъци за четене, независимо от устройството, което използвате в момента.
Използвайте iCloud, за да синхронизирате раздели на Safari между устройства
По същия начин можете да активирате iCloud за Safari на всичките си устройства, което улеснява работата на всичките ви устройства.
Уверете се, че сте влезли със същия Apple ID и че Safari е включен във всички iCloud настройки на вашето устройство. Ето как можете да включите iCloud на вашите устройства:
На вашия Mac:
- Отидете в менюто на Apple → Системни настройки.
- Изберете [your name] в горната част на страничната лента → щракнете върху iCloud вдясно.
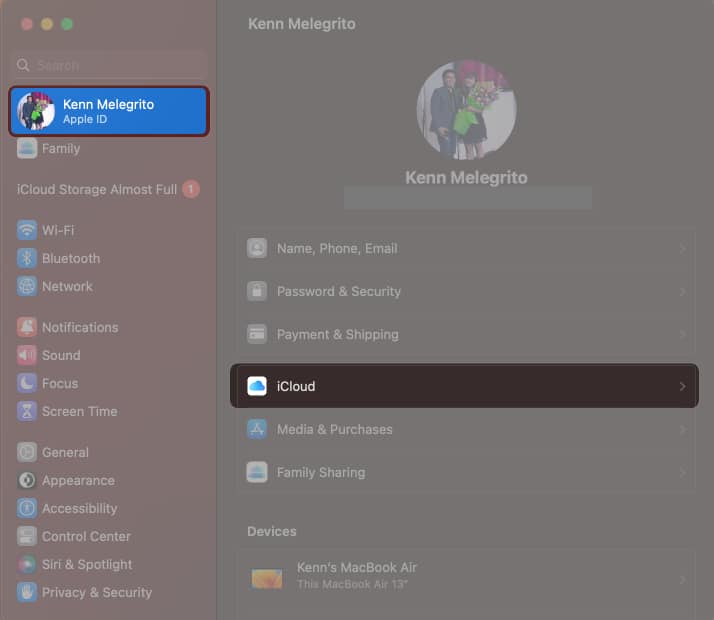
- Включете Safari.
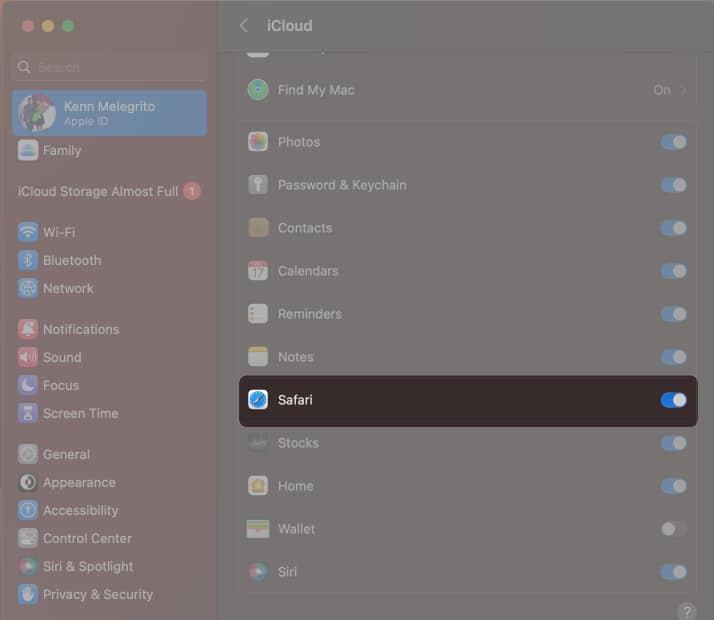
На вашия iPhone/iPad:
- Отидете на Настройки → [your name] → iCloud.
- Докоснете Покажи всички → включете Safari.
Показване на отчет за поверителност
Apple приема сериозно поверителността и сигурността. Ако внимавате за страниците, които посещавате и кои сайтове се опитват да проследят вашата дейност, докладът за поверителност на Safari ви показва колко тракери е блокирал и кои сайтове искат да ви проследят.
Други функции на началната страница на Safari
Освен споменатите по-горе, по-долу са и други функции, които може да искате да видите на началната страница на Safari:
- Наскоро затворени раздели: това ви показва уебсайтове от разделите, които наскоро сте затворили в избраната група раздели
- Често посещавани: това показва сайтовете, които сте посещавали наскоро или често
- Споделено с вас: това съдържа видеоклипове, истории, новини и други връзки, споделени с вас в Messages
- Siri Suggestions: това показва предложени уебсайтове, намерени в Mail, Messages и други приложения.
Как да скриете или покажете елементи на началната страница
Началната страница на Safari е напълно адаптивна и ви позволява да изберете кои елементи искате да показвате и кои искате да скриете. За да покажете или скриете елементи, отидете до иконата на менюто на началната страница и маркирайте или премахнете отметките от елементите.
Как да изтриете елементи от началната страница на Safari на Mac
Трябва ръчно да изтриете всеки елемент, за да ги премахнете от началната страница на Safari. Това работи за елементи в списъка за четене, любими и често посещавани сайтове. Просто щракнете с десния бутон върху елемента, който искате да изтриете, и изберете Изтриване или Премахване на елемент.
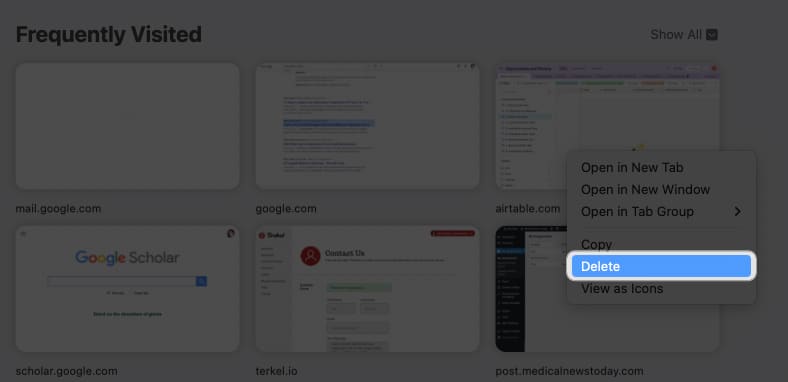
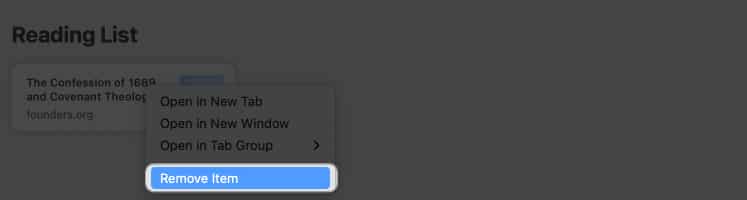
Ако продължавате да виждате предложения на Siri, които не искате повече да се показват, щракнете с десния бутон върху тях и изберете Не предлагайте този уебсайт в изскачащото меню.
Как да пренаредите елементи на началната страница на Safari на Mac
Можете също да пренаредите опциите на началната страница в реда, в който искате да се показват. Просто отидете до иконата на менюто и плъзнете всеки елемент нагоре или надолу, за да ги пренаредите.
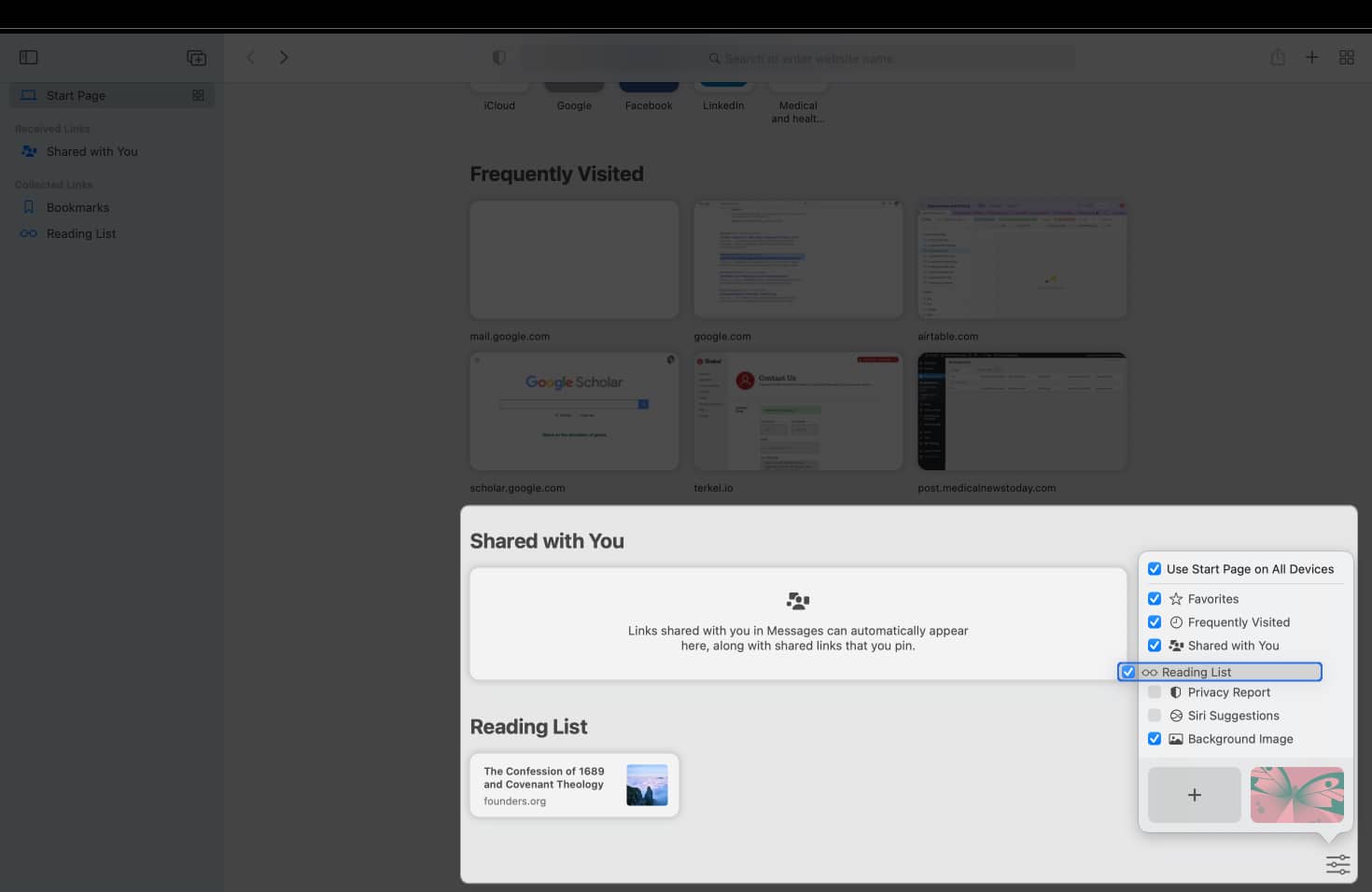
Обобщавайки…
Началната страница на Safari е мощен инструмент, който ви помага бързо да осъществявате достъп до любимите си уебсайтове и съдържание. Всички тези функции правят Safari вашият любим браузър за всички ваши интернет нужди.
Ако имате други устройства на Apple, възползвайте се от синхронизираните настройки на Safari на всички ваши устройства. Това ще гарантира, че имате една и съща начална страница на всичките си устройства.
Надявам се това да помогне!
Прочетете още:
- Как да визуализирате уеб страница в Safari на Mac
- Променете търсачката Safari на iPhone, iPad и Mac
- Как да изключите или блокирате Safari Private Browsing на iPhone и iPad
