
Въпреки че Mac са мощни и бързи машини, техните камери не са толкова добри, колкото тези на iPhone. Хубавото е, че с Continuity Camera Apple ви позволява да работите както с вашия iPhone, така и с Mac в рамките на екосистемата, така че да можете да използвате висококачествената камера на вашия iPhone като уеб камера на вашия Mac и допълнителни функции като портретен режим и студио Light.
iPhone Continuity Camera работи безпроблемно на Mac в повечето случаи, но ако не работи за вас, по-долу са някои съвети за отстраняване на неизправности, за да може да работи на вашия Mac.
1. Уверете се, че вашето устройство поддържа непрекъсната камера
Първо се уверете, че вашият Mac и iPhone отговарят на системните изисквания. Ще ви трябва следното:
Като цяло всички модели iPhone, представени през 2018 г. или по-късно (т.е. iPhone XR или по-късно), работещи с iOS 16 или по-нова версия, поддържат функцията.
Други функции работят само за определени модели:
- iPhone 11 или по-нова версия за Center Stage
- iPhone 11 или по-нова версия за Desk View (с изключение на iPhone SE)
- iPhone 12 или по-нова версия за Studio Light
Сега за Mac можете да използвате Continuity Camera с всеки Mac, съвместим с macOS Ventura или по-нова версия.
Трябва също да сте влезли с един и същ Apple ID и на двете устройства. Ако вашите устройства са съвместими, но все още не могат да използват функцията, ето някои корекции, които могат да помогнат.
2. Актуализирайте вашия софтуер
Както бе споменато по-горе, трябва да се уверите, че вашите устройства работят на поддържаните операционни системи.
- iPhones – iOS 16 или по-нова версия
- Macs – macOS Ventura или по-нова версия
3. Излезте и влезте във вашия Apple ID
Все още може да срещнете проблеми с Apple ID, въпреки че и двете устройства влизат с един и същ Apple ID. За да сте сигурни, опитайте да излезете и след това да влезете отново на вашите устройства.
- На вашия Mac: Щракнете върху логото на Apple → Системни настройки → Изберете вашето име. Отидете в долната част на прозореца и изберете Изход. Следвайте инструкциите на екрана, за да завършите процеса.
- На вашия iPhone: Насочете се към Настройки → Apple ID. Превъртете надолу до дъното и изберете Изход. Следвайте инструкциите на екрана, за да завършите процеса.
След известно време влезте в устройствата си.
4. Включете вашия Bluetooth и Wi-Fi
Функцията разчита на Wi-Fi и Bluetooth връзки за свързване на двете устройства, така че се уверете, че и двете настройки са включени на вашия iPhone и Mac.
5. Активирайте Continuity Camera на вашия iPhone
Камерата за непрекъснатост е включена по подразбиране. Въпреки това, в случай че случайно сте го изключили, ще трябва да го включите отново.
- Отидете в Настройки → Общи.
- Докоснете AirPlay & Handoff.
- Включете камерата за непрекъснатост.
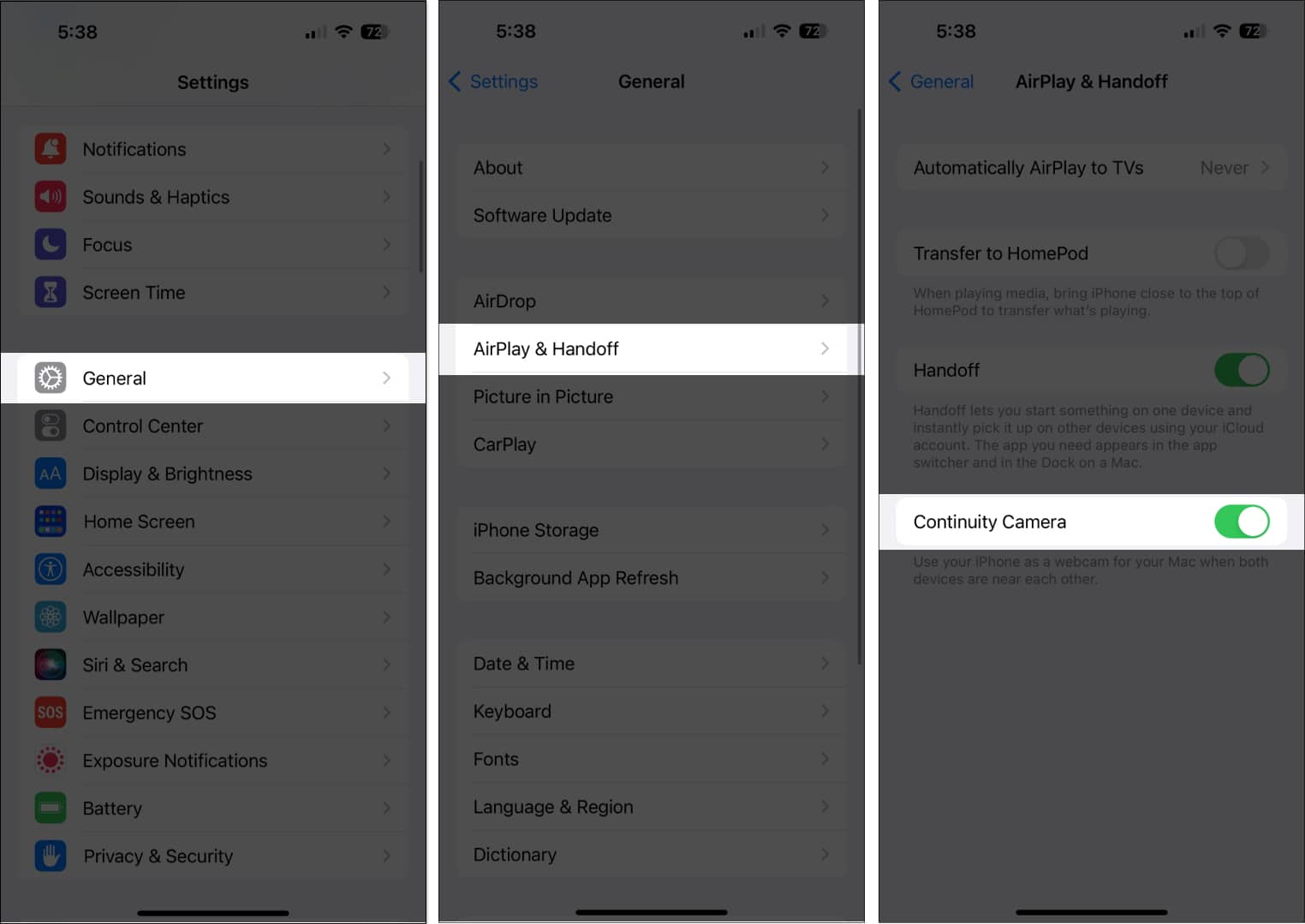
6. Прекъснете връзката и опитайте отново
Ако сте успели да се свържете първоначално, но не сте успели да се свържете отново, можете да опитате да прекъснете връзката и да се свържете отново. Просто докоснете бутона Прекъсване на вашия iPhone, след което се свържете отново.
7. Изключете режима на заспиване
Някои потребители отбелязаха, че поставянето на техните iPhone в режим на заспиване, известен още като фокус на заспиване, може да наруши връзката. За да сте сигурни, изключете Focus Mode на вашия iPhone.
8. Монтирайте правилно своя iPhone
Apple препоръчва да монтирате правилно вашия iPhone, за да сте сигурни, че работи безпроблемно с вашия Mac, докато използвате функцията. Уверете се, че е:
- Заключено
- Близо до вашия Mac
- Позициониран по стабилен начин
- Поставен със задната си камера към вас
- В пейзажна ориентация се уверете, че приложенията, които ще използвате, автоматично ще използват камерата на вашия iPhone
- В портретна ориентация, ако планирате да използвате портретен режим
9. Изключете вашата гореща точка
Използването на Continuity Camera е невъзможно, ако в момента споделяте вашата мрежа или интернет връзка с други устройства. Уверете се, че сте деактивирали вашата гореща точка и на двете устройства, преди да опитате да използвате камерата за непрекъснатост.
10. Рестартирайте вашия iPhone
Бързото нулиране премахва незначителните проблеми и грешки, които може да причиняват проблеми с комуникацията между iPhone и Mac. Ето нашето ръководство за това как да рестартирате своя iPhone.
11. Изключете защитната стена на вашия Mac
Ако вашата защитна стена е активирана на вашия macOS Ventura, тя може да попречи на вашия Mac да комуникира с вашия iPhone, за да защити вашия Mac. Опитайте да го изключите, преди да опитате отново камерата за непрекъснатост. Да го направя:
- На вашия Mac щракнете върху логото на Apple, след което изберете Системни настройки.

- Изберете Мрежа от страничната лента.
- Щракнете върху Защитна стена → Изключване на защитната стена.

12. Коригирайте непрекъснатостта, която не работи в Chrome
Също така е възможно да срещнете проблеми, когато използвате Continuity Camera в браузъра си, да речем, за да направите запис на живо.
Много потребители съобщават за проблеми с използването на функцията след актуализиране до macOS Ventura. Ако имате същия проблем, ето какво можете да направите:
- Докато приложението е активно, щракнете върху Chrome в лентата с менюта → Изберете Настройки.
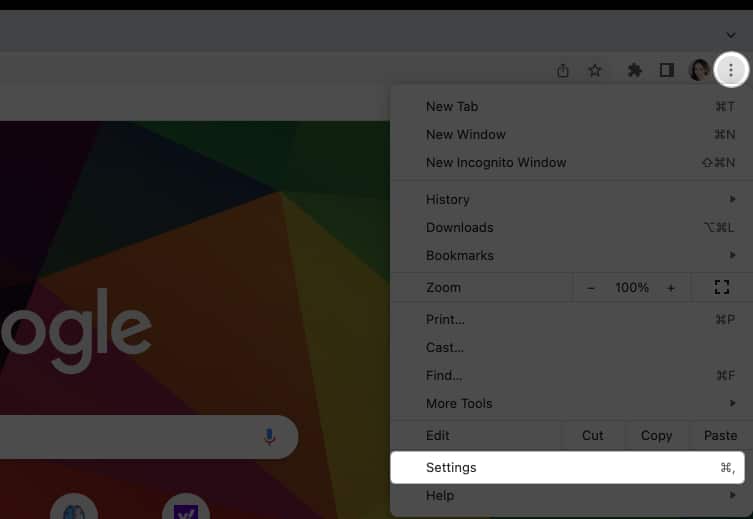
- Изберете Поверителност и сигурност → Настройки на сайта.
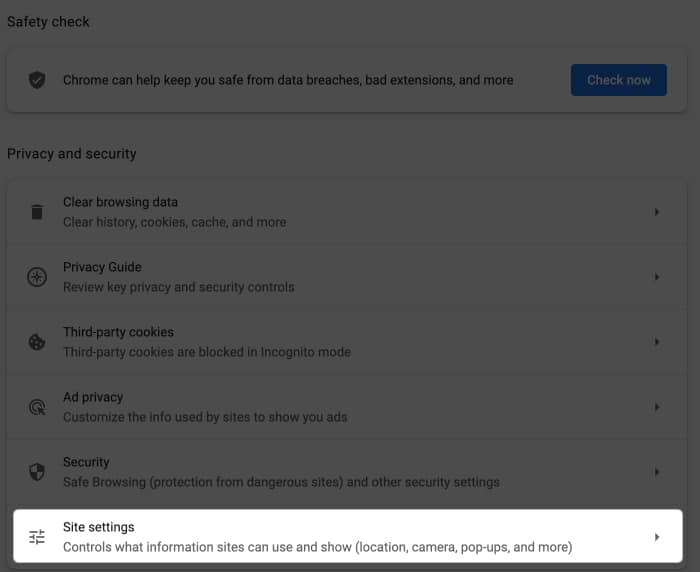
- Изберете Камера. Ще видите избор от различни камери, като например FaceTime HD камерата на вашия Mac. Ако не виждате вашия iPhone в списъка, трябва да отворите приложение, където Continuity Camera работи добре, като FaceTime. След като отворите FaceTime, щракнете върху Видео в лентата с менюта и изберете камерата на вашия iPhone.
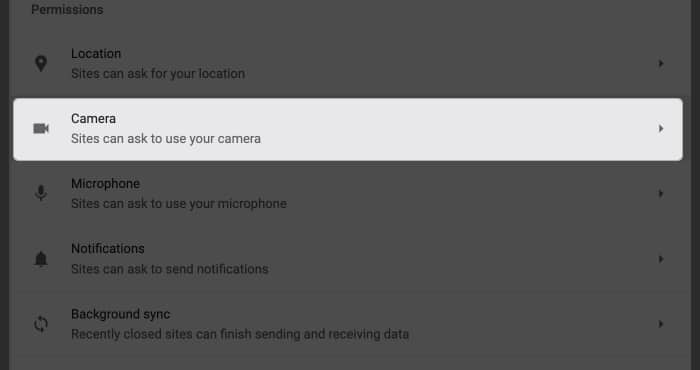
- Рестартирайте Google Chrome. Върнете се в Настройки → Поверителност и сигурност → Настройки на сайта → Камера.
- Трябва да видите камерата на вашия iPhone под списъка. Изберете го.
Опитайте отново да използвате камерата за непрекъснатост.
13. Нулирайте мрежовите настройки
Нулирането на мрежовите настройки нулира вашите Wi-Fi, клетъчни и VPN мрежи заедно с техните пароли и APN настройки. Да го направя:
- Насочете се към Настройки → Общи.
- Превъртете докрай надолу. Докоснете Прехвърляне или Нулиране на iPhone.
- Докоснете Нулиране → Нулиране на мрежовите настройки.

- Въведете вашата парола.
14. Други поправки
- Ако нито един от горните методи не работи, можете също да опитате да включите своя iPhone към вашия Mac, ако имате кабел Lightning-to-USB към вашия Mac. Не забравяйте да настроите вашия iPhone да се доверява на вашия Mac, ако се появи подканата.
- Друг трик е да отключите и заключите телефона. Ако не сте отключвали вашия iPhone от последното рестартиране, отключете го и го заключете отново.
- Когато всичко друго се провали, най-добре е да се свържете с поддръжката на Apple, за да идентифицирате проблема и да го разрешите.
Обобщавайки…
Continuity Camera е чудесен инструмент за използване на камерата на вашия iPhone, за да служи като видео с висока разделителна способност за вашия Mac. Надяваме се, че това ръководство ви е помогнало да коригирате проблема и да се върнете в правилната посока на работния си процес. Кажете ни кое решение работи за вас в коментарите.
Прочетете още:
- Как да използвате Continuity Camera на Mac и iPhone
- Как да използвате Handoff между устройства на Apple
- Как да използвате Universal Clipboard на вашия Mac, iPhone и iPad
