
GIF файловете се превърнаха в неразделна част от ежедневните ни разговори, правейки ги по-интересни и интерактивни. Въпреки това, както всяка друга функция, GIF файловете може понякога да не реагират, тъй като са склонни към грешки и проблеми. Ако сте се сблъскали с този проблем, докато използвате iMessage или друго приложение за iOS, не се притеснявайте. В тази статия ще споделя някои решения, които да ви помогнат да разрешите проблема с GIF файловете, които не работят на вашия iPhone. И така, да започваме!
1. Проверете интернет връзката
Ако имате проблеми с GIF файловете на iPhone, които не работят, това вероятно се дължи на нестабилна интернет връзка. За да коригирате това, уверете се, че имате силна интернет връзка. Ако не можете да отстраните причината за бавната мрежа, опитайте да увеличите скоростта на клетъчната мрежа ръчно.
Можете дори да се свържете с вашия доставчик на интернет услуги, за да отстраните неизправности и да разрешите всички проблеми с връзката, които може да имате. Със стабилна и надеждна интернет връзка трябва да можете да преглеждате GIF файлове на вашия iPhone без допълнителни проблеми.
2. Принудително затворете приложението
Едно от най-бързите решения за коригиране на грешки, с които вашето приложение iMessage може да се сблъска, е принудителното затваряне на приложението. Принудителното излизане затваря всички работещи фонови процеси на приложението, включително всички проблеми, които може да пречат на зареждането на GIF файловете.
Просто плъзнете нагоре приложението от централната долна част на екрана, докато се появи превключвателят на приложения. Плъзнете нагоре същото, за да затворите принудително приложението.

Сега изчакайте 15 секунди и рестартирайте приложението.
3. Проверете за актуализации на приложението
Ако имате проблеми с GIF файлове, които не работят в конкретно приложение, проверете дали има налична актуализация за приложението. Обичайно е актуализациите на приложения да включват корекции на грешки и подобрения на производителността, които могат да разрешат проблеми, свързани с приложението.
4. Актуализирайте iOS на iPhone
Apple често пуска актуализации за коригиране на грешки и подобряване на цялостната производителност на устройството. Ако вашите iPhone GIF файлове все още не работят, опитайте да актуализирате софтуера на вашия iPhone до най-новата версия.
- Отворете приложението Настройки на вашия iPhone.
- Докоснете Общи → Актуализация на софтуера.
- Ако има налична актуализация, изберете Изтегляне и инсталиране.

След като устройството ви се актуализира, трябва да можете да използвате GIF файлове отново без никакви проблеми.
5. Премахнете и добавете функцията #images
Функциите на добавките са склонни към бъгове и грешки. Ако не можете да използвате GIF файловете в iMessage на вашия iPhone, тогава можете да изберете да премахнете същите и да ги добавите отново, за да се погрижите за всички вероятни проблеми.
- Стартирайте приложението iMessage → Отворете чат по ваше предпочитание.
- Плъзнете надясно в долното меню. Намерете и докоснете Още (икона с три точки).
- Натиснете Редактиране.
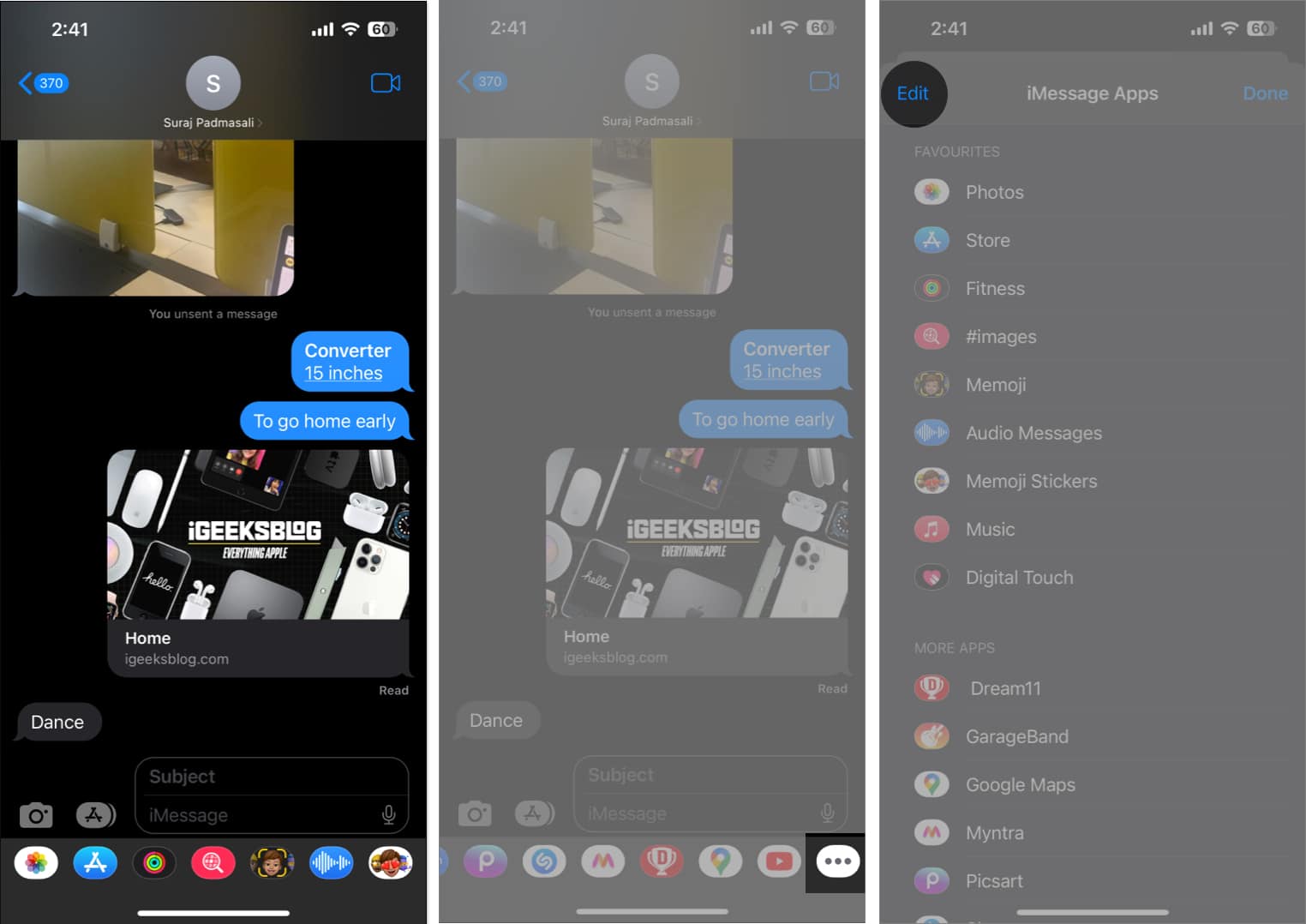
- Натиснете иконата минус до опцията #images, за да я премахнете от любимите.
- Сега докоснете опцията Премахване от любими.
- Докоснете Готово и рестартирайте устройството си.
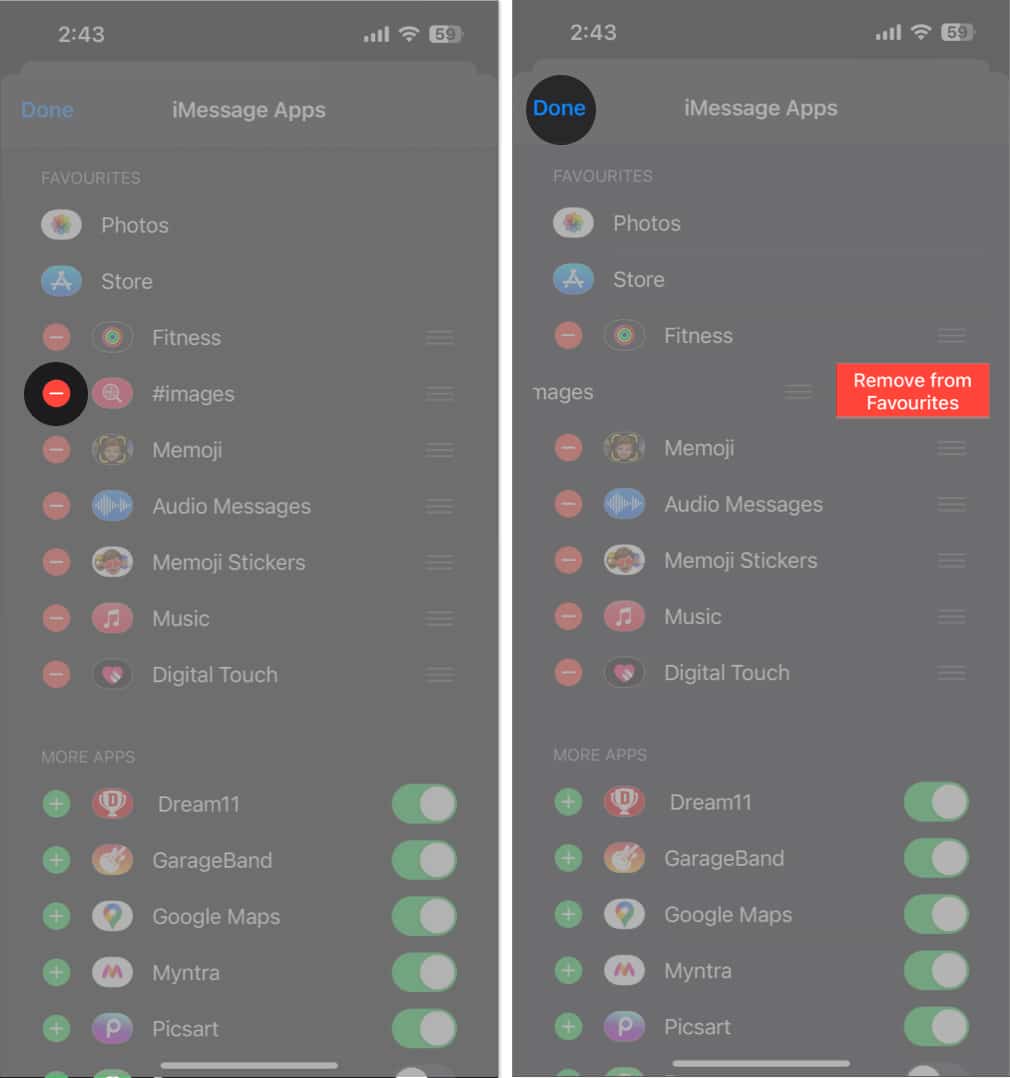
- Отидете до същия интерфейс и натиснете Редактиране.
- Превъртете надолу до още приложения точно по-долу и изберете иконата (+).
- Докоснете Готово, за да приключите процеса.
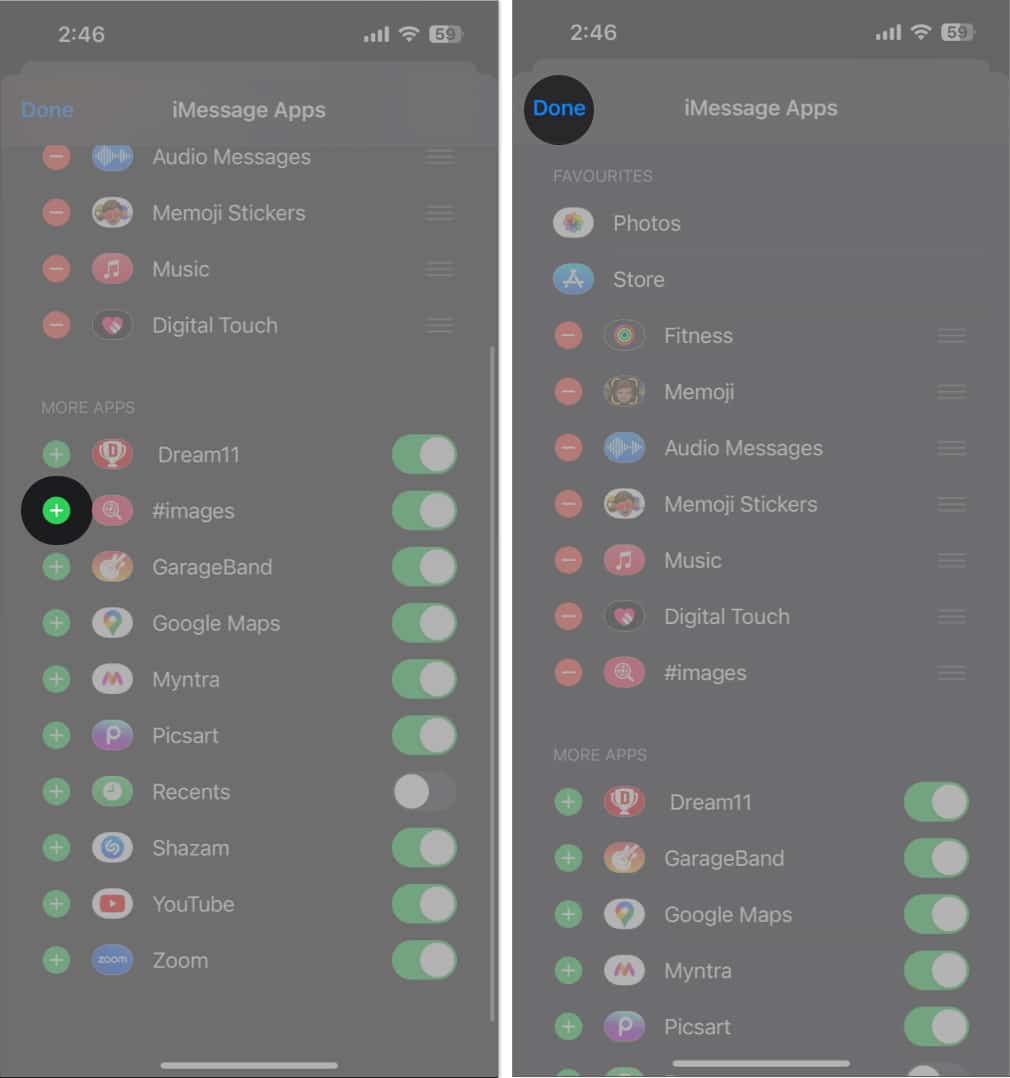
- В този случай отново ще имате #images обратно като функция.
След като съответните настройки са финализирани, върнете се към чата и опитайте да използвате GIF файлове, както правите обикновено.
6. Изтрийте и инсталирайте отново клавиатура на трета страна
Има голяма вероятност основният проблем да е в приложенията за клавиатура на трети страни, които може да използвате. В този случай премахването на клавиатурата и добавянето й отново към вашето устройство може да разреши всички грешки, които пречат на вашия iPhone. За да направите това:
- Отворете приложението Настройки на вашия iPhone.
- Изберете Общи → Избор на клавиатура.
- Натиснете Клавиатури, за да имате общ преглед на клавиатурите по подразбиране и тези на трети страни.
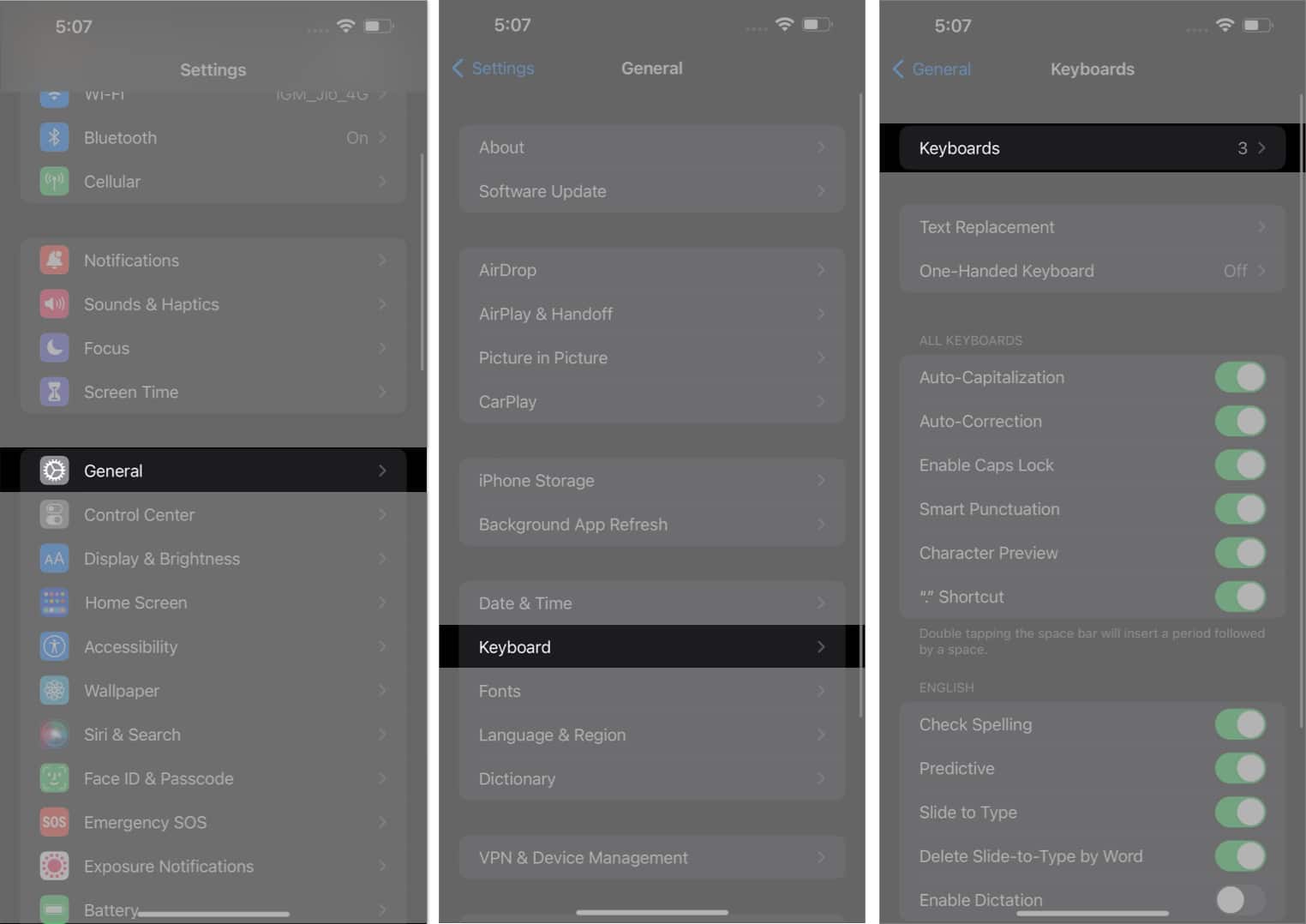
- Сега докоснете Редактиране → Натиснете иконата минус (-) → Изтриване.
- Натиснете Готово и рестартирайте устройството си.
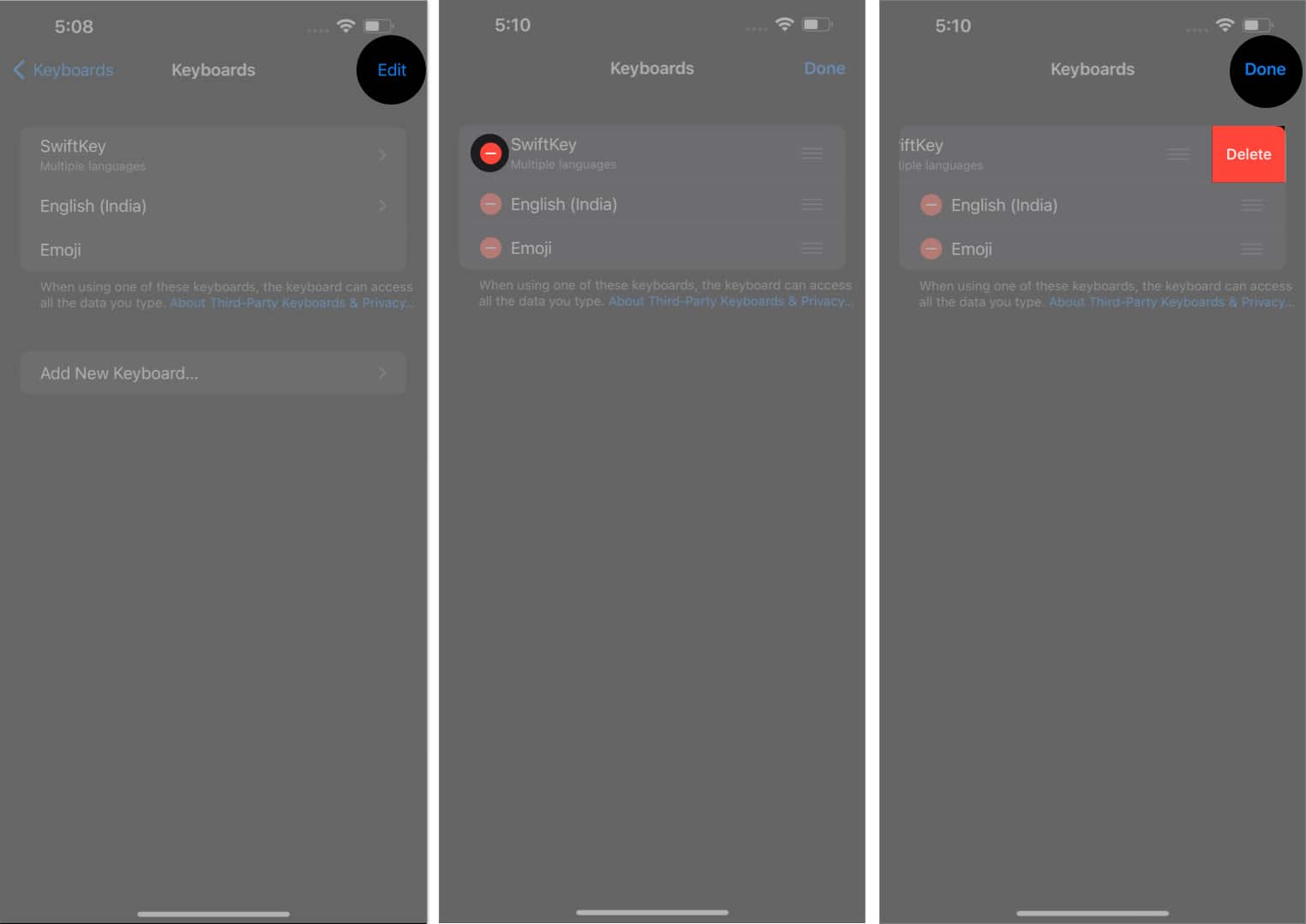
- Сега се върнете към същия интерфейс → Изберете Добавяне на нова клавиатура.
- Изберете вашата клавиатура на трета страна, ако сте инсталирали такава.
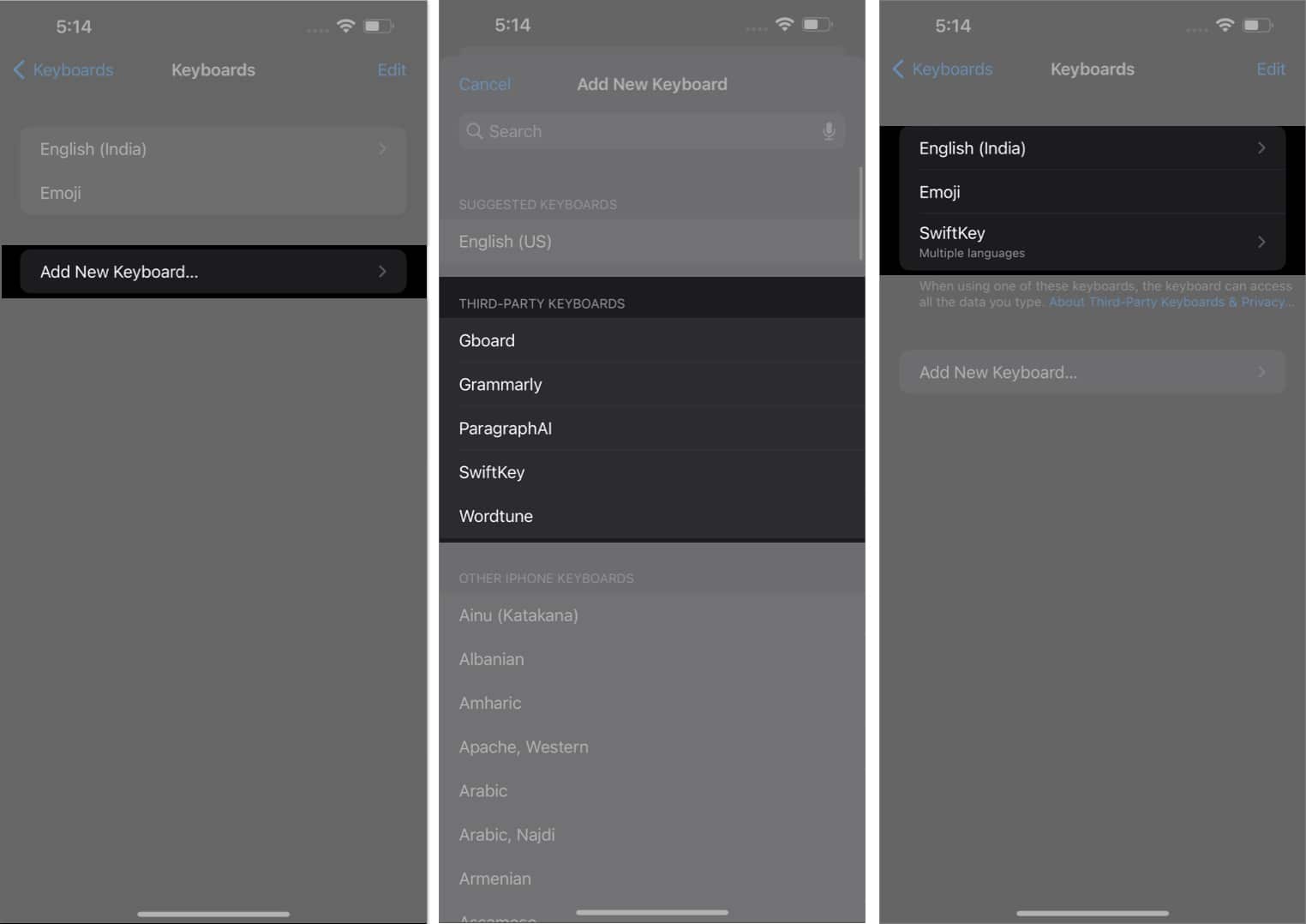
7. Деактивирайте Намаляване на движението
Функцията Reduce Motion се използва широко за предотвратяване на разграждането на батерията с бързи темпове. Тази функция обаче намалява ефектите на анимацията и движението на вашия iPhone, което може да повлияе на начина, по който се показват GIF файловете.
- Достъп до приложението Настройки.
- Придвижете се до Достъпност → Движение.
- Изключете функцията за намаляване на движението, ако е включена.
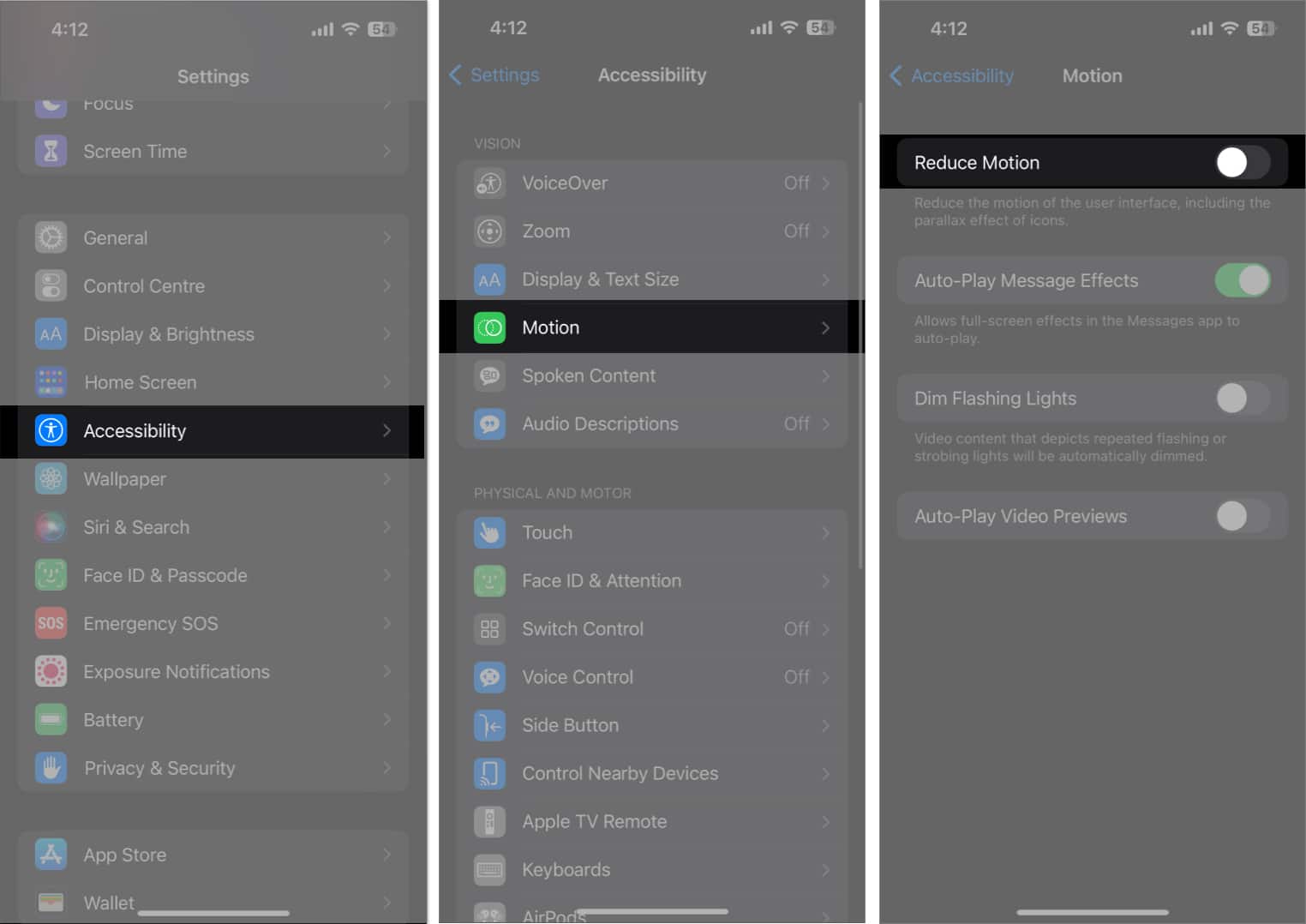
След като изпълните тази процедура, опитайте отново да изпратите или получите GIF файлове на вашия iPhone. Това трябва да реши проблема и да гарантира, че вашите GIF файлове работят правилно.
8. Нулирайте езика и региона
Функцията #images е ограничена до няколко региона. Следователно, ако наскоро сте променили езиковите или регионалните настройки на вашето устройство, това може да повлияе на начина, по който се показват GIF файловете. Възстановяването на настройките ви за език и регион до стандартните може да помогне за отстраняването на този проблем.
Следвайте стъпките, описани по-долу, за да нулирате настройките си за език и регион:
- Стартирайте приложението Настройки.
- Достъп до Общи → Език и регион.
- Изберете Регион.
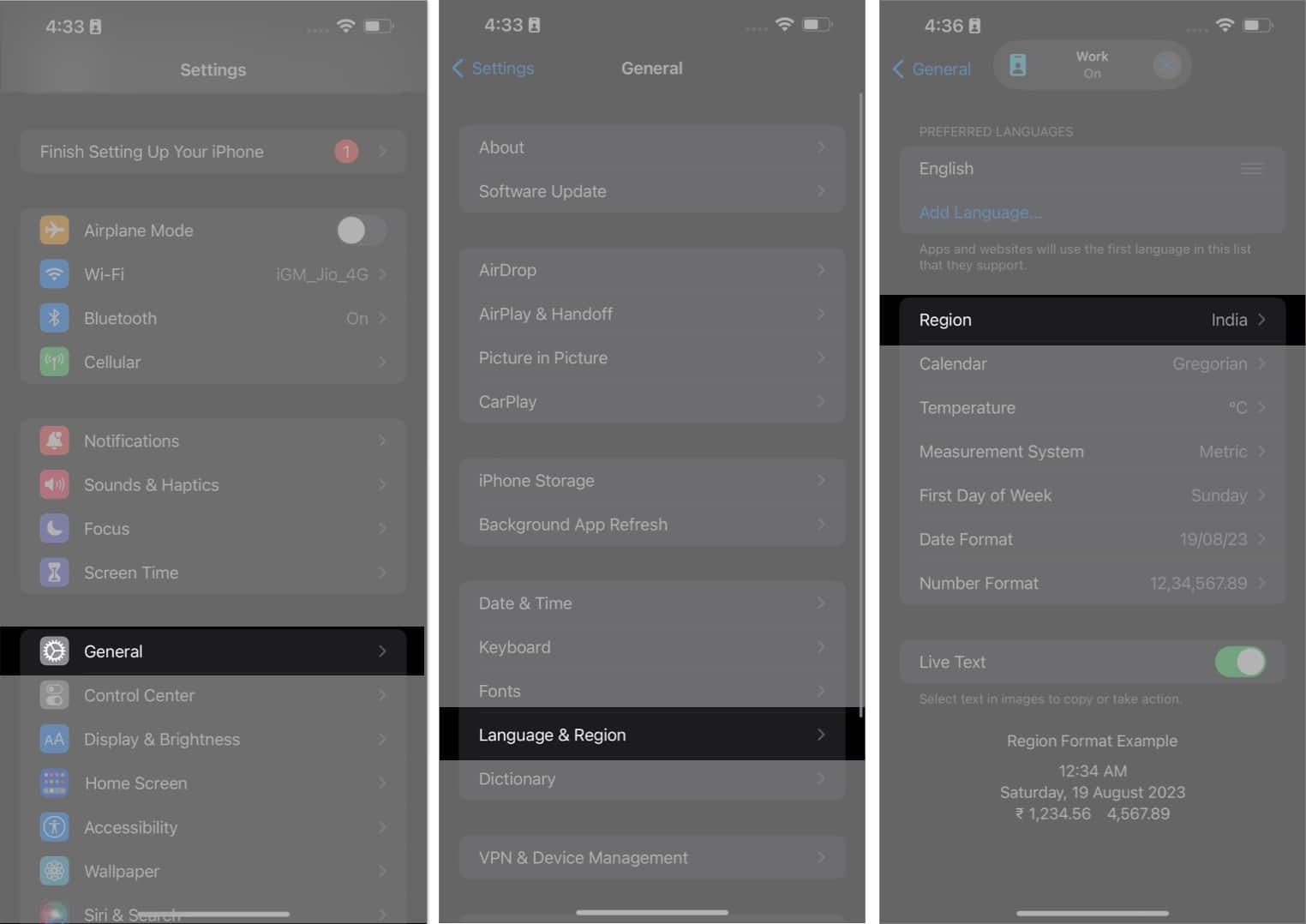
- Потърсете текущото си местоположение и изберете съответната клавиатура.
Тук съм избрал английски (САЩ).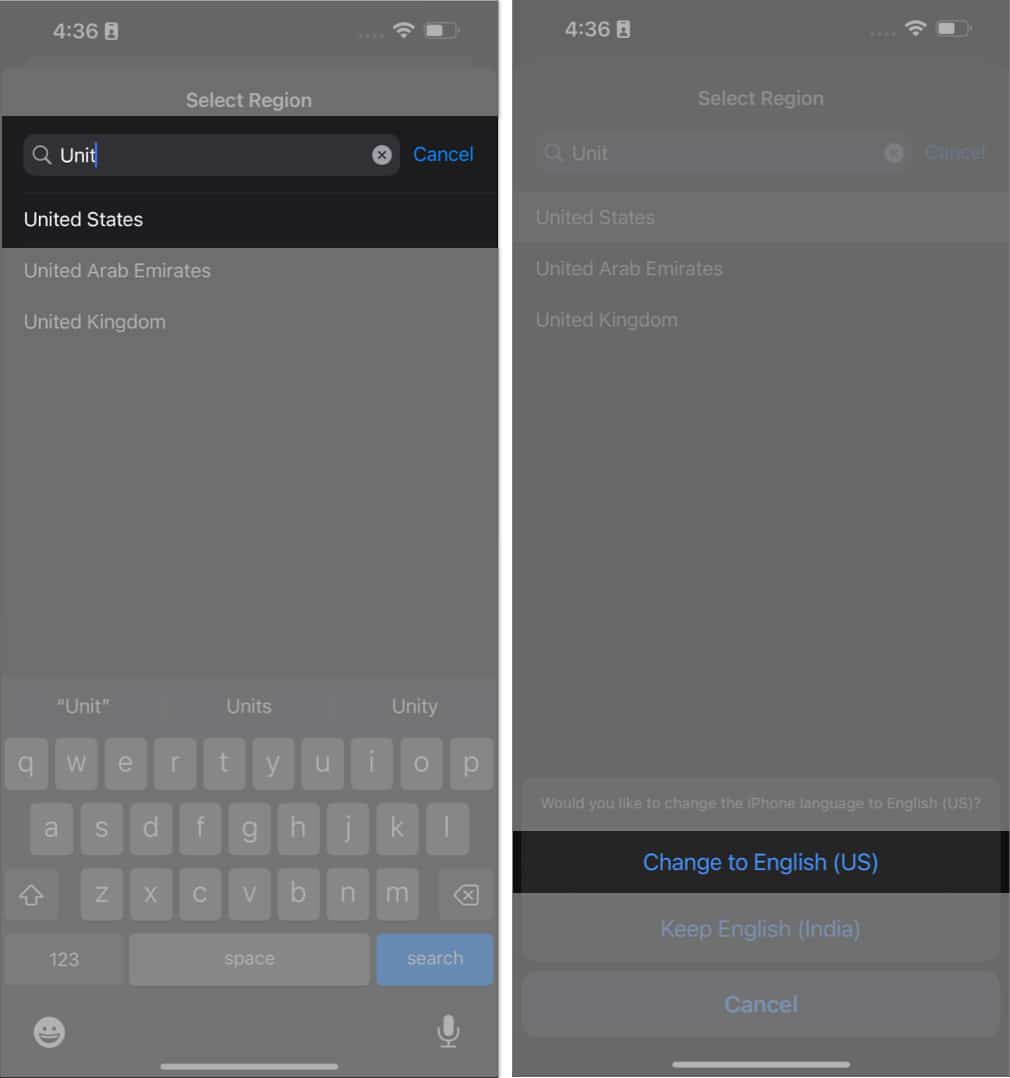
- Изчакайте известно време, за да бъдат изпълнени промените.
След като се върнахте към зададените настройки, GIF файловете трябва да работят правилно на вашето устройство.
9. Рестартирайте вашия iPhone
Ако нито една от горните стъпки не работи, опитайте да рестартирате вашия iPhone отново. Това ще коригира всички основни проблеми, които пречат на вашия iPhone да работи с GIF файловете.
10. Нулирайте устройството си до фабричните настройки
Възстановяването на фабричните настройки е прост процес, който позволява на вашия iPhone да изтрие всичките си данни и настройки, като го възстанови до първоначалната му фабрична конфигурация. Това може да помогне за разрешаването на всички проблеми, причинени от повреден софтуер, софтуерни актуализации или ако вашият iPhone просто не работи по предназначение. Същото важи и за неотговарящите GIF файлове на iPhone. Въпреки това е важно да направите резервно копие на вашето устройство, преди да нулирате своя iPhone, за да избегнете ненужна загуба на данни.
И накрая, ако никой от гореспоменатите фактори не предоставя решение на проблема ви, тогава ще трябва да се свържете с поддръжката на Apple. Може да помогне при диагностицирането на проблем от всякакъв вид и да предостави решение, специфично за вашето устройство. Уверете се обаче, че имате достъп до серийния номер на вашето устройство само в случай на проверка.
Често задавани въпроси
Това може да се дължи на проблеми със съвместимостта с определени приложения или настройки на вашия iPhone. Някои приложения не поддържат външни GIF файлове чрез клавиатури.
Размерът на GIF файловете не е оптимизиран за всеки дисплей. Ако в крайна сметка използвате GIF файлове с ниско качество, то непременно ще бъде изкривено.
Ако записаният GIF файл е в неподдържан формат, той няма да бъде записан в библиотеката със снимки. Опитайте да запазите GIF файловете на друго място или да ги конвертирате в съвместим формат.
Ако вашето устройство има лоша връзка или софтуерът е бъг, то ще действа неправилно по един или друг начин. Освен това може да бъде причинено и от приложението, което използвате за изпращане на GIF файлове, тъй като някои приложения може да не поддържат GIF файлове или да имат ограничения за тяхното използване.
Обобщавайки…
GIF файловете, които не работят на iPhone, могат да бъдат доста разочароващи. За щастие, има няколко стъпки за отстраняване на неизправности, които можете да предприемете, за да го коригирате.
Благодарим ви, че прочетохте и не се колебайте да пуснете притесненията си по-долу.
Прочетете още:
- Камерата на iPhone мига? 7 начина да го поправите!
- Най-добрите скрити функции на iOS 16 за iPhone
- Как да изчистите RAM на iPhone
