
Цифровият календар е задължителен, ако жонглираш с множество ангажименти и крайни срокове – или може би дори за подпомагане на слабата памет. Ако никога не сте използвали вграденото приложение Календар на вашия iPhone, освен за проверка на датата за деня, пропускате много. Календарът на Apple има доста изящни функции, които ще направят живота ви много по-лесен.
Ето някои полезни съвети и трикове, които ще ви помогнат да овладеете приложението Календар на iPhone за нула време!
1. Създайте напомняния и задайте сигнали
Добавянето на следващите ви срещи и графици е едно нещо, но е безполезно, ако не ги гледате. Задаването на предупреждения и напомняния гарантира, че вашият iPhone ви напомня за предстоящо събитие седмица или няколко дни преди това.
Първо, ще трябва да създадете събитие, ако все още не сте го направили.
- Отворете приложението Календар.
- Докоснете бутона Добавяне (+) в горния десен ъгъл
- Добавете заглавие към вашето събитие.
- След това превъртете надолу и докоснете Предупреждение.
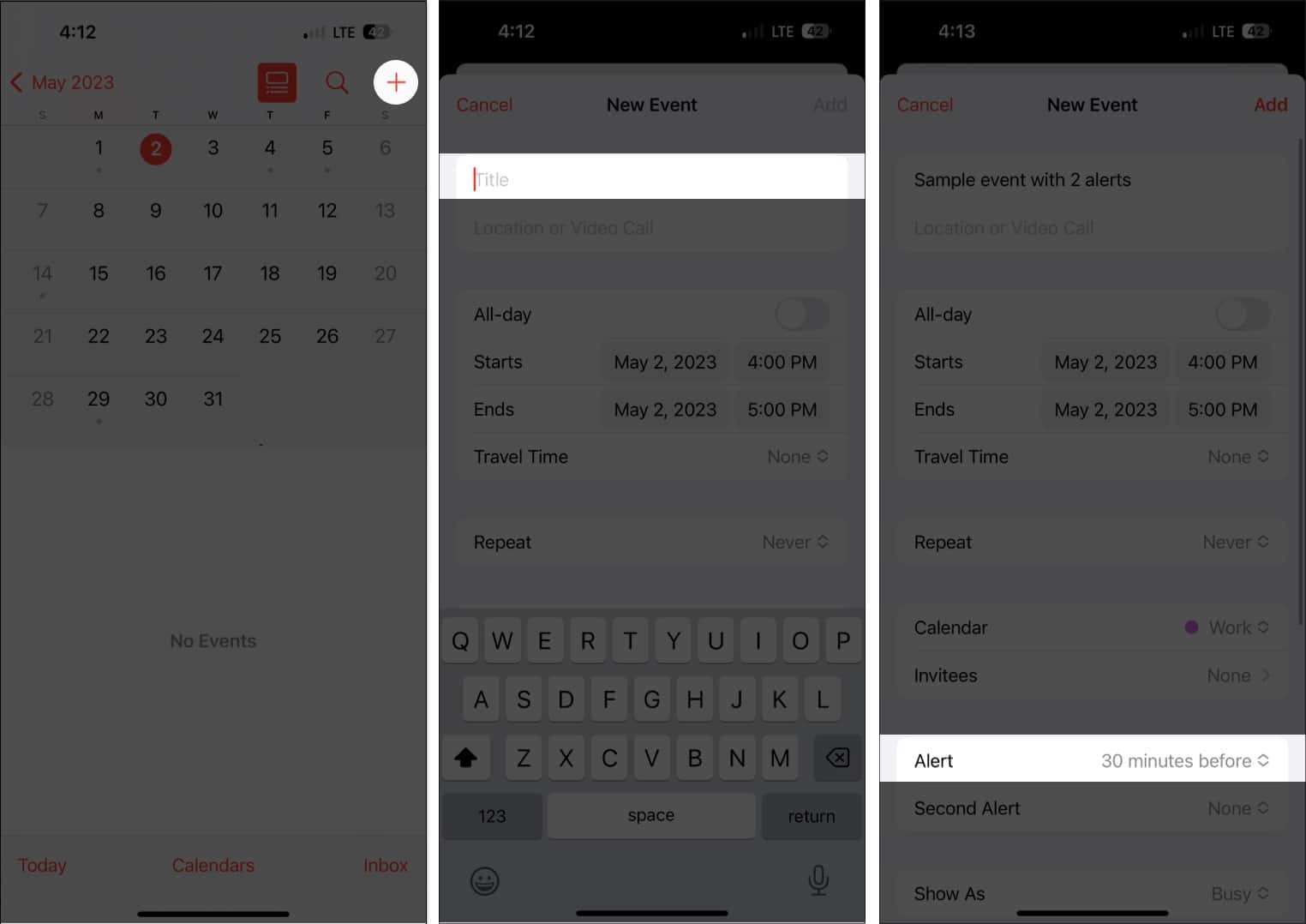
- Изберете от опциите от 1 седмица преди до По време на събитието.
- Изберете Добавяне.
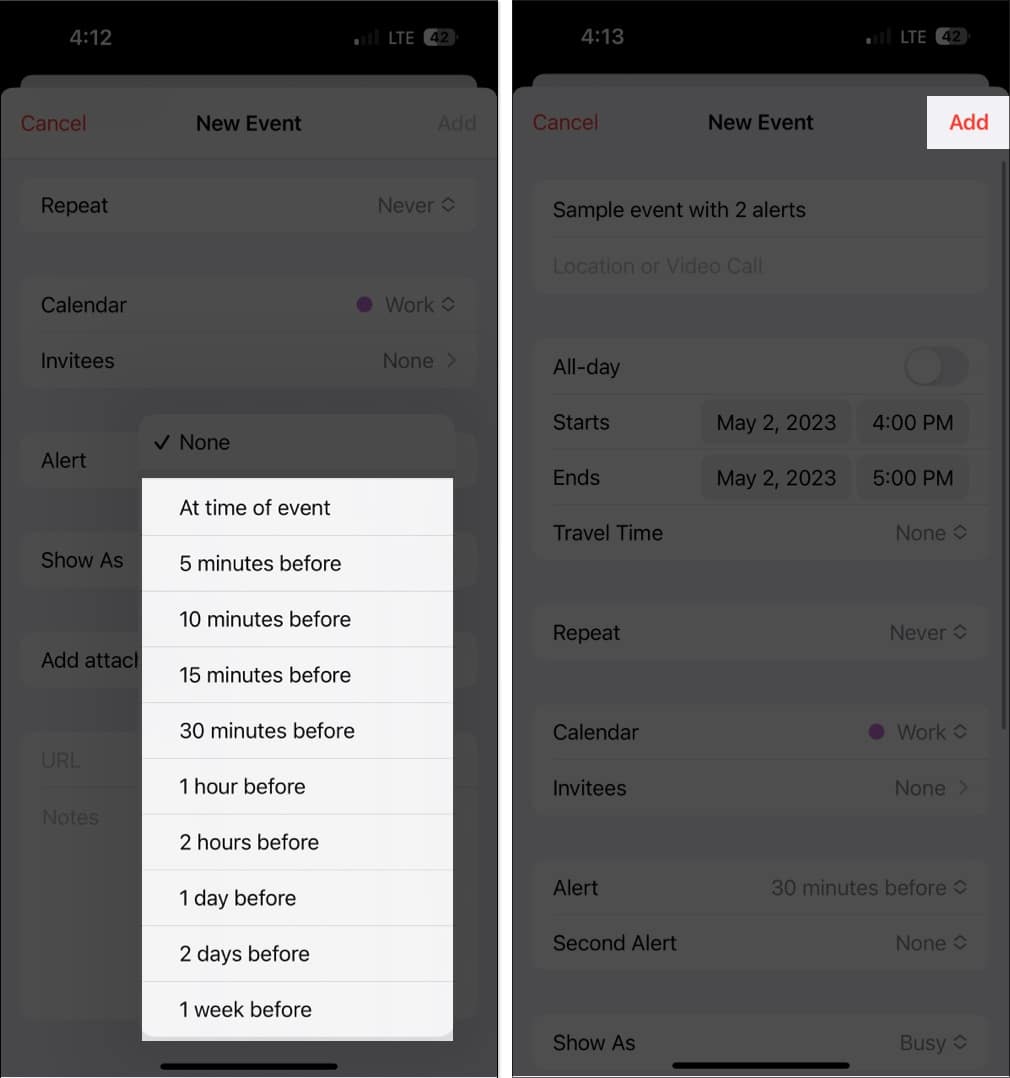
Ако сте от забравящите, можете да добавите друг сигнал, като докоснете събитието → Редактиране. Изберете Второ предупреждение и изберете време за предупреждението.
Можете също така да зададете време за известяване по подразбиране за всички ваши срещи, вместо да губите ценно време в настройване на известяване всеки път, когато създавате ново събитие. Да го направя:
- Насочете се към Настройки.
- Изберете Календар.
- Превъртете надолу до Часове за предупреждение по подразбиране.
- Настройте часове за предупреждение по подразбиране за рождени дни, събития и целодневни събития.
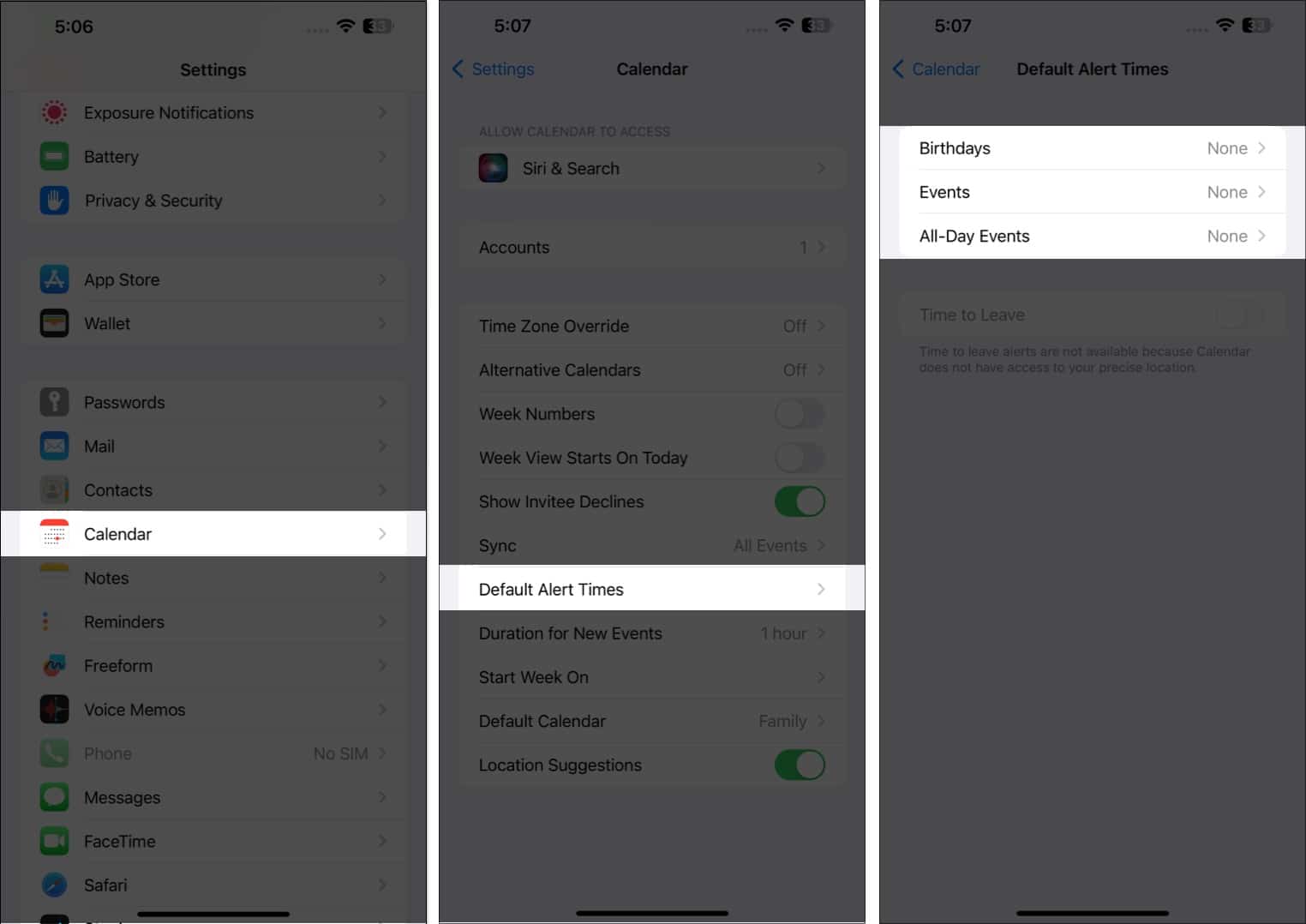
2. Изберете предпочитания изглед на календара
Има различни начини за преглед на вашия календар — от общ изглед за година до по-подробен изглед за деня.
- Годишен изглед: За да видите цялата година, просто докоснете месеца в горния ляв ъгъл на календара, за да намалите мащаба до годината. Можете да плъзнете нагоре и надолу, за да видите предходните и бъдещите години напред.
- Месечен изглед: От годишния изглед докоснете месец, за да превключите към месечен изглед. Месечен изглед ви позволява да преглеждате дни с графици – символизирани със сиви точки под тях. Можете също да плъзнете нагоре и надолу, за да видите други месеци.
- Седмичен изглед: За да видите преглед на седмичния си график, завъртете екрана си настрани и прегледайте календара си. Този формат също ще показва почасови разбивки за всеки ден.
- Дневен изглед: Докоснете Днес, за да видите графика за деня си час по час. Докоснете друг ден или плъзнете настрани, за да видите графика си за друг ден.
- Докоснете бутона Списък в горната част на екрана до бутона Търсене, за да видите всичките си предстоящи графици за деня в списък.
- Винаги можете да се върнете към днешния ден, като докоснете Днес в долната част на екрана.
3. Създайте или добавете нов календар
Управлението на множество аспекти от живота ви в един календар може да бъде объркващо. С Apple Calendar можете да създавате отделни календари, за да имате специален календар за вашата работа, личен живот и много други.
Например, ако имате няколко проекта, наличието на календар за всеки от тях може да ви помогне да сортирате графици и ангажименти много по-ефективно и да предотвратите припокриване.
Освен това е цветно кодиран, така че с един поглед ще разберете къде принадлежи събитието от графика, начертан във вашия календар.
За да създадете нов:
- Отворете приложението Календар → Докоснете Добавяне на календар в долната част.
- Докоснете Добавяне на календар в изскачащото меню. Изберете някое от следните:
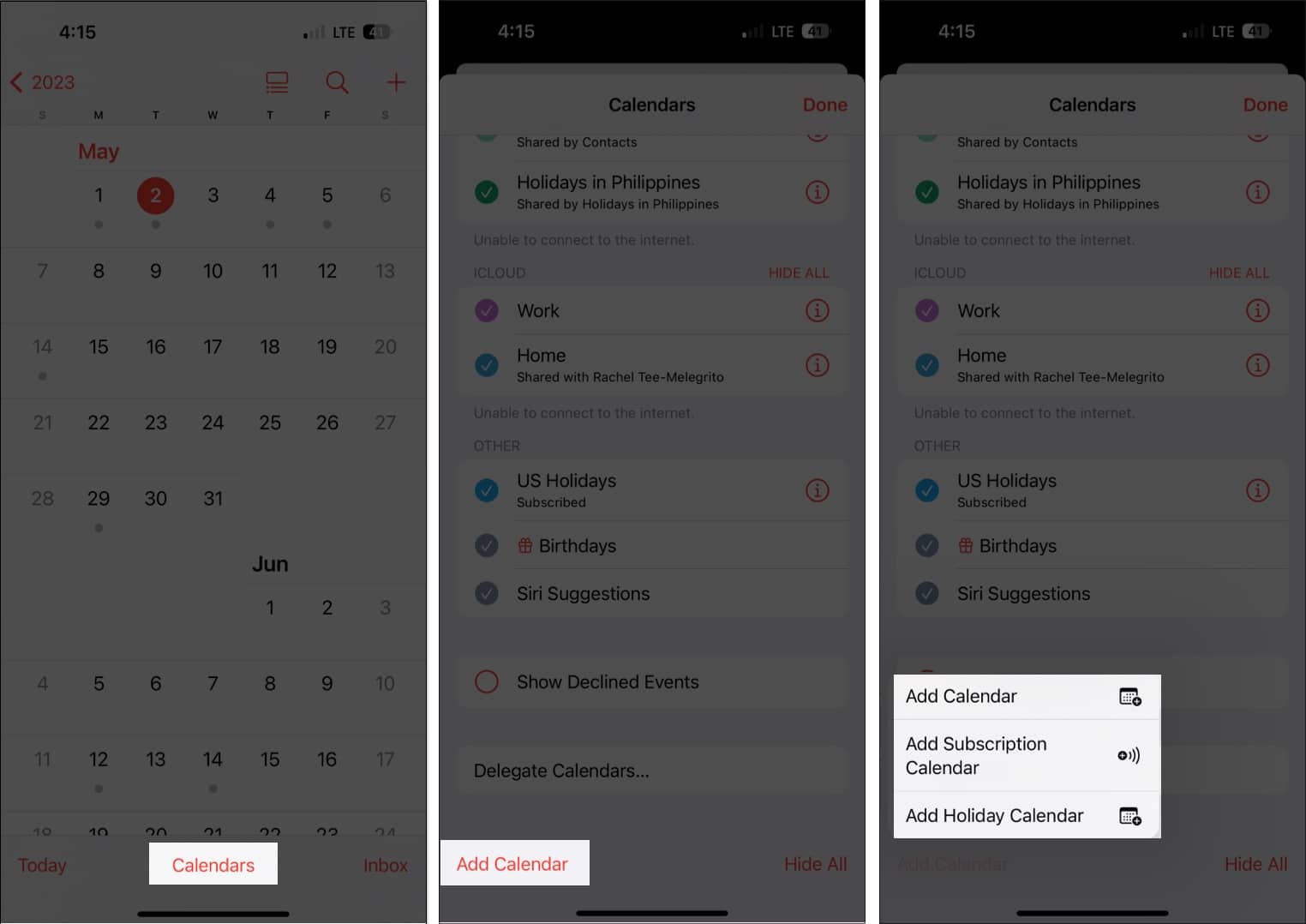
- Добавяне на календар: Ще трябва да въведете име на календара, имейл адреса, който искате да използвате, и цвета, който искате да зададете за календара.
- Добавяне на абонаментен календар: Ще трябва да въведете връзката към календара, за който искате да се абонирате. Абонаментните календари са емисии на данни само за четене, които ви държат в течение на събития, докато доставчикът на данни ги актуализира.
- Добавете празничен календар: Изберете държавата, която искате да добавите, за да добавите техния празник към вашия календар.
4. Контролирайте кога искате да започнете седмицата
За някои седмицата започва в неделя, а за други в понеделник. Календарът на iPhone започва седмицата в неделя по подразбиране, но можете да изберете друг ден.
Да го направя:
- Отидете в Настройки → Календар.
- Превъртете надолу и докоснете Start Week On → изберете деня, който предпочитате.
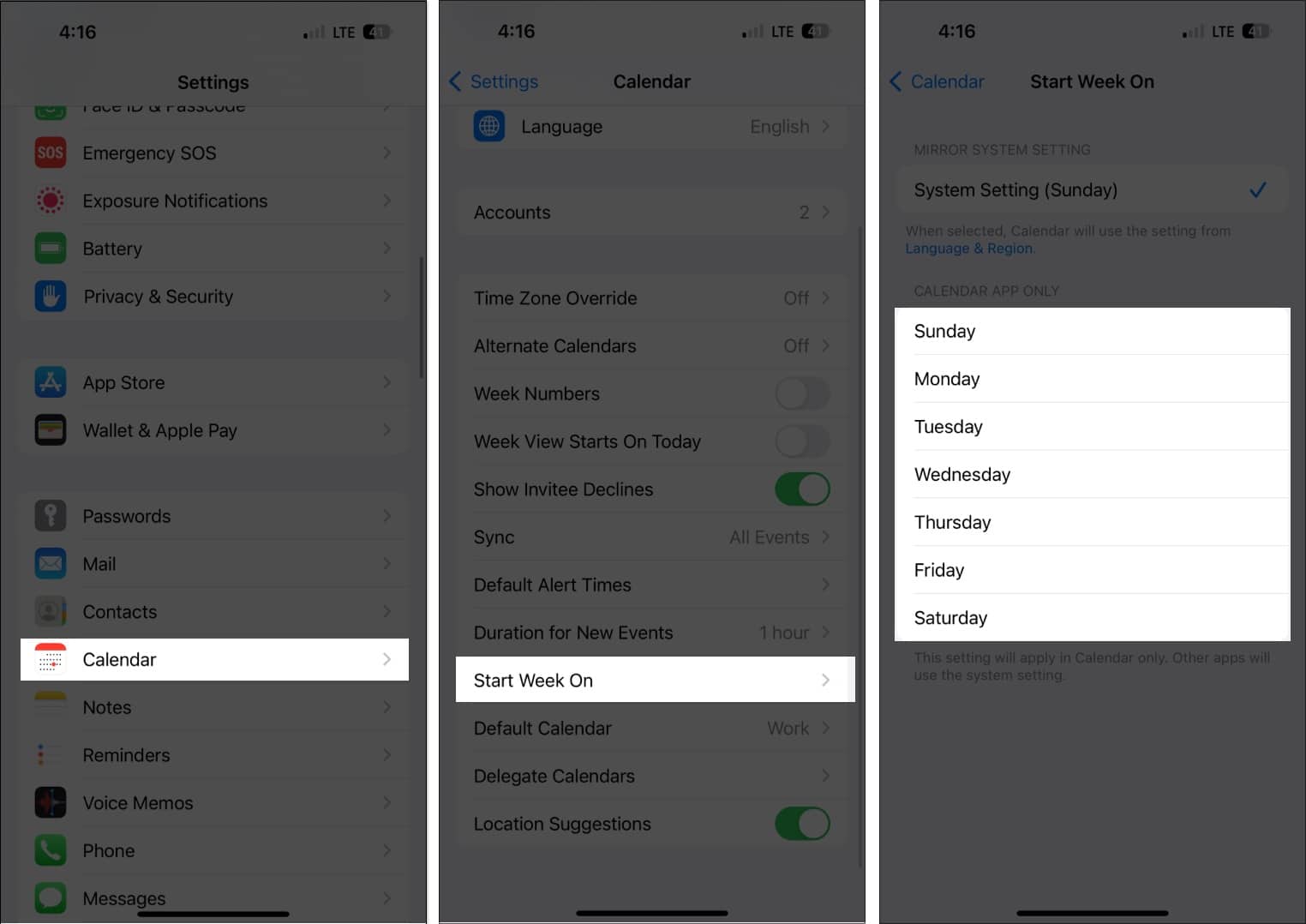
Можете да добавите прикачени файлове към поканата в календара си, за да имате лесен достъп или да ги споделите с поканените.
- Отидете на вашето събитие.
Във всеки изглед на Календар докоснете конкретен ден, за да видите събитията за същия. - Докоснете Редактиране → Добавяне на прикачен файл.
- Намерете файла, който искате да добавите. Използвайте лентата за търсене или раздела Преглед, за да го потърсите на други места.
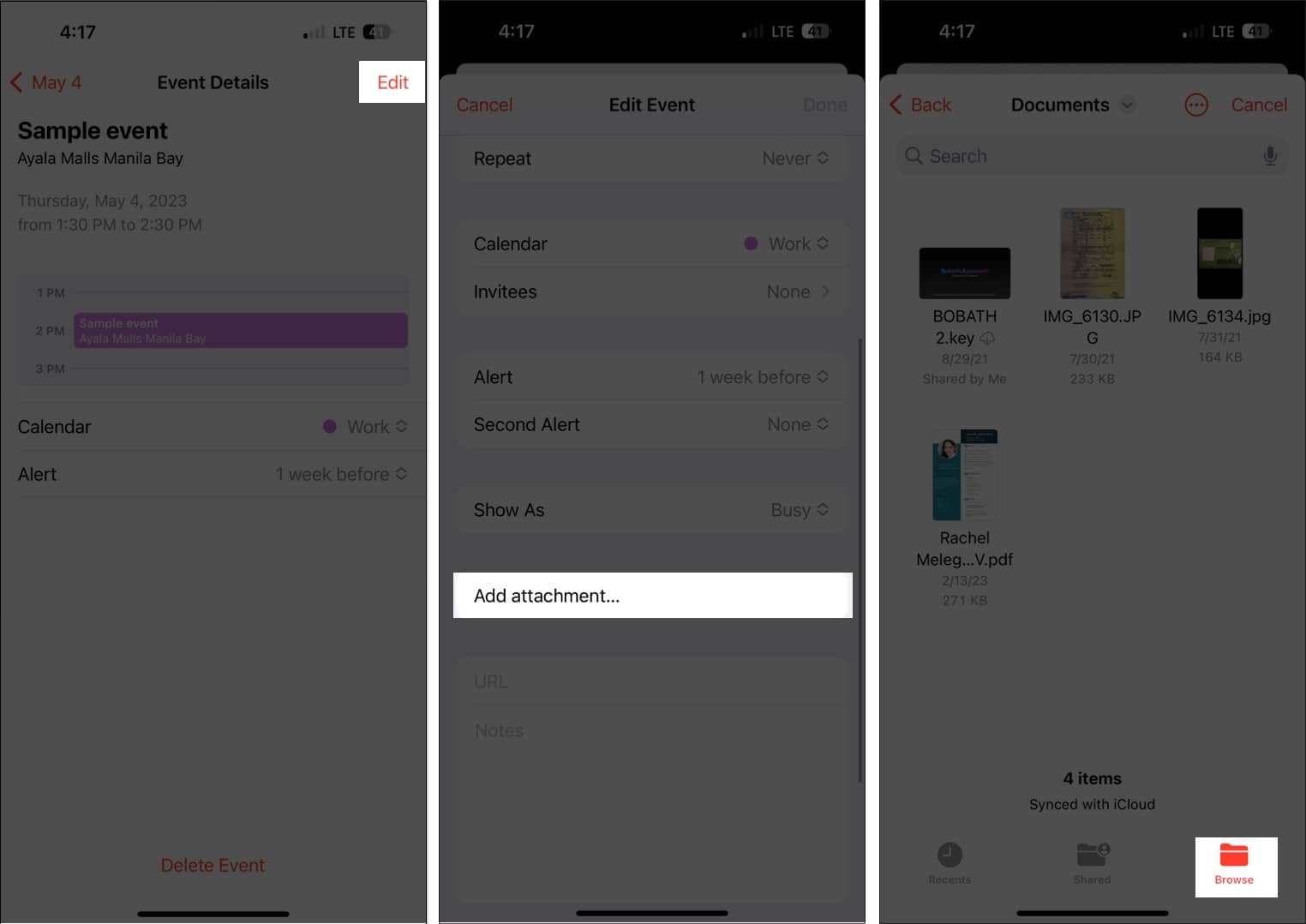
- Докоснете Готово.
За да премахнете прикачения файл от събитието, просто отидете на събитието, докоснете Редактиране, след това плъзнете наляво върху прикачения файл и изберете Премахване.
6. Оставете Siri да добавя събития от други приложения
Siri може също така да проверява активността ви от други приложения като Messages, Mail и Safari, за да актуализира календара ви с други събития, като например онлайн среща, изпратена чрез вашия имейл, хотелска резервация или резервация за полет.
За да позволите на Siri да направи това:
- Отидете в Настройки → Календар.
- Изберете Siri & Търсене.
- Включете Показване в приложението.
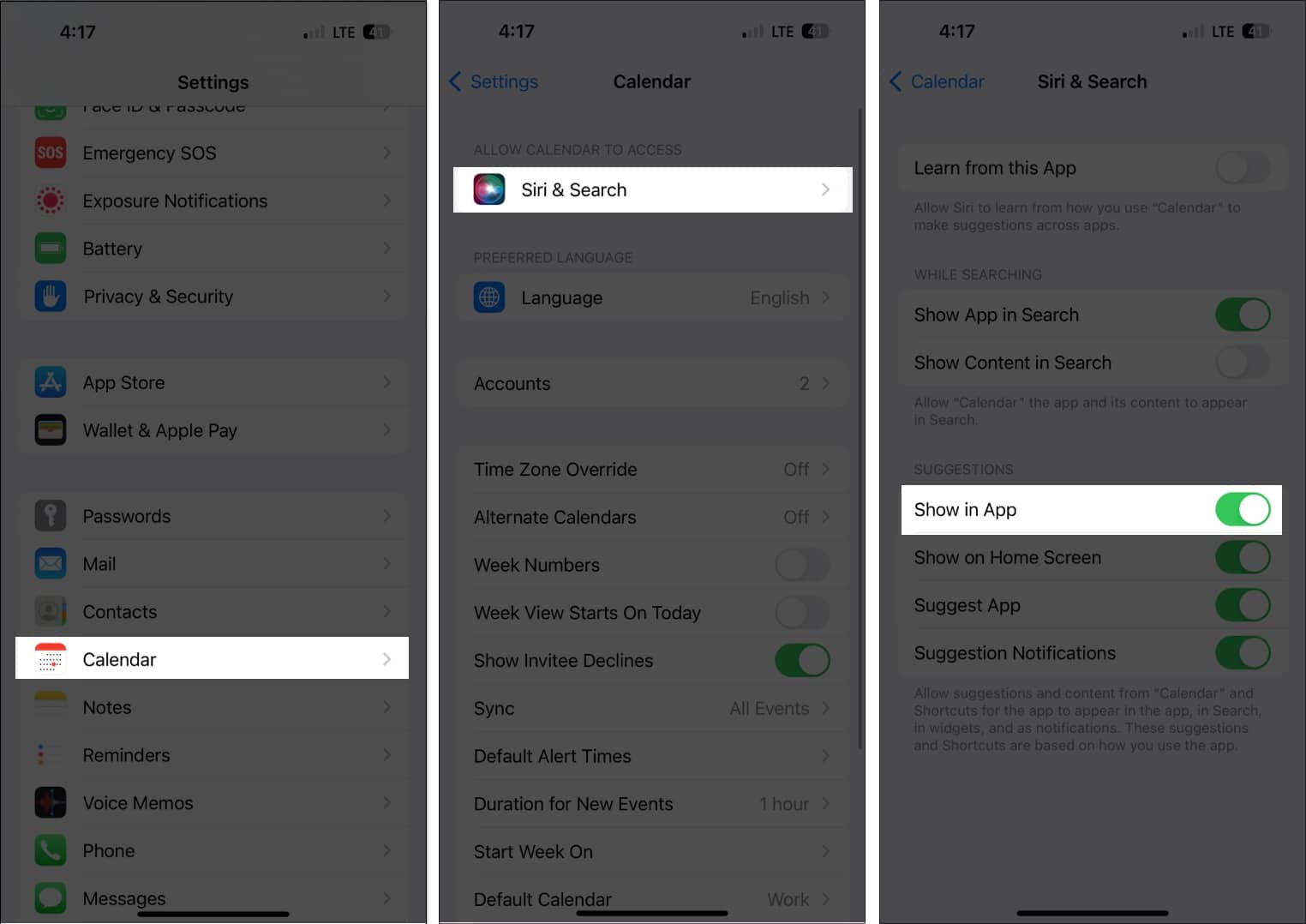
Това позволява на Siri да предлага събития, които намира в други приложения.
7. Плъзнете и пуснете събитие, за да организирате графика си
Списъчният изглед с календар не само ви позволява да видите прегледа на дневния си график, но също така ви позволява бързо да организирате и преместите графика си за друг ден.
Просто изберете събитие и го плъзнете към друг часови интервал. Можете да направите това във вашия седмичен или дневен изглед.
8. Копиране и поставяне на събития
Ако дадено събитие се повтаря, можете лесно да го копирате и поставите в календара си. Просто докоснете и задръжте събитието и изберете Копиране.
- Докоснете и задръжте времевия интервал, където искате да поставите събитието. Това ще създаде ново събитие.
- Копираното събитие ще се появи под заглавието, заедно с други подробности. Докоснете го и изберете Добавяне.
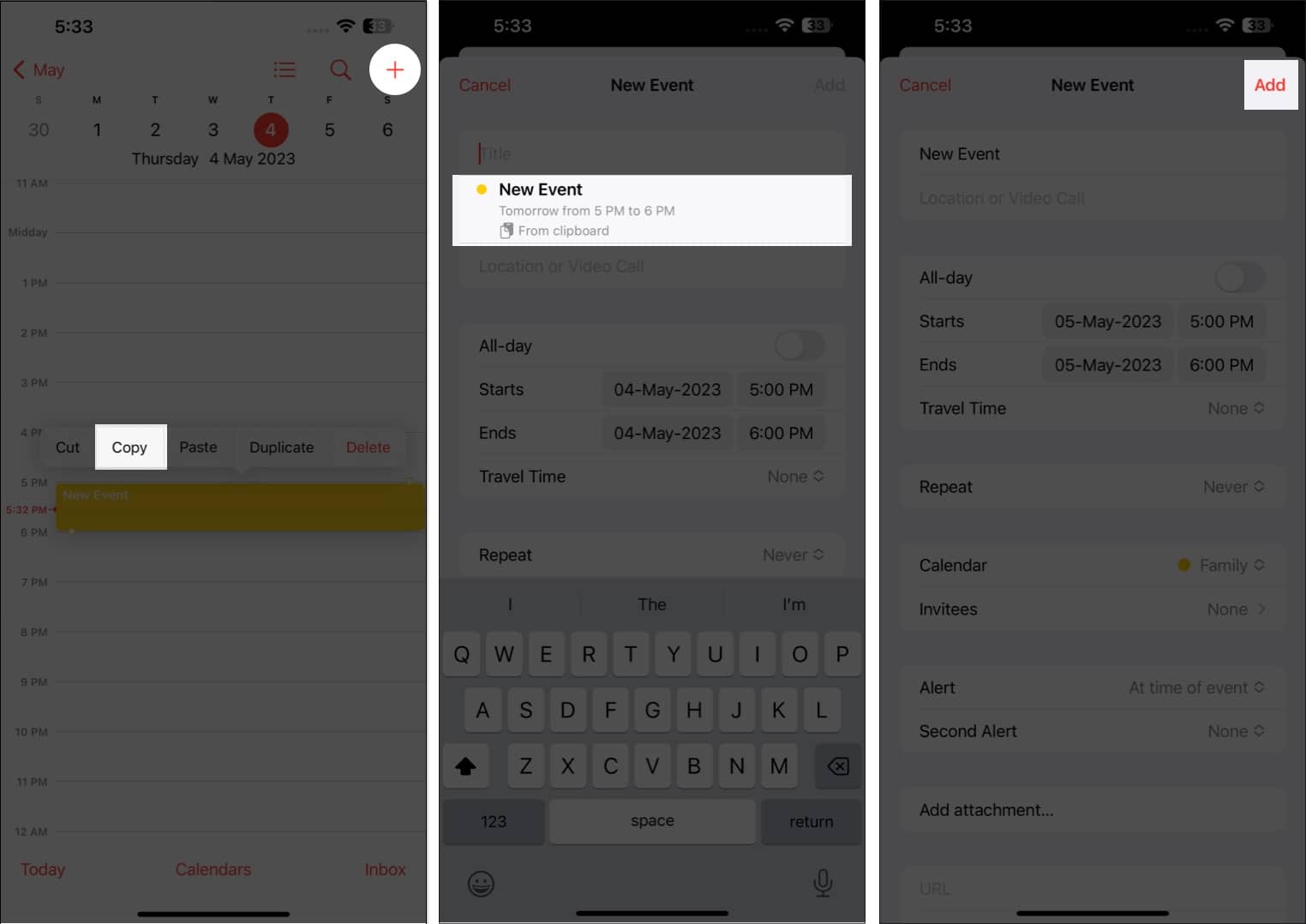
9. Увеличете максимално Siri
Можете също да използвате Siri, довереният дигитален асистент на Apple, за да създавате събития в календара вместо вас. Просто кажете „Хей, Сири, създайте ново събитие в моя календар“ и го попълнете с всички подробности.
За всякакви промени в събитието просто кажете нещо като: „Можете ли да промените събитие в моя график на [date]?” Изберете събитието, което искате да редактирате, и информирайте Siri за промените, които искате да направите.
10. Делегирайте своя календар на други
Друга страхотна функция на календара е възможността да делегирате своя календар на други. Можете да позволите на асистент или член на семейството да управлява вашия график, включително добавяне, редактиране, отговаряне и изтриване на покани. Да го направя:
- Отворете приложението Календар → Изберете Календари в долната част.
- Докоснете бутона информация (i) до календара, който искате да споделите.
- Изберете Добавяне на човек.
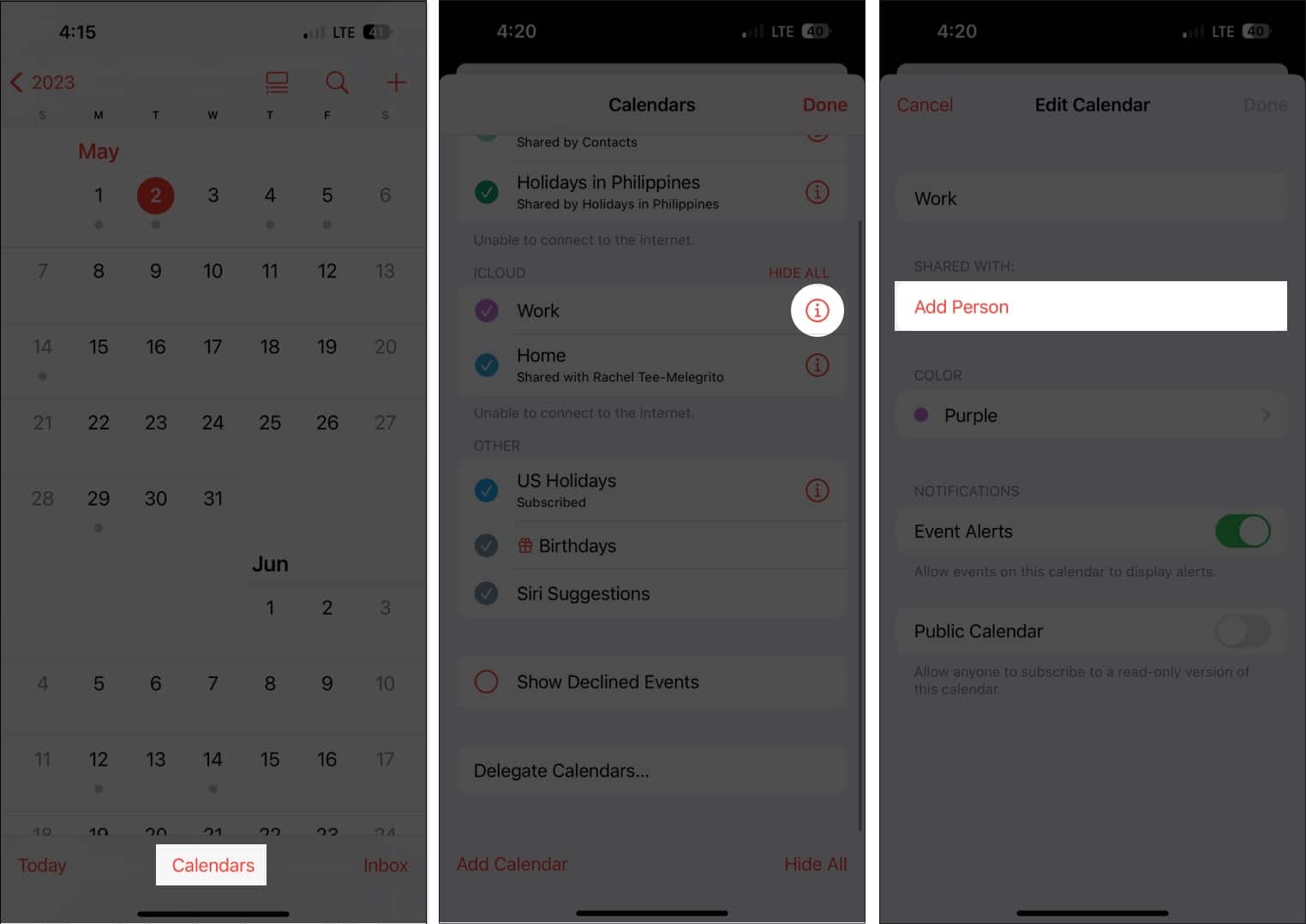
- Въведете имейл адреса на лицето.
- Докоснете Добавяне.
- Докоснете Преглед и редактиране до името на лицето и превключете Разрешаване на редактиране. Не го превключвайте, ако искате само да споделите изглед само за четене на вашия график.
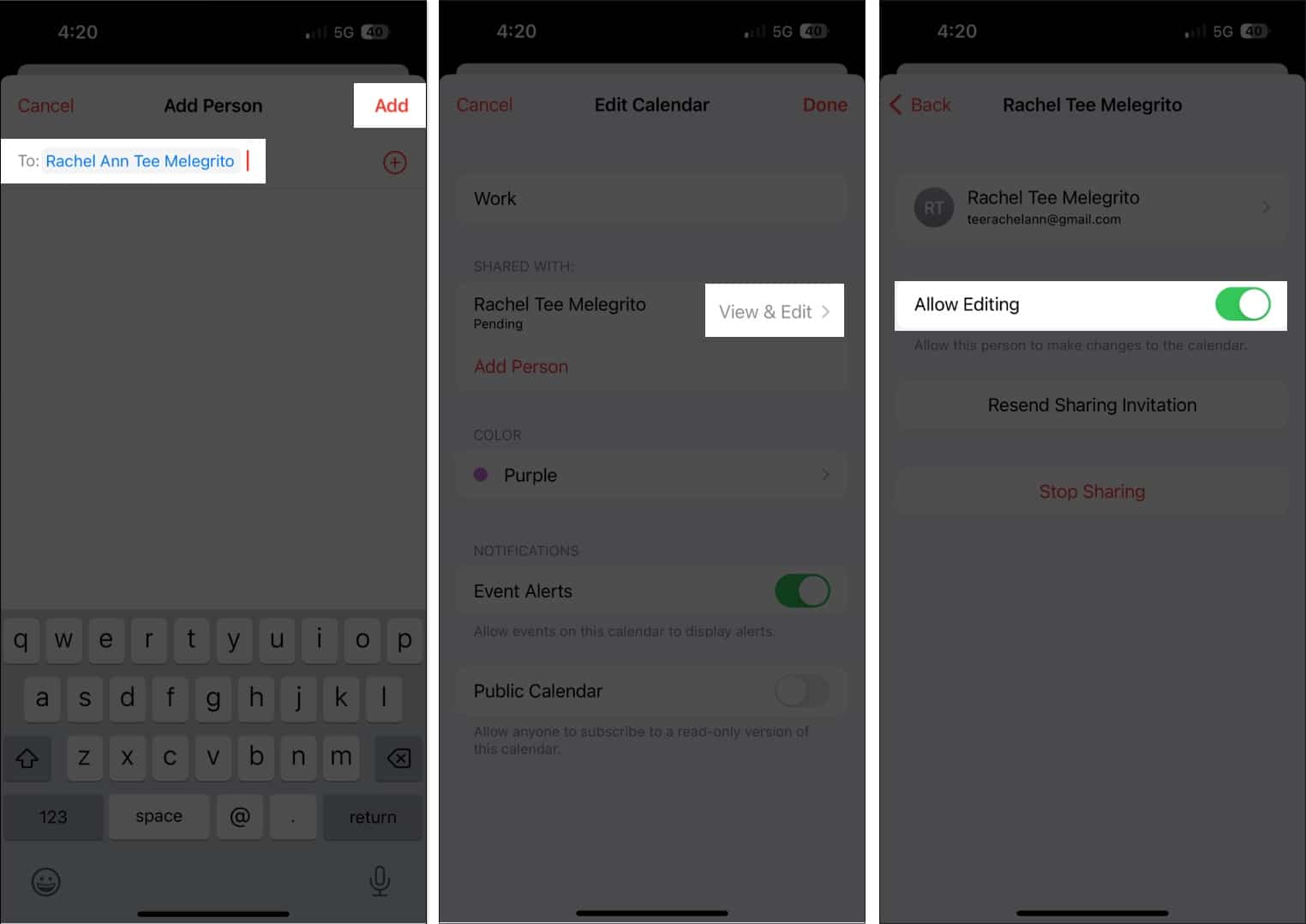
Ако лицето не е получило вашата покана за споделяне на вашия календар, докоснете Повторно изпращане на покана за споделяне. Можете да отмените споделянето по всяко време, като докоснете Stop Sharing.
Обърнете внимание, че ще получавате известия и сигнали всеки път, когато лицето, на което сте дали права за редактиране, да добавя, редактира или променя вашия календар. Можете да изключите Показване на промените, за да изключите предупрежденията и известията за споделения календар.
11. Достъп до вашия календар през всяко устройство
Поставянето на всичките ви графици в календара гарантира, че имате лесен достъп до тях, когато е необходимо – освен когато оставите своя iPhone. Не се притеснявайте обаче; имате опцията да синхронизирате календара си между вашите Apple устройства.
Тази функция е включена по подразбиране, но ако сте я изключили в миналото, тогава:
- Отидете в приложението Настройки → iCloud.
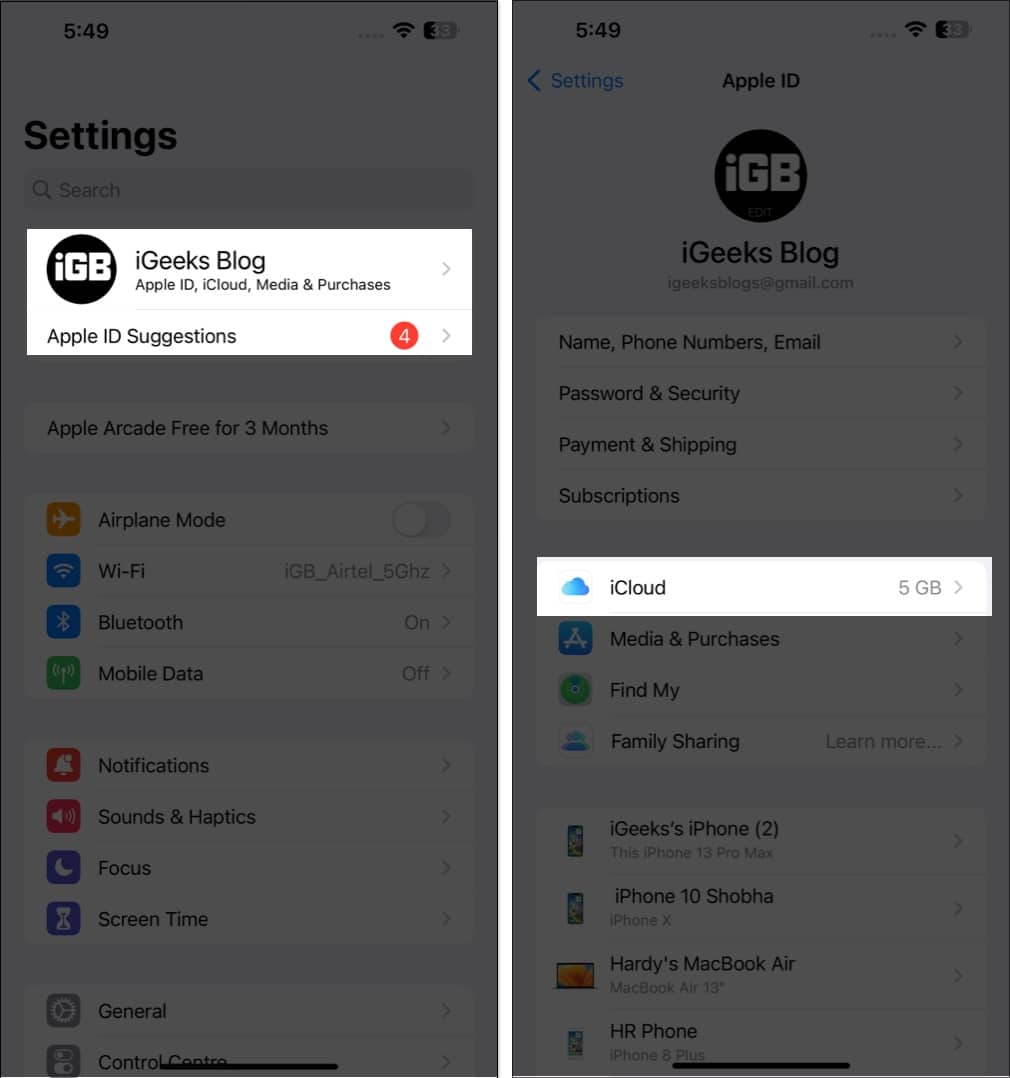
- Докоснете Покажи всички → Превключване на календари.

Тъй като е синхронизиран с вашия iCloud, можете да отидете по всяко време на iCloud.com за достъп до вашия календар там.
12. Добавете време за пътуване
Добавянето на ангажимент към нашите календари ни помага да гарантираме, че няма да ги пропуснем. Но това не взема предвид фактори като задръствания и местоположение. С Календар вашият iPhone автоматично ще ви уведоми, когато е време да си тръгнете въз основа на това откъде идвате и къде отивате.
След като приключите със създаването на вашето събитие, докоснете Редактиране → изберете Време за пътуване. Ако сте въвели местоположение в събитието, въведете началното си местоположение. Ако не, можете да изберете само от 5 минути до два часа като свобода на действие за вашето пътуване до планираното ви събитие.
13. Синхронизирайте събития с CarPlay
изненадан? Не бъдете. Ако използвате Apple CarPlay, можете също да видите предстоящите събития в календара на таблото си.
Това също може да показва упътвания до местоположението, ако сте добавили адрес към събитието.
14. Показване или скриване на отделни календари и целодневни събития
Разхвърляният календар е контрапродуктивен и може да бъде неудобство, вместо да ви помогне да организирате живота си. Въпреки това имате възможност да преглеждате и скривате отделни календари, както и целодневни събития.
15. Добавете рождените дни на вашите контакти
Вие ли сте от типа, който забравя рождените дни? Тогава не се притеснявайте повече! Просто въведете рождените дни на вашите контакти в тяхната информация за контакт и ги добавете към вашия календар, за да получите напомняне за рождения им ден.
- Първо се насочете към Контакти.
- Докоснете контакт → Редактиране.
- Превъртете надолу и изберете (+) добавяне на рожден ден → Докоснете Готово.
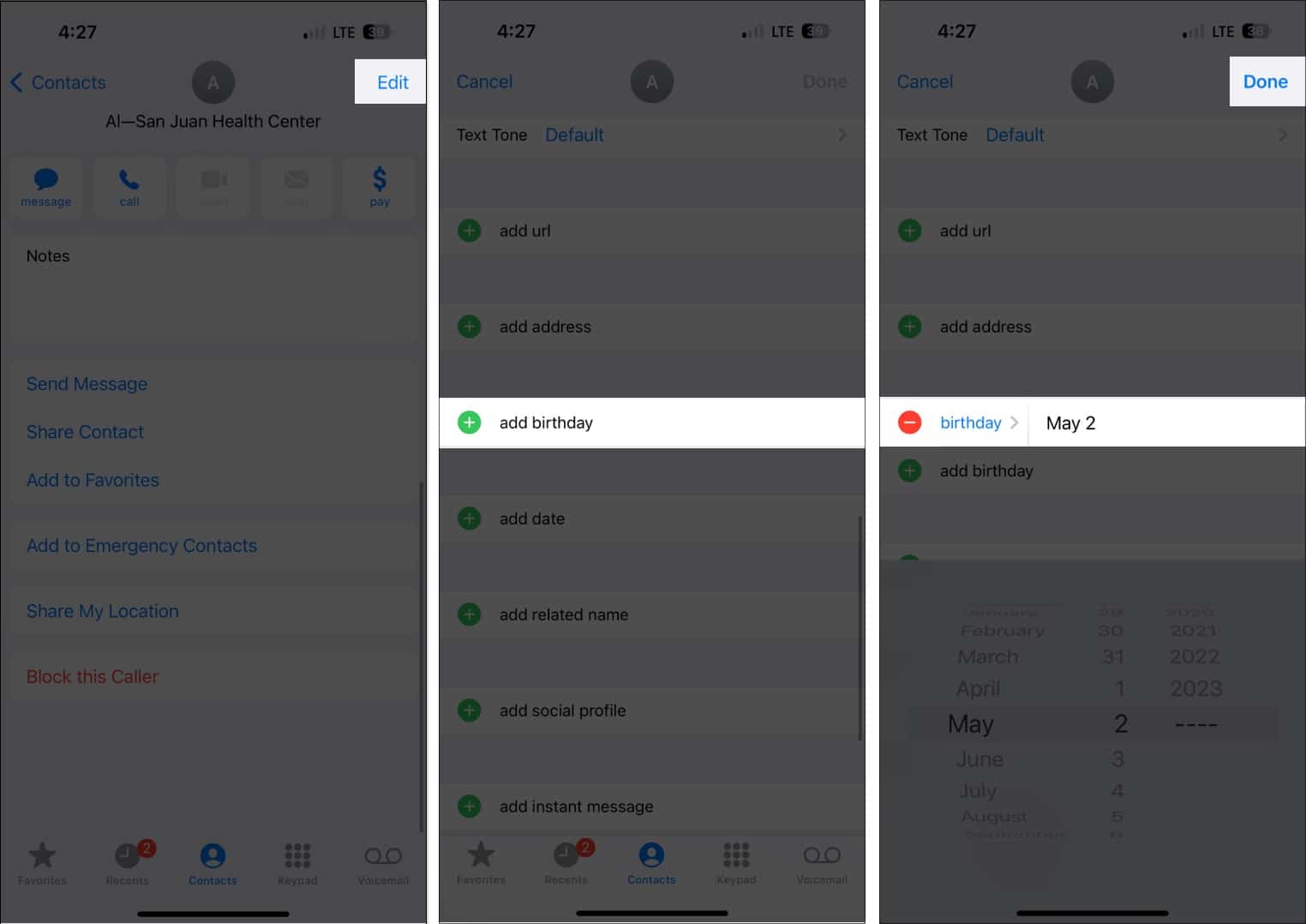
- След това отворете Календар.
- Докоснете Календари → Отбележете рождени дни → Изберете Готово.
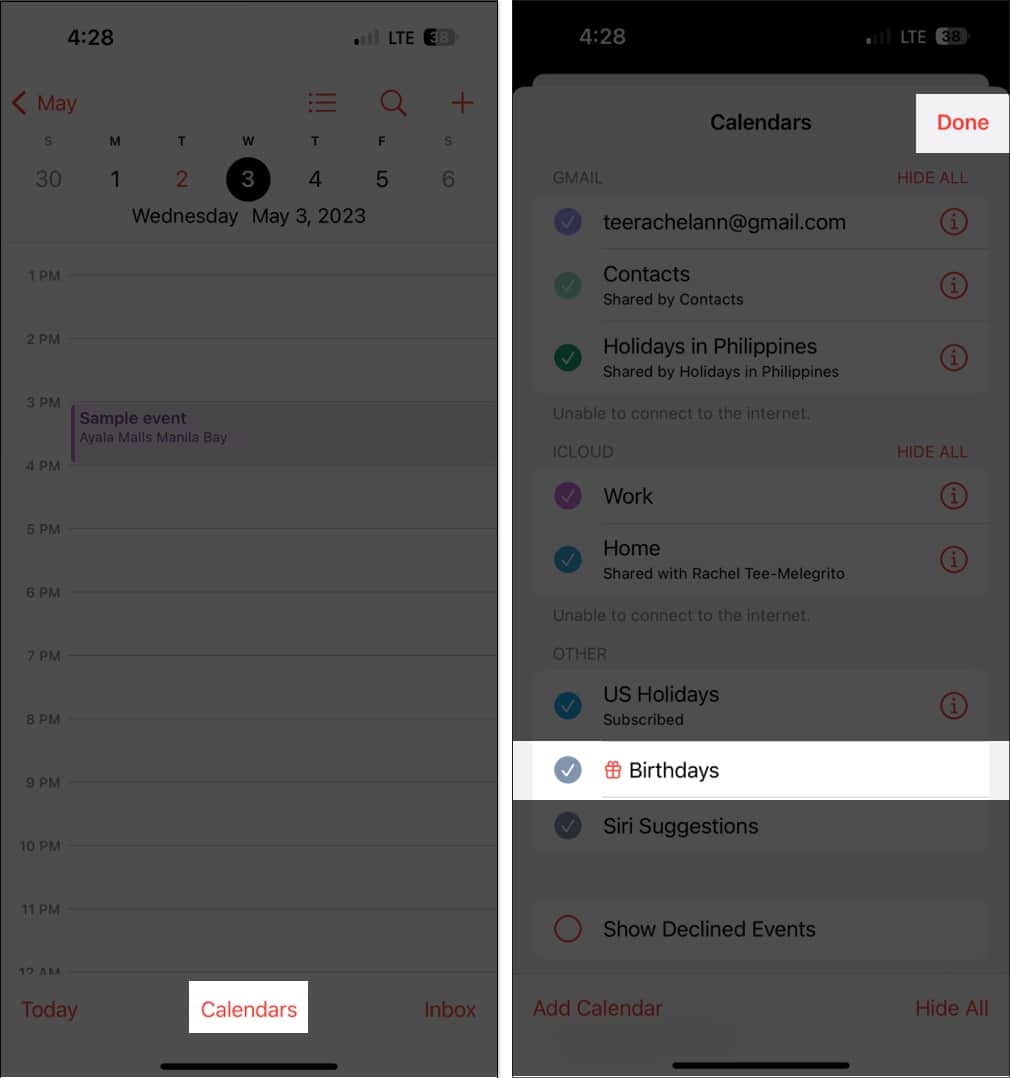
Ето по-изчерпателно ръководство за преглед на рождени дни в Календар.
Обобщавайки…
Приложението Календар е мощен инструмент, който ви помага да останете организирани. Можете да използвате горните съвети, за да използвате оптимално всички негови функции.
Коя е любимата ви функция на Календар? Моля, споделете в коментарите по-долу.
Прочетете още:
- Apple Calendar срещу Google Calendar: Кое е по-добро?
- Най-добрите приложения за календар за iPhone, за да останете организирани
- Как да синхронизирате Google Calendar с iPhone
