
Горещите точки са удобни, защото ви позволяват да споделяте клетъчната връзка за данни на вашия iPhone с други устройства, като вашия Mac или телефона на ваш приятел. За съжаление, често се срещат проблеми с гореща точка, които й пречат да работи, причиняват често прекъсване на връзката или дори причината да не се показва.
По-долу са често срещаните причини и начини за коригиране на горещата точка на вашия iPhone, която не работи.
Забележка: Преди да се задълбочим в съветите за отстраняване на неизправности, уверете се, че имате валиден план за клетъчни данни. Освен това ви трябва iPhone с iOS 7 или по-нова версия.
1. Уверете се, че Personal Hotspot и Cellular Data са включени
Personal Hotspot използва клетъчната връзка за данни на вашия iPhone, за да работи. Като се има предвид това, опцията Personal Hotspot е сива, ако вашите клетъчни данни са деактивирани. Включете и двете и опитайте отново.
За да включите Cellular Data: Стартирайте Control Center → Докоснете иконата Cellular Data. Трябва да стане зелено.
За да включите Personal Hotspot: Отидете в Control Center → Натиснете и задръжте горния ляв клъстер → докоснете Personal Hotspot, за да го включите. Иконата трябва да стане зелена.
2. Деактивирайте и активирайте Personal Hotspot
Въз основа на моя опит личните горещи точки обикновено са тромави, особено ако ги използвате, за да свържете своя Mac и да превключвате между двете устройства. Това, което работи за мен, е нулирането на личната точка за достъп, за да заработи отново.
- Стартирайте приложението Настройки на вашия iPhone.
- Докоснете Cellular Data → Personal Hotspot.
- Изключете Разрешаване на други да се присъединят.
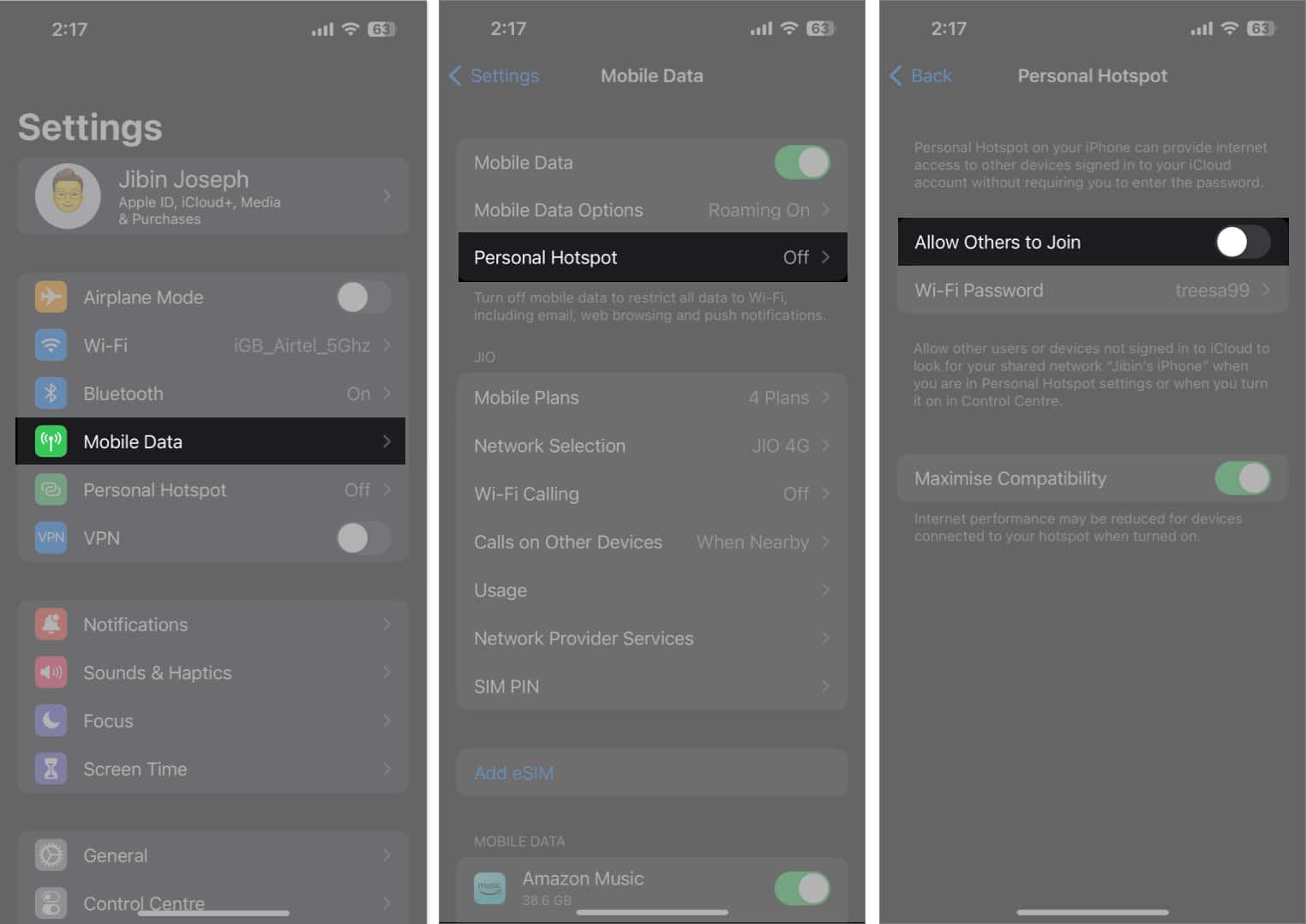
- След това се върнете към предишното меню и изключете Cellular Data.
Изчакайте няколко секунди.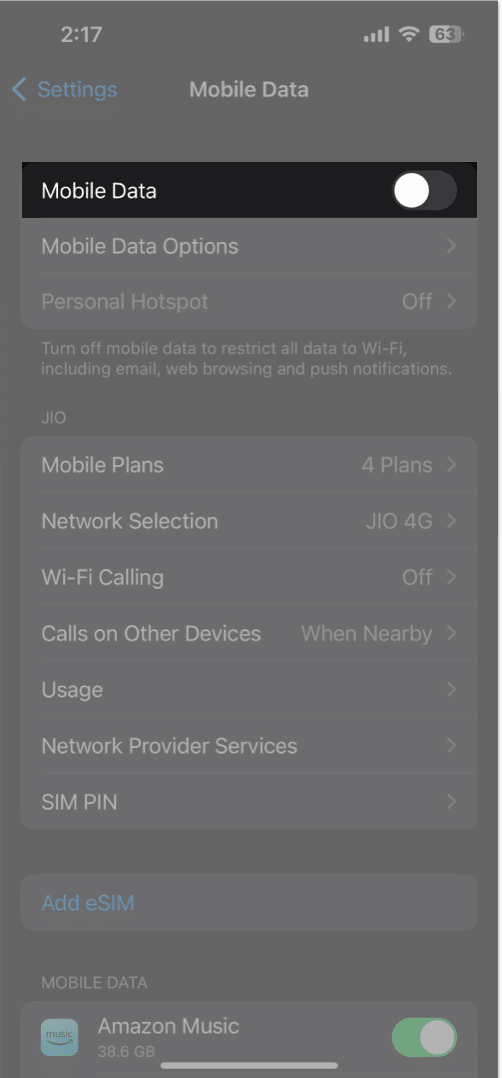
- Включете Cellular Data → докоснете Personal Hotspot → включете Allow Others to Join.
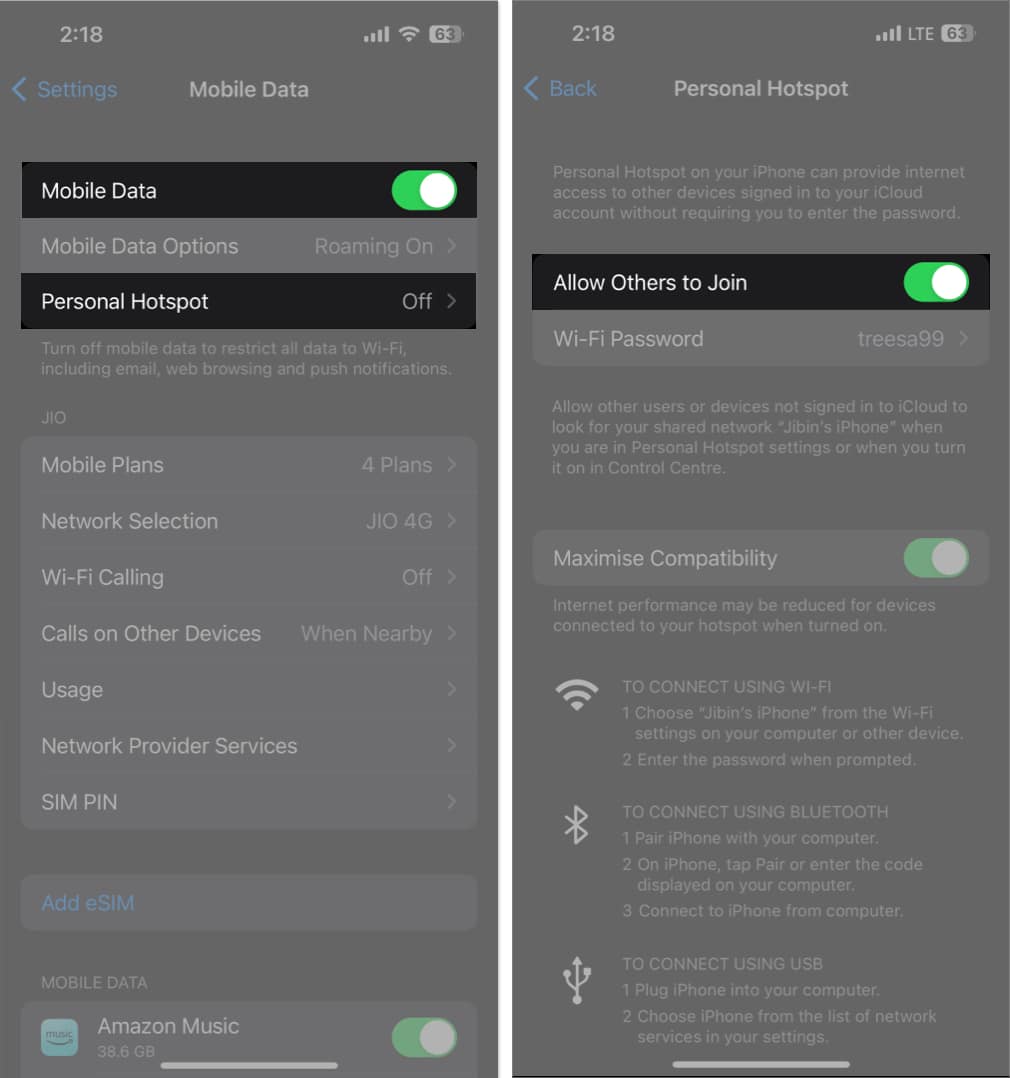
По същия начин можете да изключите и включите клетъчните си данни, за да нулирате връзката на вашия iPhone към клетъчни мрежи за данни.
3. Не заключвайте устройството си
Не заключвайте незабавно своя iPhone и не го поставяйте в режим на заспиване, след като сте направили Hotspot откриваем. Дръжте дисплея на вашия iPhone включен и свържете другото устройство към вашата гореща точка, преди да поставите вашия iPhone в режим на заспиване.
Това е така, защото има тенденция личната гореща точка на iPhone да се деактивира автоматично, след като поставите устройството си в режим на заспиване.
По същия начин поддържайте екрана на вашия Mac (или всяко друго устройство, което свързвате към горещата точка на вашия iPhone) буден, като му попречите да заспива или промените неговия график за автоматично заспиване.
4. Изключете допълнителните устройства
Ако използвате вашия iPhone за свързване на множество устройства, той може да не приеме нови заявки за връзка или да предложи изключително ниска до почти несъществуваща скорост на сърфиране. Така че трябва да намалите броя на свързаните устройства.
Можете да видите колко души са свързани към вашата гореща точка, като отворите контролния си център и продължително натискане на първото поле. Трябва да видите колко устройства са свързани към вашата гореща точка.
Можете също така да наблюдавате потреблението на данни от вашия Personal Hotspot на вашия iPhone, за да видите колко данни изразходвате от свързаните устройства.
5. Увеличете максимално съвместимостта с лична гореща точка
Ако използвате iPhone 12 или по-нов модел, можете да включите Максимизиране на съвместимостта.
Тази функция превключва вашата връзка на 2,4 GHz, предлагайки по-широко покритие, което прави връзката ви по-откриваема. Недостатъкът на тази функция е, че може да забави скоростта на интернет.
За да направите това, отидете в Настройки → Лична гореща точка → Включете максимална съвместимост.
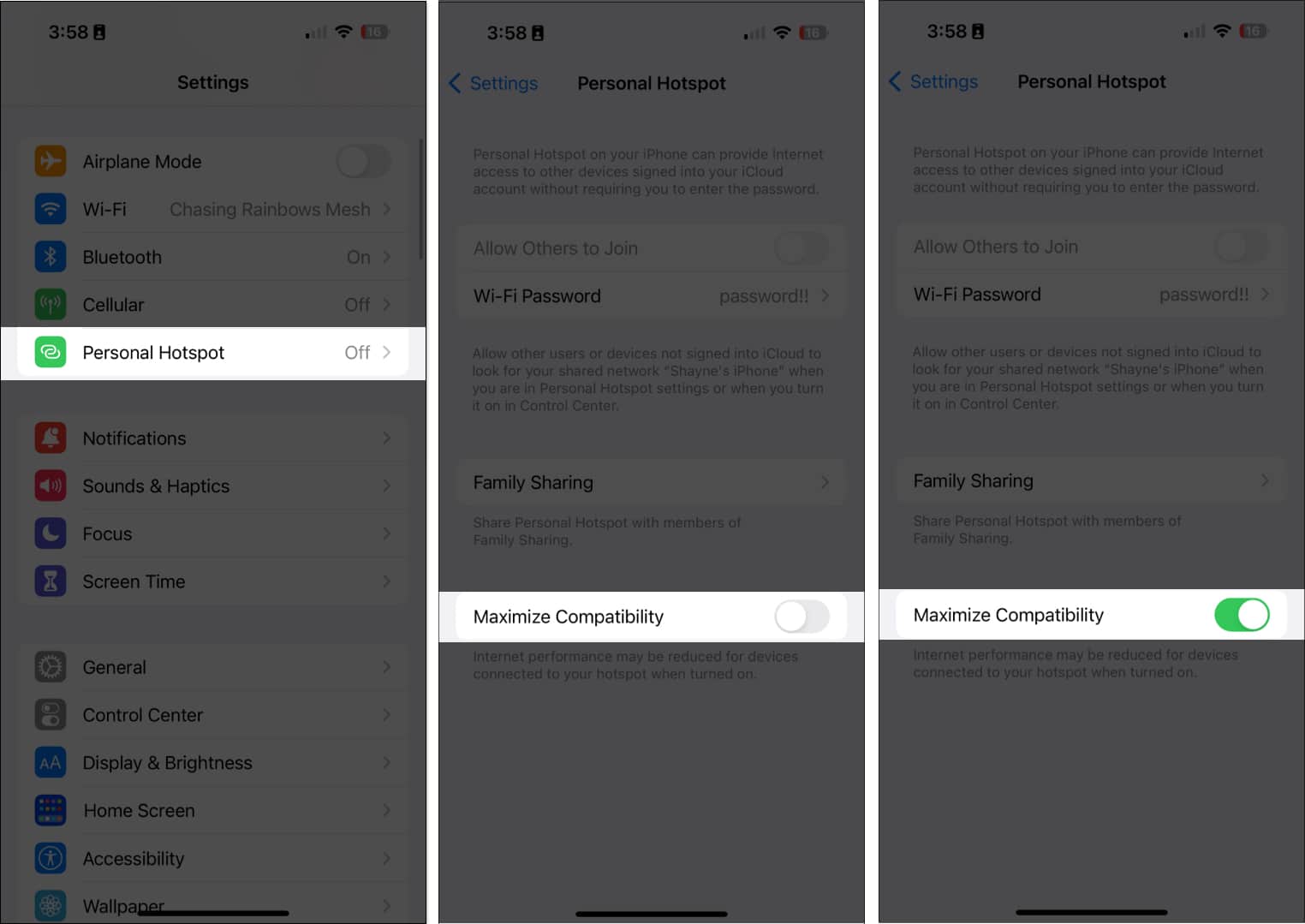
6. Деактивирайте режима на ниска мощност
Тъй като режимът с ниска мощност има за цел да спести батерията на вашия iPhone на всяка цена, той може да прекъсне връзката с вашата гореща точка, за да спести батерията ви. Препоръчително е да деактивирате тази функция, когато не е необходима.
Отидете в Настройки → Батерия → Изключване на режима на ниска мощност.
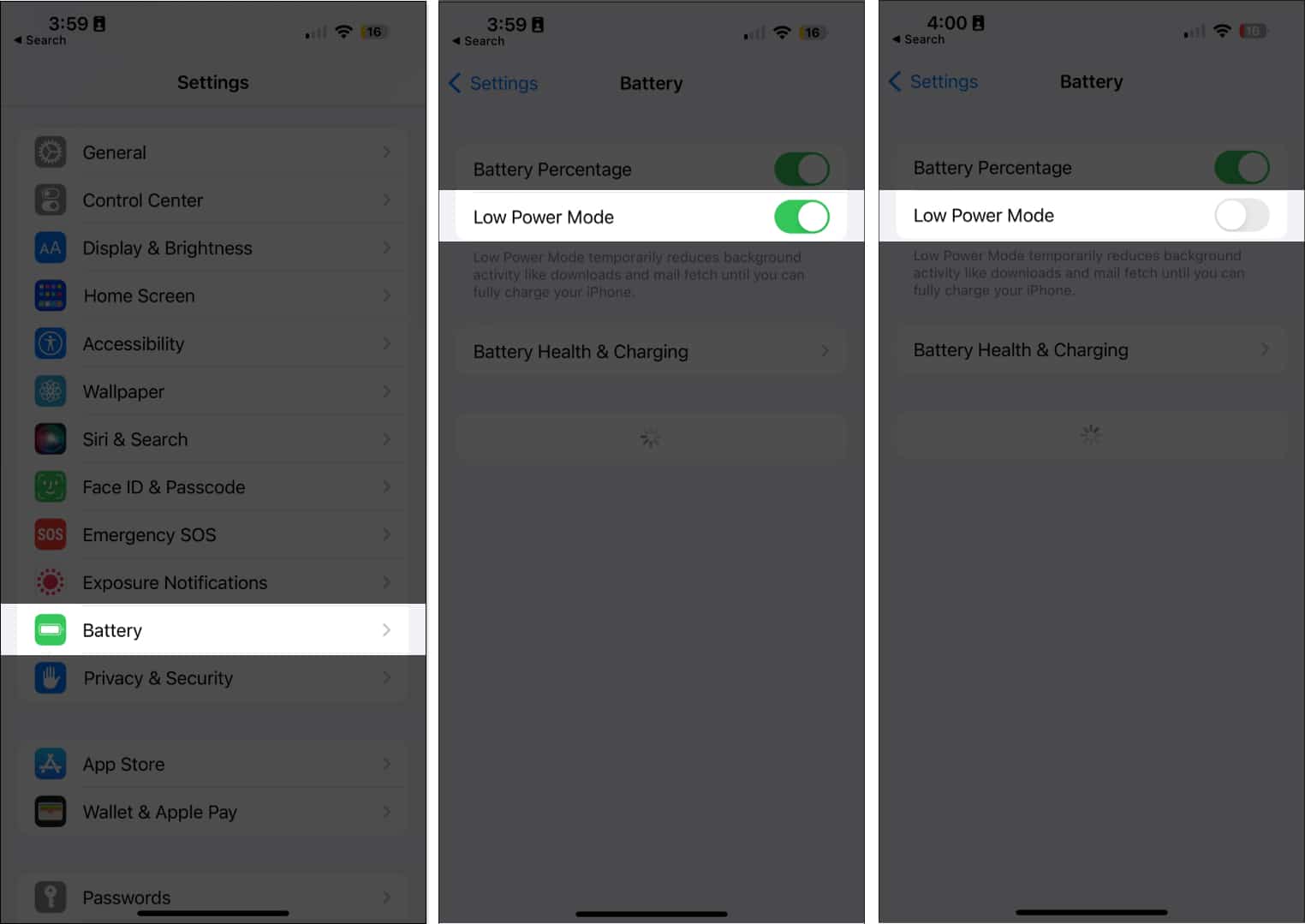
7. Включете/изключете самолетния режим
Активирането на самолетен режим изключва всички безжични функции на вашето устройство, което може да помогне за рестартиране на вашата клетъчна връзка, след като стане дефектна.
- Отидете в Центъра за управление → Докоснете Самолетен режим включен.
- Изчакайте няколко секунди и след това изключете самолетния режим.

8. Рестартирайте вашия iPhone
Едно просто рестартиране прави чудеса при премахване на проблеми и грешки, като по този начин решава много проблеми. Ето нашето ръководство за това как да рестартирате вашия iPhone, което обхваща всички модели iPhone.
Освен вашия iPhone, може също да искате да рестартирате устройството, което трябва да се свърже с вашата лична точка за достъп.
9. Актуализирайте до най-новия iOS
Ако проблемът зад вашия iPhone Personal Hotspot, който не работи, е грешка, актуализация на iOS може да включва корекции на грешки. Инсталирайте най-новата версия на iOS, налична за вашето устройство, и вижте дали тя решава проблема.
- Отидете в Настройки → Общи → Актуализация на софтуера.
- Докоснете Изтегляне и инсталиране, ако има налична актуализация.

10. Извадете и поставете отново вашата SIM карта
SIM картата на вашия телефон е от решаващо значение за използването на мобилни данни. Всички проблеми със SIM картата, като например неразпозната SIM или неправилно поставена SIM карта, могат да повлияят на вашата мобилна връзка и следователно на вашата лична точка за достъп.
11. Опитайте да се свържете чрез Bluetooth или USB
Въпреки че най-удобният начин за свързване към връзка с гореща точка е чрез Wi-Fi, вие също имате опцията да се свържете чрез Bluetooth или USB връзка.
За да се свържете чрез Bluetooth:
- Активирайте Personal Hotspot на вашия iPhone както обикновено и сдвоете вашия iPhone с мобилното устройство или компютър, с който искате да споделите своята гореща точка.
- След това отворете Настройки → Докоснете Bluetooth и изберете устройството.
За да се свържете чрез USB:
- Методът на USB връзка работи само когато използвате iPhone за свързване към компютър.
- Свържете вашия iPhone към вашия компютър с помощта на USB кабел и докоснете Trust на вашия iPhone, когато видите подкана Trust this Computer.
- Отидете в мрежовите настройки на вашия компютър, след което потърсете горещата точка на вашия iPhone от списъка с налични мрежи.
Ако мобилността не е проблем за вас, този режим на връзка е отлична опция, особено ако скоростта на интернет е важна за вас.
12. Нулирайте мрежовите настройки
Ако смятате, че вашата гореща точка не работи, защото случайно сте се забъркали в настройките на вашия iPhone, нулирането на мрежовите настройки може да помогне.
Не се притеснявайте; няма да изтрие нито един от вашите файлове. Това е вграден начин за възстановяване на мрежовите настройки на вашия iPhone до фабричните настройки по подразбиране, без да променяте другите си настройки. Нулирането на мрежовите настройки ще нулира само вашите Wi-Fi мрежи и пароли, включително APN и VPN настройките, които сте използвали преди това.
- Отворете Настройки → Общи.
- Изберете Прехвърляне или Нулиране на iPhone → Нулиране.
- Изберете Нулиране на мрежовите настройки.

- Въведете вашата парола, за да потвърдите.
13. Излезте от iCloud
Някои потребители отбелязаха, че излизането от вашия iCloud помага за отстраняването на проблема с тетъринга на iPhone.
- Просто отидете в Настройки → Докоснете вашето име (Apple ID).
- Превъртете надолу и изберете Изход.
- След това влезте отново и активирайте отново iCloud.
14. Проверете за актуализация на настройките на оператора
Понякога вашият оператор може да издава актуализации, които помагат на вашия iPhone да работи безпроблемно с доставчика. Остарелите настройки на оператора може да са виновникът за проблема с личната гореща точка на вашия iPhone.
Прочетете нашия урок, за да научите как да актуализирате настройките за оператор на вашия iPhone.
15. Възстановете вашия iPhone с DFU режим
Ако подозирате проблем с iOS, възстановяването на вашия iPhone в режим DFU може да реши проблема. Уверете се, че първо архивирате вашия iPhone, за да не загубите никакви важни данни и файлове, когато възстановите устройството си.
16. Нулирайте вашия iPhone
Ако изглежда, че нищо не работи, може да се наложи да предприемете по-драстични стъпки, за да коригирате проблема. Тъй като нулирането на всички мрежови настройки не работи, може да се наложи да възстановите вашия iPhone до фабричните настройки.
- Просто отидете на Настройки → Общи.
- След това прехвърлете или нулирайте iPhone.
- Изберете Нулиране → Нулиране на всички настройки.

17. Свържете се с Apple Store
Ако нито един от горните методи не работи, значи е време да се свържете с експертите на Apple.
Освен това можете да насрочите среща на вашия iPhone с помощта на приложението за поддръжка на Apple или да говорите със специалист на Apple чрез чат в приложението.
Обобщавайки…
Горещите точки спасяват живота, особено когато се свързвате с интернет в краен случай. Ако имате проблеми с горещата точка на вашия iPhone, опитайте решенията по-горе и вижте дали някое от тях ще свърши работа. Кажете ни в коментарите кои са работили за вас.
Прочетете още:
- Как да използвате лична гореща точка в семейно споделяне на iPhone
- Как да активирате и използвате Instant Hotspot на iPhone и iPad
- Instant Hotspot не работи на Mac? Коригиране на проблема
Профил на автора
Рейчъл
Рейчъл обича всичко, което е на Apple – от iPhone, до Apple Watches, до MacBook. Тя също е медицински писател и автор на призраци за различни публикации.
