Нека признаем, че SD картите или картите с памет са изиграли важна роля в живота ни. Сега рядко използваме SD карти, но има моменти, когато сме разчитали на карти с памет, за да разширим паметта на телефона си. SD картите обикновено се използват на мобилни устройства, цифрови фотоапарати и няколко други устройства.
Те са доста известни със своята преносима и гъвкава форма. Те обаче са склонни към щети. Всъщност е доста лесно SD карта или карта с памет да се повреди, да не се чете или да се повреди. Ако това се случи по някаква причина, нямате достъп до данните, съхранявани в него.
На нашата Facebook страница получаваме съобщения от нашите потребители относно това как да форматираме повредени или нечетливи SD карти. Така че в тази статия решихме да споделим някои от най-добрите методи за коригиране на повредена или нечетлива карта с памет 2020.
Как да форматирате повредена/нечетима карта с памет
Е, струва си да се отбележи, че форматирането на нечетлива или повредена SD карта е последният метод за отстраняване на проблеми, свързани с картата с памет. Така че, ако имате нечетлива или повредена карта с памет, тогава ви препоръчваме да прочетете нашата статия за това как да поправите повредена карта с памет/USB Pen Drive. В тази статия обсъдихме няколко най-добри метода за коригиране на повредена SD карта без загуба на данни.
Ако нищо не се получи, най-добрият вариант е да форматирате повредената карта с памет. Така че, нека проучим как да форматираме повредена карта с памет.
1. Форматирайте повредена карта с памет с командния ред
Е, ако не искате да разчитате на софтуер на трети страни, за да форматирате вашата повредена SD карта, тогава трябва да използвате командния ред на Windows 10. Следвайте някои от простите стъпки, дадени по-долу, за да форматирате повредената карта с памет с командния ред.
Стъпка 1. Първо, щракнете с десния бутон върху бутона “Старт” на Windows и след това изберете опцията “Команден ред (администратор)”
Стъпка 2. В прозореца на командния ред въведете 'diskpart' и натиснете Enter. Сега ще видите списъка с устройства, свързани към компютъра. Запишете номера на диска, присвоен на SD картата.
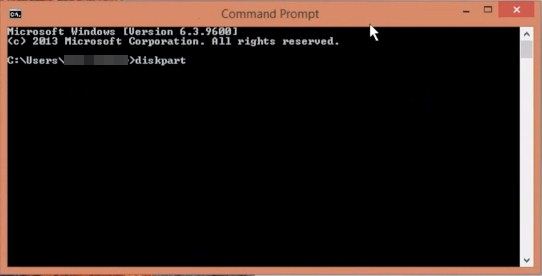
Стъпка 3. Сега в следващата стъпка въведете 'select disk <the disk number of your corrupted memory card>' и натиснете enter. Например „изберете диск 1“

Стъпка 4. След като изберете, въведете 'clean' и натиснете enter.
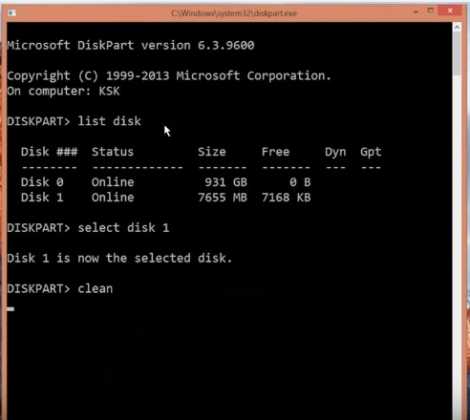
Стъпка 5. Сега въведете 'create partition primary' и натиснете enter. Сега въведете 'format fs=ntfs quick' и натиснете бутона Enter.
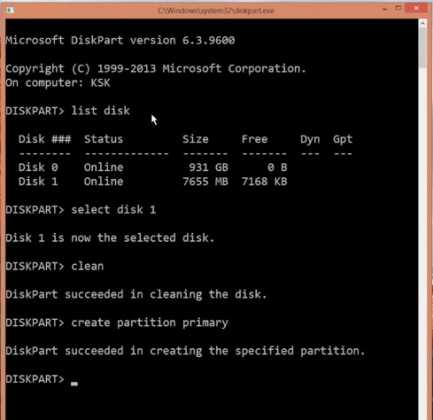
Това е всичко, готово! Ето как можете да форматирате повредена карта с памет с командния ред на компютър с Windows 10.
2. Използване на EaseUS Partition Master
EaseUS Partition Master е един от най-добрите налични инструменти за управление на дялове за компютри с Windows 10. Страхотното при EaseUS Partition Master е, че може да форматира и повредена карта с памет. И така, ето как можете да използвате EaseUS Partition Master за форматиране на повредена карта с памет.
Стъпка 1. Първо, изтеглете и инсталирайте EaseUS Partition Master на вашия компютър с Windows 10 от тази връзка.
Стъпка 2. След като сте готови, стартирайте софтуера. Щракнете с десния бутон върху картата с памет и изберете „Форматиране“
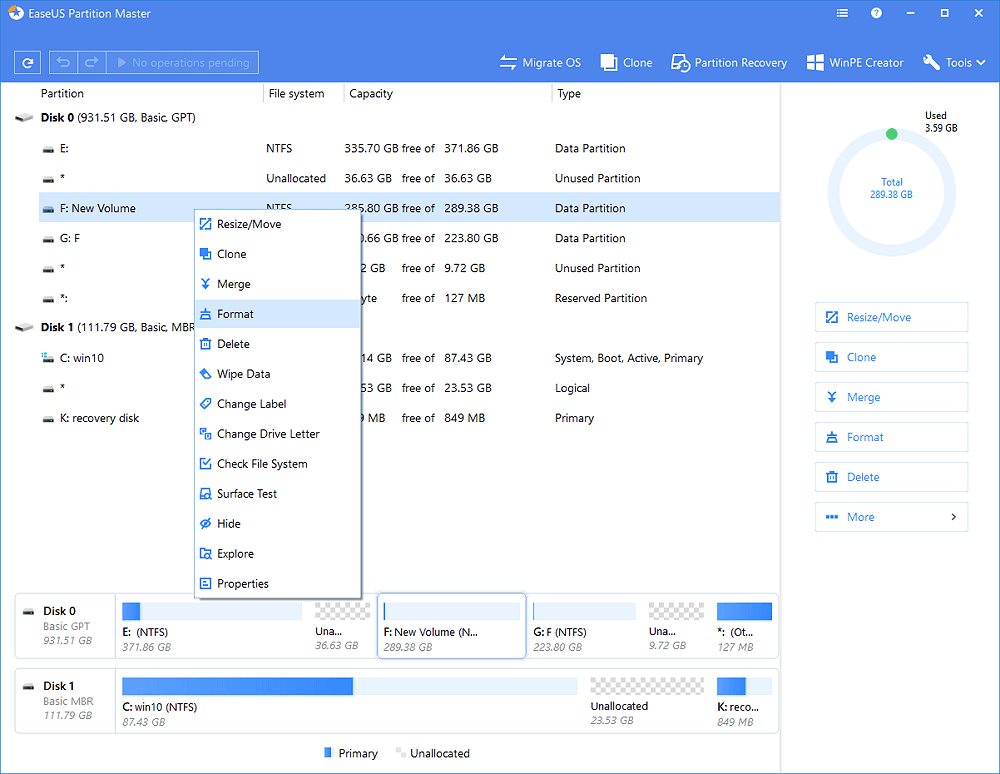
Стъпка 3. В следващата стъпка трябва да изберете файловата система. Изберете „NTFS“ от списъка.
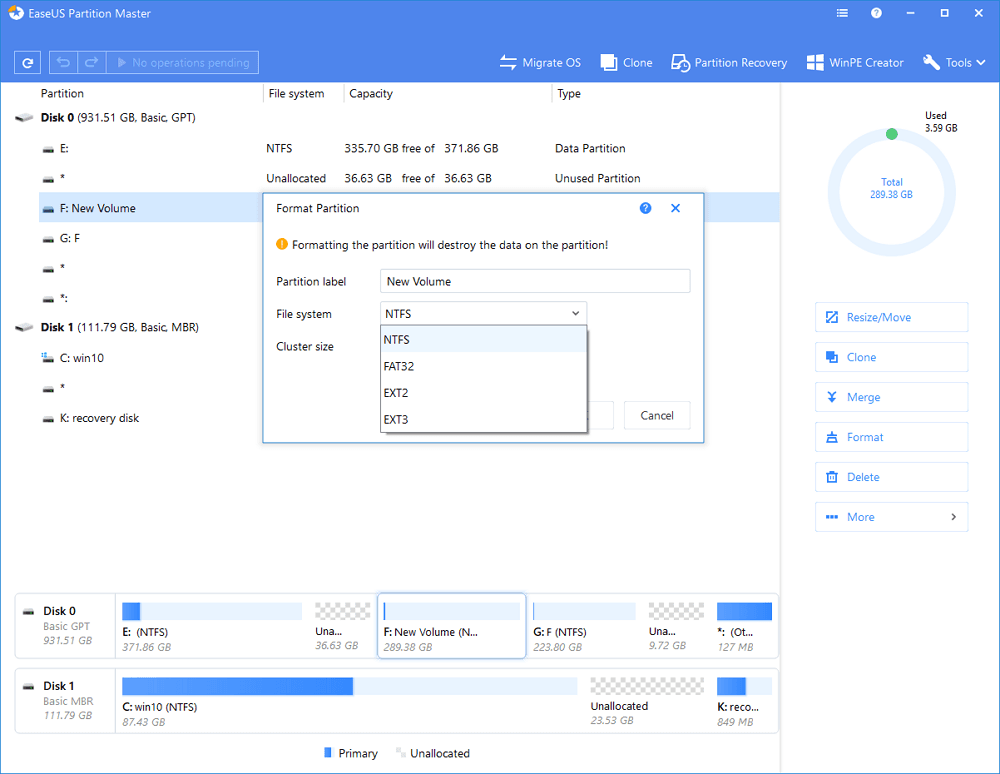
Стъпка 4. След като приключите, ще видите съобщение за потвърждение. Трябва да кликнете върху „ОК“
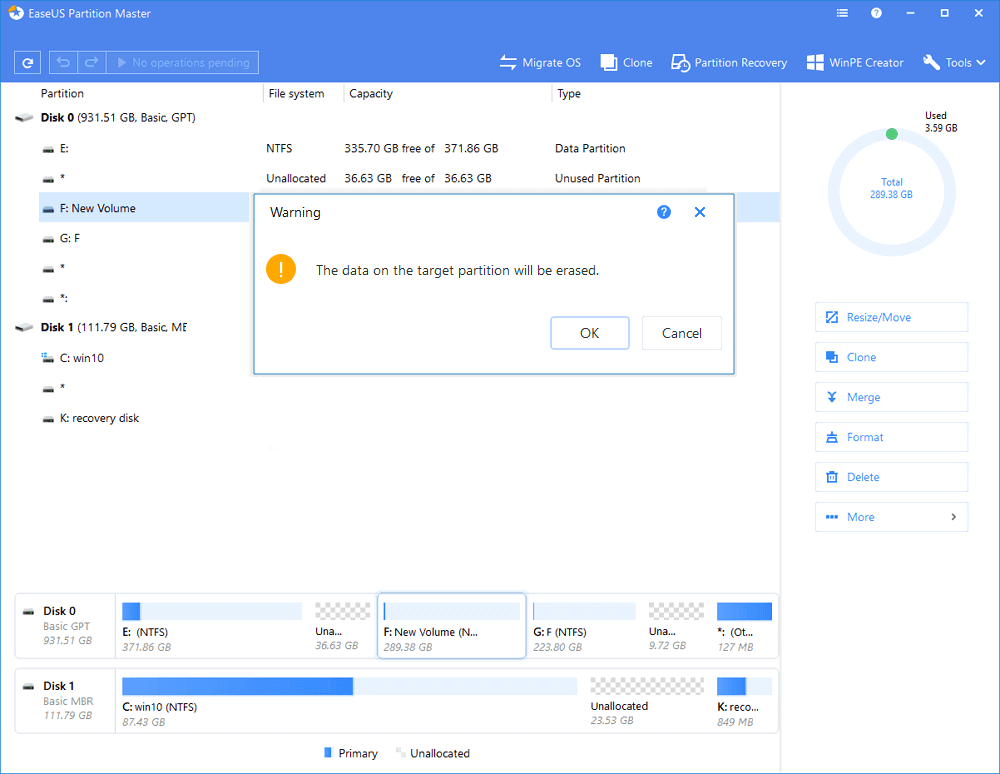
Стъпка 5. Сега трябва да щракнете върху бутона „Изпълни операция“, намиращ се на лентата с инструменти.
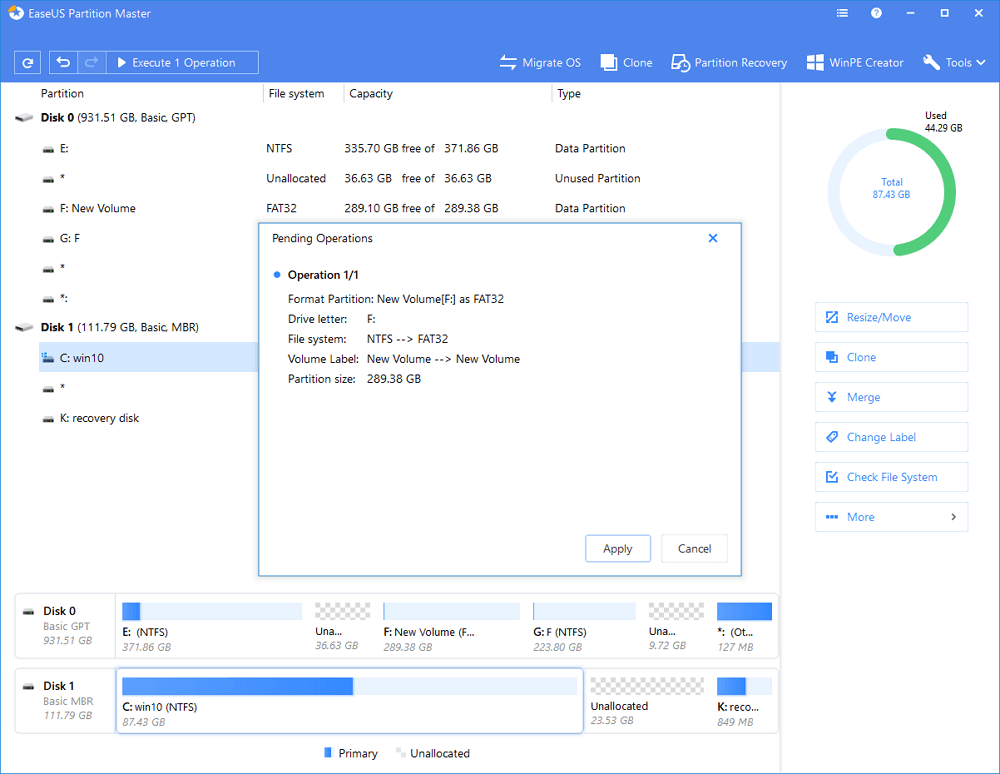
Това е всичко, готово! Ето как можете да използвате EaseUS Partition Master за форматиране на повредена карта с памет.
И така, това са два най-добри метода за форматиране на повредена карта с памет в Windows 10. Ако знаете друг метод за форматиране на повредена SD карта, уведомете ни в полето за коментари по-долу. Надявам се тази статия да ви е помогнала! Споделете го и с приятелите си.
