
Може би сте нов в приложението Apple Books или просто не сте имали време да проучите различните му функции. За да се възползвате максимално от този удобен инструмент за четене, вижте тези съвети, които ще ви превърнат в професионалист на Apple Books.
- Поставете цели за четене
- Маркирайте пасажи и си водете бележки
- Използвайте отметки
- Вижте напредъка на книгата си
- Превключване между превъртане и анимация на страница
- Преминаване към страници
- Покажете лентата на състоянието на вашето устройство
- Използвайте мини аудио плейъра за аудиокниги
- Коригирайте външния вид
- Организирайте библиотеката си
1. Поставете цели за четене
Ако една от целите ви е да прекарате повече време в почивка с добра книга или да подобрите фокуса, знанията и речника си чрез книги, вижте функцията Reading Goals.
С него можете да следите броя на книгите, които четете на година, колко минути четете на ден и да споделяте постиженията си с приятели.
- За да включите целите за четене, отворете вашите Настройки → Изберете Книги.
- Включете целите за четене.
Ако искате PDF файловете, които четете, да се приложат към вашите цели, включете и превключвателя Включване на PDF файлове.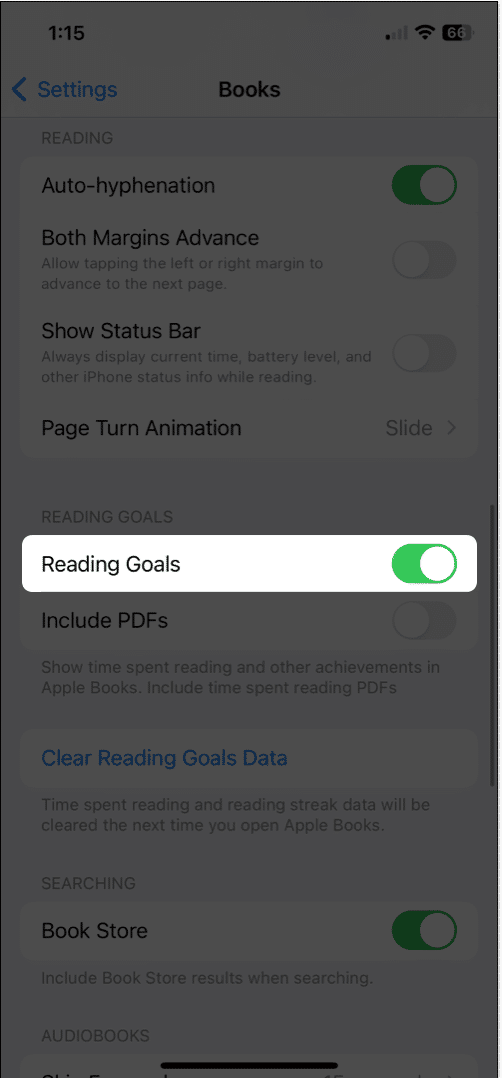
- След това можете да зададете целите си за четене.
За да видите вашите цели за четене:
- Отворете приложението Книги → Отидете в раздела „Четене сега“.
- Превъртете надолу, докато видите Цели за четене.
- Ще видите как се справяте с целите си за четене за текущия ден точно в горната част на раздела „Четене сега“. За пълни подробности, Reading Goals е идеален.
- За да изберете целта за брой минути на ден, докоснете стрелката за коригиране на целта в секцията „Днешно четене“.
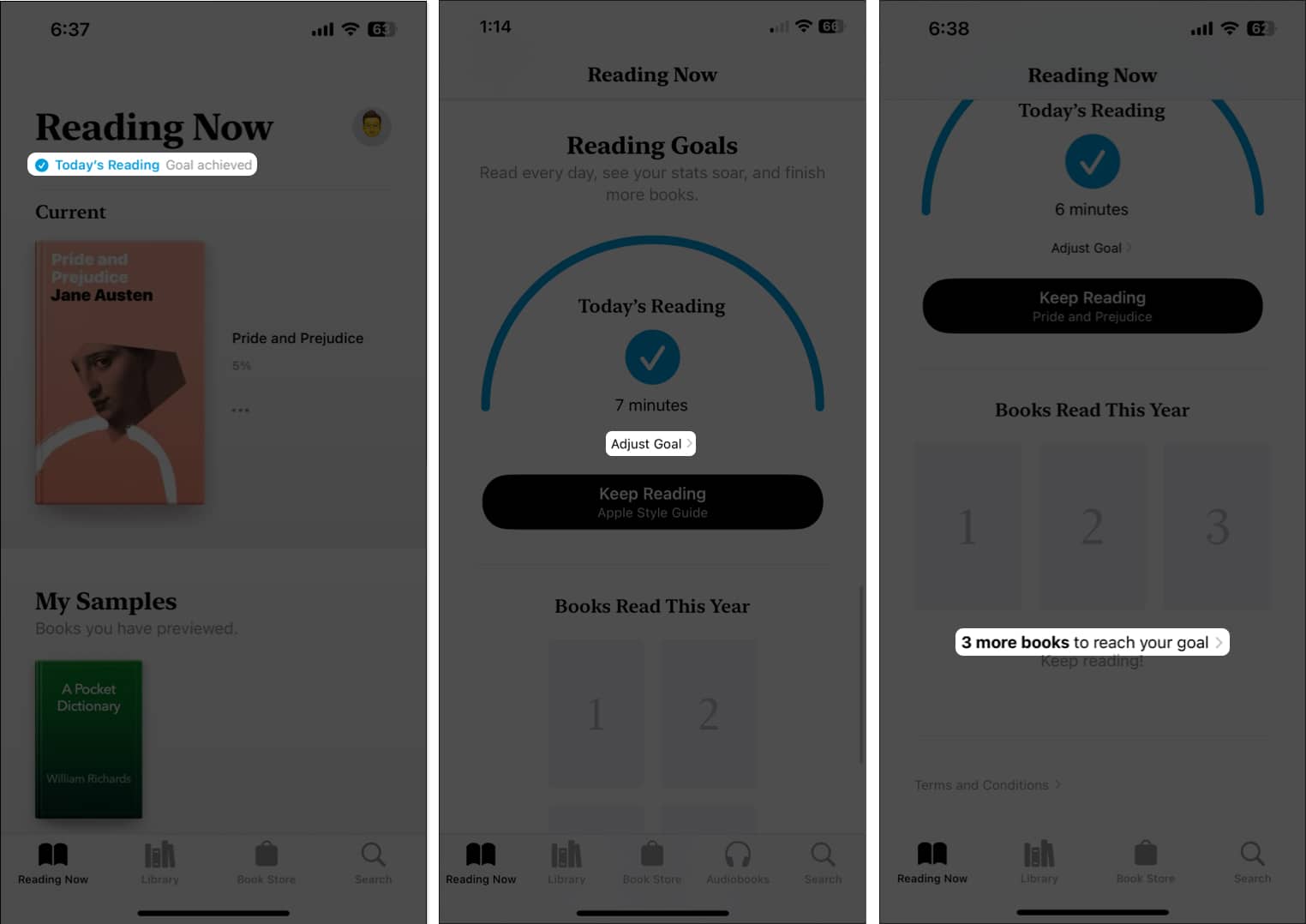
- За да изберете броя книги за четене на година, докоснете стрелката в секцията Книга, прочетена тази година.
- Освен това можете да използвате бутона Споделяне или за минути за четене, или за броя на книгите, за да уведомите приятелите си колко добре се справяте.
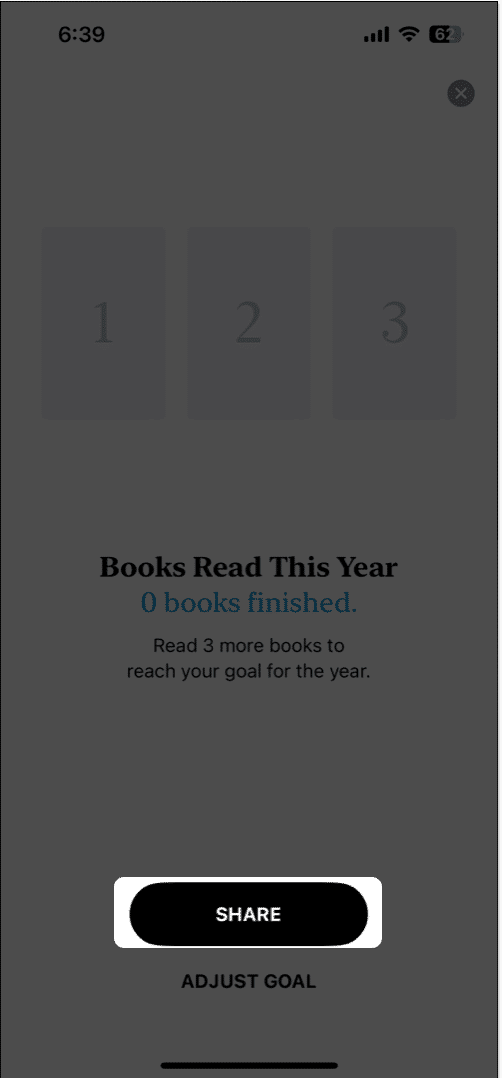
Използвайте треньора по четене
Ако имате нужда от малко насърчение, за да постигнете целите си за четене, можете да използвате функцията Coaching. Това предоставя кратко известие, което да ви мотивира да продължите да четете.
- В приложението Книги отидете в раздела Reading Now и изберете иконата на вашия профил горе вдясно.
- Изберете Известия и включете превключвателя за Коучинг. Можете също така да активирате превключвателя за изпълнение на целта, за да получавате известие, когато постигнете целите си.
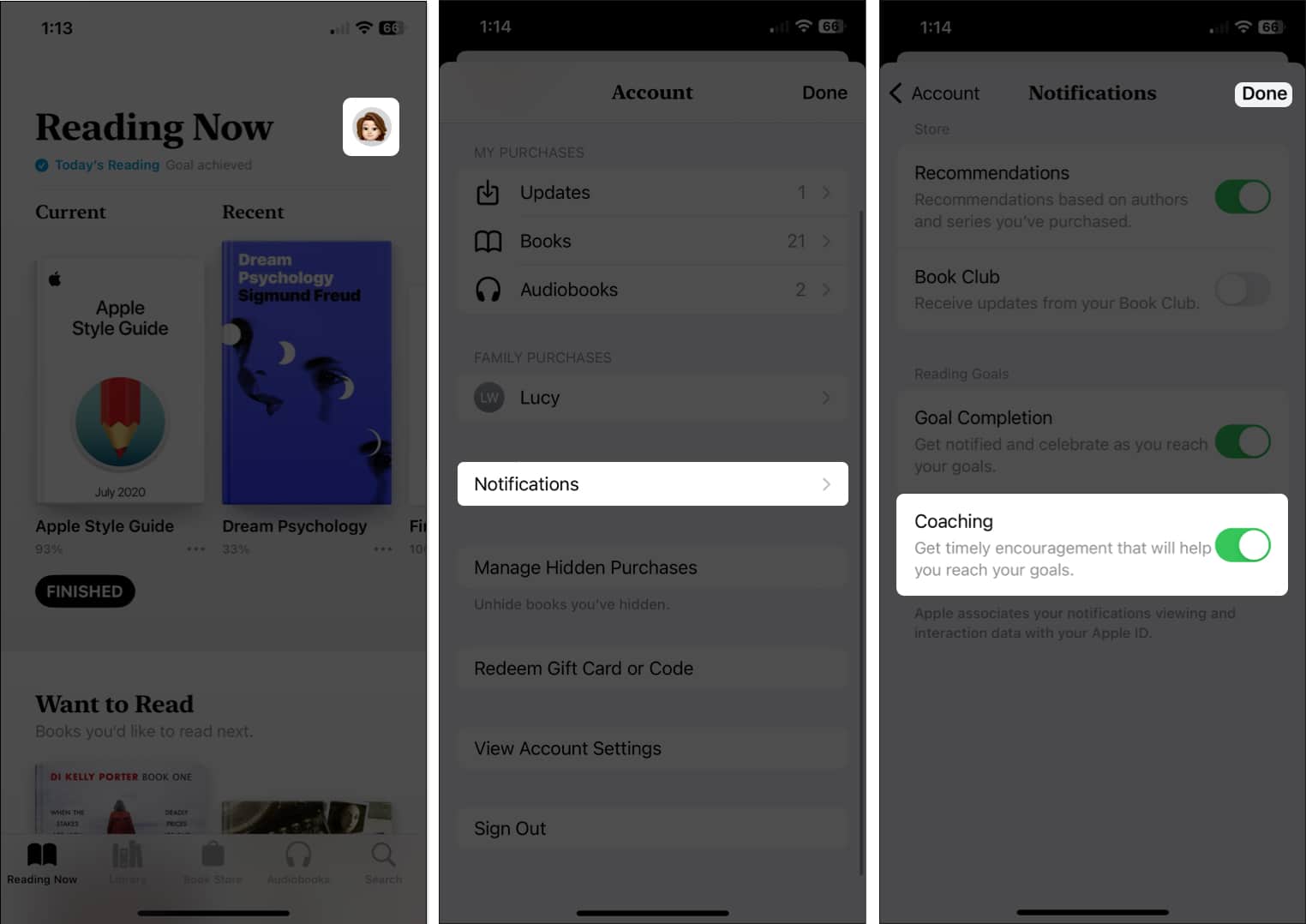
- Докоснете Готово, за да запазите и да се върнете към настройките на акаунта и Готово още веднъж, за да се върнете към раздела Четене сега.
2. Маркирайте пасажи и си водете бележки
Ако използвате приложението Книги за проучване или справка, можете да маркирате части и/или да добавяте бележки към избрания текст. След това можете да видите акцентите и бележките на страницата, където сте ги поставили, или да ги видите всички в менюто за четене.
- За да добавите осветяване: Изберете текста на страницата → Докоснете Осветяване в лентата с инструменти, която се появява. Изберете цвета, който искате да използвате, или изберете опцията за подчертаване.
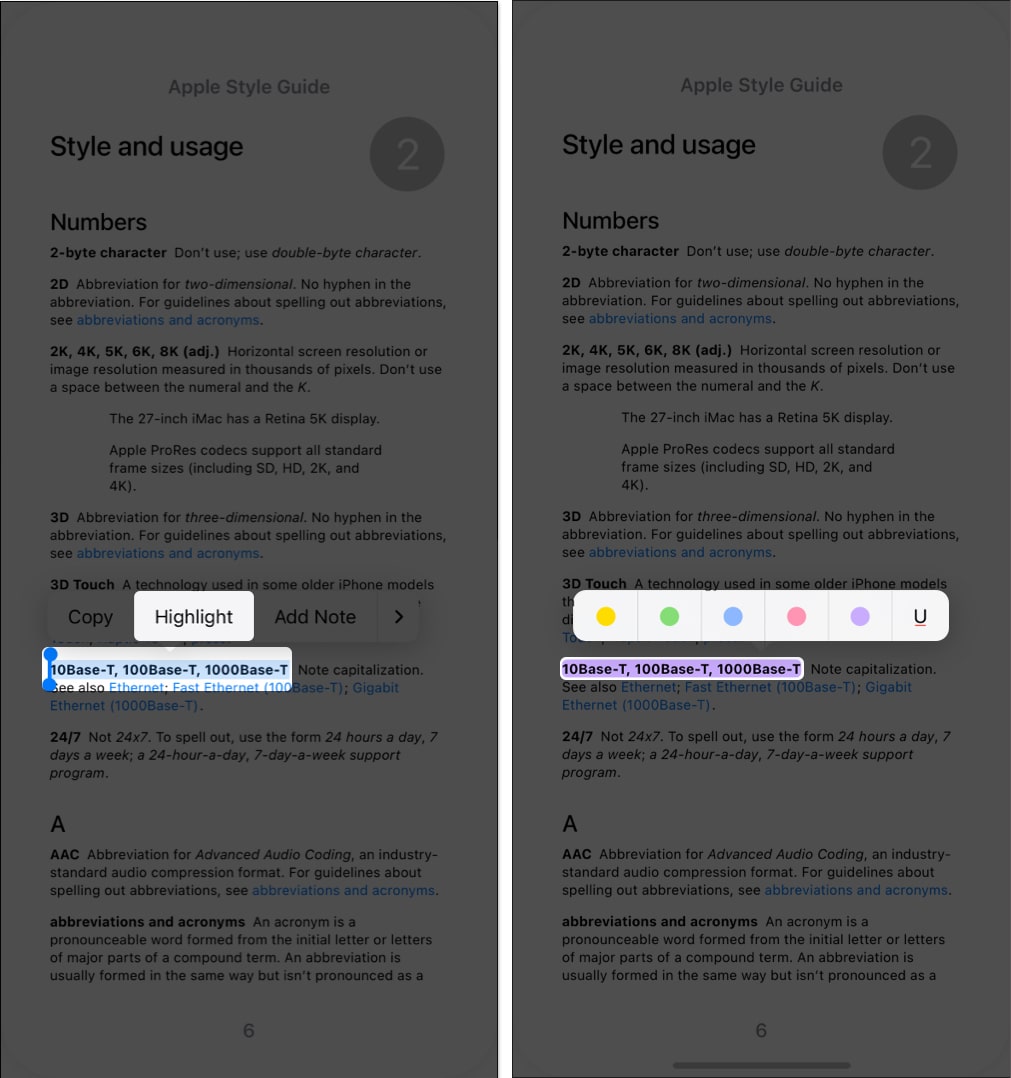
- За да добавите бележка: Изберете елемента на страницата → Докоснете Добавяне на бележка в лентата с инструменти. Въведете бележката си и изберете Готово горе вдясно, за да я запазите.
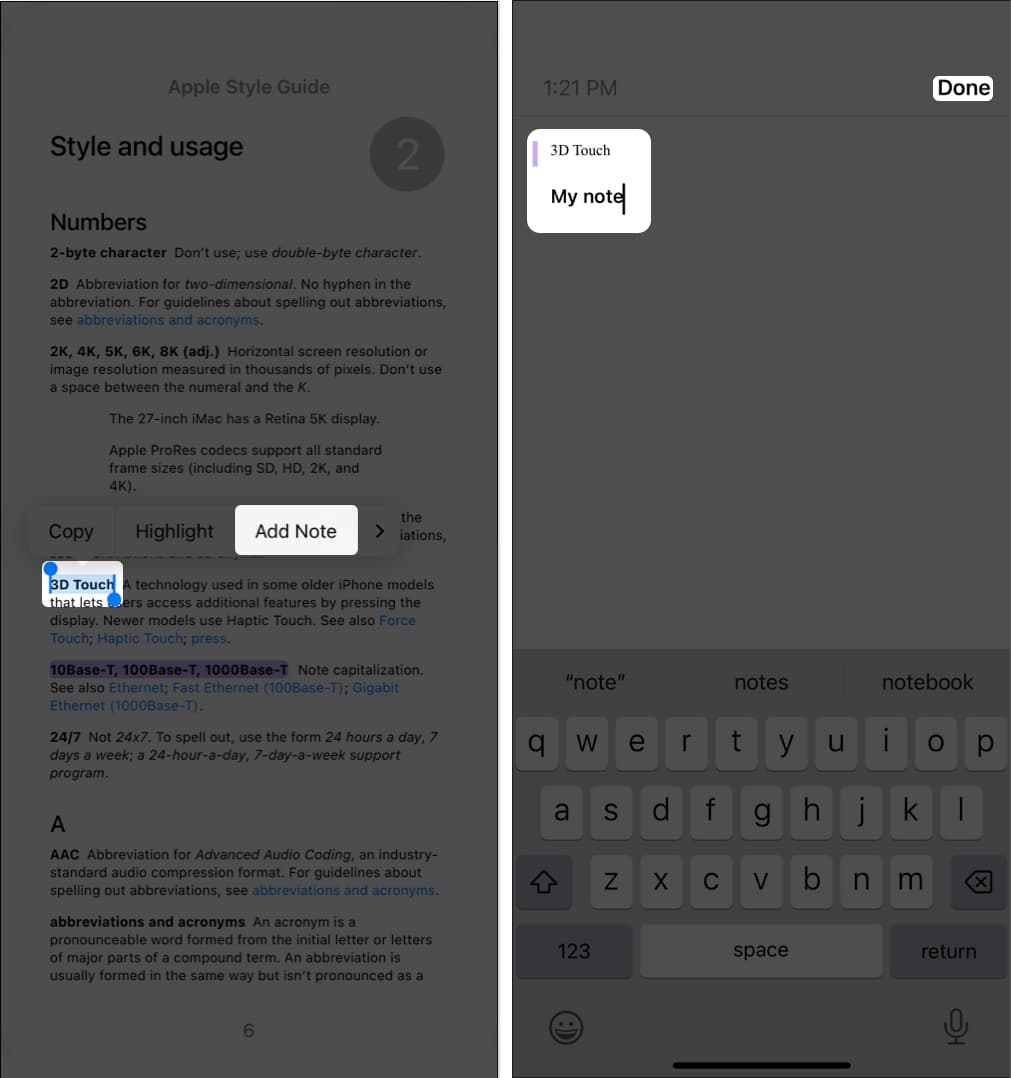
Ще видите както акценти, така и бележки в книгата. Въпреки че и двете показват подчертан текст, бележката също показва малък квадрат отстрани на страницата, който можете да докоснете, за да видите бележката.
За да видите всички акценти и бележки в книга, отворете менюто за четене и изберете Отметки и акценти. Отидете в раздела Акценти и ще видите всички изброени елементи. Докоснете едно, за да отидете на страницата му в книгата, или плъзнете, за да го споделите.
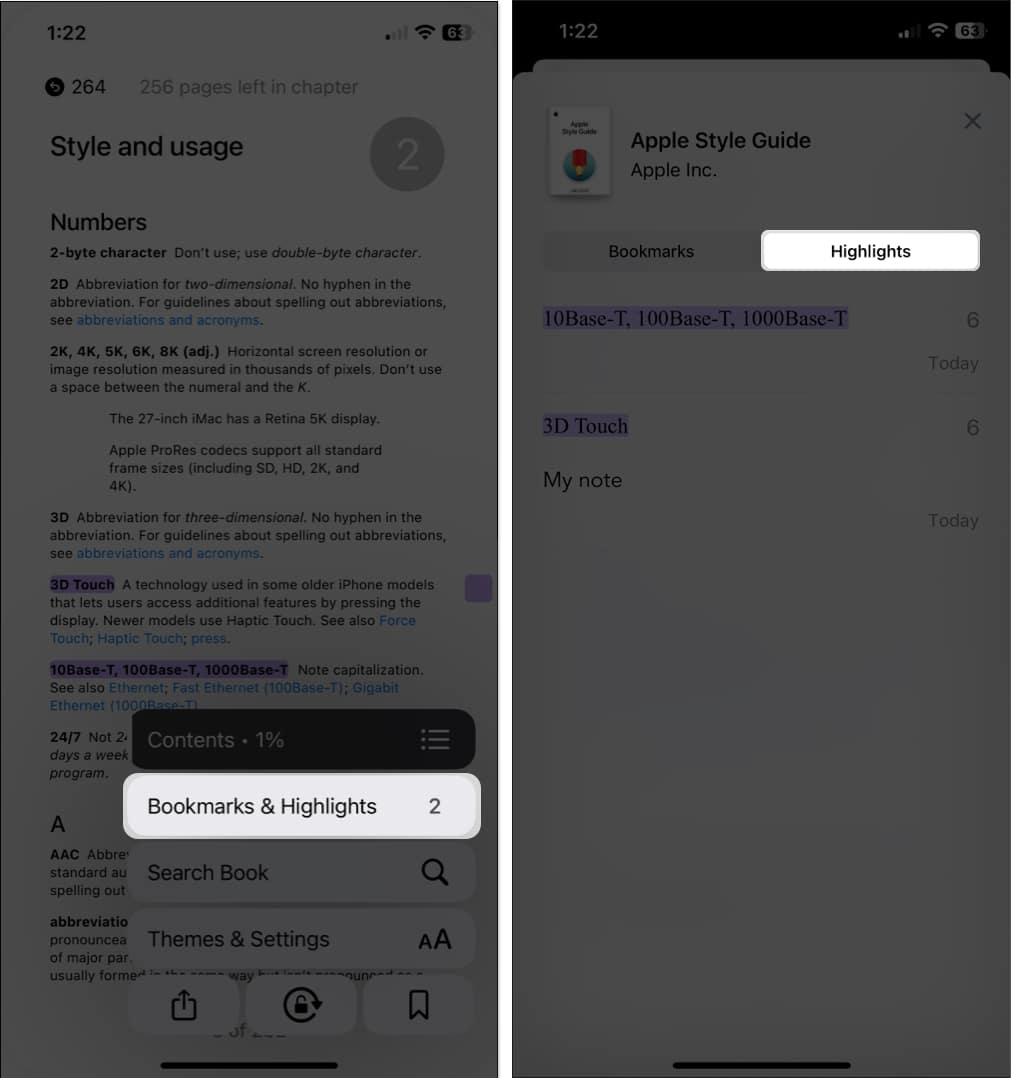
За да премахнете подчертаване, направете едно от следните неща:
- Докоснете текста или елемента на страницата и изберете Премахване в лентата с инструменти.
- Отидете на Отметки и акценти > Акценти в менюто за четене и го плъзнете отдясно наляво и докоснете иконата за изтриване (кошче).
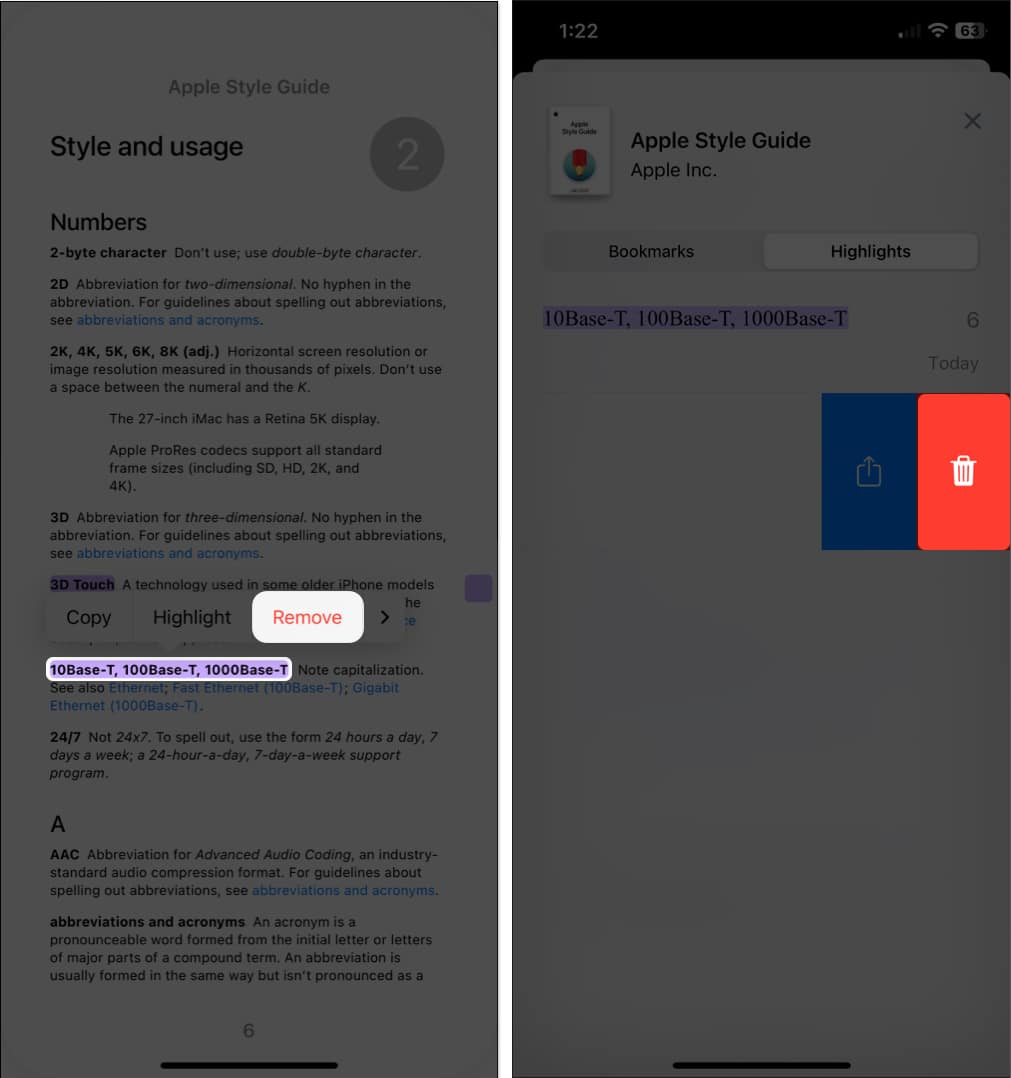
3. Използвайте отметки
Точно като физическа отметка, която поставяте на място в книгата си, можете да използвате цифрови отметки в приложението Книги. След това можете бързо да преминете към страница, която маркирате като отметка.
- Докато сте на страницата, отворете менюто за четене долу вдясно → Докоснете бутона Bookmark.
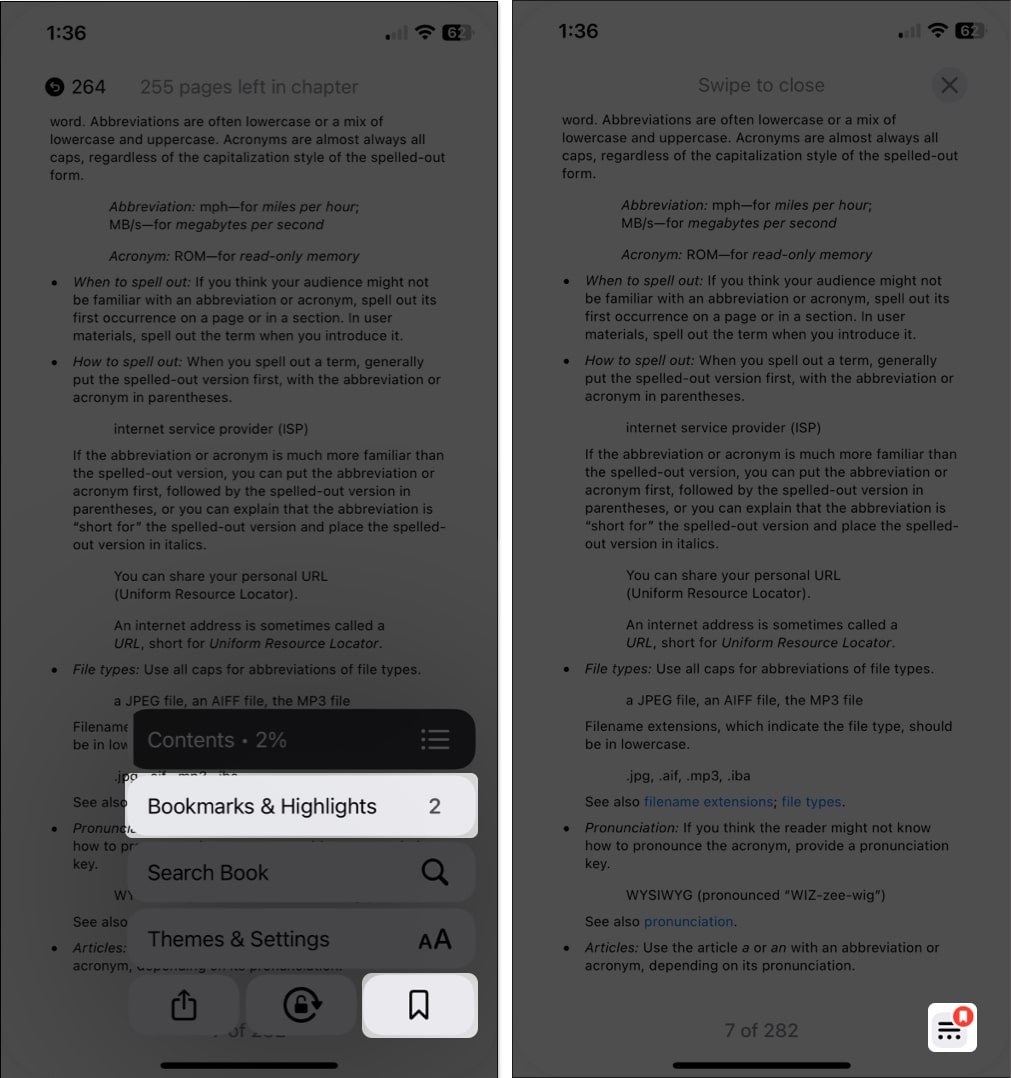
- Сега, когато посетите тази страница, ще видите иконата на отметка в долната част.
- Можете също да видите всички отметки, като отворите менюто за четене и изберете Отметки и акценти. Отидете в раздела Отметки за списък с отметки и докоснете един, за да отидете директно на страницата.
За да премахнете отметка, направете едно от следните неща:
- Отидете на страницата, докоснете иконата Bookmark и премахнете отметката от бутона Bookmark.
- Отидете на Отметки и акценти → Отметки в менюто за четене, плъзнете отметката отдясно наляво и докоснете иконата Изтриване.
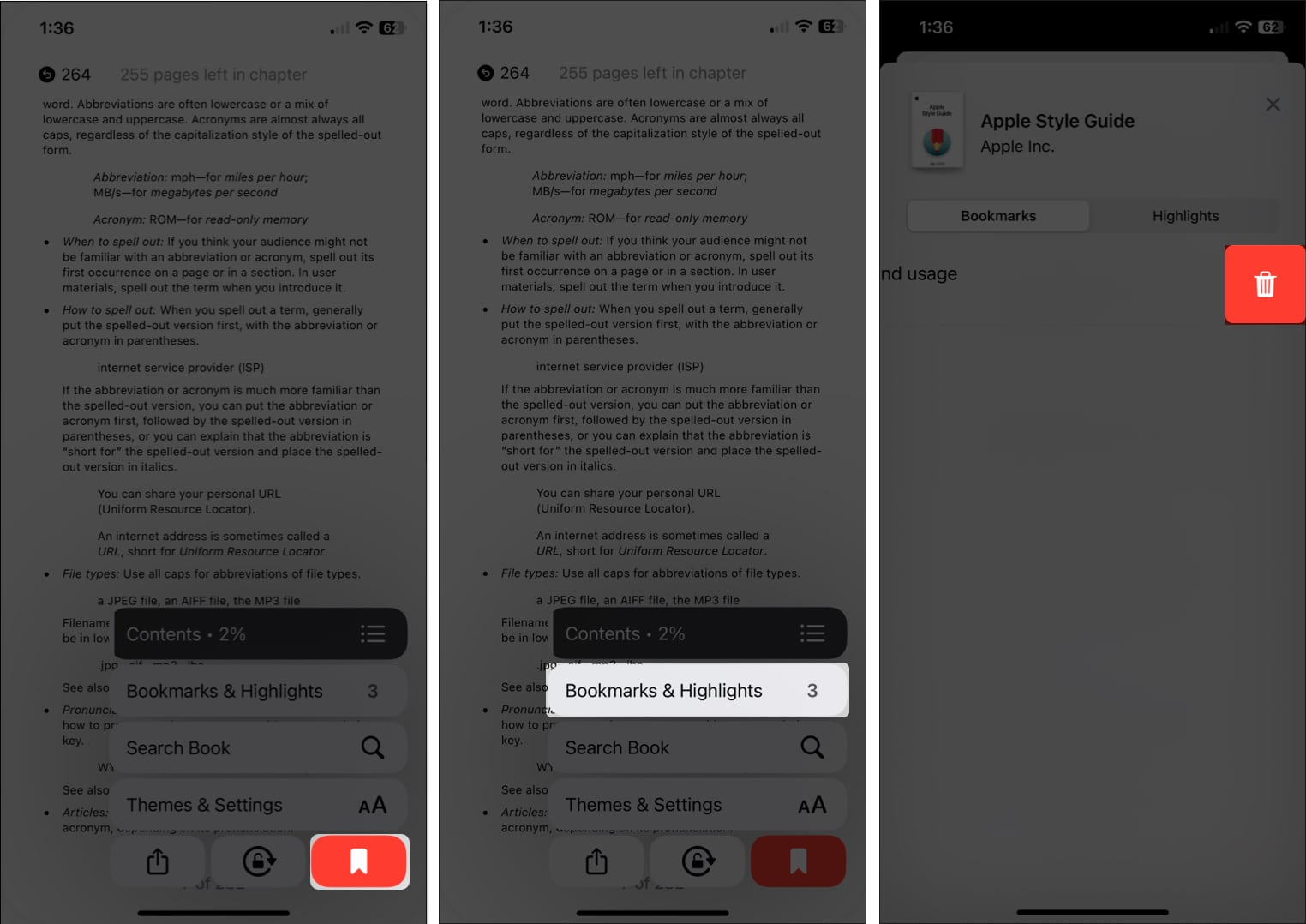
4. Вижте напредъка на книгата си
Когато четете дълга книга, може да искате да видите напредъка си. Можете да видите колко далеч сте в главата или в цялата книга, както и на коя страница се намирате от общия брой страници.
- Докоснете място в центъра на страницата, като внимавате да не докоснете поле, за да преминете напред или да се върнете назад.
- След това ще видите броя на оставащите страници в главата в горната част и номера на страницата, на която се намирате от общия брой страници в книгата в долната част.
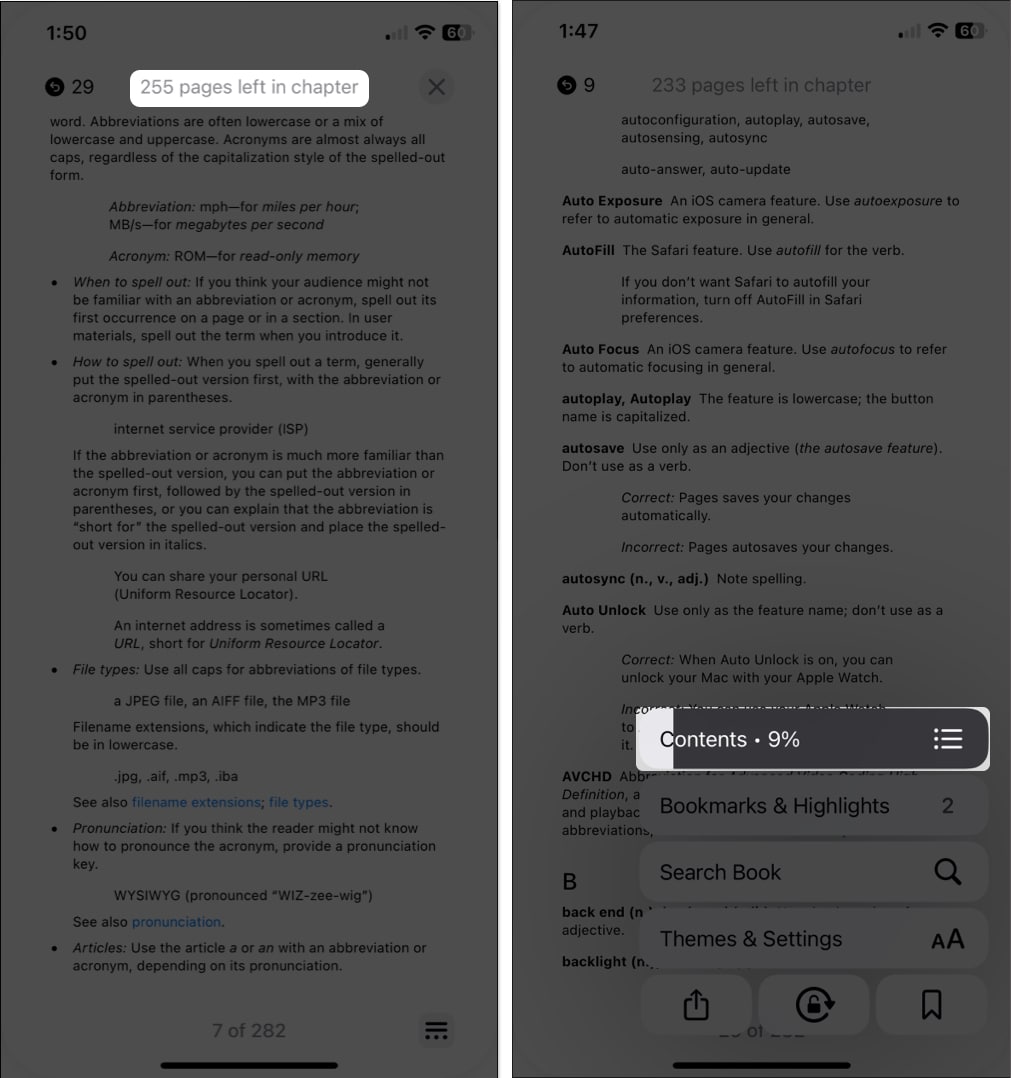
Можете също така да отворите менюто за четене и да видите процента на книгата, която сте прочели досега, в секцията Съдържание на менюто.
5. Превключете между превъртане и анимация на страница
Гъвкава функция на приложението Книги, която ще харесате, е възможността да променяте начина, по който се движите през страниците. Можете да използвате анимация, превъртане или нищо.
За да промените начина на обръщане на страници, отворете менюто за четене и изберете Теми и настройки.
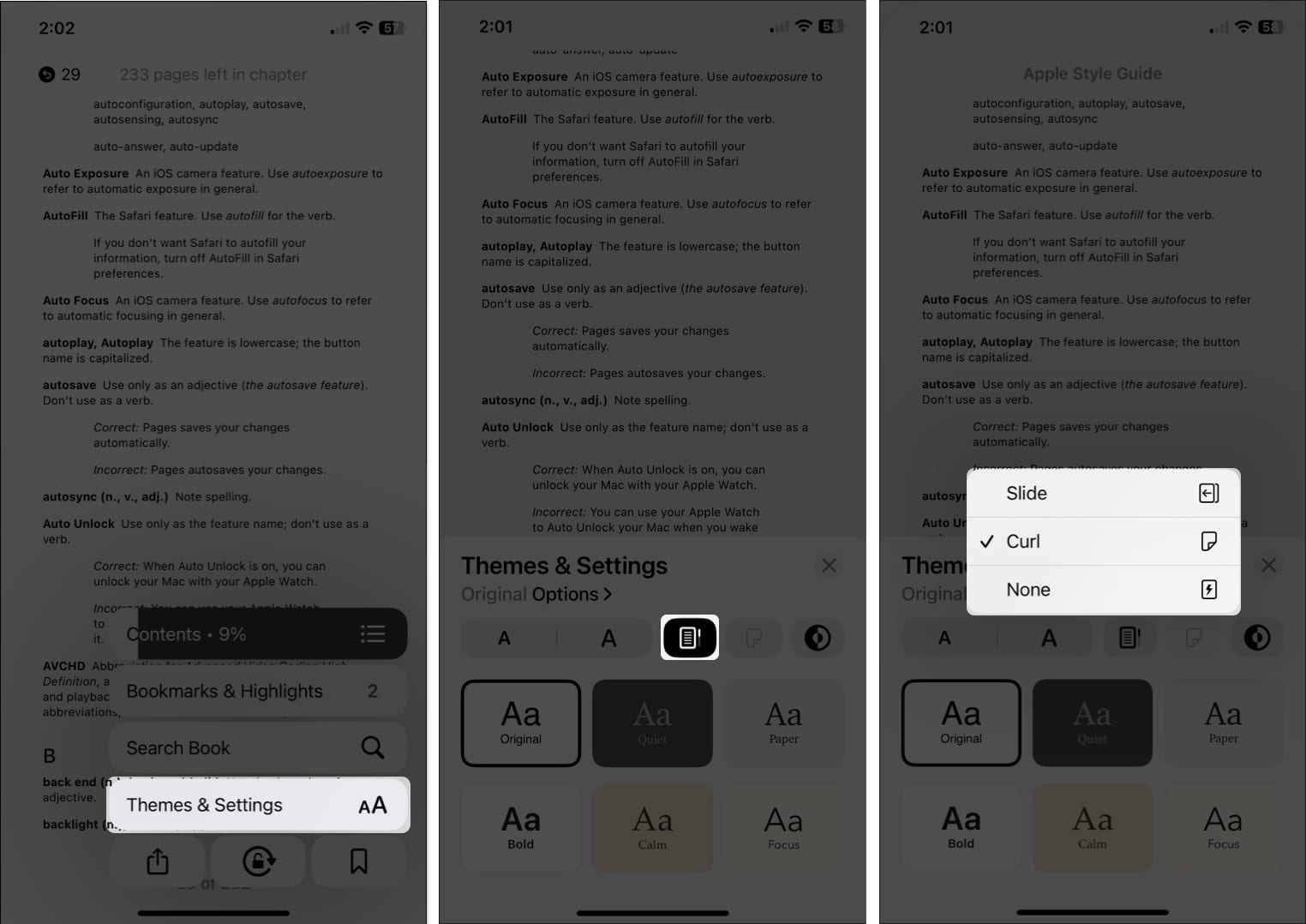
- За да използвате стила на превъртане, докоснете бутона за превъртане вдясно от бутона за шрифт. С тази опция превъртате надолу през страниците, подобно на четене на уеб страница.
- За да използвате анимация, докоснете бутона Прелитане на страници вдясно от бутона за превъртане. Можете да изберете Slide, който плъзга страницата наляво или надясно, или Curl, който прилича на обръщане на страници във физическа книга.
- За да не използвате специален стил за обръщане на страници, отворете опциите за обръщане на страници по-горе и изберете Няма. С тази опция просто ще преминете към следващата страница, когато докоснете отстрани.
Забележка: Ще видите също опциите за обръщане на страници в Настройки → Книги в секцията Четене.
6. Преминаване към страници
Когато се движите из книгата и използвате съдържанието или вашите отметки, за да прескачате, може да искате да се върнете към страницата, която сте чели преди или след това.
За удобство ще видите кръгли икони горе вдясно и вляво с номера на страницата(ите), които сте посетили. Просто докоснете тези стрелки или цифри, за да отидете на една от тези страници.
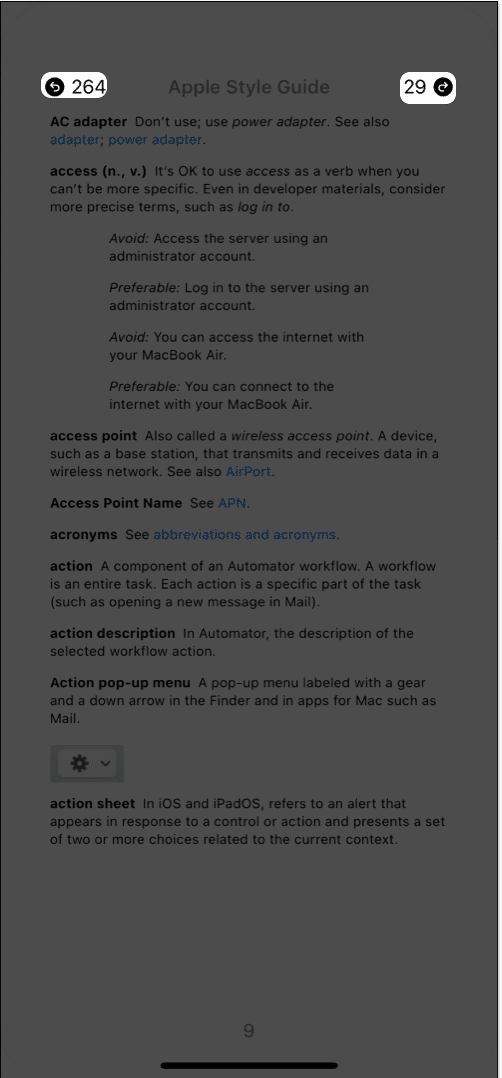
7. Покажете лентата на състоянието на вашето устройство
Това може да изглежда като просто нещо, но е важно за много хора. Можете или да скриете, или да покажете лентата на състоянието на вашето устройство, когато четете в приложението Книги.
Например, може да искате да скриете лентата на състоянието, така че да имате четене без разсейване. От друга страна, може да искате да го покажете, за да следите часа или нивото на батерията.
- Отворете вашите настройки → Изберете книги → Отидете в секцията за четене.
- Превключете на Показване на лентата на състоянието, за да я покажете, или изключете превключвателя, за да я скриете.
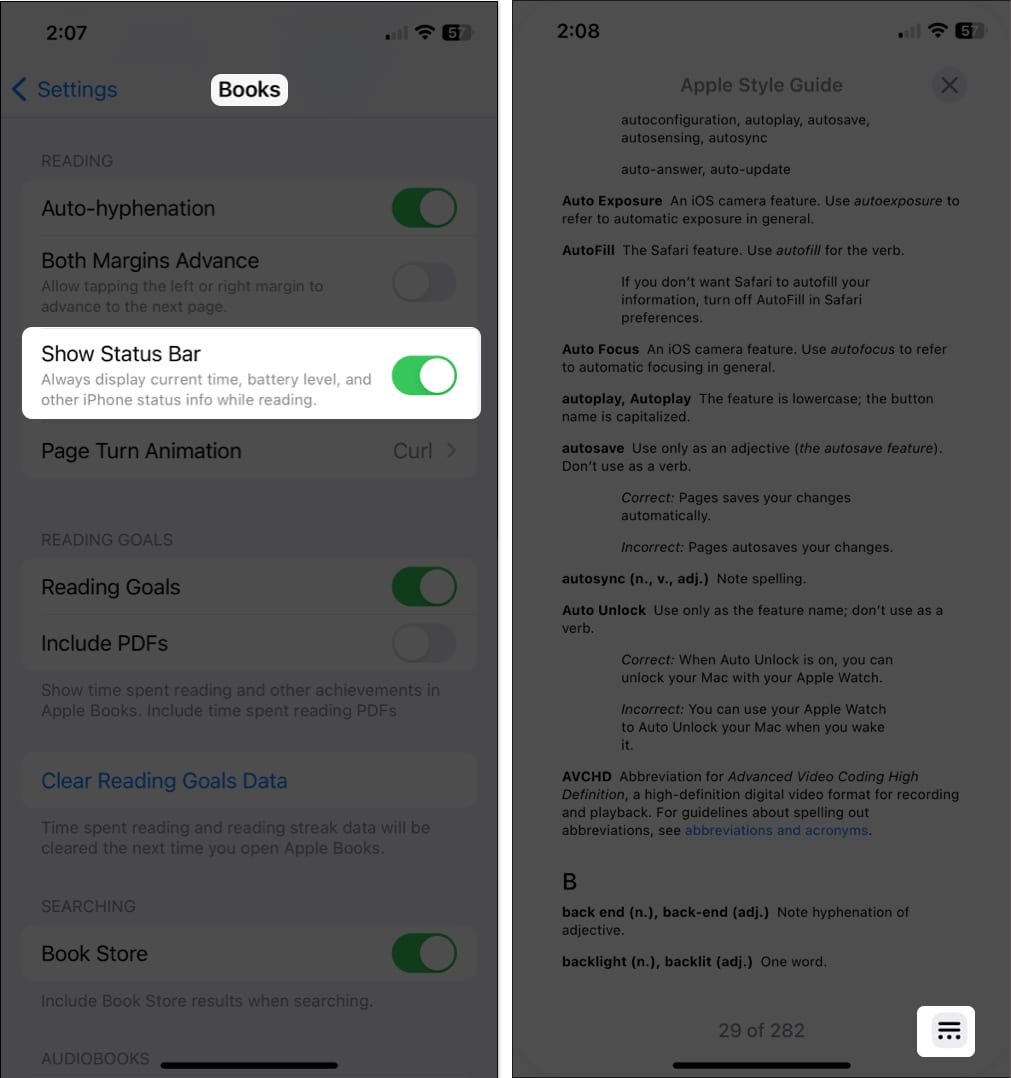
8. Използвайте мини аудио плейъра за аудиокниги
Подобно на песните в приложението Музика, можете да използвате мини аудио плейъра, когато слушате аудиокниги в приложението Книги. След това контролите за възпроизвеждане остават в подредена лента в долната част, вместо да заемат целия екран.
Когато слушате аудиокнига, плъзнете надолу от реда в горната част. След това ще видите контролите в мини-плейъра, за да можете да играете, да правите пауза или да прескачате бързо.
- За да скриете аудио плейъра: Отворете аудиокнигата в пълен изглед, просто докоснете плейъра.
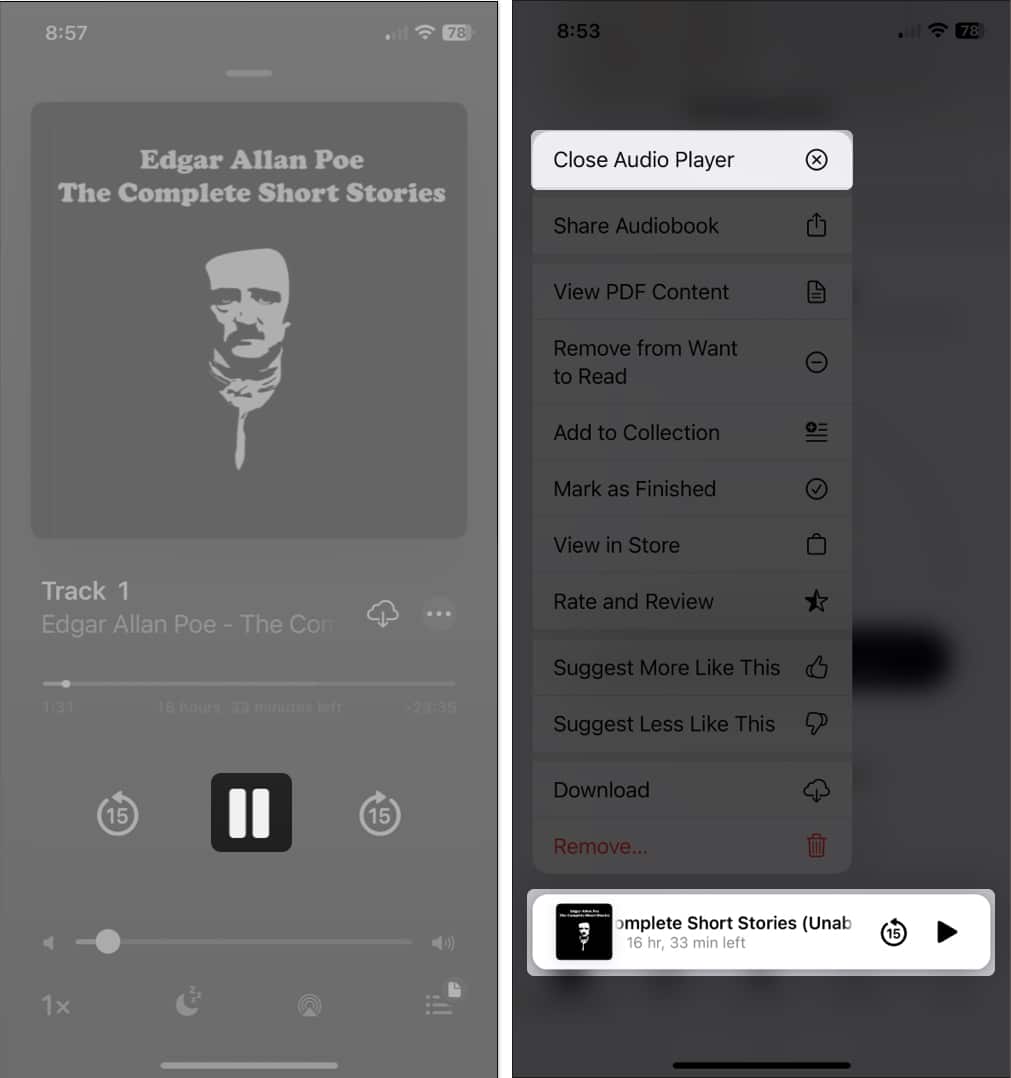
- За да затворите напълно аудио плейъра: Натиснете го продължително и изберете Затваряне на аудио плейъра.
9. Коригирайте външния вид
За да подобрите изживяването в приложението Книги, можете да персонализирате външния вид, когато четете. Излизайки отвъд споменатия по-горе стил на обръщане на страници, можете да изберете тема, да регулирате яркостта, да промените шрифта, да заключите ориентацията и др.
- Отворете менюто за четене и изберете Теми и настройки. След това можете да коригирате няколко опции за външен вид направо в изскачащия прозорец.

- Размер на шрифта: Използвайте бутоните с буква A, за да увеличите или намалите размера на шрифта.
- Яркост: Използвайте бутона Яркост, за да изберете Светло, Тъмно, Съпоставяне на устройство или Съвпадение на обкръжение.
- Тема: Изберете една от шестте теми, които включват цвят на фона и стил на шрифта.
- За да промените допълнителни настройки за външен вид, изберете Опции. Докато коригирате следното, ще видите визуализация в горната част на екрана.
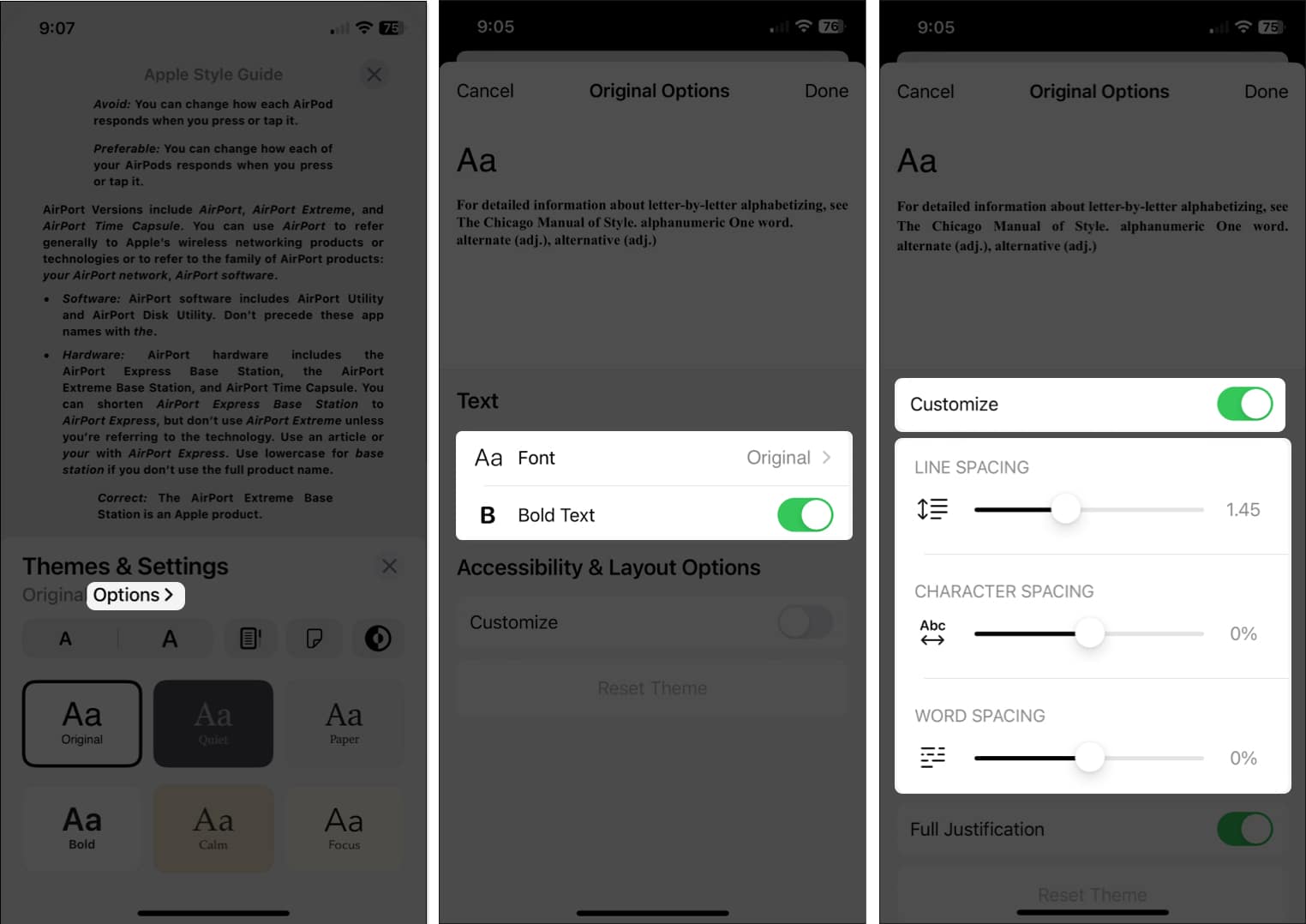
- Шрифт: Променете стила на шрифта.
- Удебелен текст: Включете превключвателя, за да направите текста удебелен.
- Персонализиране: Включете превключвателя, за да промените разстоянието между редовете, знаците или думите и да активирате пълното оправдаване.
За да върнете тези промени обратно към настройките по подразбиране, изберете Нулиране на темата в долната част.
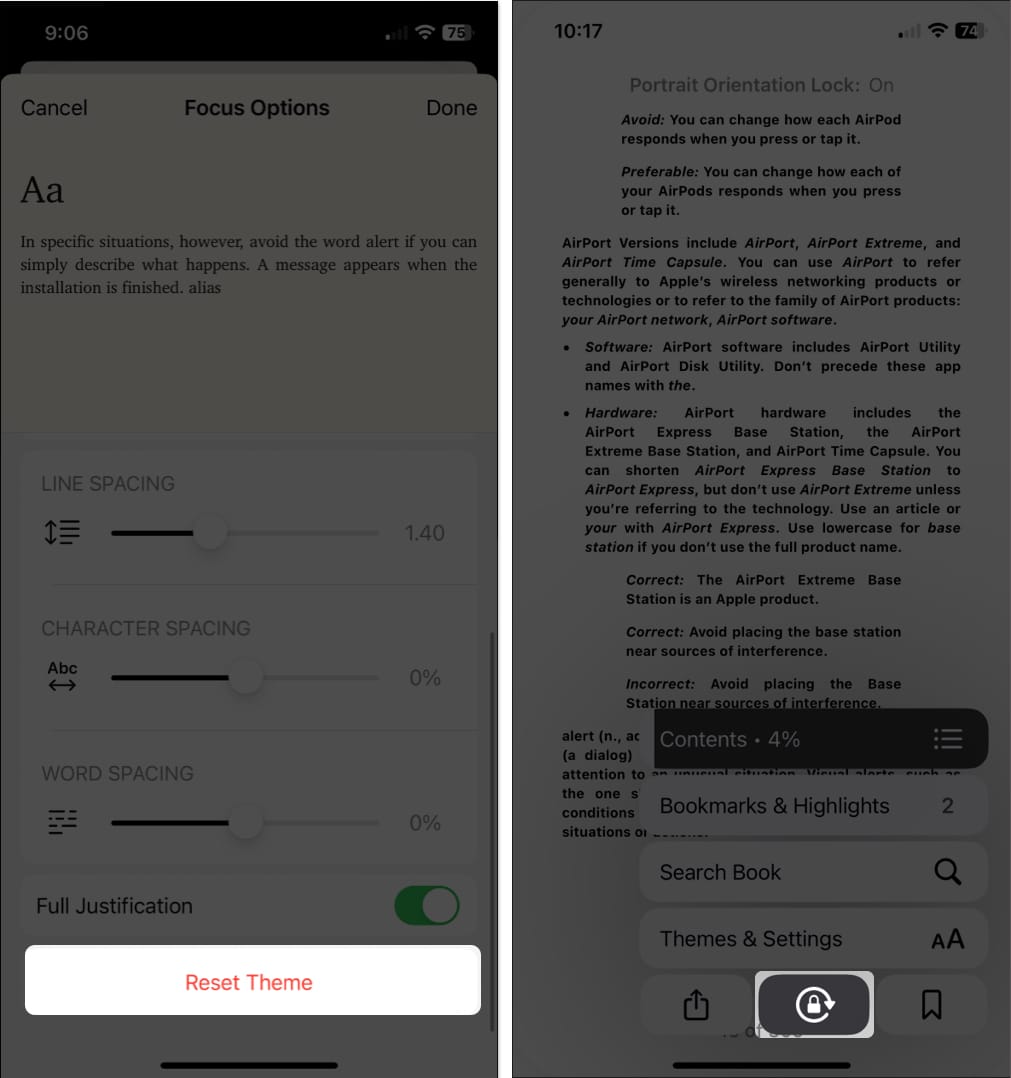
За да заключите ориентацията на страницата, така че страницата да не се променя от портретна на пейзажна или обратно, когато завъртите устройството си, отворете менюто за четене и докоснете бутона за заключване на ориентацията (кръг и заключване).
10. Организирайте библиотеката си
След като започнете да купувате все повече и повече книги, ще искате да поддържате библиотеката си организирана, така че лесно да намирате книгата, която искате.
- Сортиране: Сортирайте по заглавие, автор, скорошно или ръчно, като използвате падащото меню Сортиране в горната част.
- Дисплей: Използвайте изглед на списък или мрежа, като използвате иконата Дисплей (три реда).
- Колекции: Създайте колекции от свързани книги. Изберете Колекции, за да създадете нова, докоснете трите точки за книга, за да я добавите към колекция, и редактирайте реда, в който се показват вашите колекции.
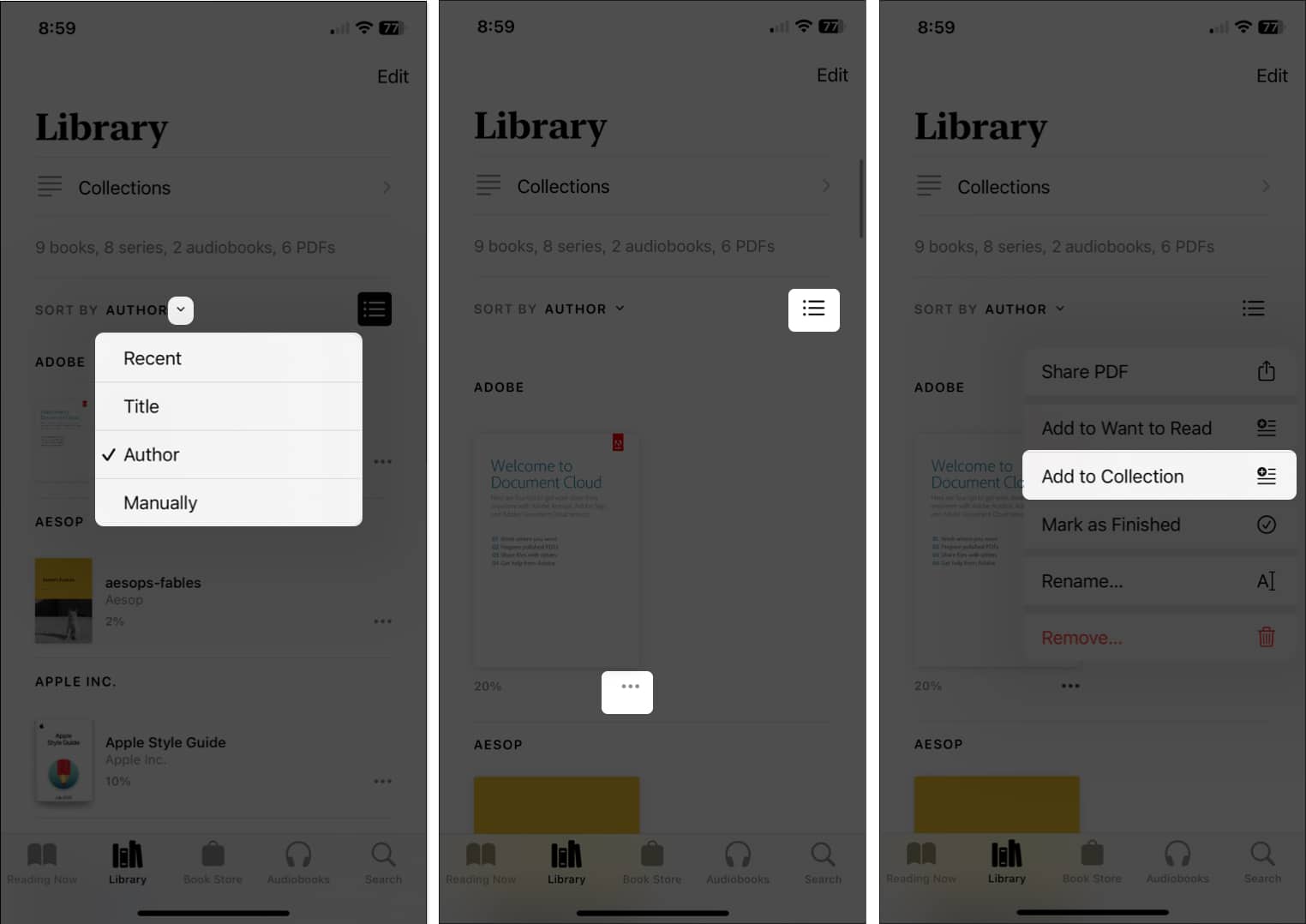
За повече информация вижте тези допълнителни предложения за управление на вашата библиотека с книги.
Други регулируеми настройки
Наред с всички горепосочени функции, има още няколко настройки за Книги, които може да искате да проверите.
Отворете вашите настройки и изберете книги. След това вижте тези настройки:
- Позиция на менюто за четене: Изберете от долния десен или ляв ъгъл за разположението на менюто за четене.
- Напредване на двете полета: Активирайте този превключвател, за да използвате както дясното, така и лявото поле за преминаване към следващата страница.
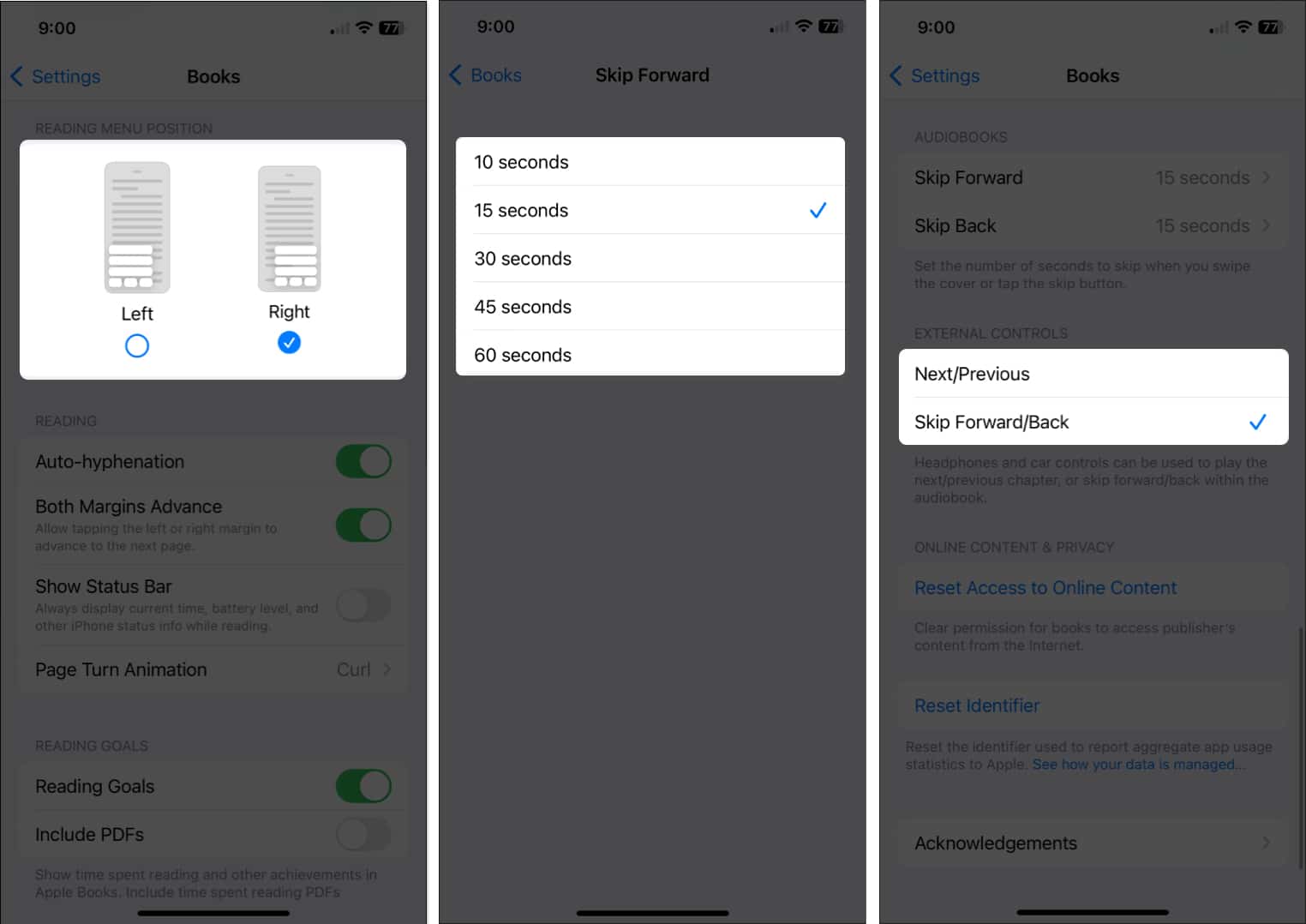
- Аудиокниги: Регулирайте времето за пропускане напред и назад, когато използвате бутоните за напред и назад в плейъра за аудиокниги.
- Външни контроли: Изберете една от тези опции за придвижване през аудиокниги, когато използвате слушалки или контроли за кола.
Бъдете професионалист в книгите!
С тези съвети и функции можете да се насладите на работата си с приложението Книги дори повече от преди. Имате ли свои съвети, които бихте искали да споделите? Информирай ни!
За повече информация вижте как да споделяте книги със семейството си на iPhone.
Прочетете още:
- Най-добрите приложения за бързо четене за iPhone и iPad
- 15 най-добри приложения за четене на електронни книги за iPhone
- Най-добрите приложения за четене по-късно за iPhone
Профил на автора

Санди
Със своята бакалавърска степен по информационни технологии, Санди работи дълги години в ИТ индустрията като ръководител на проекти, ръководител на отдел и ръководител на PMO. Тя искаше да помогне на другите да научат как технологиите могат да обогатят бизнеса и личния живот и сподели своите предложения и инструкции в хиляди статии.
