
Функцията за автоматично попълване на Safari ви спестява време, като рационализира въвеждането ви в различни полета. Така че не е необходимо ръчно да въвеждате паролите си всеки път, когато се регистрирате в любимите си уебсайтове. Интересно, нали? В това ръководство ще ви покажа как да използвате Touch ID за автоматично попълване на пароли в Safari на Mac.
- Как да запазите или премахнете потребителско име и парола в Safari на Mac
- Как да използвате Touch ID за автоматично попълване на пароли в Safari
- Как да промените настройките за автоматично попълване в Safari на Mac
Как да запазите или премахнете потребителско име и парола в Safari на Mac
- Отворете Safari → Щракнете върху Safari в лентата с менюта → Изберете Настройки.
Изберете Предпочитания, ако използвате macOS Monterey или по-стара версия.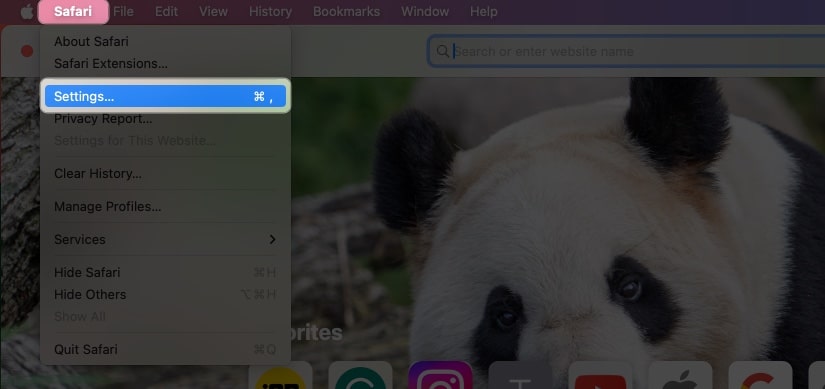
- Изберете Пароли → Използвайте вашия Touch ID или въведете паролата на вашия Mac.
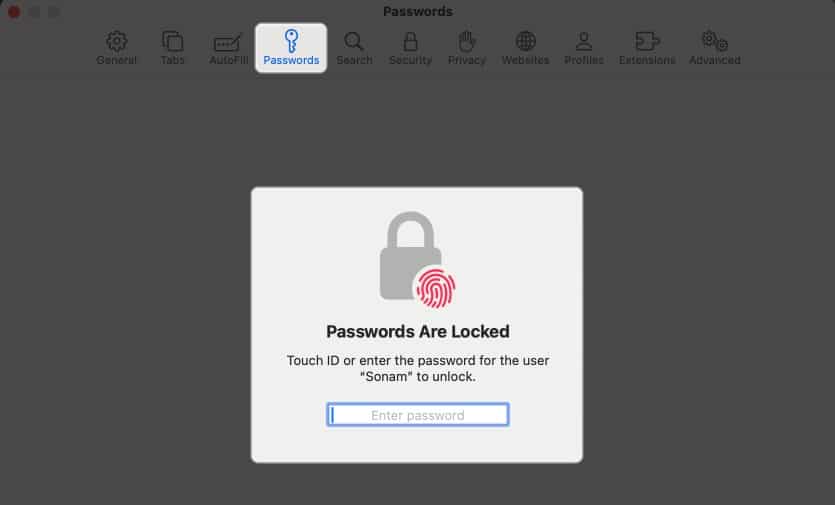
- Щракнете върху иконата плюс (+).
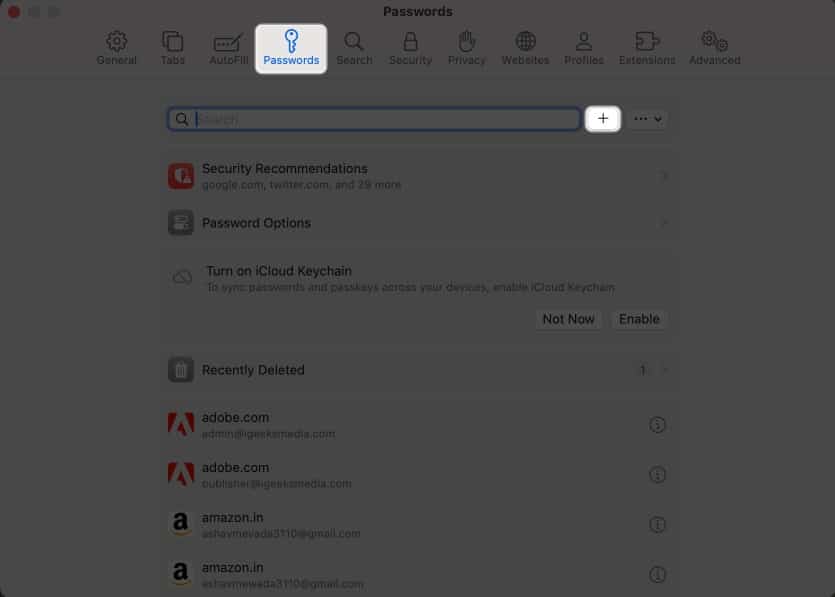
- Попълнете следните данни: Заглавие, Уебсайт, Потребителско име и Парола.
Можете също да добавите бележки, ако искате. - Щракнете върху Добавяне на парола.
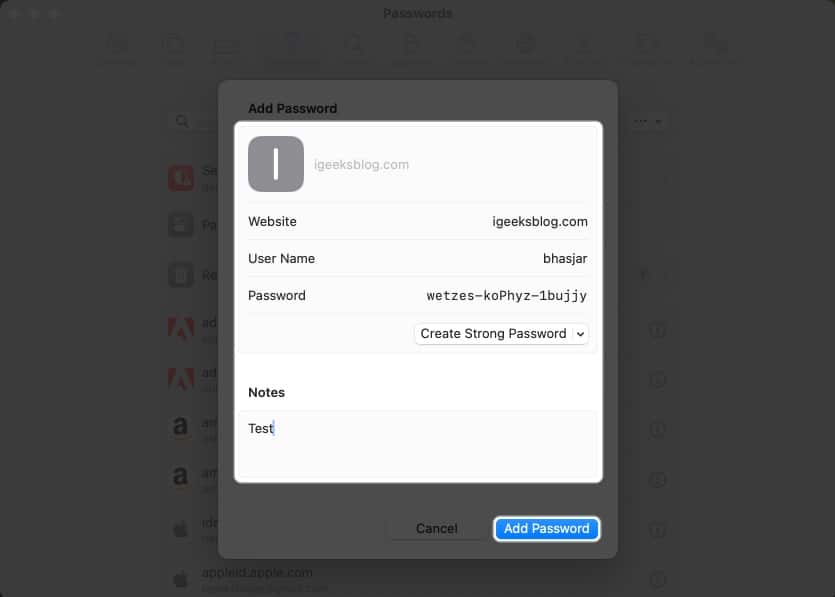
За да премахнете потребителското име и паролата в Safari на Mac, изпълнете следните стъпки:
- Отидете в раздела Пароли → Въведете паролата на Mac.
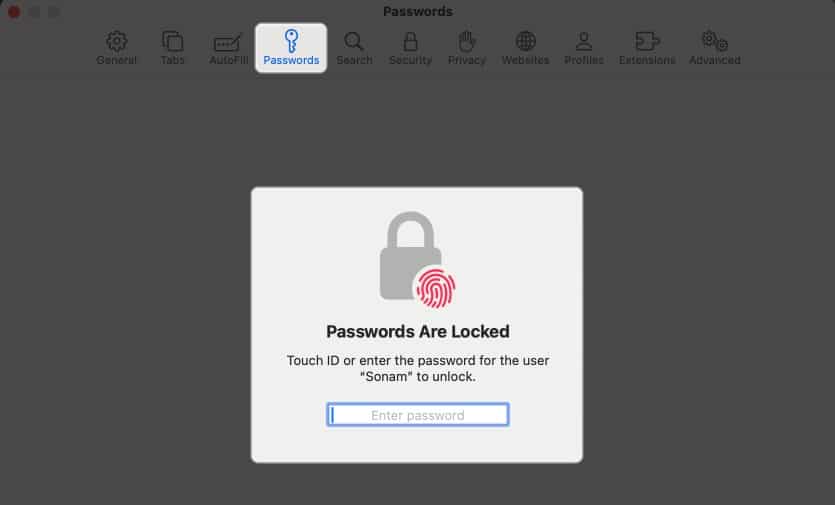
- Щракнете върху иконата за информация до паролата.
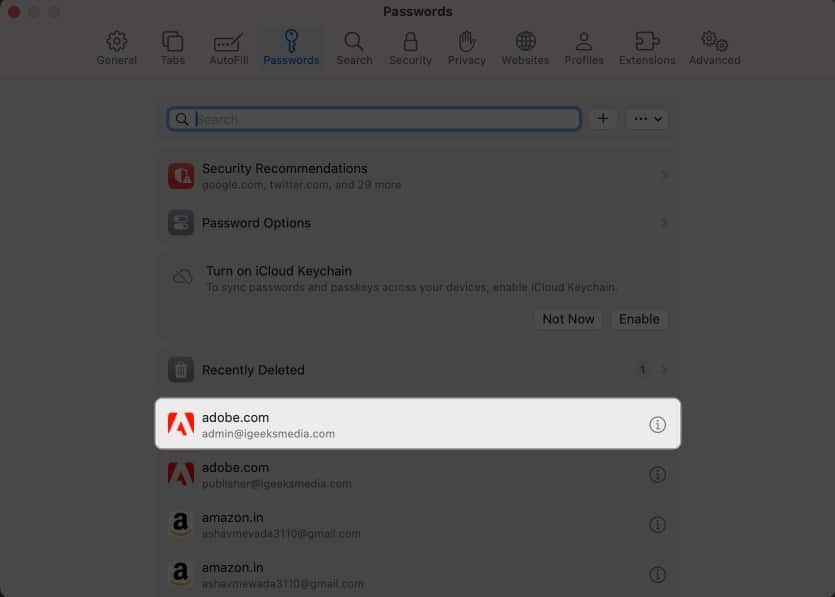
- Изберете Изтриване на парола.
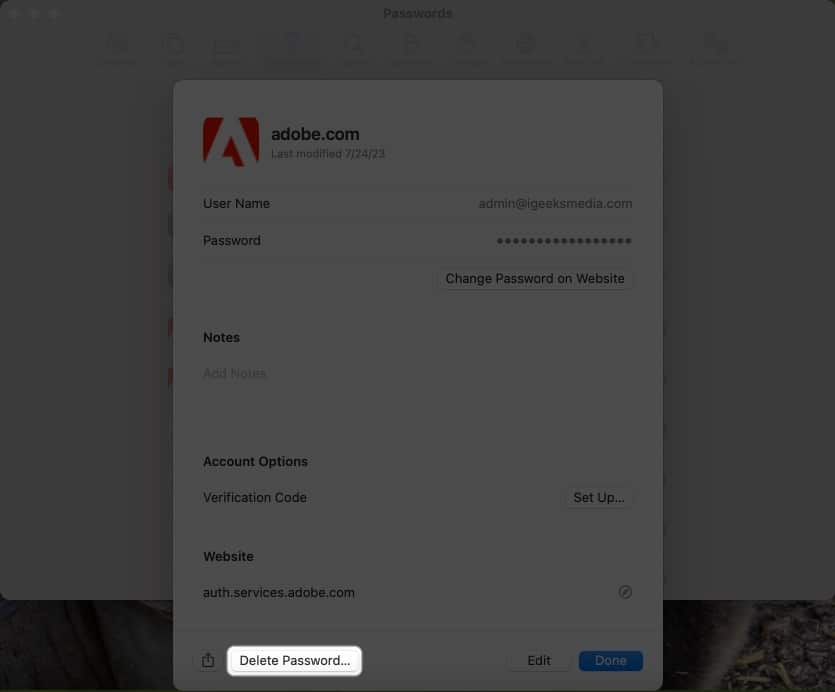
- Потвърдете, като щракнете върху Изтриване на парола.
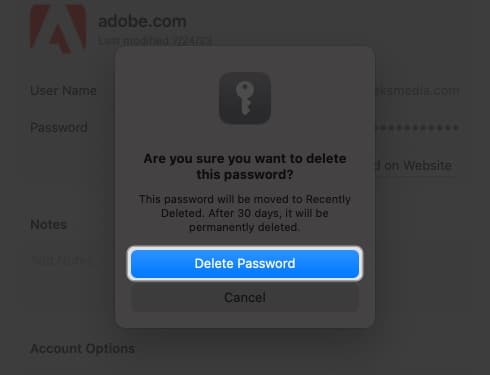
Как да използвате Touch ID за автоматично попълване на пароли в Safari
- Отворете Safari → Отидете в раздела за влизане на уебсайт.
Използвам Facebook за илюстрации. - Щракнете върху полето за потребителско име → Изберете полето за автоматично попълване.
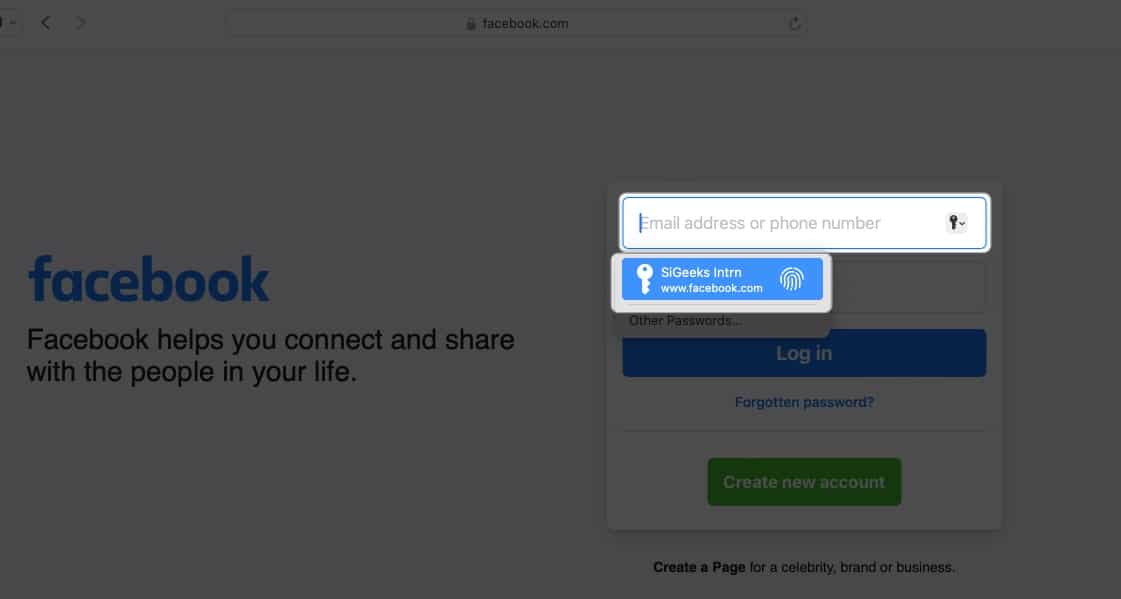
- Сканирайте пръста си с бутона Touch ID.
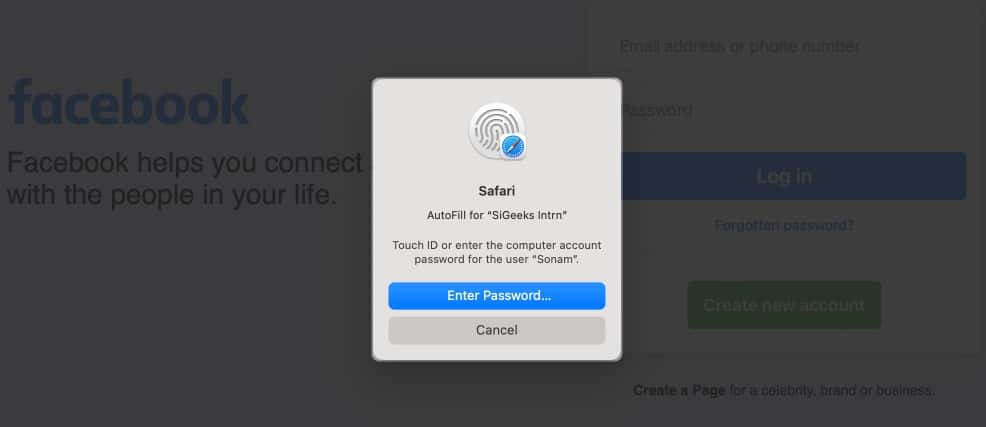
Ето! Успешно сте избегнали неприятностите с въвеждането на вашето потребителско име и парола.
Как да промените настройките за автоматично попълване в Safari на Mac
Можете да попълвате автоматично различна информация в зависимост от формуляра, който попълвате. Ако не искате да запазите вашата лична информация или искате да премахнете всички запазени подробности, можете да промените настройките за автоматично попълване на вашия Mac.
- Отидете в настройките на Safari.
- Насочете се към AutoFill.
- Тук ще намерите следните опции:
- Използване на информация от моите контакти: Активирането ви позволява да попълните основната информация на всеки уебсайт, като използвате вашата карта за контакт. За да актуализирате информацията си в картата за контакт, щракнете върху бутона Редактиране.
- Потребителски имена и пароли: Можете да запазите вашите потребителски имена и пароли на уебсайтове, за да получите бърз достъп до тях по-късно. Запазените пароли ще бъдат предварително попълнени в следващите полета.
- Кредитни карти: Можете да попълвате автоматично данните на вашата кредитна карта, докато пазарувате в Safari. Освен това управлявайте запазените си кредитни карти, като щракнете върху бутона Редактиране до него.
- Други формуляри: Тази функция запазва данните, които въвеждате в онлайн формуляри, и ги използва повторно за бързо попълване на същите полета на формуляра. За да знаете уебсайтовете, които са запазили информация за автоматично попълване, щракнете върху бутона Редактиране. Оттам можете да видите или изтриете запазената информация.
Какво да направите, ако AutoFill не показва запазената парола на Mac?
Няколко неща могат да попречат на AutoFill да попълни запазена парола на уебсайт. Следвайте инструкциите по-долу, за да сте сигурни, че вашите запазени пароли са правилно попълнени автоматично.
- Изберете автоматично попълване на пароли: Първата стъпка е да проверите дали функцията за автоматично попълване на пароли на вашия браузър е активирана.
- Отворете настройките на Safari.
- Изберете Автоматично попълване → Уверете се, че полето Потребителски имена и пароли е отметнато.
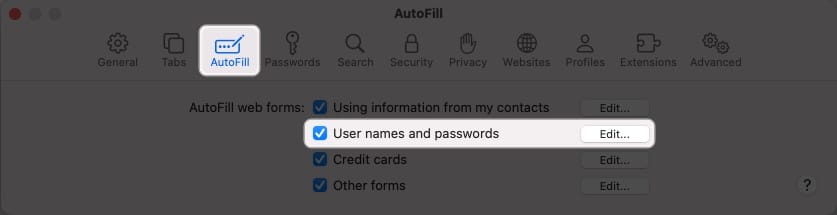
- Добавете повторно никога не запазвани пароли: Вашето автоматично попълване може да не е в състояние да попълни запомнена парола, ако тя никога не е била запазена.
- Отидете в Настройки на Safari → Изберете Пароли → Въведете паролата на вашия Mac.
- Намерете паролата на уебсайта, означена никога не е запазена → Щракнете върху иконата за информация.
- Изберете Изтриване на парола → Потвърдете, като изберете Изтриване на парола.
- След това щракнете върху бутона Добавяне, за да запазите уебсайта, потребителското име и паролата.
- Активирайте Touch ID за пароли: Трябва да активирате Touch ID за автоматично попълване на потребителски имена и пароли на вашия Mac.
- Отидете до логото на Apple () → Изберете Системни настройки.
- Изберете Touch ID и парола → Включете Използване на Touch ID за автоматично попълване на пароли.
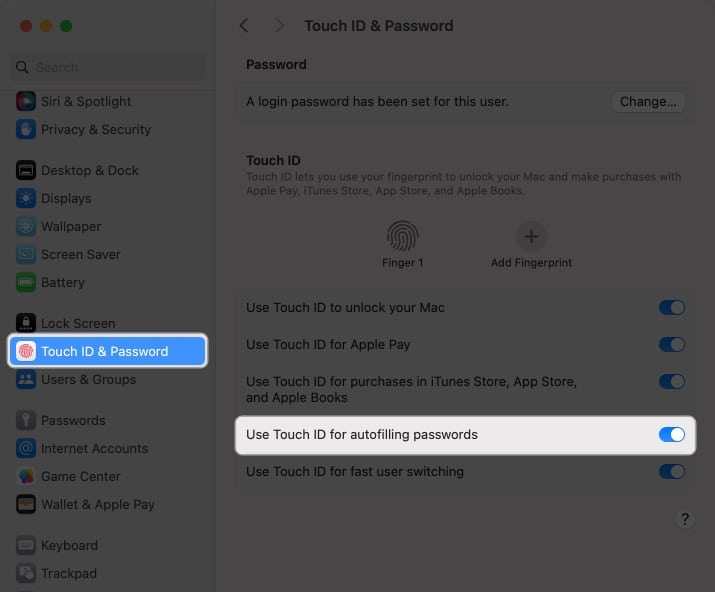
Различава ли се AutoFill от iCloud Keychain?
AutoFill е удобна функция, която бързо попълва вашите запазени потребителски имена и пароли за уебсайтове и приложения в Safari. Това елиминира необходимостта от ръчно въвеждане на идентификационни данни за вход всеки път.
Keychain обаче е инструмент за управление на пароли, който е безопасно хранилище за цялата ви информация за вход и друга лична информация, като данни за кредитни карти, пароли за Wi-Fi мрежи и т.н. Той използва надеждни алгоритми за криптиране и главна парола за криптиране на чувствителни данни.
Често задавани въпроси
Можете да деактивирате Touch ID за функцията Safari AutoFill на вашия Mac. За да направите това, отидете на Safari → Настройки → Автоматично попълване → премахнете отметката от Потребителски имена и пароли.
За съжаление не можете да използвате функцията за автоматично попълване извън браузъра Safari на вашия Mac. Chrome обаче предлага собствен мениджър на пароли. Освен това можете да използвате приложения за управление на пароли, които поддържат Touch ID за автоматично попълване на пароли в различни приложения и уебсайтове.
Обобщавайки…
Използването на Touch ID на Mac за автоматично попълване на пароли в Safari ви спестява време и повишава вашата онлайн сигурност. Така че защо не опитате и видите колко е удобно за вас. Използвате ли някакъв мениджър на пароли на трети страни на вашия Mac? Кажете ми в коментарите по-долу!
Прочетете още:
- Как да използвате автоматично попълване на пароли на iPhone и iPad
- Паролите за автоматично попълване не работят на iPhone или iPad
- Как да промените приложението за автоматично попълване на парола по подразбиране на iPhone
Профил на автора
Бхаскар
Bhaskar е член на семейството на iGB и обича да експериментира с думи и ритми. Той също така има умение за разработка на уеб и приложения. Ако не пише, може да го намерите на конци или да се занимава със спорт. И до вечерта неговите цитати ще се появят във вашите емисии в Instagram.
