
Safari е един от най-бързите браузъри за Macs и е перфектно настроен към екосистемата на Apple. И все пак, то може да срещне хълцане от време на време. Ако сте се сблъсквали с твърде познатото цветно, въртящо се колело по-често, отколкото бихте искали, разбираемо е търсенето на начини да коригирате бавната работа на Safari на Mac.
Въпреки че е страхотен браузър, той не е имунизиран срещу случайни забавяния. Така че, нека се потопим в това как да ускорим Safari на Mac и да ви върнем към сърфиране с необходимата скорост.
Защо Safari е бавен на Mac?
Има множество причини, поради които Safari може да изостава или да работи по-бавно от обикновено на вашия Mac. Може да е всичко – от претоварване на системата ви с многозадачност до просто липса на поддръжка на вашия компютър или приложението Safari.
Редовната поддръжка и няколко ощипвания могат да променят производителността. Но също така е важно да се отбележи, че също така е нормално Safari да работи бавно при определени ситуации, като сърфиране в сайтове, заредени с реклами и видеоклипове – особено тези с автоматично възпроизвеждане.
Как да коригирате бавната работа на Safari на Mac
Нека проучим как да накараме Safari да работи по-бързо на Mac с някои стратегии.
- Проверете скоростта на интернет на вашия Mac
- Излезте и рестартирайте Safari на Mac
- Излезте от други приложения
- Затворете нежелани раздели и прозорци
- Убийте ресурсоемки приложения и процеси
- Премахнете нежеланите разширения на Safari от вашия Mac
- Актуализирайте Safari
- Рестартирайте вашия Mac
- Изчистете кеша и бисквитките на Safari на Mac
- Създайте нов потребителски акаунт
- Деактивирайте предложенията за търсене в Safari на Mac
- Превключете DNS доставчика
- Деактивирайте автоматичното попълване на Mac
- Сканирайте вашия Mac за зловреден софтуер
- Актуализирайте своя Mac
- Деактивирайте предварителното извличане на DNS
- Нулирайте Safari до фабричните му настройки по подразбиране на Mac
- Стартирайте вашия Mac в безопасен режим
1. Проверете скоростта на интернет на вашия Mac
Важно е първо да изключите проблеми със свързването, когато Safari работи много бавно на вашия Mac. Тъй като скоростта на интернет е жизненоважна за това колко бързо се зареждат страниците, защо не проверите връзката си, преди да започнете да отстранявате неизправности?
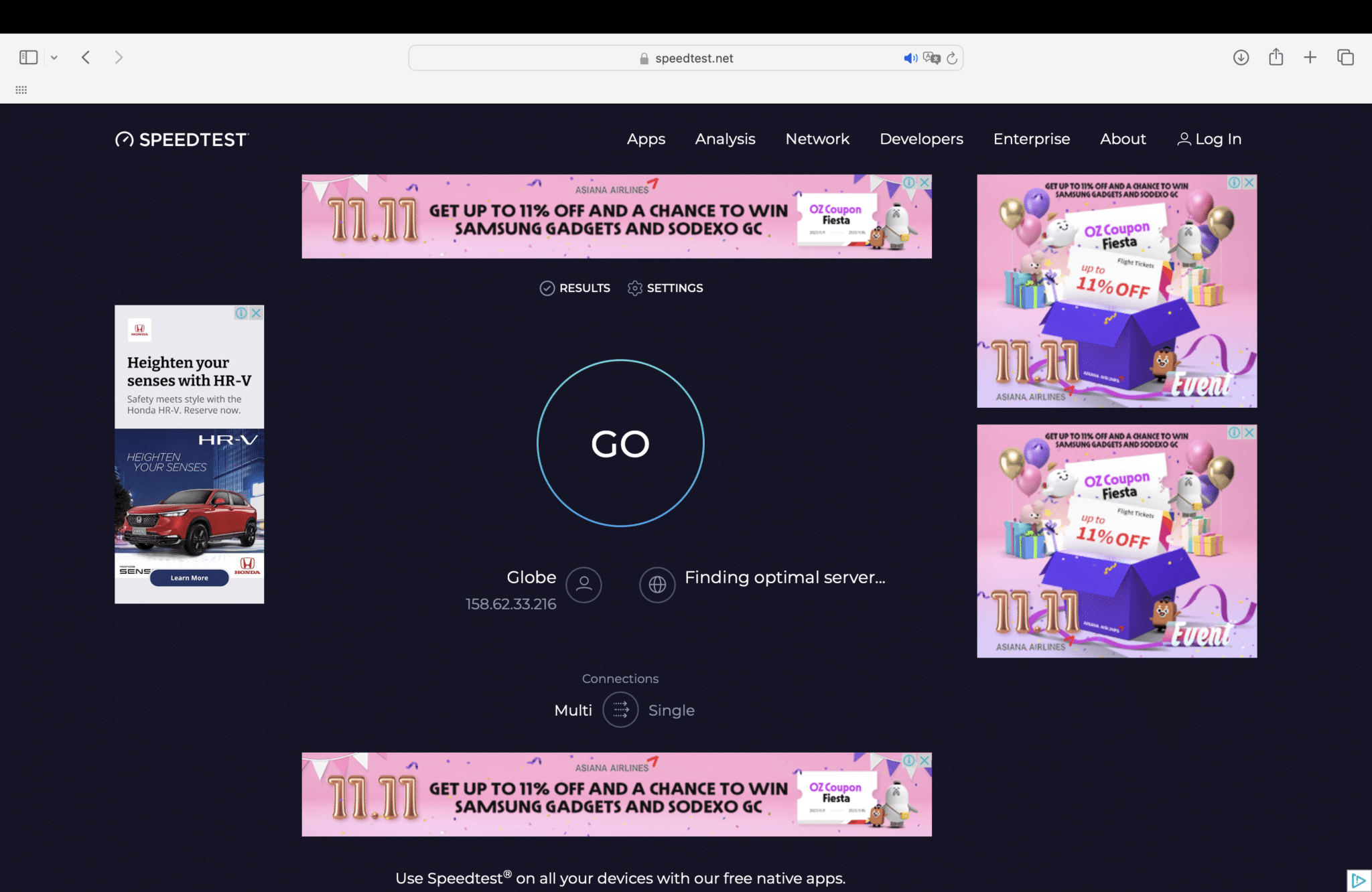
Насочете се към онлайн сайтове за тестване на скоростта като SpeedTest.net за да прецените скоростта на вашия интернет.
2. Излезте и рестартирайте Safari на Mac
Понякога дадена страница или приложение може да претовари ресурсите на вашата система, което да накара Safari да замръзне или да работи бавно. Бързо решение е да излезете от Safari и да го стартирате отново. Това прекратява всички взискателни процеси и дава на браузъра чиста основа за работа.
- За да направите това, отидете на Dock и натиснете Control и щракнете върху Safari.
- Натиснете клавиша за опции → Изберете Принудително излизане.
- Като алтернатива можете да се насочите към лентата с менюта, докато сте в Safari → Изберете Force Quit.
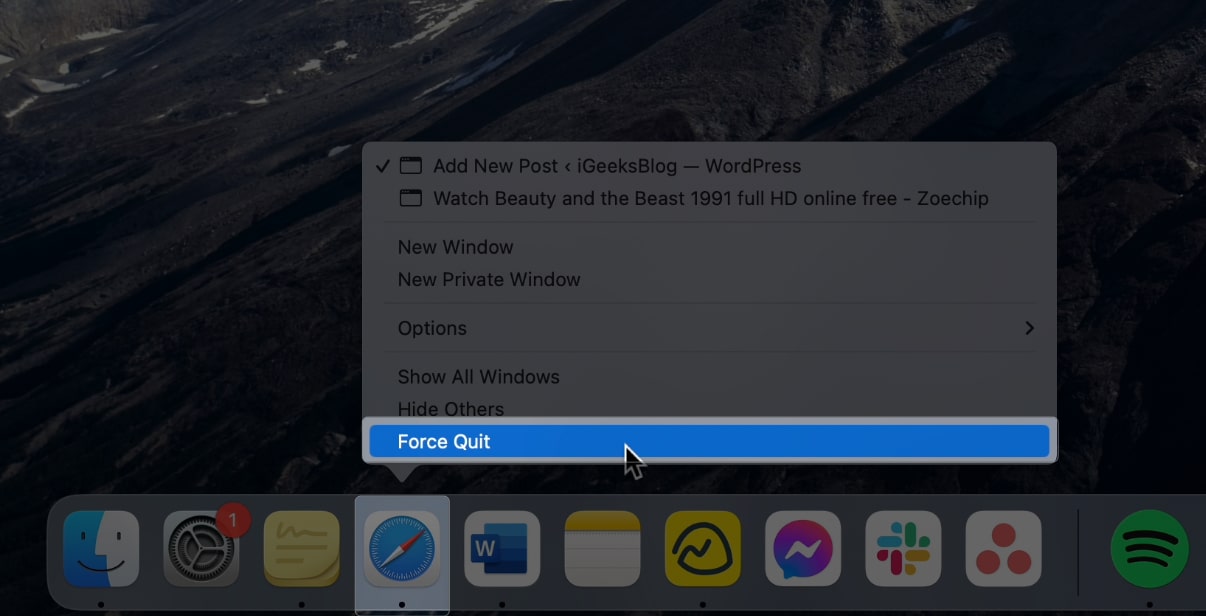
3. Излезте от други приложения
Ако дузина приложения работят едновременно във фонов режим заедно със Safari, не е необичайно той да стане бавен.
- Отидете до своя Dock и затворете приложенията, които вече не използвате.
- Просто погледнете всяко приложение с точка под него.
- Щракнете с Control и изберете Изход.
4. Затворете нежелани раздели и прозорци
Въпреки че Safari може да обработва десетки раздели, отворени наведнъж, всеки отворен раздел и прозорец използва мощността и паметта на вашия Mac.
Прекомерният брой раздели може постепенно да попречи на производителността на вашия Mac, което води до по-дълго време за зареждане на страницата и непредсказуемо поведение на браузъра.
5. Убийте ресурсоемки приложения и процеси
Освен приложенията, наличието на твърде много работещи приложения също може да повлияе на производителността на Safari. Някои от тези приложения са склонни да заемат повече ресурси от други. Ако Safari действа и използвате няколко приложения наведнъж, отидете до Activity Monitor, за да видите кои от тях консумират твърде много енергия и памет.
- За да направите това, отворете Launchpad → щракнете върху папката Other → Activity Monitor.
- Щракнете върху разделите CPU и Memory, за да видите колко енергия и памет използват работещите в момента приложения.
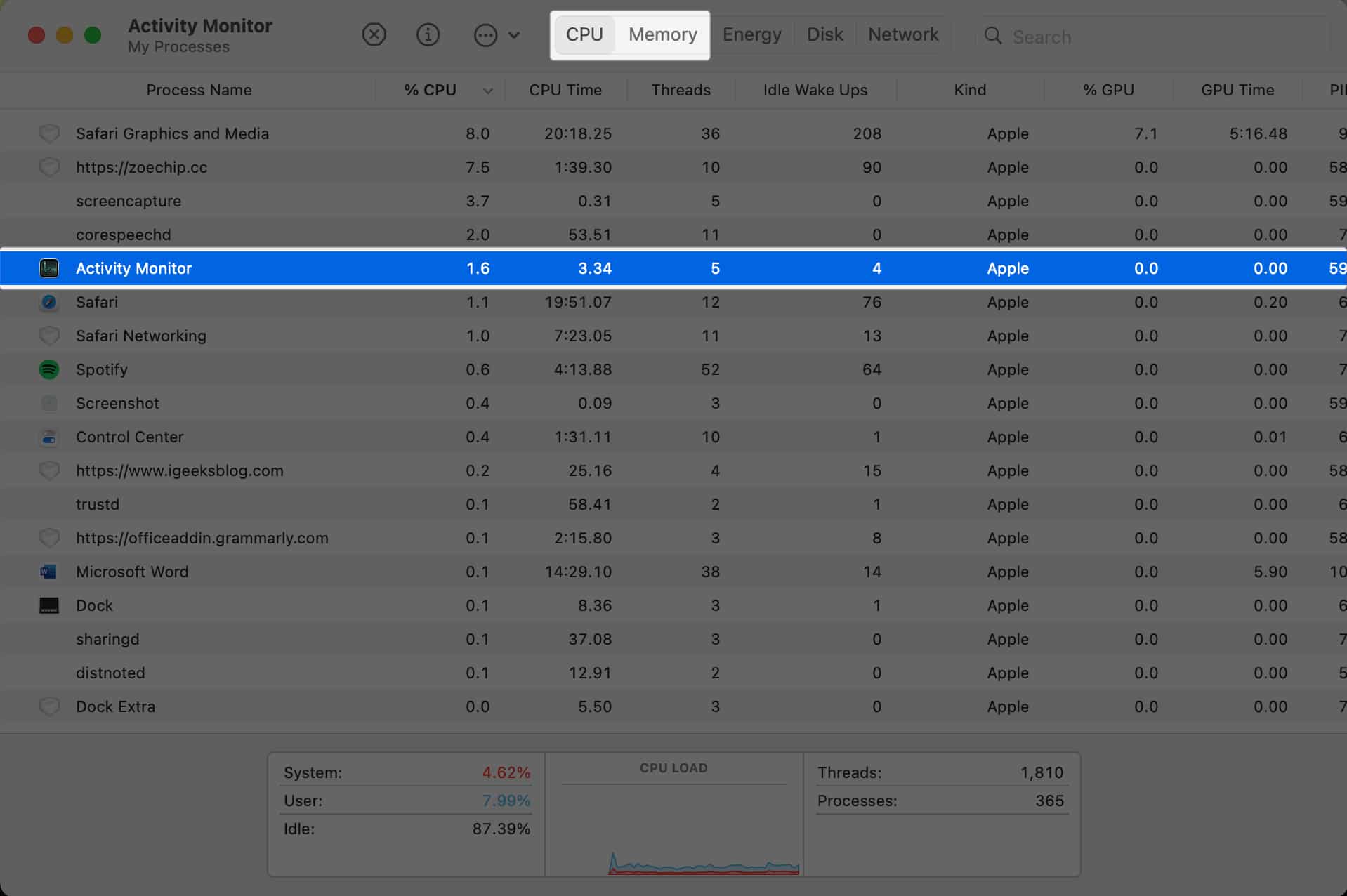
- Освен това, ако дадено приложение изисква твърде много ресурси, помислете вместо това за създаване на уеб приложение за него, което обикновено изисква по-малко енергия и памет.
6. Премахнете нежеланите разширения на Safari от вашия Mac
Разширенията позволяват на Safari да прави повече, но идва с цена – някои са склонни да изискват много ресурси и претоварват вашия процесор и RAM.
- Деактивирайте разширенията, които не използвате, като отидете на Safari → Настройки.
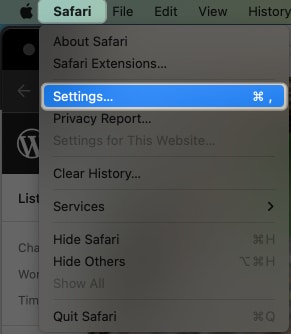
- Щракнете върху раздела Разширения и премахнете отметките от разширенията, от които не се нуждаете.
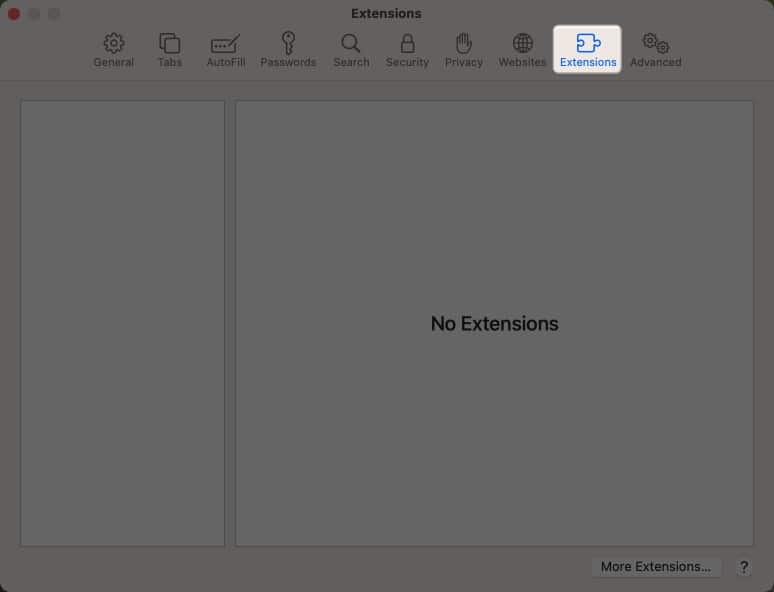
7. Актуализирайте Safari
Актуализирането на Safari на вашия Mac помага да се гарантира, че приложението има необходимите подобрения и функции, за да работи по-бързо и гладко. За по-нови Mac, актуализациите на Safari са в комплект с актуализации на macOS. Можете обаче да приложите само актуализациите, свързани със Safari.
- Отидете на Системни настройки, ако има налична софтуерна актуализация, ще видите Налична софтуерна актуализация под вашия Apple ID.
- В противен случай можете да отидете на Общи → Актуализация на софтуера.
- Щракнете върху Още информация и изберете специфични за Safari актуализации, ако са налични.
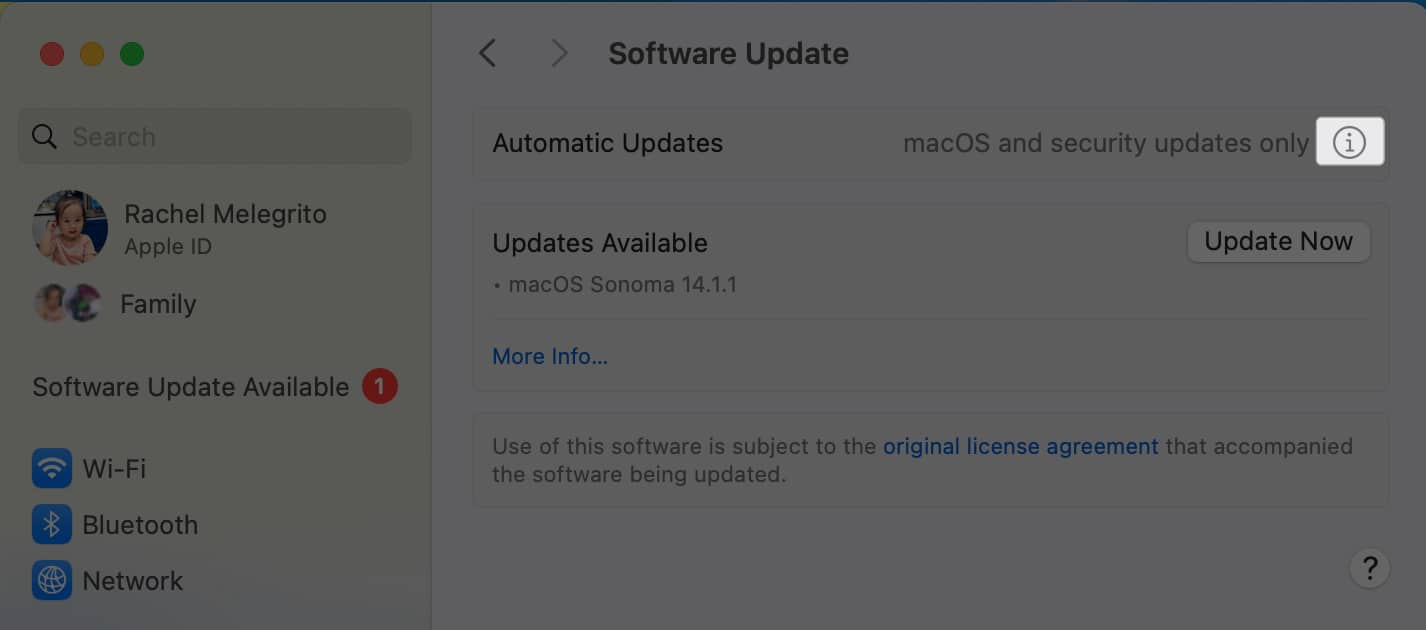
8. Рестартирайте вашия Mac
Това вече може да звучи клиширано, но понякога всичко, от което вашият Mac се нуждае, е бързо рестартиране, за да коригирате всички проблеми с производителността, засягащи него или някое от вашите приложения.
Уеб браузъри като Safari подобряват сърфирането, като съхраняват данни като бисквитки и кеш, което може да ускори времето за зареждане. Освен това Safari поддържа запис на наскоро посетените от вас уеб страници.
Въпреки че са полезни, те могат да се натрупат с течение на времето, причинявайки вашето Safari да работи по-бавно от обикновено. Един бърз съвет, за да определите дали натрупаната история, бисквитките и кешовете са виновни, е да опитате да сърфирате в частен прозорец. Тъй като режимът на частно сърфиране не запазва данни за сърфиране, той може да служи като добър показател за сравнение.
Редовното изтриване на историята на сърфиране, кеша и бисквитките на Safari е важен навик, за да поддържате Safari във върхова форма.
- Ако методът по-горе не работи, можете ръчно да изтриете кеша, като отидете на Finder.
- Отидете в лентата с менюта и щракнете върху Go → Go to Folder.
- Въведете командата по-долу, отворете папката и плъзнете .db файла в кошчето.
10. Създайте нов потребителски акаунт
Възможно е проблемът да е по-дълбок и да е проникнал в потребителския ви акаунт. За да проверите, можете да създадете друг потребителски акаунт на вашия Mac и да опитате да използвате Safari на този акаунт, както обикновено правите. Ако Safari работи по-бързо с този акаунт, ще трябва да поправите оригиналния си акаунт с помощта на Disk Utility.
- Потърсете Disk Utility в Spotlight → Изберете диска на вашия акаунт.
- Щракнете върху раздела Първа помощ и изберете Поправка на диск.

- Ако не можете да видите тази опция, първо изберете Проверете диска.
Този процес ще поправи всички проблеми във вашия акаунт.
11. Деактивирайте предложенията за търсене в Safari на Mac
Интелигентното поле за търсене на Safari опростява сърфирането, като ви позволява да въвеждате URL адреси или думи за търсене директно в адресната лента. Функцията Safari Search Suggestions допълнително го подобрява.
Работи като препоръчаните от Google резултати от търсенето, като предлага препоръки като приложения за прецизиране и интуитивно насочване на вашето търсене. За да изключите предложенията за търсене в Safari:
- Отворете Safari → Щракнете върху Safari в лентата с менюта → Изберете настройки.
- Щракнете върху раздела Търсене → Премахнете отметката от Включване на предложения за Safari.
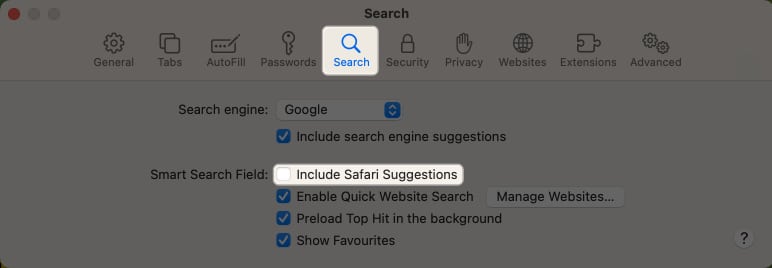
12. Сменете DNS доставчика
Системата за имена на домейни (DSN) е система за каталогизиране, която превежда имената на уебсайтове в IP адреси. По подразбиране вашите DSN настройки се предоставят от ISP. Понякога това може да е претоварено или бавно, така че смяната на по-бърз DNS доставчик може да повиши скоростта на вашия интернет и съответно производителността на Safari.
- За да направите това, отидете на Системни настройки → Мрежа.
- Щракнете върху Подробности до WiFi/Ethernet, към който сте свързани в момента.
- Изберете раздела DNS.
- Щракнете върху бутона Добавяне (+) и въведете 8.8.8.8 и 8.8.4.4 → OK.
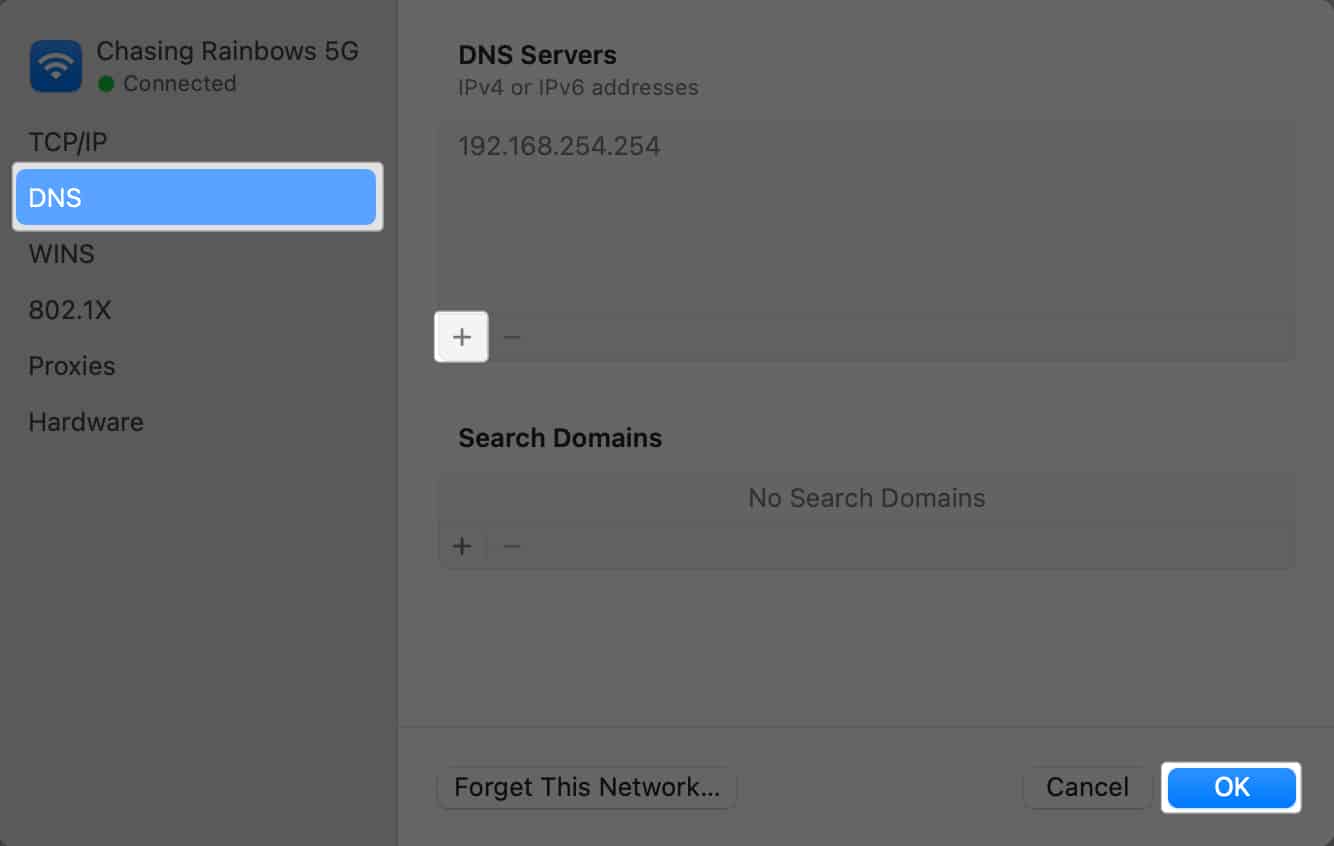
13. Деактивирайте автоматичното попълване на Mac
За да осигури по-интуитивно изживяване, Safari има функция за автоматично попълване, която попълва формуляри, открити онлайн, като използва съхранена информация на вашия Mac. Недостатъкът е, че това понякога може да накара Safari да маркира.
За да изключите тази функция, стартирайте Safari → Настройки → щракнете върху раздела Автоматично попълване.
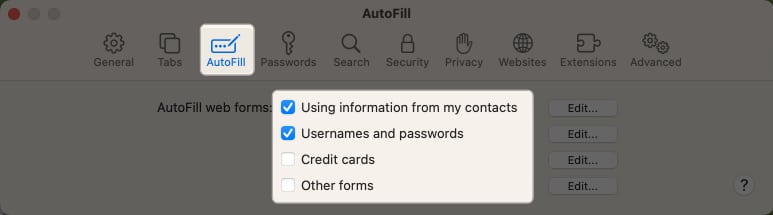
Премахнете отметката от всички типове информация, които не искате Safari да попълва автоматично. Демаркирайте всички, за да изключите функцията напълно.
14. Сканирайте вашия Mac за зловреден софтуер
Макар и рядко, вашият Mac може да се зарази с вирус, който може по невнимание да повлияе на производителността на вашия Mac. Вижте нашето ръководство за най-често срещаните вируси, засягащи Mac, и какво можете да направите, за да ги премахнете.
15. Актуализирайте своя Mac
Ако вашият Mac не работи с най-новата версия на macOS, най-добре е да го актуализирате до най-новата налична версия. Това е така, защото Apple изпраща корекции на грешки и други подобрения във всяка актуализация, така че вашият Mac да работи гладко. За да актуализирате своя Mac:
- Отидете в менюто на Apple → Системни настройки.
- Отидете на Общи → Актуализация на софтуера.
- Ако има налична актуализация, щракнете върху Актуализиране сега.
16. Деактивирайте предварителното извличане на DNS
Safari подобрява изживяването ви при сърфиране, като използва предварително извличане на DNS, за да ускори времето за зареждане на уеб страници. Този процес намалява забавянето между щракването и показването на уеб страницата, тъй като вашият браузър вече знае адреса, от който се нуждае, за да извлече страницата.
По ирония на съдбата това може да забави Safari или да спре да реагира.
- За да изключите това, отидете на Finder → Приложения → Помощни програми → Терминал.
- Въведете тази команда: по подразбиране се пише com.apple.safari WebKitDNSPrefetchingEnabled.
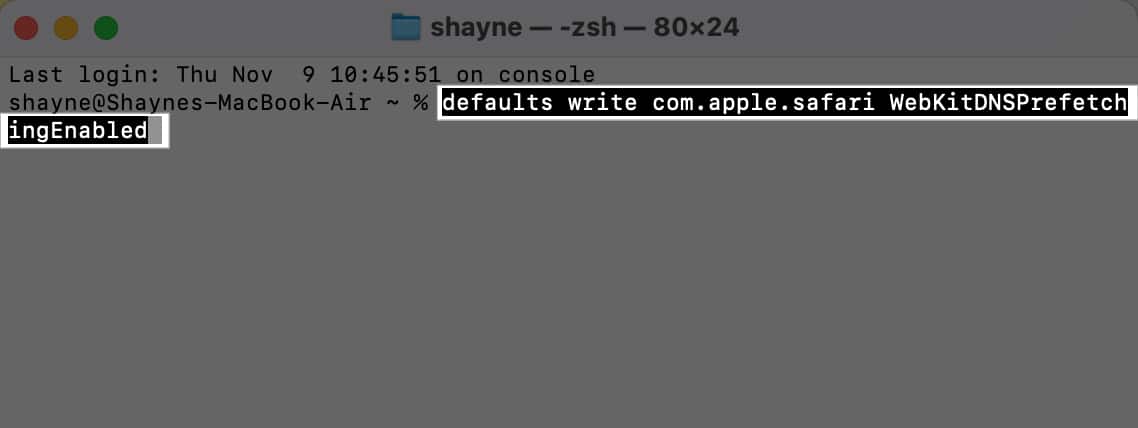
- Натиснете Enter и рестартирайте Safari.
17. Нулирайте Safari до фабричните настройки по подразбиране на Mac
Ако изглежда, че нищо друго не работи, основните проблеми или повредените предпочитания на браузъра може да са виновникът за много бавната работа на Safari на вашия Mac. Възстановяването на вашето Safari до състоянието по подразбиране може да реши проблема, тъй като това връща настройките на браузъра му по подразбиране и деактивира всички разширения. Да го направя:
- Отворете Finder.
- Изберете Go → Go to Folder. След това направете следното едно след друго:
- Въведете ~/Library/Preferences/directory в текстовото поле → Потърсете файла com.apple.Safari.plist → Изтриване.
- Въведете ~/Library/Safari/ → Изтрийте всички файлове в папката с изключение на Bookmarks/plist
- Въведете ~/Library/Containers/, потърсете Safari → Изтриване на всички файлове и папки.
- След като сте готови, отворете Safari. В лентата с менюта щракнете върху Предпочитания → Поверителност. Изберете Премахване на всички данни за уебсайтове и Нулиране на Safari.
- Отидете в раздела Разширения и активирайте отново само основните разширения, от които се нуждаете. Придвижвайте се между другите раздели и променяйте други настройки на браузъра според вашите предпочитания.
18. Стартирайте вашия Mac в безопасен режим
Друг начин за отстраняване на грешки е да стартирате вашия Mac в безопасен режим. Безопасният режим стартира вашия Mac, без да стартира определен софтуер и разширения, които могат да са в конфликт със Safari. Той също така извършва проверка на вашия стартов диск, така че може да помогне за разрешаването на основните проблеми, които може да влияят на скоростта на Safari.
Въпреки че стартирането на вашия Mac в безопасен режим всъщност не кара Safari да работи по-бързо при редовна употреба, това е полезен инструмент, който може да ви помогне да разберете защо вашият Mac е толкова бавен и да ви даде идея как да накарате Safari да работи по-бързо на Mac.
Обобщавайки…
Преживяването на бавен Safari може да бъде разочароващо, но много потенциални виновници могат да причинят това. Предложенията, изброени по-горе, са предназначени да ви помогнат да разберете как да ускорите Safari на Mac. Намерихте ли тези решения за ефективни? Ако е така, не се колебайте да споделите опита си в коментарите по-долу!
Прочетете още:
- Safari срещу Chrome: Кой браузър е по-добър за iPhone и Mac?
- Safari не работи на Mac след актуализация? 10 начина да го поправите!
- 14 начина да коригирате видеоклиповете в YouTube, които не се възпроизвеждат на Safari на Mac
Читатели като вас помагат в поддръжката на iGeeksBlog. Когато правите покупка чрез връзки на нашия сайт, ние може да спечелим комисионна за партньор. Прочетете Отказ от отговорност.
