Искате да запишете екрана на Windows 10. Ето как можете да записвате екран с помощта на PowerPoint на компютър с Windows 10.
Ако сте използвали офис пакета на Microsoft, тогава може би сте добре запознати с Microsoft Powerpoint. Това е програма за презентации, която ви позволява да създавате слайд презентации. Има няколко неща, които можете да правите с това приложение и едно от тях е да функционира като обикновен запис на екрана.
Ако търсите начин да запишете екрана на компютъра си, без да инсталирате допълнително приложение, тогава можете да използвате Microsoft Powerpoint. Microsoft Powerpoint прави много лесно записването на вашия екран както във версия с изображение, така и във видео версия.
Как да запишете екран на Windows 10 с помощта на Microsoft PowerPoint
Затова в тази статия решихме да споделим най-добрия метод за запис на екрана на Windows 10 с помощта на Microsoft Powerpoint. Функцията за запис на екрана присъства в най-новата версия на Microsoft Powerpoint. И така, нека да проверим как да запишете екрана си с Microsoft Powerpoint.
Стъпка 1. Първо отворете менюто “Старт” и потърсете Powerpoint.
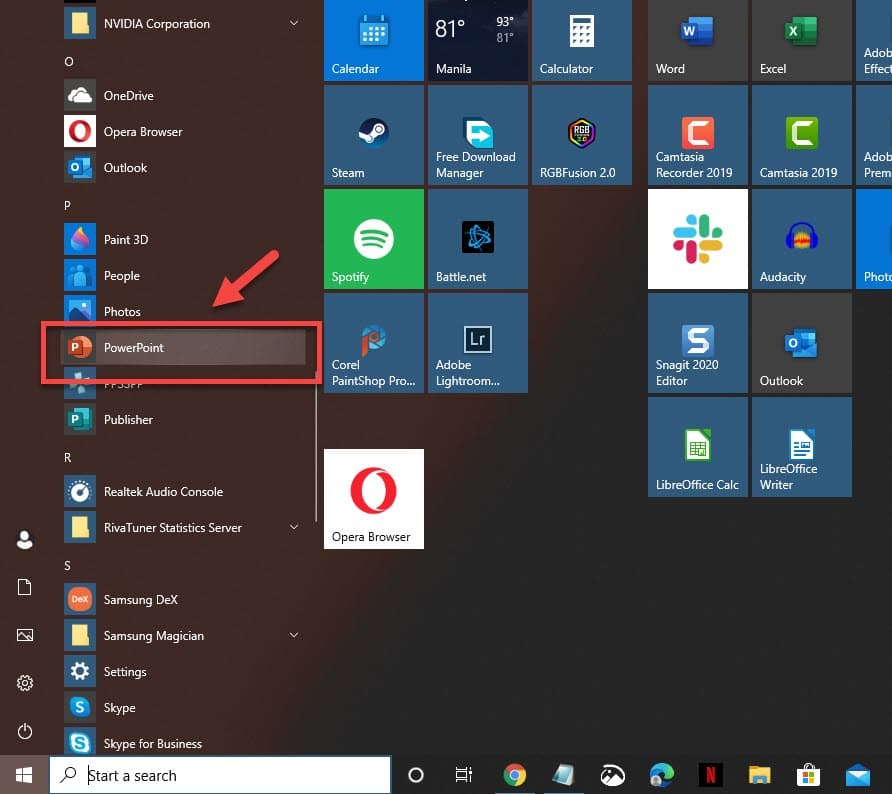
Стъпка 2. Отворете Powerpoint и щракнете върху празна презентация.
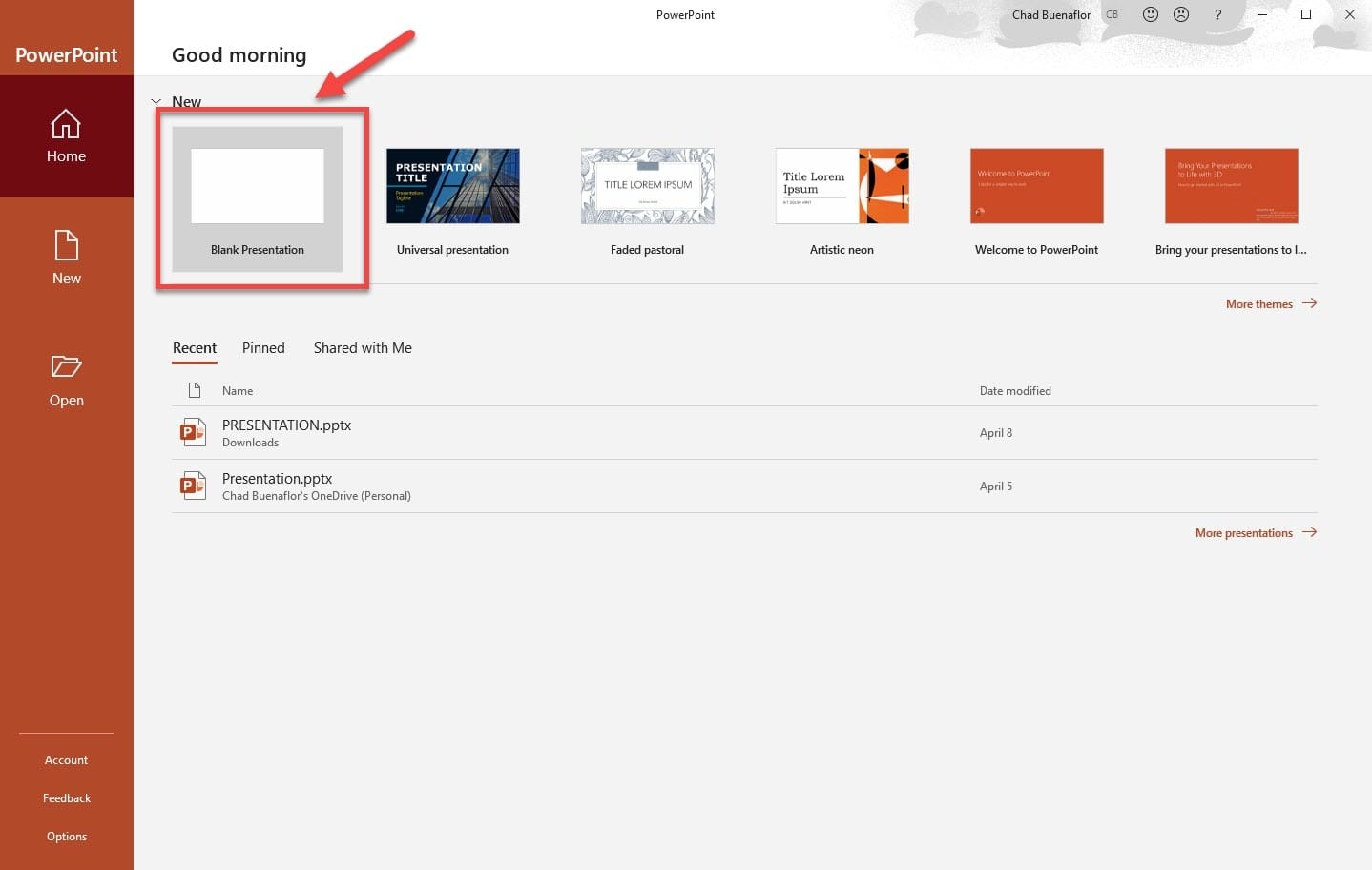
Стъпка 3. На следващата стъпка трябва да изберете слайда от левия прозорец.
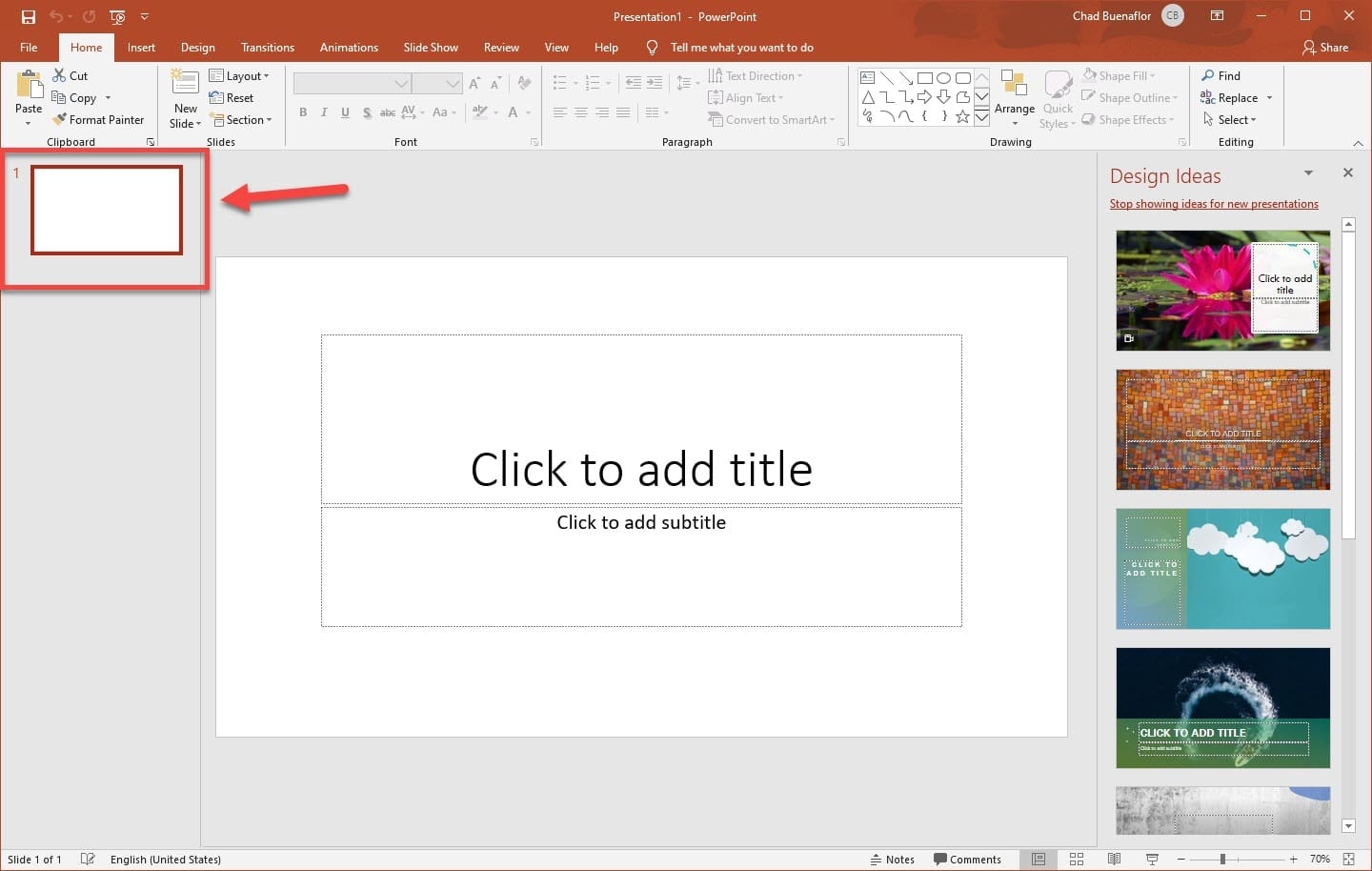
Стъпка 4. След като сте готови, щракнете върху раздела „Вмъкване“.
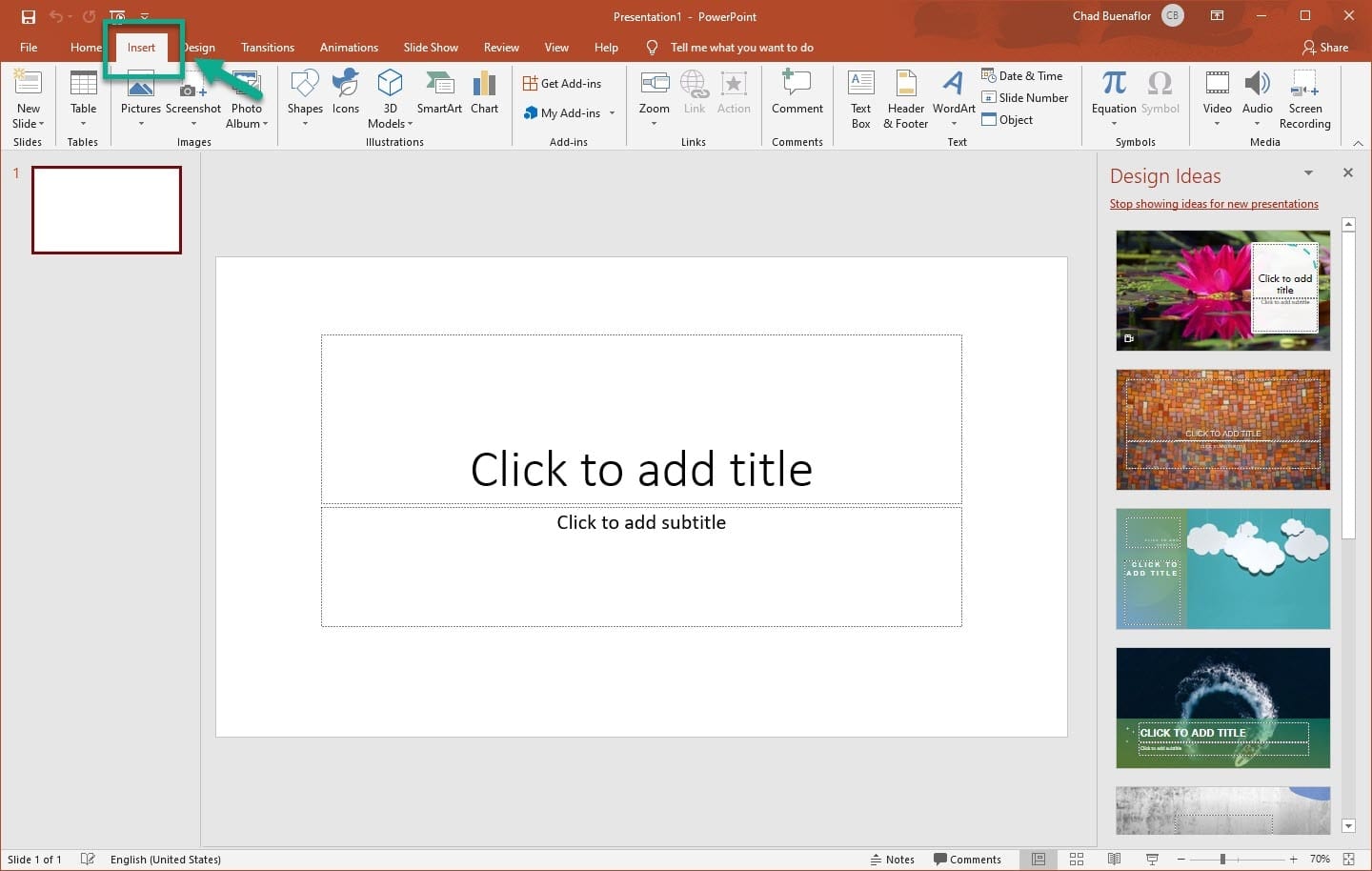
Стъпка 5. Сега трябва да намерите бутона „Запис на екрана“.
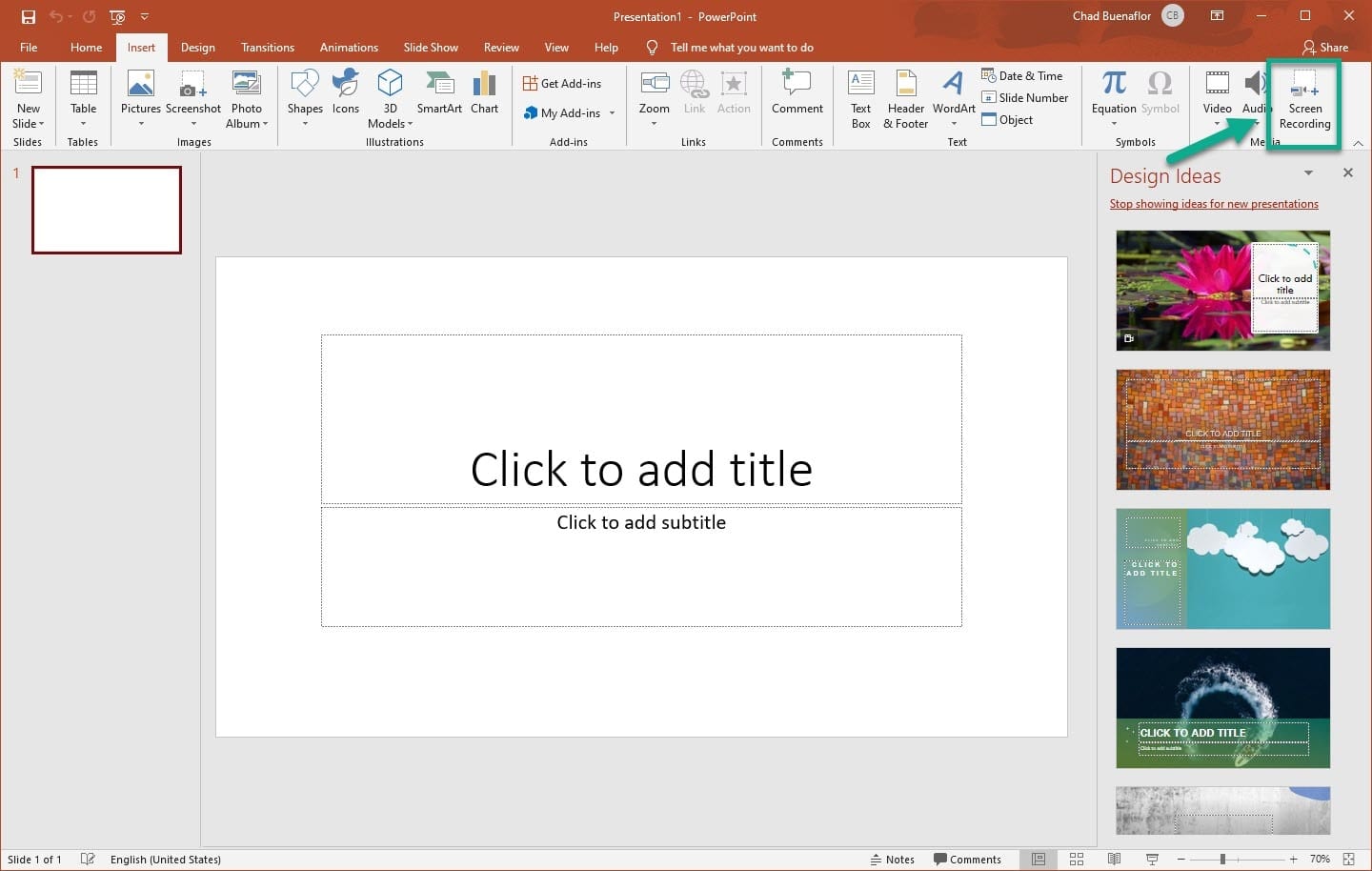
Стъпка 6. След като сте готови, ще видите панел като този. Кликнете върху „Избор на област“, за да запишете избрана област.
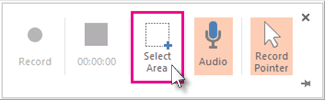
Стъпка 7. За да започнете записа, щракнете върху бутона “Запис”.
Стъпка 8. След като сте готови, щракнете върху бутона „Стоп“. За да запазите записа, щракнете с десния бутон върху записа и изберете бутона „Запазване на медията като“.
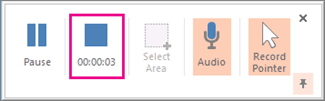
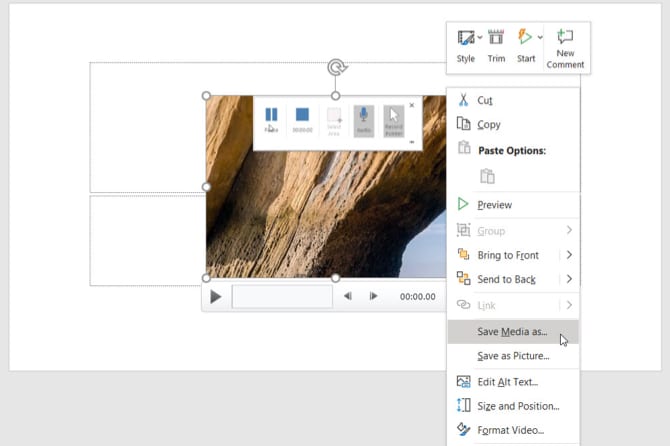
Стъпка 9. В следващия диалогов прозорец, който се отваря, изберете името и местоположението на файла и щракнете върху бутона „Запазване“.
Това е! Ти си готов. Ето как можете да запишете екрана си в Windows 10.
И така, тази статия е за това как да запишете екрана си с Microsoft Powerpoint през 2020 г. Надяваме се, че тази статия ви е помогнала! Споделете го и с приятелите си.
