
- Приложението Notes на iPhone, iPad и Mac позволява на потребителите да създават и променят таблици, за да им помогнат да организират нещата по-добре.
- За да създадете и използвате таблици в приложението Notes, отворете бележка > Изберете иконата на таблица в лентата с инструменти.
- Версията за Mac на приложението Notes предлага няколко допълнителни функции, които не се намират на iPhone или iPad.
От създаване на списъци с хранителни стоки до обмисляне на творчески идеи, собственото приложение Notes на Apple може да бъде полезно в няколко ситуации. Знаете ли обаче, че можете също да създавате таблици в приложението Notes, за да организирате нещата, които сте написали?
Ето ръководство стъпка по стъпка, обясняващо как да създавате, използвате и модифицирате таблици в приложението Notes на вашия iPhone, iPad и Mac.
- Как да добавите таблица в приложението Notes
- Как да добавите колони или редове към таблицата в приложението Notes
- Пренаредете редове или колони на таблицата в приложението Notes
- Как да изтриете редове или колони от таблица в приложението Notes
- Форматиране на текст в клетката на таблицата в приложението Notes
- Как да конвертирате текст в таблица в приложението Notes
- Как да конвертирате таблица в текст в приложението Notes
- Как да изберете няколко клетки в таблицата в приложението Notes
- Как да изрязвате, копирате и поставяте редове или колони на таблица в приложението Notes
- Как да споделяте създадена таблица в приложението Notes
- Как да изтриете таблици в приложението Notes
Как да добавите таблица в приложението Notes
За iPhone и iPad
- Стартирайте приложението Бележки → Отворете съществуваща бележка или натиснете бутона Създаване на бележка, за да създадете нова.
- Изберете бутона за маса.

За Mac
- Отворете приложението Бележки → Изберете съществуваща бележка или щракнете върху бутона Създаване на бележка, за да започнете нова.
- Щракнете върху бутона за таблица от лентата с инструменти.

Как да добавите колони или редове към таблицата в приложението Notes
За iPhone и iPad
- Стартирайте приложението Бележки → Отворете съществуваща бележка с таблица или създайте нова.
- Докоснете клетка в таблицата, за да я редактирате.
- За да добавите нова колона: Докоснете иконата с три точки над колона → Добавяне на колона.
- За да добавите нов ред: Докоснете иконата с три точки до ред → Добавяне на ред.
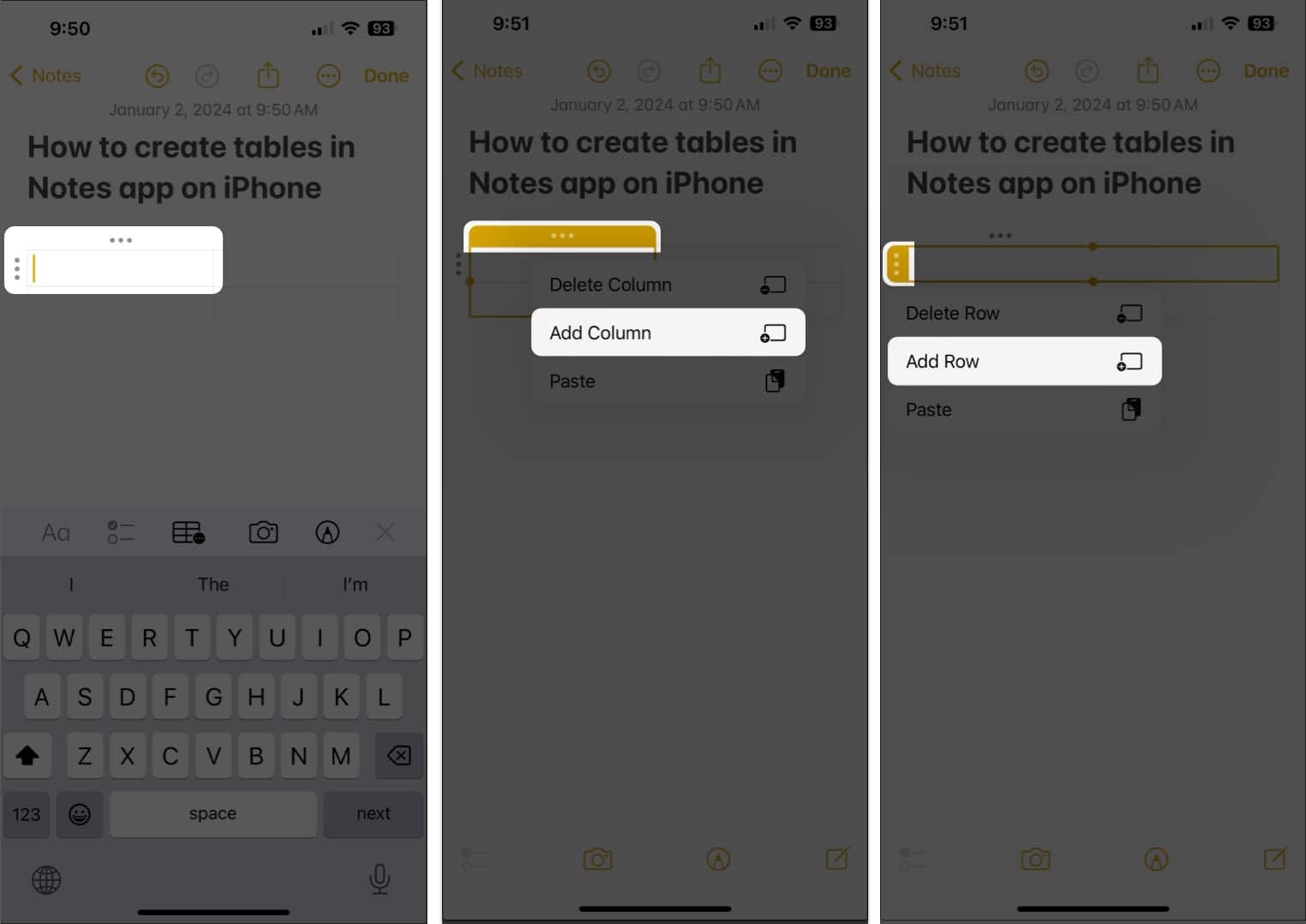
За Mac
- Отидете в приложението Бележки → Отворете съществуваща бележка с таблица или създайте нова.
- Щракнете върху клетка в таблицата, която искате да редактирате.

- За да добавите колона: Щракнете върху иконата с три точки над колоната → Натиснете падащото меню → Изберете Добавяне на колона преди/след.

- За да добавите нов ред: Щракнете върху иконата с три точки до ред → Изберете падащото меню → Изберете Добавяне на ред отдолу/отгоре.

- За да добавите колона: Щракнете върху иконата с три точки над колоната → Натиснете падащото меню → Изберете Добавяне на колона преди/след.
Пренаредете редове или колони на таблицата в приложението Notes
За iPhone и iPad
- Докоснете клетка в колоната или реда, за да я пренаредите.
- Докоснете иконата с три точки, разположена над колоната или до ред.
Сега съответната колона или ред ще стане жълт. - Плъзнете и пуснете колоната или реда, където искате в таблицата.
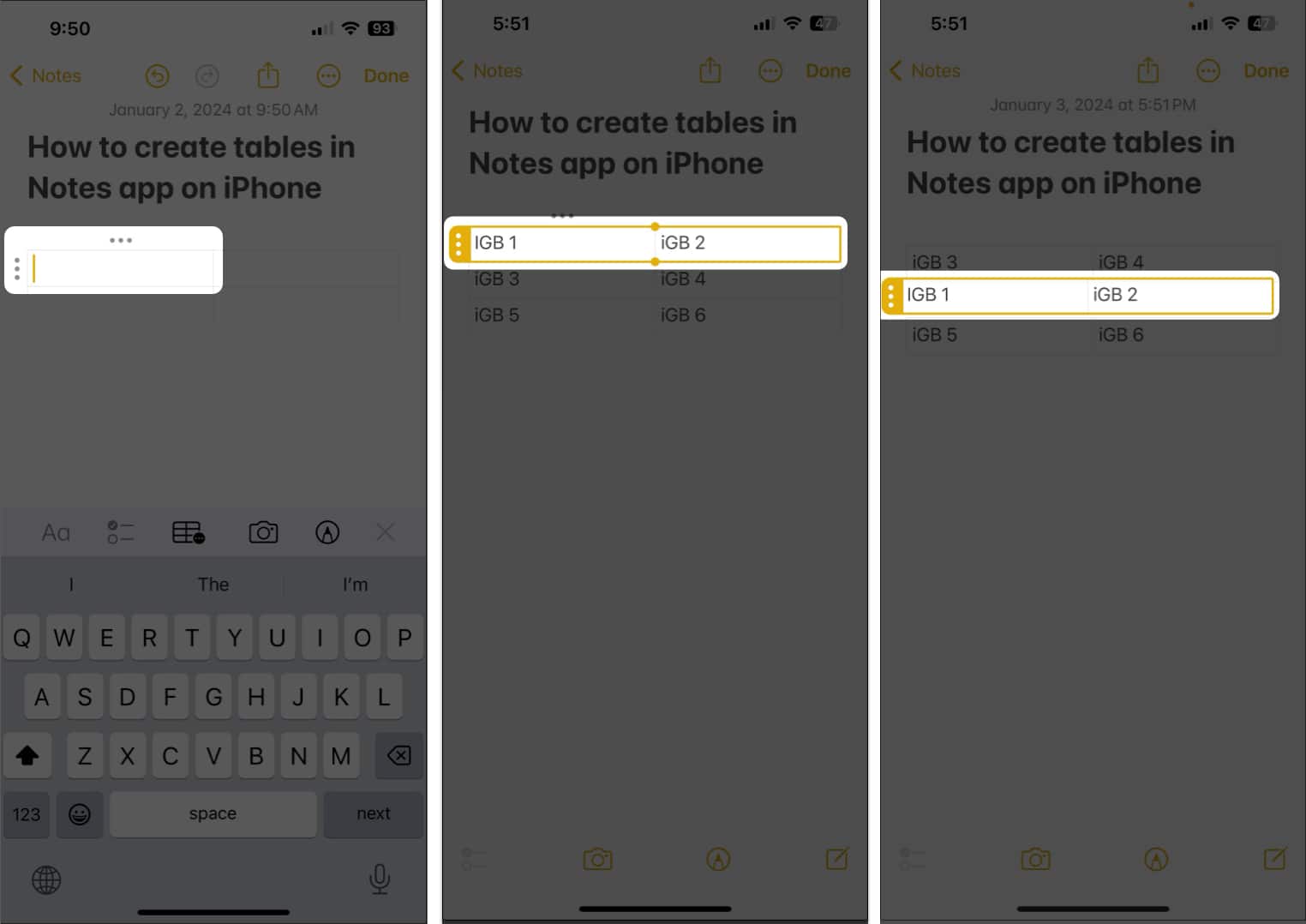
За Mac
- Щракнете върху клетка в колоната или реда, които искате да пренаредите.
- Щракнете върху иконата с три точки, разположена над колоната или до ред.
След като направите това, съответната клетка или ред ще стане жълт.
- Щракнете и плъзнете колоната или реда, където искате, за да ги пренаредите.
Как да изтриете редове или колони от таблица в приложението Notes
За iPhone и iPad
- Докоснете клетка в редовете или колоните, които искате да изтриете.
- За да изтриете колона от таблица: Докоснете иконата с три точки над колоната → Изберете Изтриване на колона.
- За да изтриете ред от таблицата: Докоснете иконата с три точки до ред → Изберете Изтриване на ред.
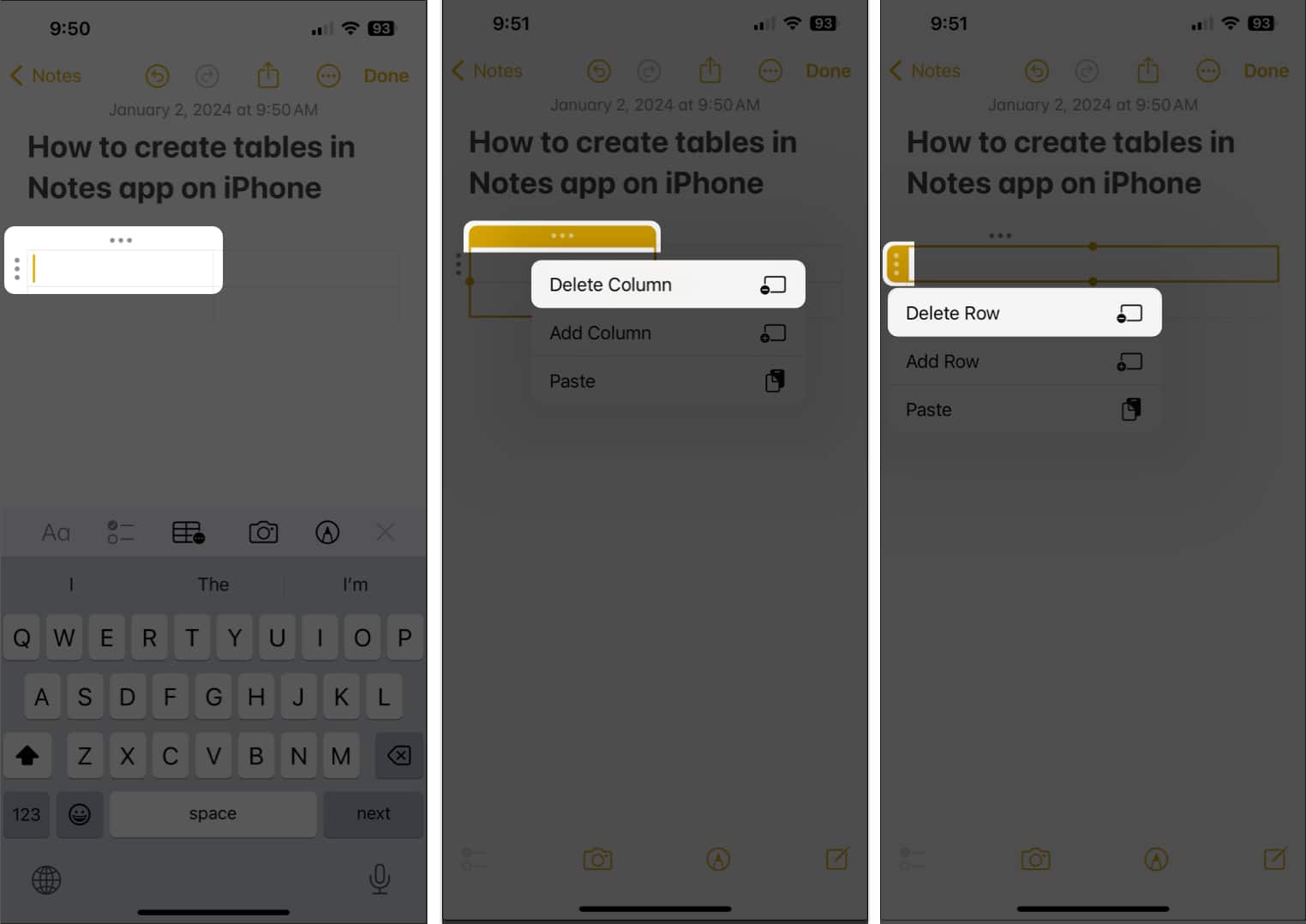
За Mac
- Отворете съществуваща бележка с таблица → Щракнете върху клетка от реда или колоната, които искате да изтриете.

- За да изтриете колона: Щракнете върху иконата с три точки над колоната → Изберете падащото меню → Щракнете върху Изтриване на колона.

- За да изтриете ред: Щракнете върху иконата с три точки до ред → Изберете падащото меню → Изберете Изтриване на ред.

- За да изтриете колона: Щракнете върху иконата с три точки над колоната → Изберете падащото меню → Щракнете върху Изтриване на колона.
Форматиране на текст в клетката на таблицата в приложението Notes
За iPhone и iPad
- Докоснете двукратно клетка с текст в нея, за да изберете текста.
- Плъзнете надясно наляво през менюто → Докоснете Форматиране.
- Изберете удебелен шрифт, курсив, подчертаване или опцията Зачертано.
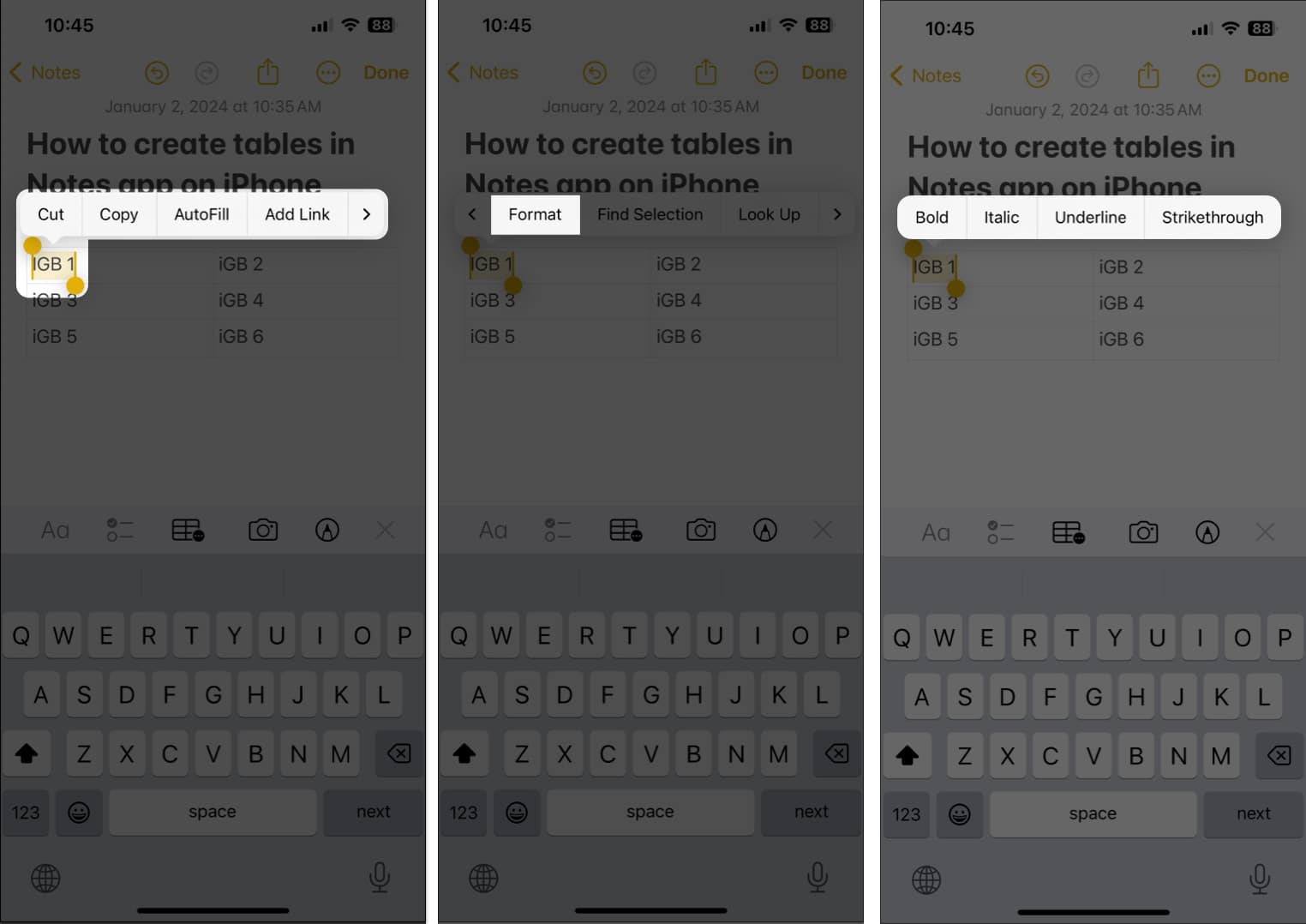
За Mac
- Щракнете върху клетка, за да поставите курсора в нея → След това щракнете с десния бутон върху клетката.

- Щракнете върху Шрифт → Изберете всяка опция за формат.
Можете да промените стила на шрифта и да добавите цвят на шрифта.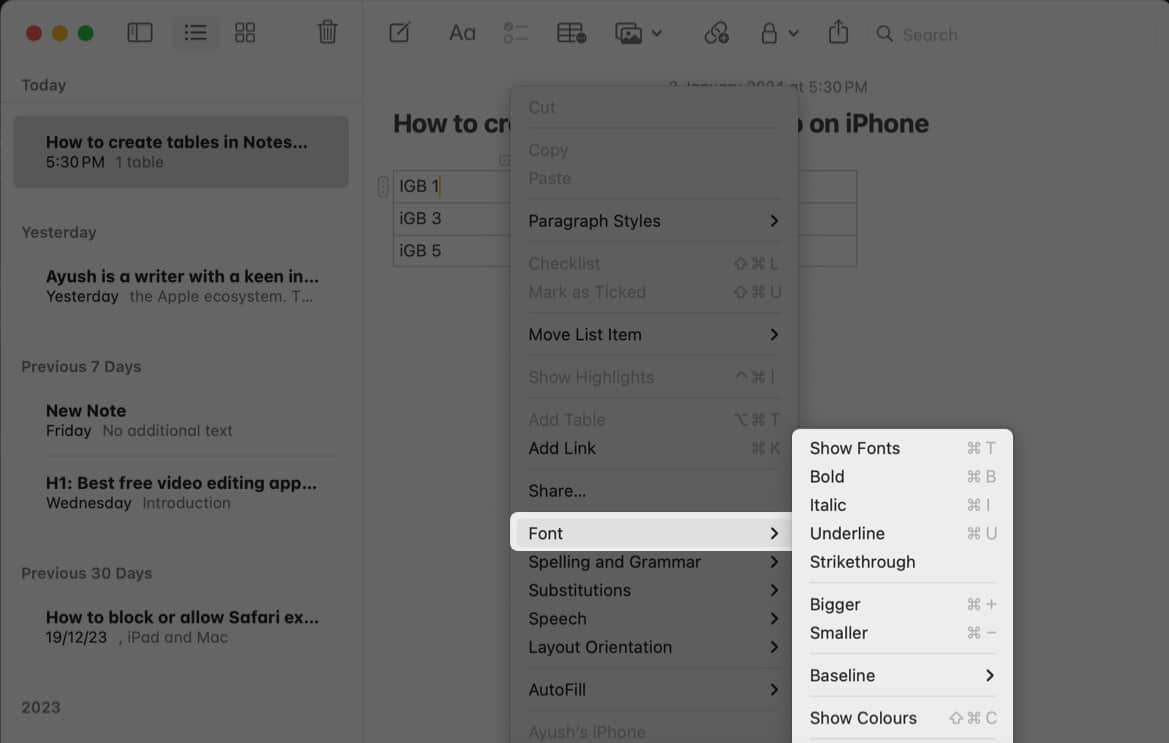
Как да конвертирате текст в таблица в приложението Notes
За iPhone и iPad
- Отворете бележка с текст → изберете текста, от който искате да направите таблицата.
- Докоснете бутона на масата.
Всяко изречение ще се превърне в клетка.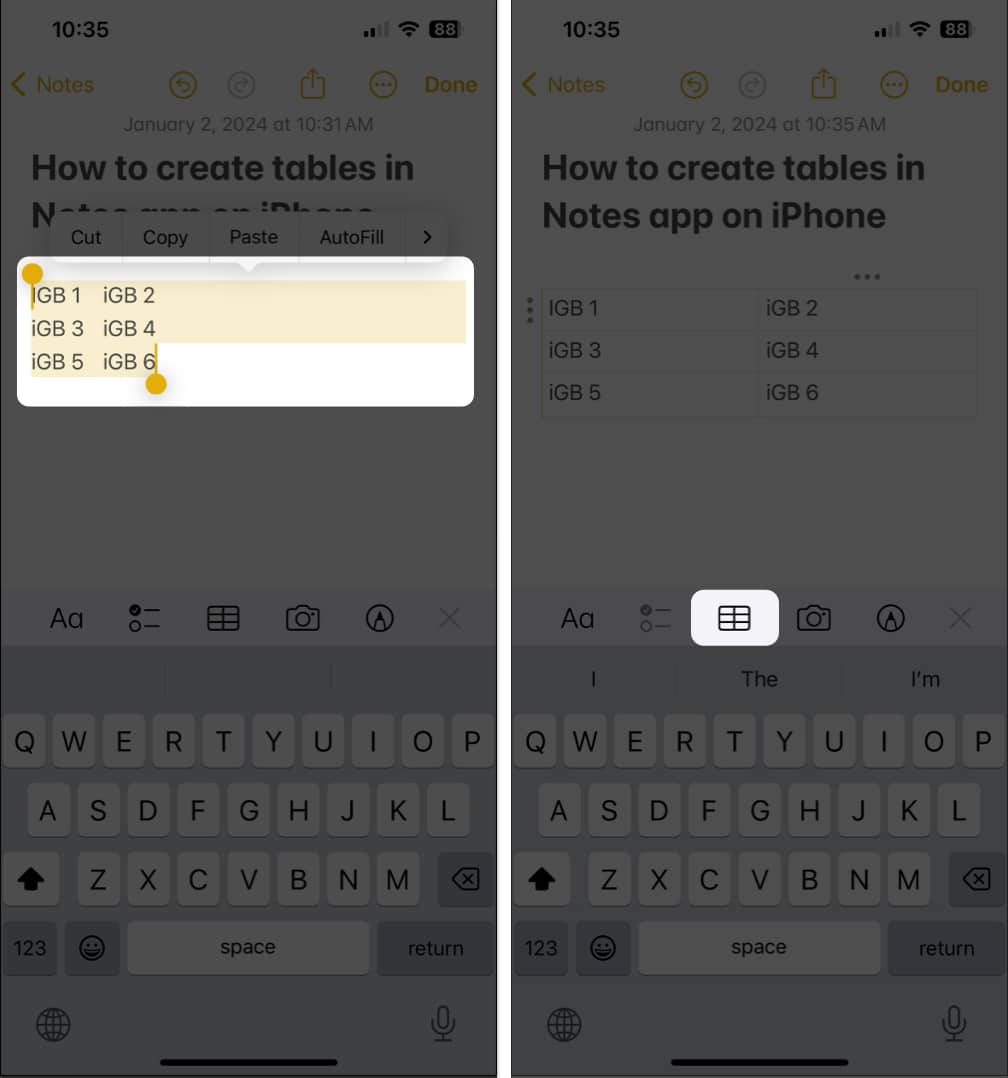
За Mac
- Изберете текста, от който искате да създадете таблицата.
- Щракнете с десния бутон върху текста → Изберете Добавяне на таблица.
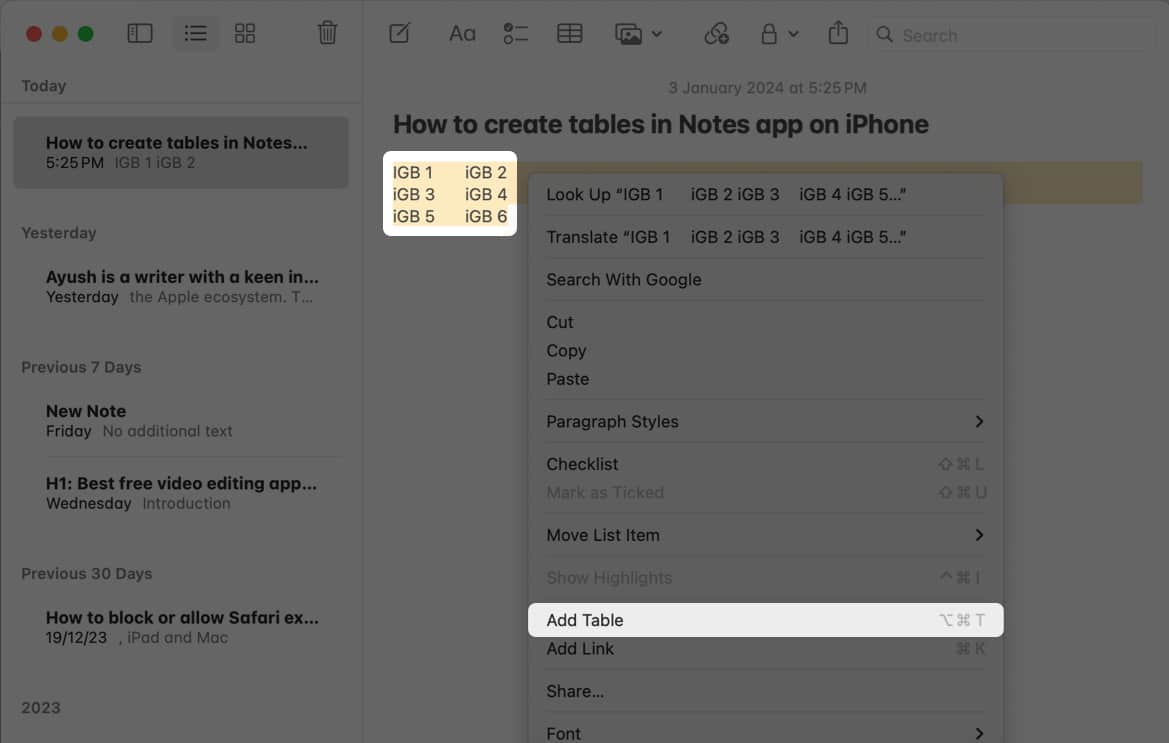
Как да конвертирате таблица в текст в приложението Notes
За iPhone и iPad
- Отворете бележка с таблица → Докоснете произволна клетка.
- Докоснете менюто на таблицата в лентата с инструменти → Изберете Преобразуване в текст.
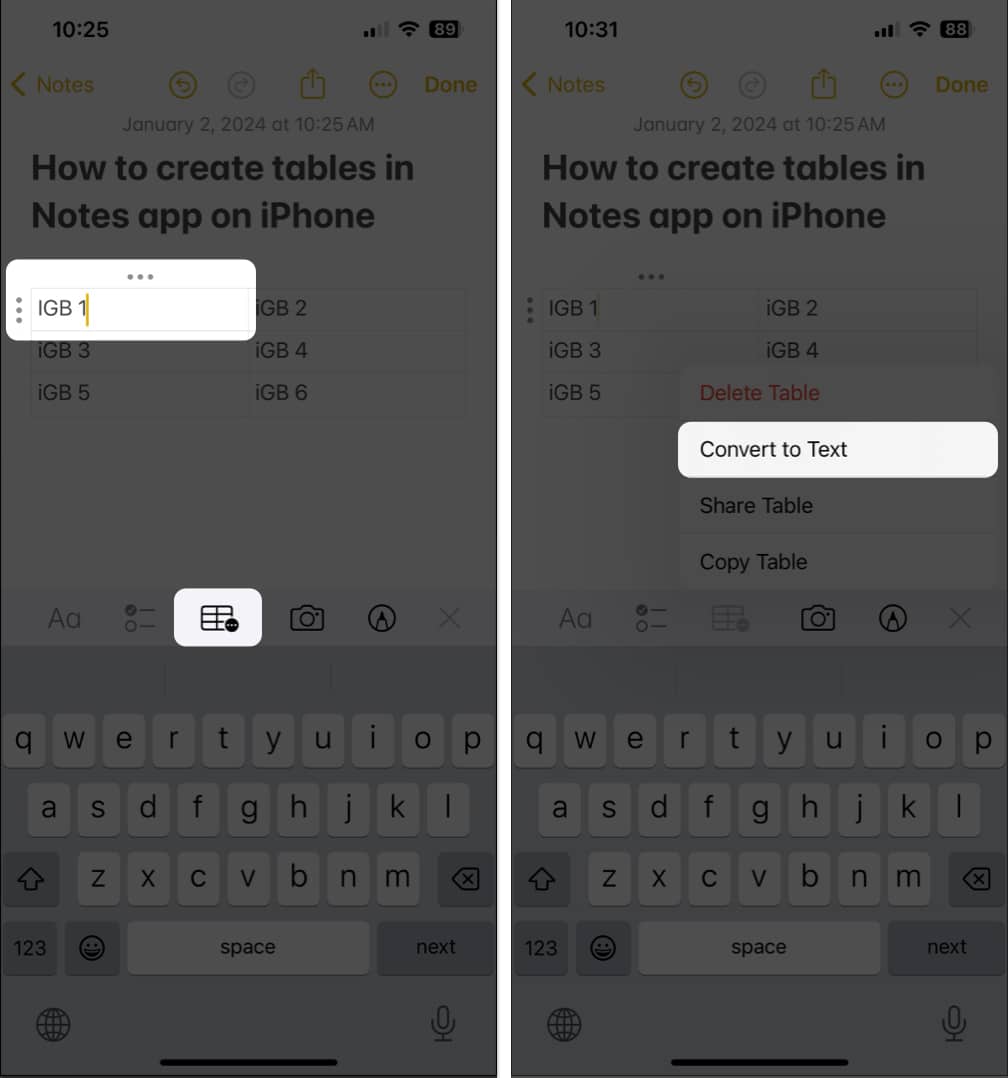
За Mac
- Отворете бележка с таблица → Щракнете върху клетка в таблицата.

- Щракнете върху бутона за таблица в лентата с инструменти → Изберете Преобразуване в текст.
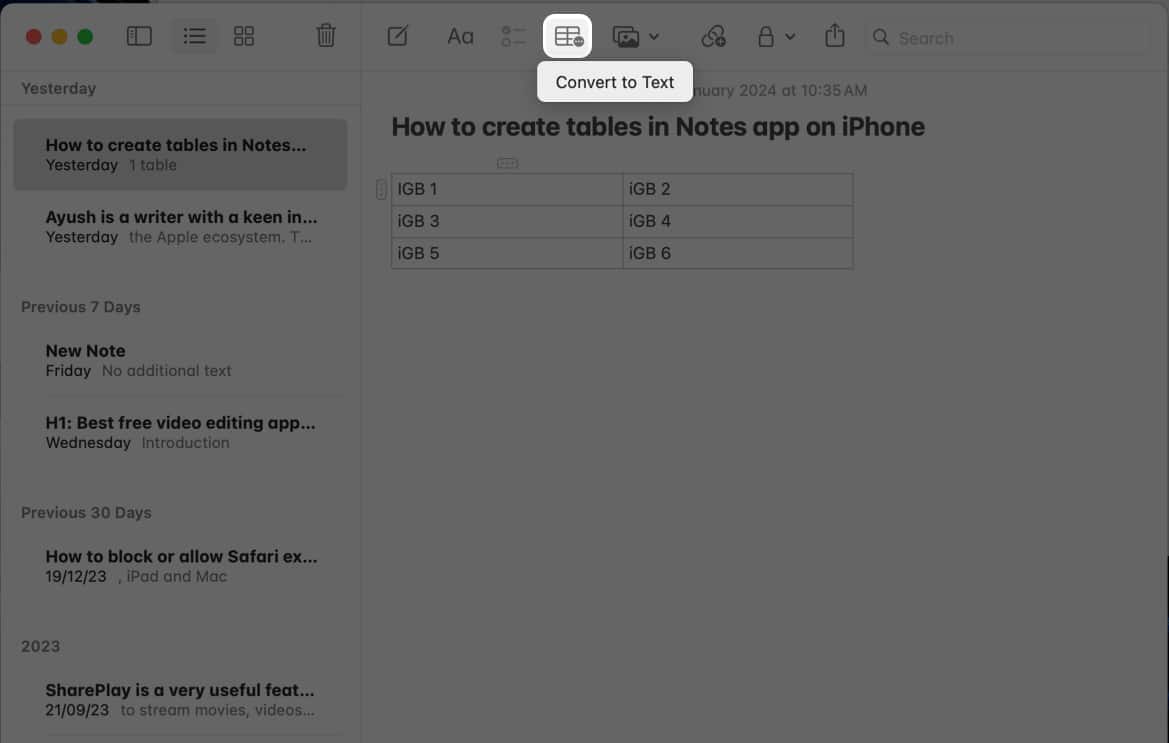
Как да изберете няколко клетки в таблицата в приложението Notes
За iPhone и iPad
- Докоснете клетката, която искате да изберете → Докоснете иконата с три точки.
- Докоснете малката жълта точка и я плъзнете, за да изберете редове и колони.
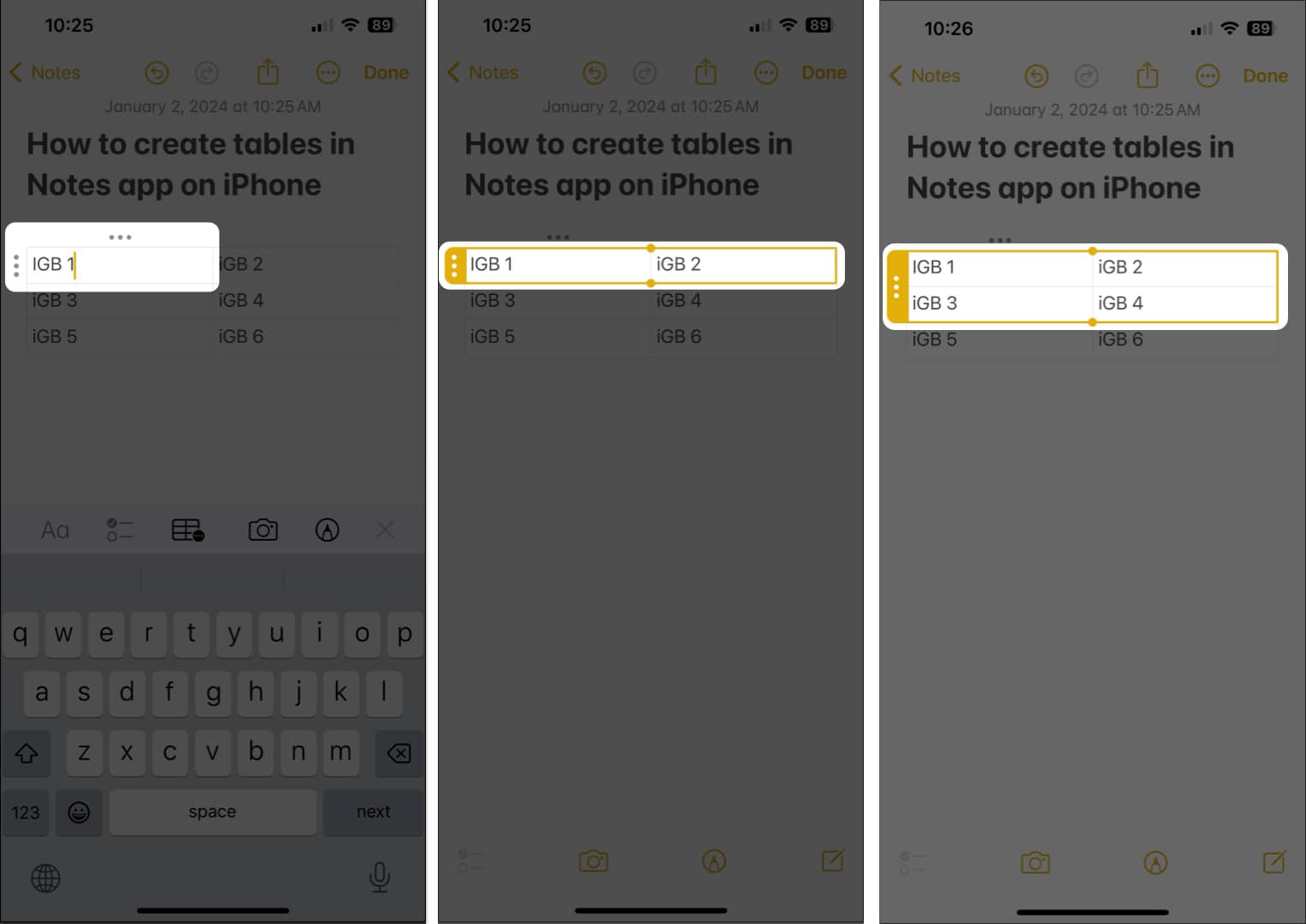
За Mac
- Насочете се към съществуваща бележка с таблица.
- Щракнете върху клетка, която искате да изберете → Изберете иконата с три точки.

- Поставете курсора върху малката жълта точка и я плъзнете, за да изберете клетки.
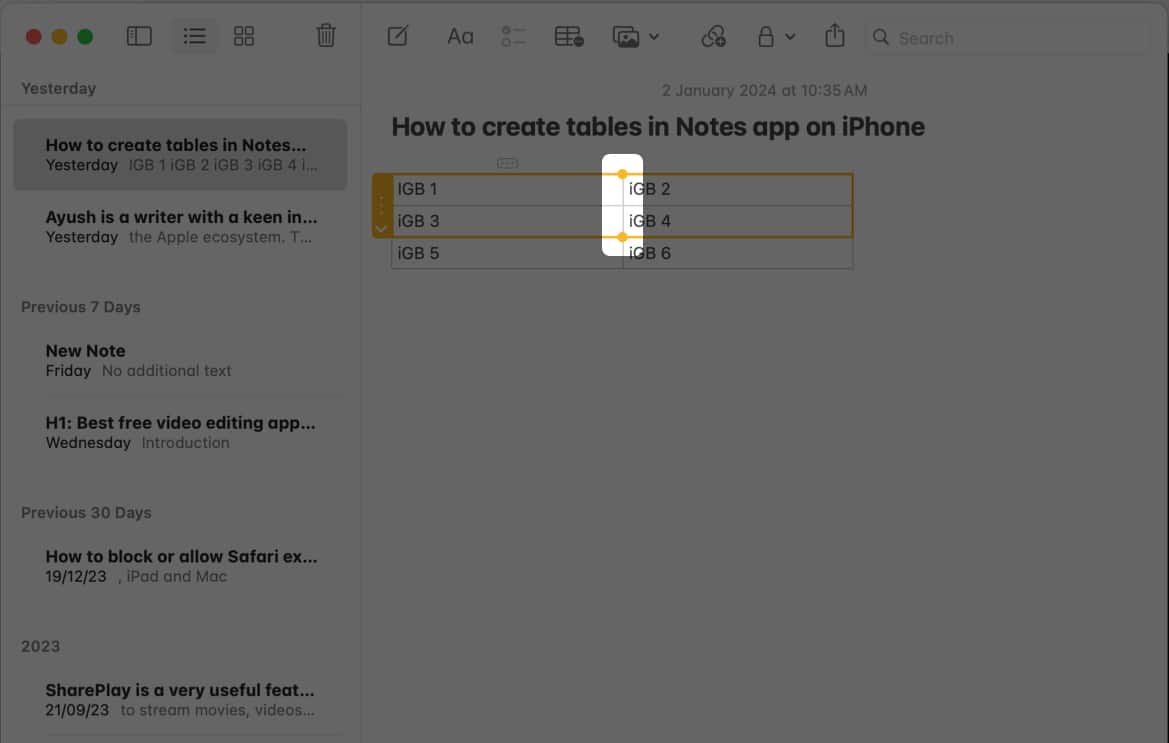
Как да изрязвате, копирате и поставяте редове или колони на таблица в приложението Notes
За iPhone и iPad
- Достъп до бележка с текст → Докоснете клетка от реда или колоната, която искате да копирате или изрежете.
- Докоснете двукратно иконата с три точки до ред или над колона.
- Изберете Копиране или Изрязване → Следвайте отново стъпки от 1 до 4 и докоснете Поставяне.
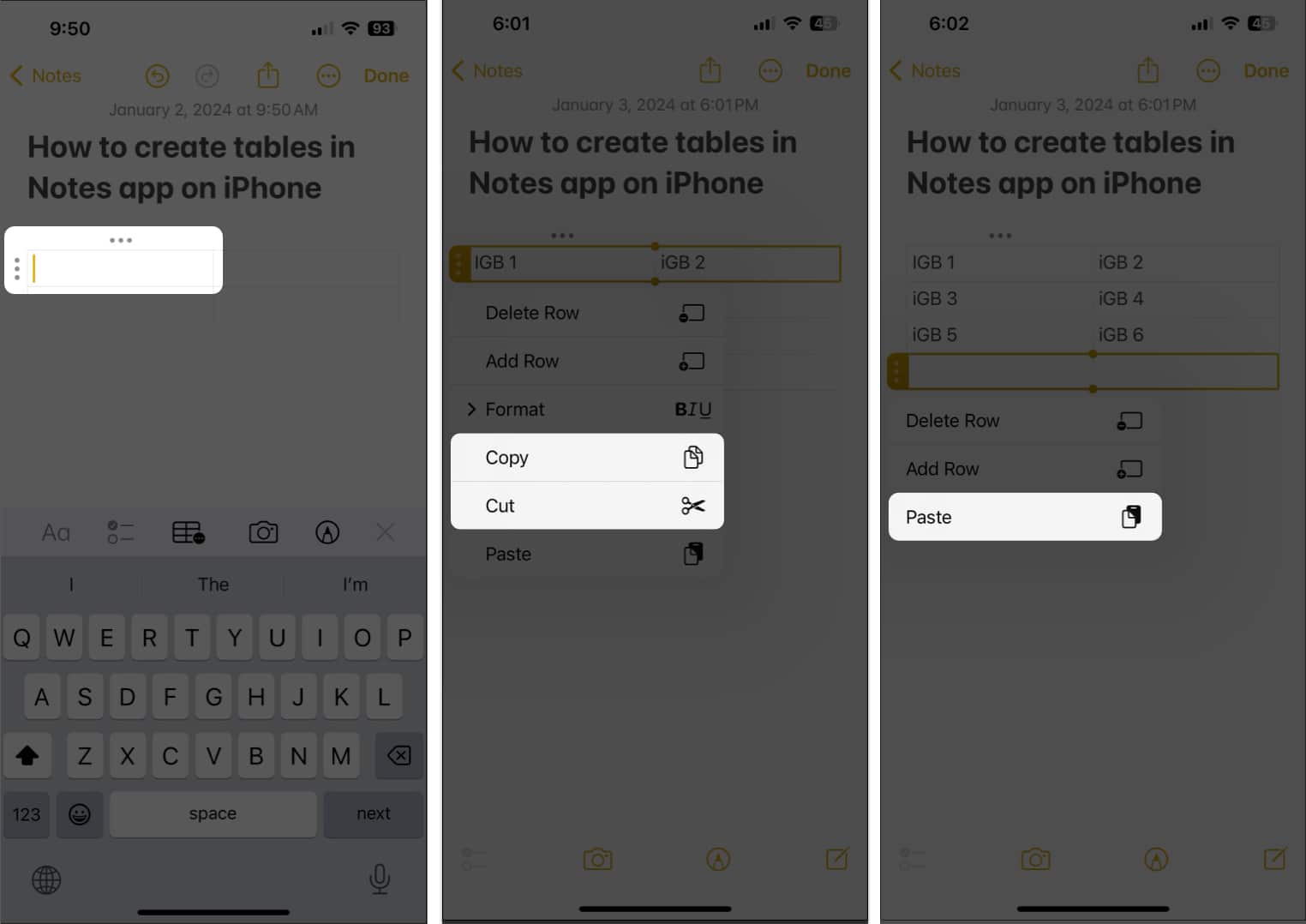
Съвет: За да копирате цялата таблица, докоснете която и да е клетка → Изберете иконата на менюто на таблицата → Докоснете Копиране на таблица. Сега докоснете празно място в бележката → Докоснете курсора → Изберете Поставяне.
За Mac
- Щракнете върху клетка от реда или колоната, която искате да копирате/изрежете.
- Щракнете върху иконата с три точки до ред или над колона, за да я изберете.

- Натиснете клавиша Command + C, за да копирате, или натиснете клавиша Command + X, за да изрежете.
- Изберете всеки празен ред или колона → Натиснете клавиша Command + V, за да поставите.
За iPhone и iPad
- Достъп до бележка с таблица → Докоснете произволна клетка → Изберете иконата на менюто на таблицата.
- Докоснете Споделяне на маса → Изберете как искате да споделите масата.
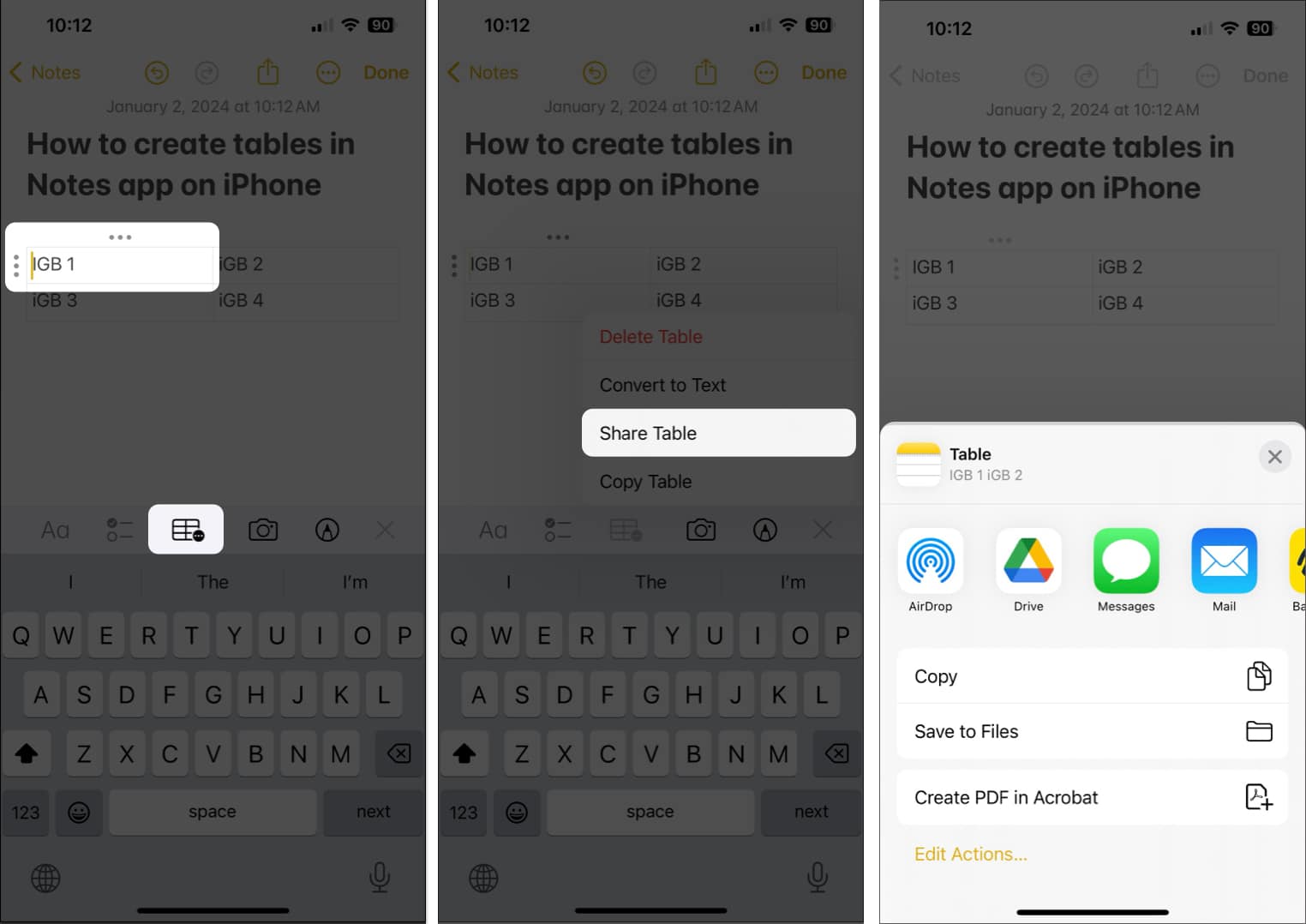
За Mac
- Отворете бележката с таблица, която искате да споделите.
- Щракнете върху иконата за споделяне до лентата за търсене.
- Изберете как искате да споделите бележката.
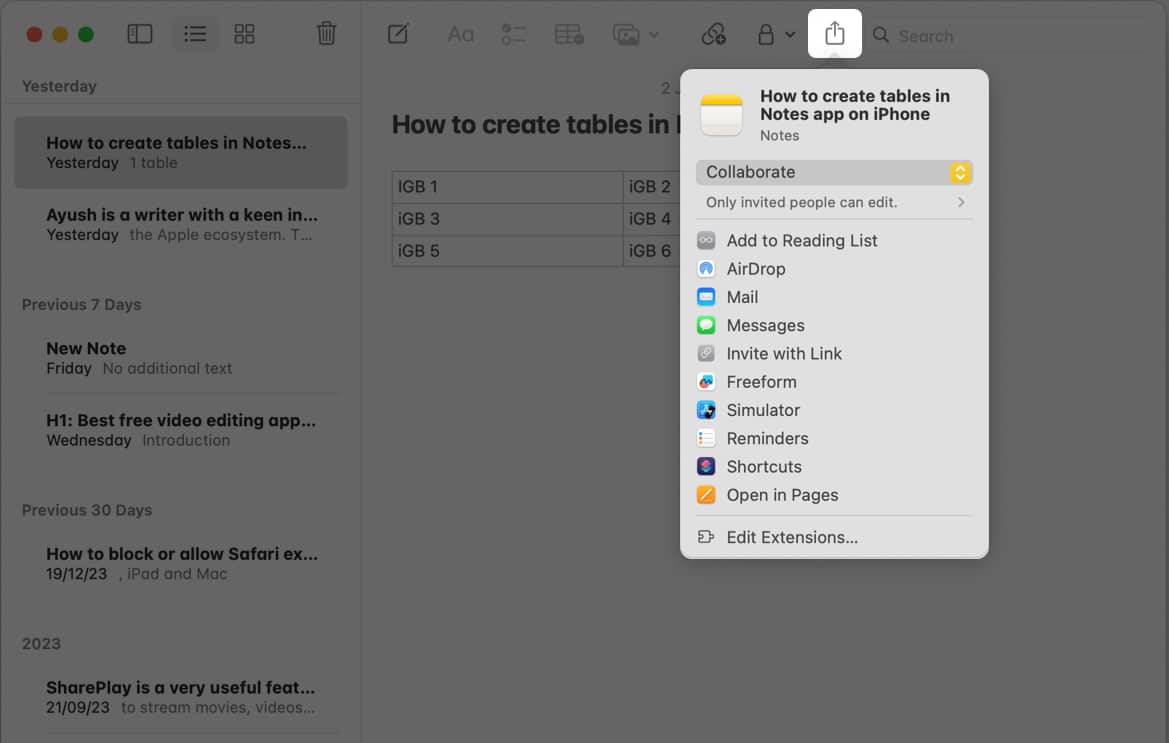
Как да изтриете таблици в приложението Notes
За iPhone и iPad
- Отворете бележка с таблица в нея → Изберете произволна клетка.
- Докоснете иконата на менюто на таблицата → Изберете Изтриване на таблица.
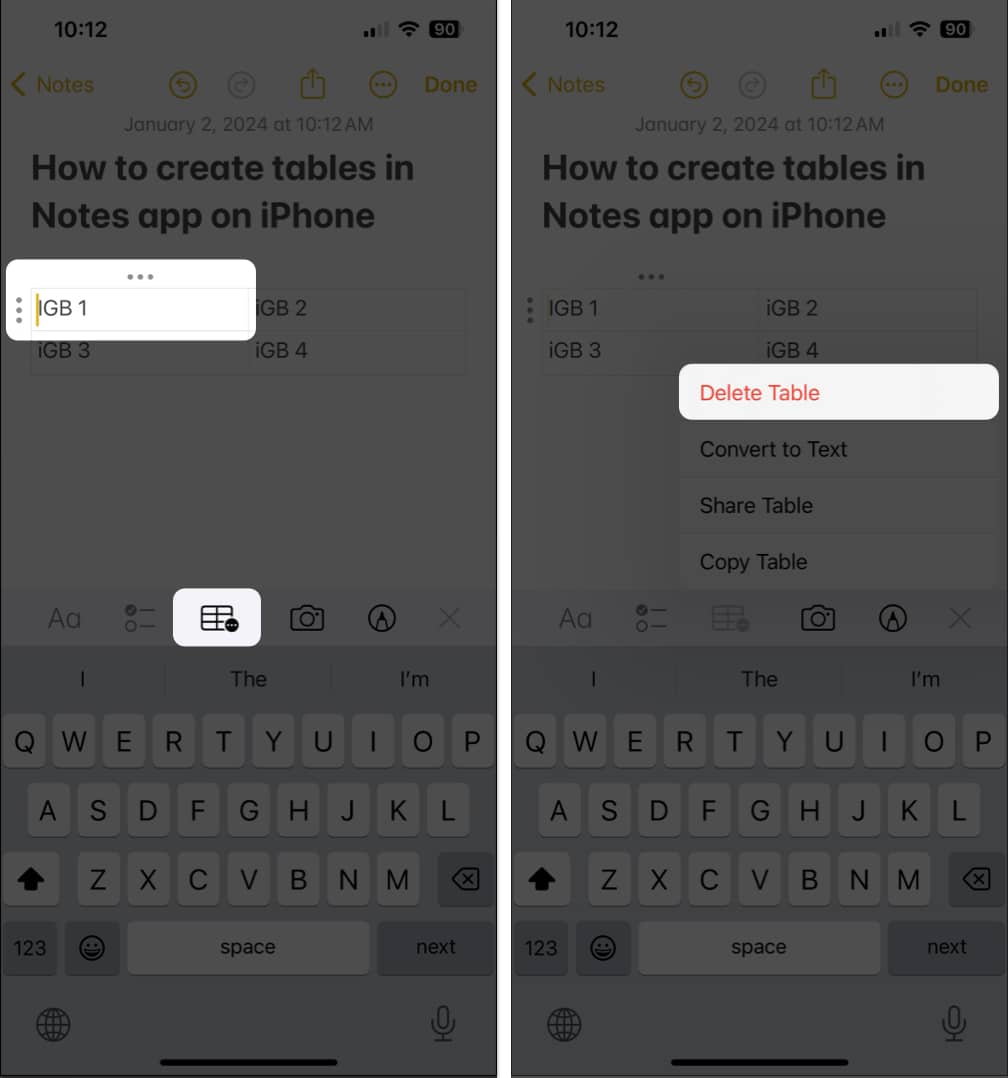
За Mac
- Отворете бележка с таблица в нея → Изберете произволна клетка.

- Поставете курсора в лявата външна част на таблицата.
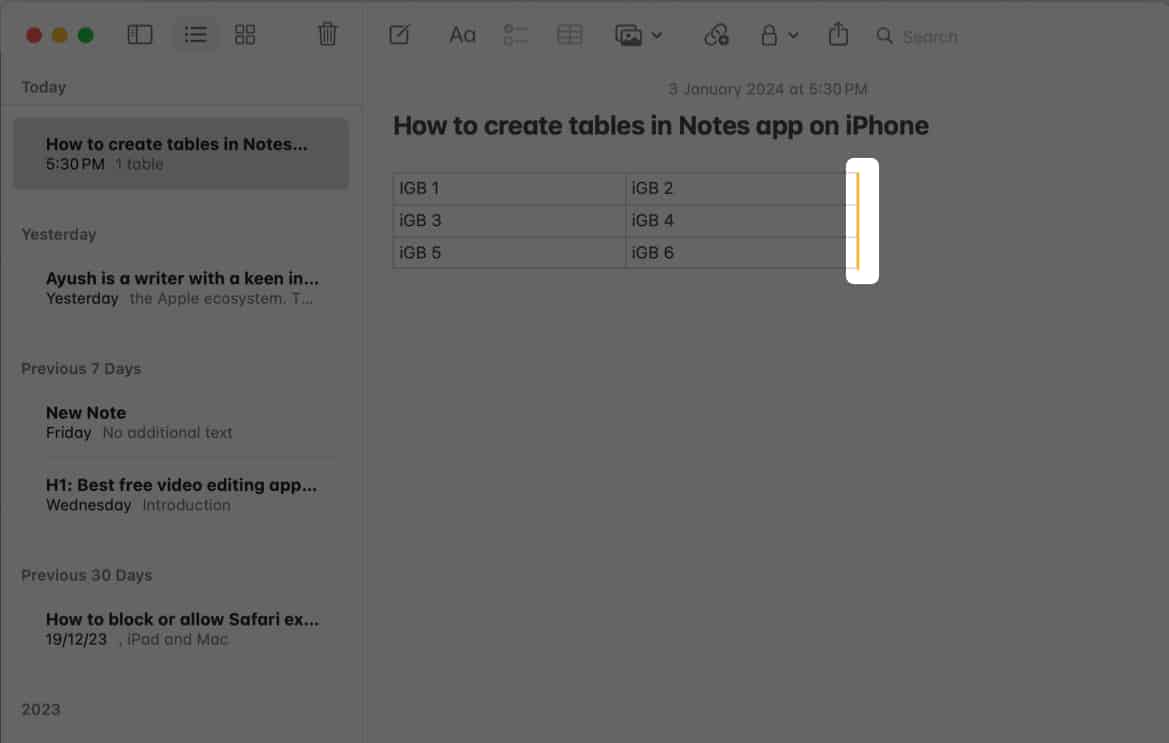
- След това натиснете клавиша за изтриване, за да премахнете таблицата.
Обобщавайки…
Това е всичко! С това подробно ръководство можете лесно да създавате и променяте таблици в приложението Notes на вашия iPhone, iPad и Mac. Независимо дали създавате списъци с хранителни стоки, проследявате бюджети или обмисляте нови идеи, създаването на таблици в приложението Notes ви позволява да добавите структурирана яснота към всяка бележка.
Прочетете също:
- Как да маркирате някого в приложението Notes на iPhone, iPad и Mac
- Как да промените стила на шрифта в приложението Notes на iPhone, iPad и Mac
- Как да промените акаунта по подразбиране за приложението Notes на iPhone, iPad и Mac
Читатели като вас помагат в поддръжката на iGeeksBlog. Когато правите покупка чрез връзки на нашия сайт, ние може да спечелим комисионна за партньор. Прочетете Отказ от отговорност.
