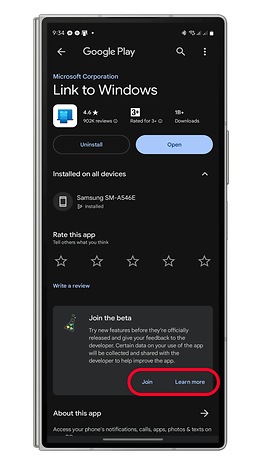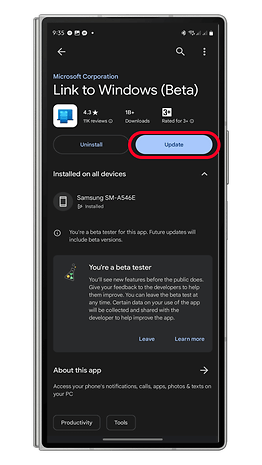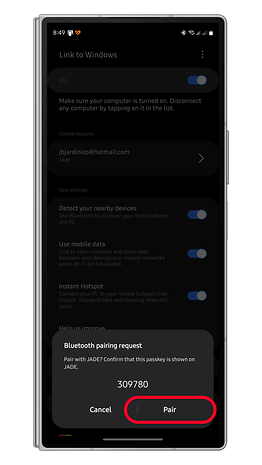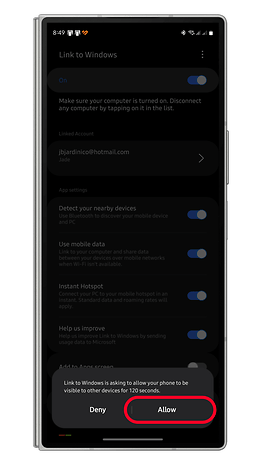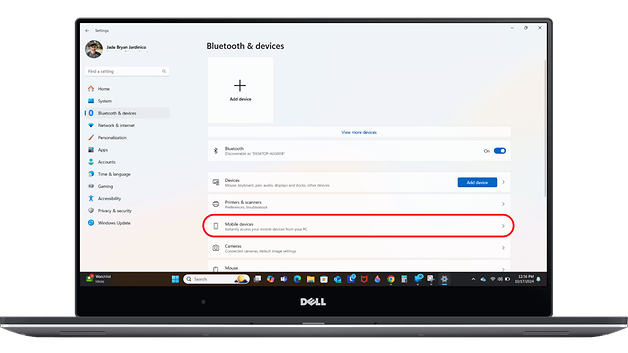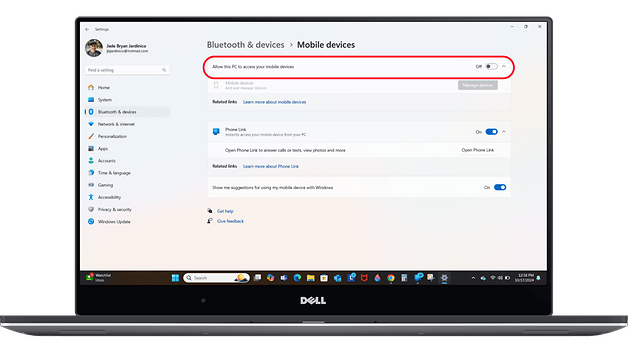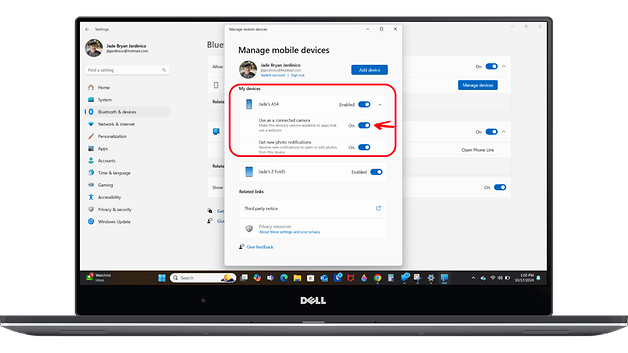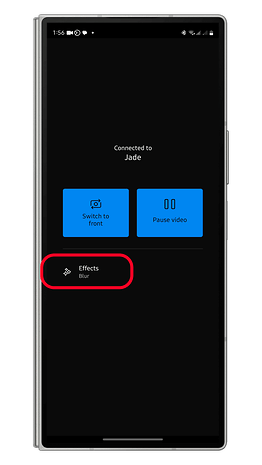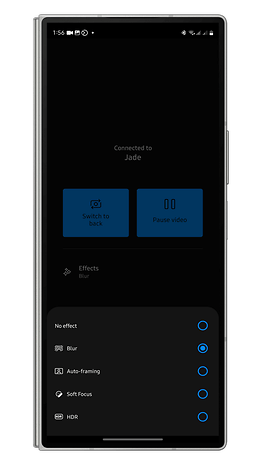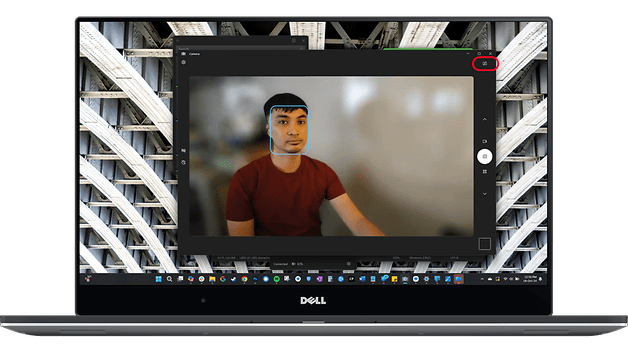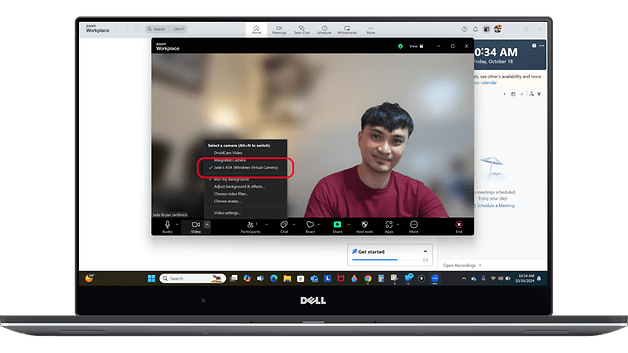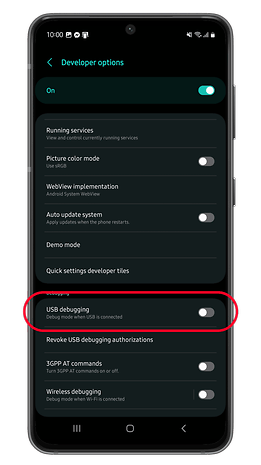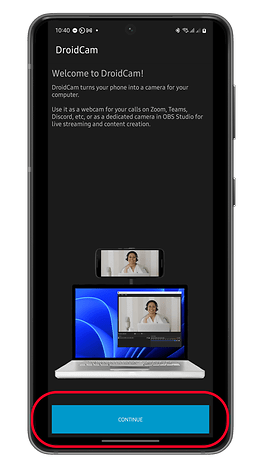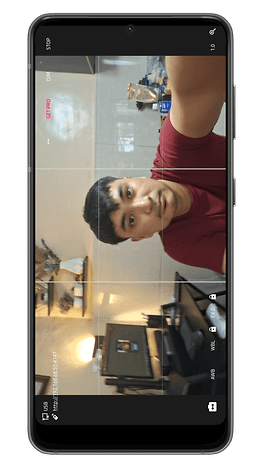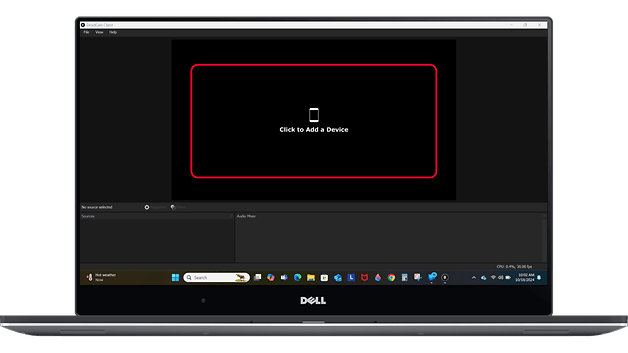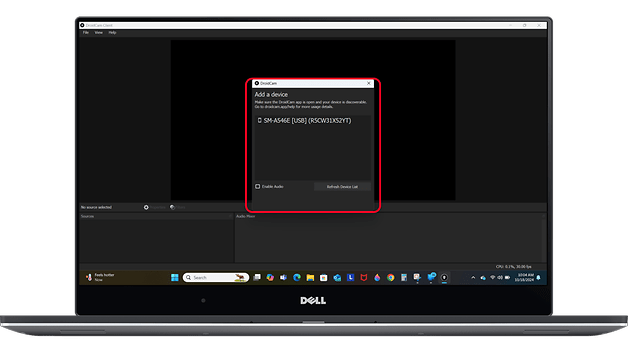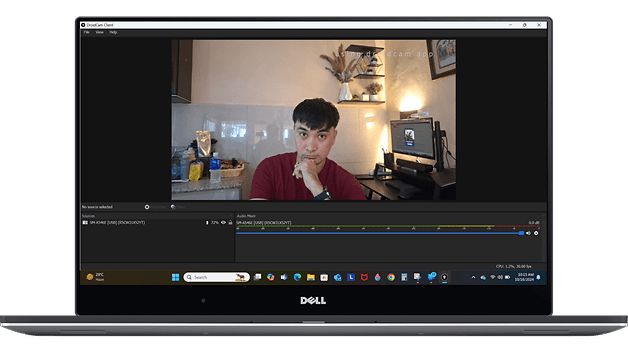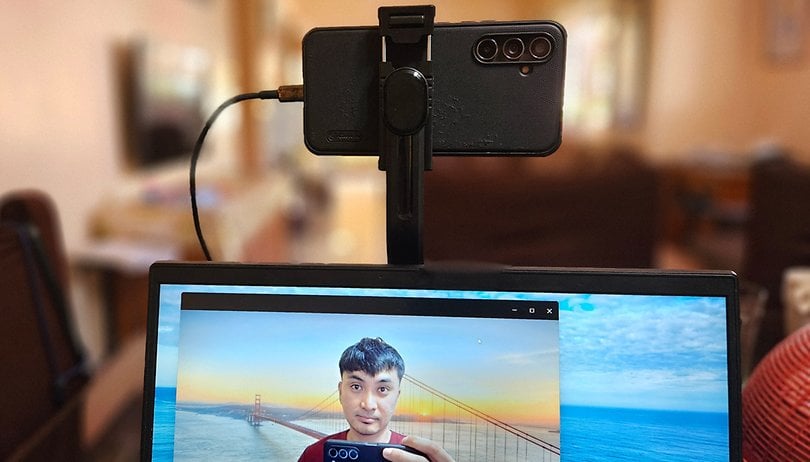
Смартфоните отдавна се използват като алтернативи на уеб камери в персонални компютри, но това не винаги беше лесно и нямаше подходяща поддръжка в Windows. За щастие, Microsoft подобри това в Windows 11. Ако се чудите как да превърнете вашия телефон Samsung Galaxy в компютърна уеб камера, ето ръководство стъпка по стъпка, използвайки Phone Link и кабелна USB опция.
Приложения и стъпки, от които се нуждаете, преди да използвате вашия телефон Galaxy като уеб камера
Активирането на функцията за уеб камера във вашия компютър и смартфон не е трудно, изисква само да имате инсталирано приложението Phone Link на вашия компютър и мобилното приложение Link to Windows на вашия телефон Samsung Galaxy. Освен това работи и с няколко други устройства с Android.
Самата функция обаче все още е в бета версия и трябва да имате най-новата бета връзка към приложението Windows на вашия Galaxy. И така, по-долу са изискванията, които трябва да знаете, и първоначалните стъпки, които трябва да изпълните, преди да използвате вашия Galaxy като компютърна уеб камера.
- Също така проверете: Използвайте телефона си Pixel като уеб камера
Вземете бета приложението Link to Windows на вашия Galaxy
За да инсталирате приложението Link to Windows Beta, отидете в Play Store на вашия Galaxy и се запишете в бета версията, за да изтеглите правилното приложение.
- Отидете до Play Store.
- Потърсете връзка към Windows Beta или директно щракнете тук.
- В прозореца Join the Beta под приложението докоснете Join, за да се регистрирате.
- Можете да обновите или затворите и отворите Play Store отново, докато се появи бутон Актуализиране.
- Докоснете Update, за да инсталирате най-новото приложение Link to Windows Beta.
Активирайте функцията за уеб камера на вашия компютър или настолен компютър
На вашия компютър или лаптоп ще трябва да имате инсталирана програмата Phone Link. Необходимо е обаче да сте активирали функцията за уеб камера от секцията Управление на устройството в настройките, за да работи настройката. Следвайте следващите стъпки.
- Отворете настройките на вашия компютър.
- Отидете на Bluetooth и устройства.
- Изберете Мобилни устройства, след което докоснете бутона Мобилни устройства.
- Маркирайте кое устройство от списъка, за да разгънете менюто за превключване.
- Можете да добавите вашия Galaxy или Android телефон тук.
- Уверете се, че превключвателят Използване на свързана камера е активиран.
Тестване на телефона Galaxy като уеб камера
След като направите всички стъпки по-горе, вече можете да започнете да използвате вашия телефон Samsung Galaxy като уеб камера. Следващият процес е за приложението за камера на Windows по подразбиране, но можете също да използвате тази настройка за приложения на трети страни като Zoom и Microsoft Teams, които също проучихме.
- Стартирайте програмата Phone Link на вашия компютър.
- Влезте в акаунта си в Microsoft и свържете телефона си към Phone Link.
- Изберете устройството Galaxy, което възнамерявате да използвате.
- На телефона си активирайте Link to Windows и се уверете, че е свързан към Wi-Fi мрежа.
- Можете да използвате мобилни данни, ако Wi-Fi не е наличен, но трябва да включите това от Phone Link.
- Стартирайте приложението Камера на вашия компютър, за да тествате функцията на уеб камерата.
- Щракнете върху бутона за превключване, ако не можете да видите емисията на камерата на вашия телефон.
Контролите тук са много основни с фото и видео режимите в допълнение към ефекти като замъгляване, мек фокус и HDR.
Използване на вашия телефон Galaxy като уеб камера за други програми: Zoom
Функцията за уеб камера на Phone Link може също да се използва, когато провеждате видеоконференции или се обаждате на приложения като Zoom, Google Meet или Microsoft Teams. По-долу е как трябва да работи с Zoom.
- Стартирайте Zoom на вашия компютър.
- Започнете или се присъединете към среща.
- Изберете коя камера да използвате от менюто за видео вход.
Можете да превключвате между основната и предната камера на вашето устройство Galaxy чрез Phone Link или на екрана на вашия смартфон. По подобен начин можете да приложите ефекти чрез Phone Link или можете да се възползвате от различните режими и ефекти чрез приложението Zoom.
Използване на вашия телефон Galaxy като уеб камера чрез кабелна USB връзка
Тъй като Phone Link е ограничен до Wi-Fi или клетъчна връзка, не можете да се възползвате от по-стабилната кабелна или USB връзка, когато настройвате вашия телефон Galaxy като компютърна уеб камера. Вместо това тук можете да инсталирате друга програма.
DroidCam е една от най-популярните услуги и е безплатна, така че не е нужно да харчите и долар за закупуване на други приложения на трети страни. Основната му версия има реклами и е проверена в Play Store, така че ще знаете, че инсталирате защитено приложение.
Прочетете, за да разберете как да превърнете своя Galaxy телефон в уеб камера чрез USB:
- На телефона си изтеглете приложението DroidCam OBS от Play Store.
- Активирайте опциите за разработчици, след което включете режима за USB отстраняване на грешки от разширеното меню.
- Можете да прочетете подробното ръководство за това как да активирате Опции за разработчици тук.
- Свържете телефона си чрез USB кабел към компютъра.
- Докоснете Разрешаване, за да продължите.
- Отворете приложението DroidCam OBS на телефона си.
Продължете настройката на вашия компютър, като следвате стъпките по-долу:
- На вашия компютър изтеглете и инсталирайте DroidCam клиент на вашия компютър.
- В клиента щракнете върху центъра, за да добавите ново устройство.
- Изберете своя Galaxy телефон и продължете да го добавяте.
Сега трябва да видите вашата емисия на камерата от телефона Galaxy. Обърнете внимание, че контролите на камерата, като превключването на обектива на камерата, са чрез приложението DroidCam на вашия телефон, но има и налични контроли в компютърния клиент.
Подобно на настройката на безжична уеб камера, можете да използвате вашия телефон Galaxy като уеб камера чрез DroidCam за Zoom и други приложения.
Опитвали ли сте да използвате или да превърнете вашия смартфон в уеб камера, за да подобрите качеството на вашите видео разговори? Споделете с нас вашия опит в коментарите.