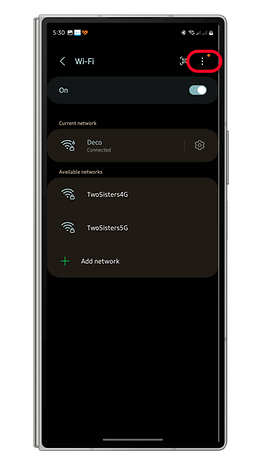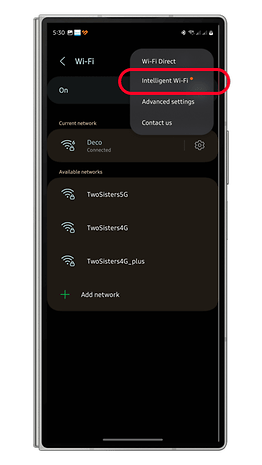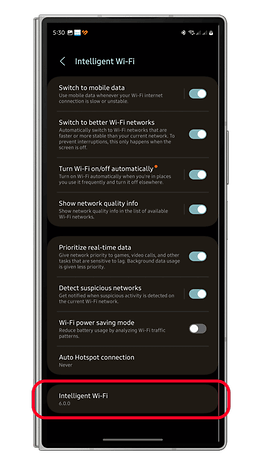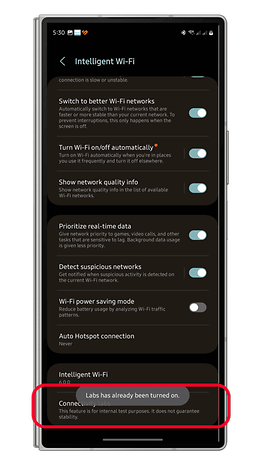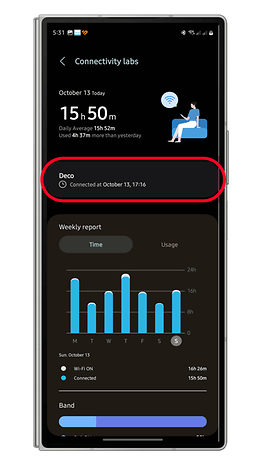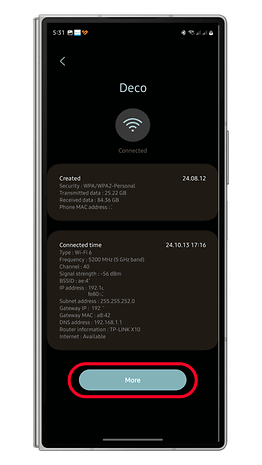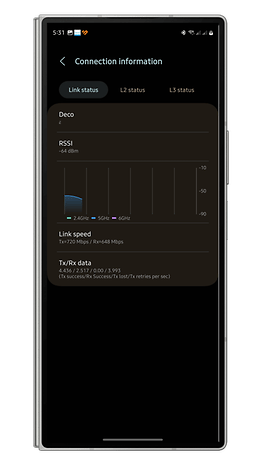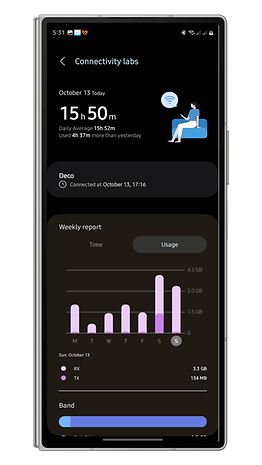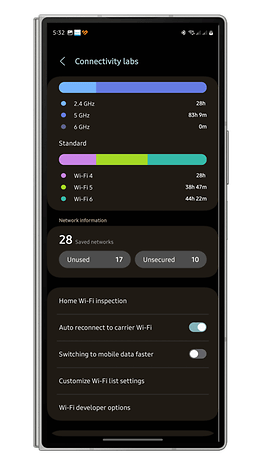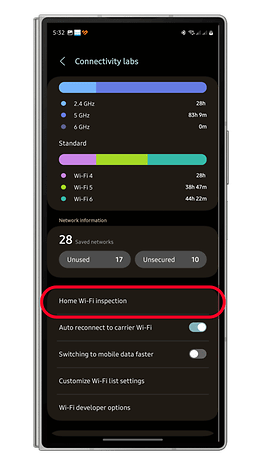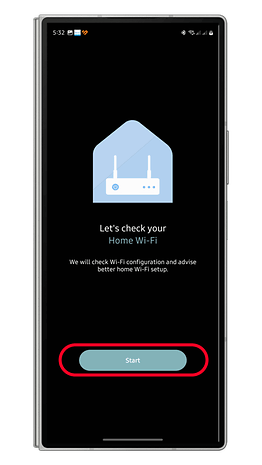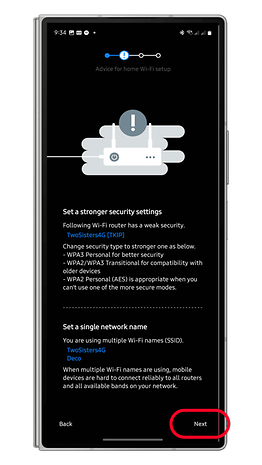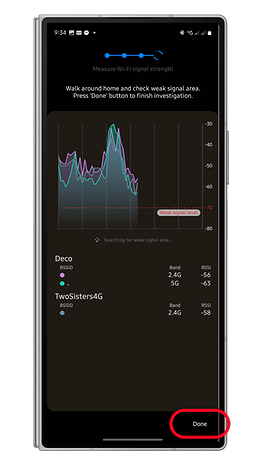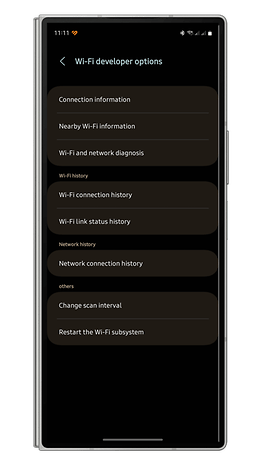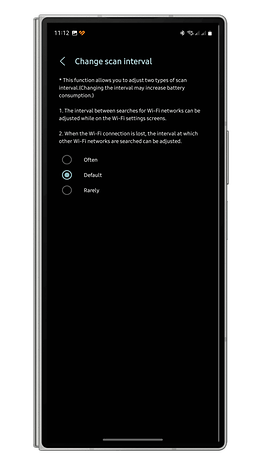Wi-Fi менюто на Android винаги е било лесно за четене и използване. Но ако сте бърникач, Samsung има скрито Wi-Fi меню, което предоставя много усъвършенствани контроли и опции за диагностициране и оптимизиране на свързаността. Ако се чудите как работи, по-долу показваме ръководство за това как да активирате и използвате тайното меню на вашето мобилно устройство Samsung.
Разбира се, винаги можете да извършвате най-основните функции в главното Wi-Fi меню. Целта на скритото Wi-Fi меню е да ви позволи достъп до повече инструменти извън превключвателя за включване/изключване или преглед на списъка с налични Wi-Fi връзки. Можете също така да използвате обширни технически данни от менюто, които могат да бъдат полезни при диагностициране и коригиране на проблем със свързаността.
- Прочетете също: Как да покажете запазени пароли за Wi-Fi
Как да активирате скритото Wi-Fi меню на вашето устройство Samsung
Усъвършенстваното Wi-Fi меню беше въведено с One UI 5 и беше част от функциите на Labs. Разработчиците и обикновените потребители имат достъп до него вътре от основните Wi-Fi настройки, но първо трябва да активирате режима за програмисти.
- Отидете на Wi-Fi връзка от приложението Настройки или бързия панел.
- Докоснете трите точки (⋮), за да отворите изскачащото меню.
- Изберете Интелигентен Wi-Fi.
- В долната част докоснете версията на фърмуера 5 до 10 пъти.
- Лабораторията трябва да бъде включена и към менюто да се добавят опции за Лаборатория за свързване.
Какви са разширените функции в скритото Wi-Fi меню на вашето устройство Samsung
След като опцията Labs е активирана, можете да влезете в секцията Connectivity Labs, без да активирате ръчно режима за програмисти. Ето какво можете да намерите дълбоко в менюто и контролите.
Текуща връзка
Inside Connectivity Labs показва Wi-Fi, към който сте свързани в момента. Докосването върху името на Wi-Fi показва повече подробности за точката за достъп и WLAN, включително вида на защитата, честотата и канала, IP и MAC адреси и др.
В раздела Още можете да видите информацията за връзката за Wi-Fi мрежата, към която сте свързани. Това се показва в три раздела, обозначени като „Състояние на връзката“, „Състояние L2“ и „Състояние L3“. Оттук можете да получите показания на индикатора за сигнала в реално време, измерени в dB единици и определената скорост на връзката Tx/Rx.
Време, използване и тип Wi-Fi
Под текущата връзка ще видите седмичния графичен отчет, който обхваща времето за свързаност и използването, разпределени в ежедневното четене.
В раздела Час можете да видите дневното време за всеки ден, което се различава чрез времето, когато Wi-Fi е включен и времето, свързано с Wi-Fi мрежа. Междувременно разделът Използване ви показва същата седмична графична диаграма, но с показателите Tx (предадено) и Rx (прието).
Освен седмичната диаграма, Wi-Fi честотните ленти от 2,4/5/6 GHz и тип Wi-Fi също са подробни, показващи времето на свързаност.
Мрежова информация
Следващият раздел е Мрежова информация, която показва общия брой запазени Wi-Fi мрежи и неизползваните и незащитените мрежи. При влизане от неизползвано или незащитено меню мрежите ще бъдат изброени. Докосването върху запазен Wi-Fi представя датата на създаване, типа на защитата, Tx/Rx данните и MAC адреса.
Тестване на силата на Wi-Fi сигнала
Може би един от полезните инструменти в лабораториите за свързване, от които много типове потребители могат да се възползват, е опцията Home Wi-Fi Inspection. Както подсказва името, вие го използвате, за да извършите тест във вашата Wi-Fi конфигурация, включително предложение за превключване към по-силен ключ за сигурност или парола и провеждане на тест за сигнал, за да откриете областите с най-добър и най-слаб сигнал.
Превключва за автоматично повторно свързване и по-бързо превключване на мобилни данни
Има специални превключватели за автоматично повторно свързване към Wi-Fi на оператора, което е активирано по подразбиране, и превключване към мобилен трансфер на данни. Ако последното е активирано, то трябва автоматично да се свърже с клетъчна връзка по-бързо чрез намаляване на времето за сканиране за налични Wi-Fi мрежи.
Разкрийте повече Wi-Fi мрежи и скрийте/покажете честотната лента
Точно под двата превключвателя е настройката за персонализиране на списъка с Wi-Fi. Това меню допълнително предлага филтър за мрежи със слаб и силен сигнал. Има плъзгач, който ви позволява да разкривате повече Wi-Fi мрежи, дори и тези с по-слаб сигнал, или позволява на мрежите с по-стабилно и по-силно приемане.
- Не пропускайте: Слаб сигнал у дома? Използвайте телефона си като Wi-Fi разширител
Wi-Fi инструменти за разработчици: Диагностика и подобряване на живота на батерията на устройството
Разработчиците и опитните потребители могат да изследват повече инструменти в опциите за разработчици на Wi-Fi. Този панел предлага информация за връзката, която също се намира в текущата връзка, както и визуален индикатор за силата на наличните мрежи, опция за диагностика на Wi-Fi или мрежа и хронология на връзките.
Освен това тук също присъства меню за промяна на интервала на Wi-Fi сканиране. Това е полезно, ако искате да подобрите живота на батерията на вашето устройство, като изберете рядка честота на сканиране, докато избирането на чести интервали може да доведе до по-дълъг живот на батерията на устройството.
Опитвали ли сте да използвате Connectivity Labs преди на вашия телефон или таблет Samsung? Какви други съвети препоръчвате за максимално използване на тези инструменти? Споделете ги в секцията за коментари.