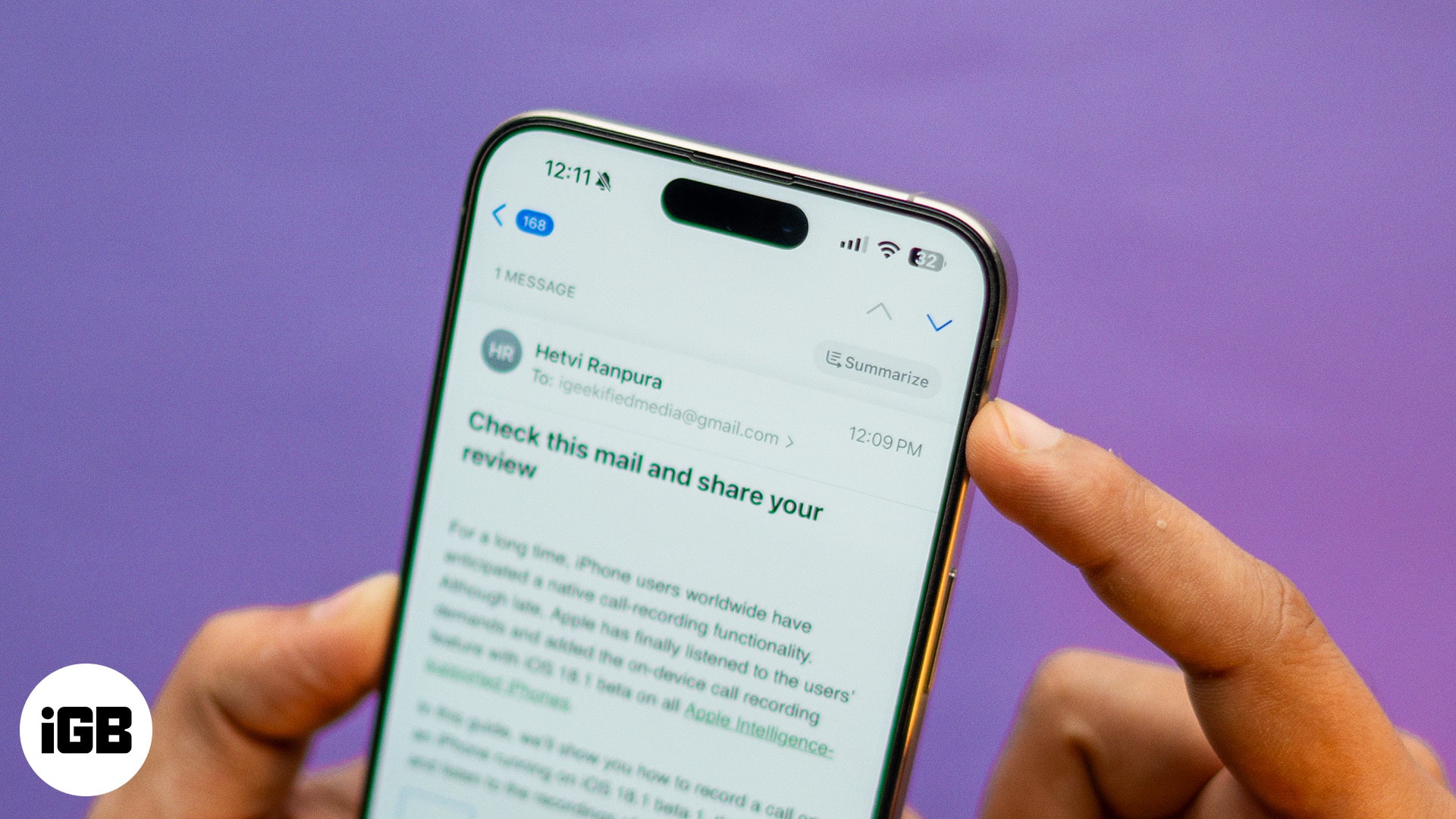
Apple Intelligence добавя набор от AI функции към изчислителните устройства на Apple с последната актуализация на iOS 18.1. Както беше показано, Apple Intelligence предоставя инструменти за писане на AI на iPhone, iPad и Mac, които са включени в системата. Въпреки че е страхотно да имате AI инструменти в цялата система, приложението Mail се възползва най-много от новите функции.
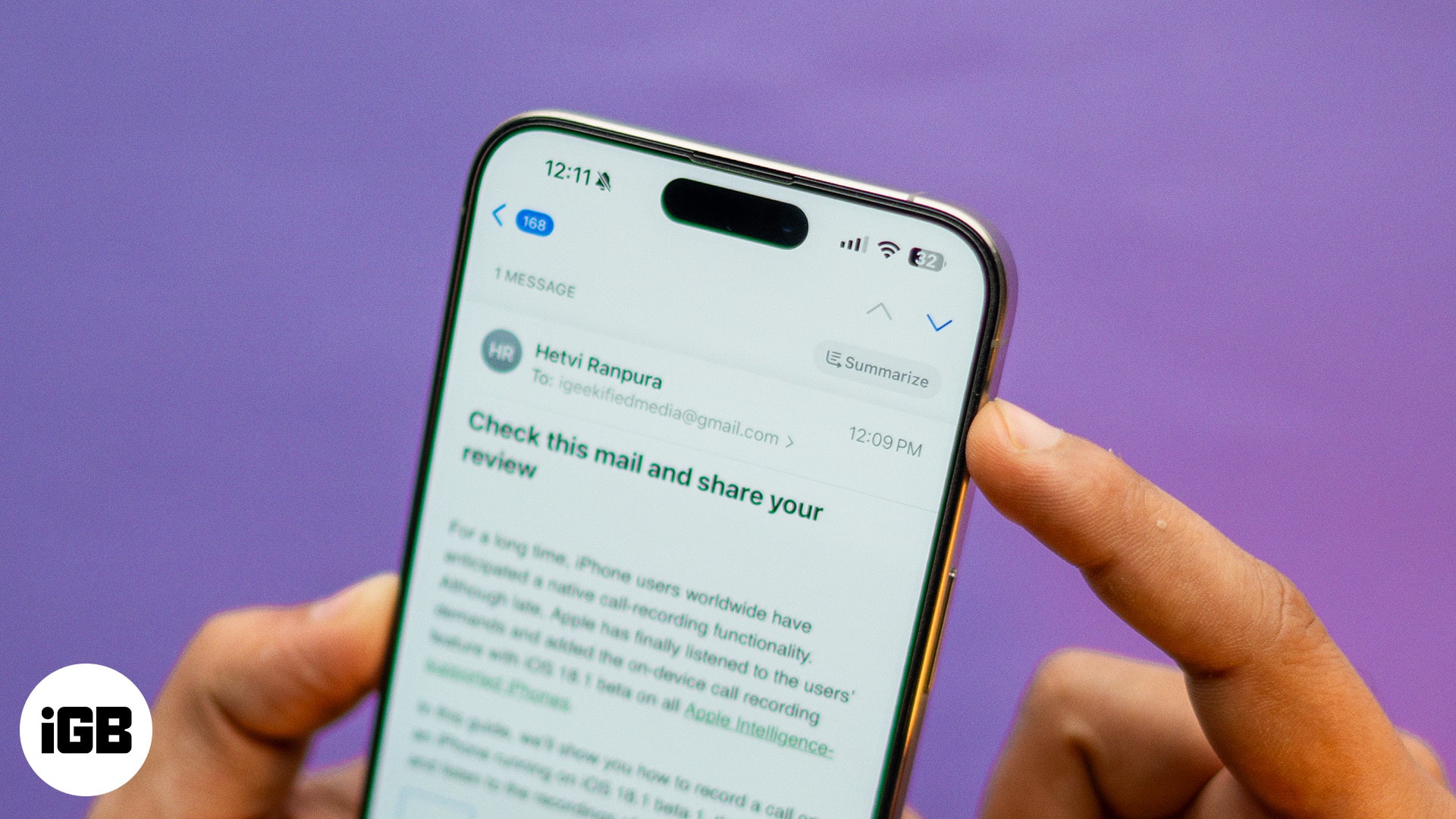
В тази публикация ще обясня как да използвате Apple Intelligence в Mail на поддържано от Apple Intelligence устройство.
Как да използвате Apple Intelligence в приложението Mail в iOS 18.1
Като се има предвид, че сте активирали Apple Intelligence на вашия iPhone, функциите му ще се показват навсякъде, от Siri до приложението Phone. Засега обаче трябва да се насочите към приложението Mail, за да видите пълния му потенциал.
Mail вече има всичко, което може да предложи, от приоритетна входяща кутия до обобщение на имейли до интелигентни предложения за отговори. По-долу сме обсъдили подробно как работи всяка функция.
Показване на приоритетна поща в приложението Mail
Ако получавате много имейли всеки ден, намирането и достъпът до важните понякога може да се затрудни. За да ви помогне да сте спокойни, Apple Intelligence може да сортира вашата входяща кутия вместо вас и да постави имейлите, които се считат за по-важни, в горната част на по-малко важните, така че да можете да стигнете до тях бързо и лесно.
Следвайте тези стъпки, за да накарате Apple Intelligence да ви показва приоритетни имейли в приложението Mail:
- Отворете приложението Mail на вашия iPhone.
- Насочете се към Inbox.
- Докоснете иконата с три точки и изберете опцията Показване на приоритет.
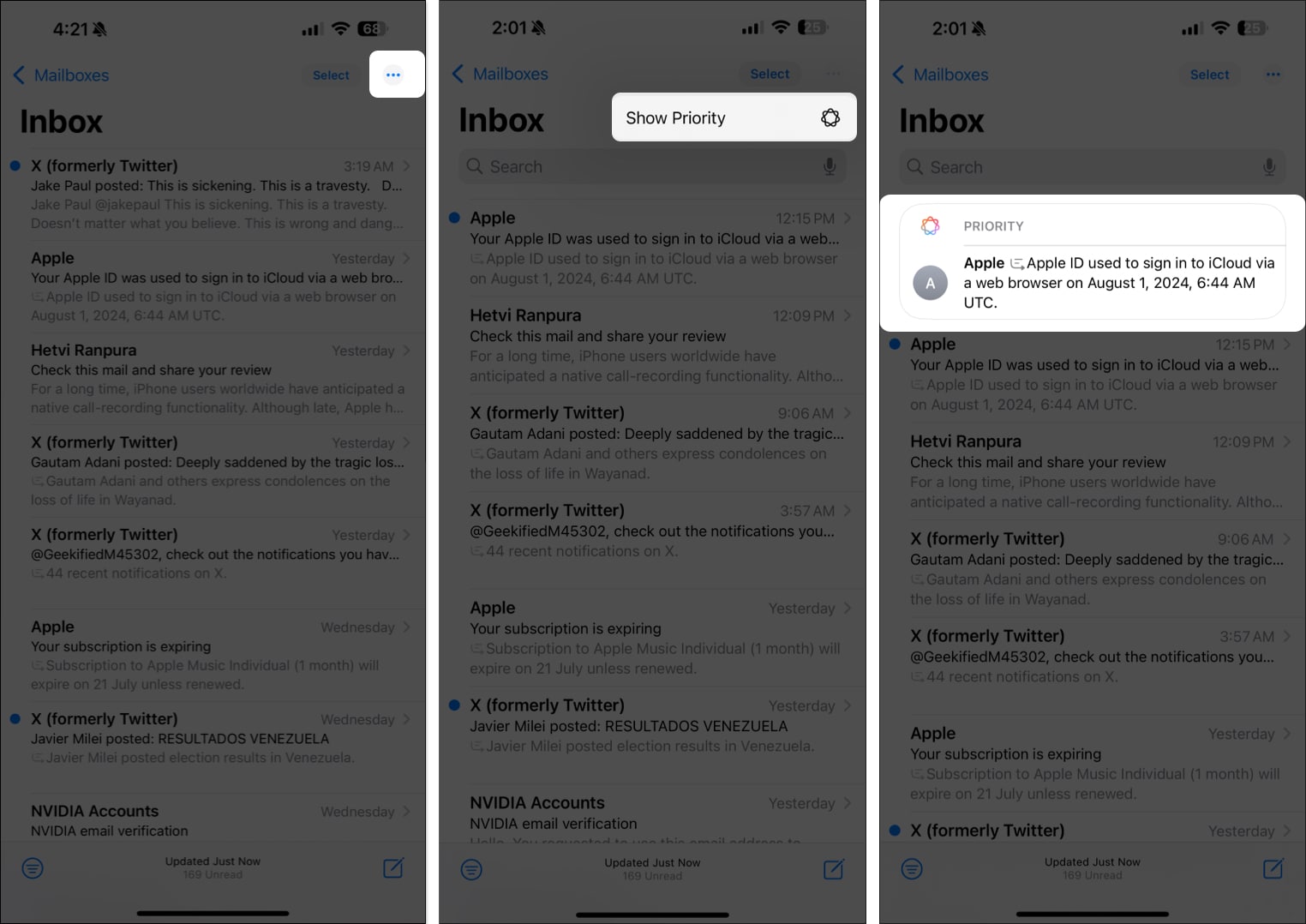
След като приключите, всички имейли във вашата входяща кутия ще бъдат сортирани според приоритета, определен от Apple Intelligence.
Във всеки момент, ако не искате повече да виждате приоритетни имейли, докоснете иконата с три точки и премахнете отметката от Показване на приоритет. След това вашето приложение за поща ще се появи както обикновено.
Обобщете имейл с помощта на Apple Intelligence
Повярвайте ми, няма нищо по-досадно от четенето на дълги имейли, за да стигнете до дъното на въпроса. Благодарение на Apple Intelligence, приложението Mail вече ви позволява да обобщите цялата имейл нишка с едно докосване, за да ви помогне да спестите ценно време и да бъдете по-продуктивни. Ето какво трябва да направите:
- Отворете имейл нишката в приложението Mail, която искате да обобщите.
- Докоснете бутона Обобщаване в горния десен ъгъл. Изчакайте няколко секунди и ще видите резюме на имейл нишката. (Времето за обобщаване зависи от количеството текст в имейла).
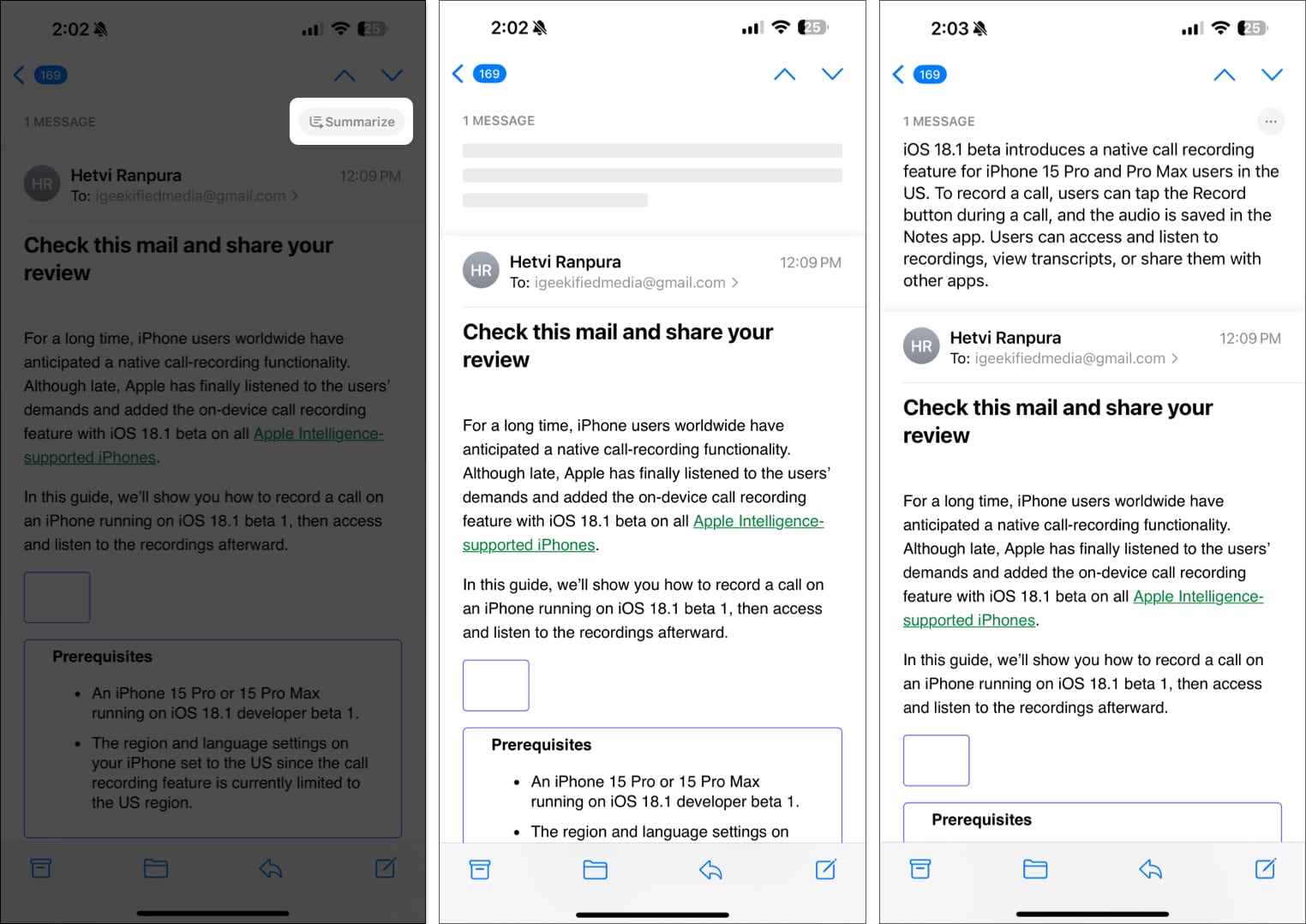
Въпреки че обобщаването на имейли е страхотна функция, понякога може да пропусне важни неща. По този начин Apple ви позволява да изпратите вашите отзиви относно работата на инструмента, за да могат да го подобрят, за да предоставят по-добри резултати. Ето как можете:
Ето как да изпратите обратна връзка:
- Докоснете бутона с три точки в горния десен ъгъл на резюмето.
- Ако сте доволни от генерираното резюме, докоснете Изглежда добре.
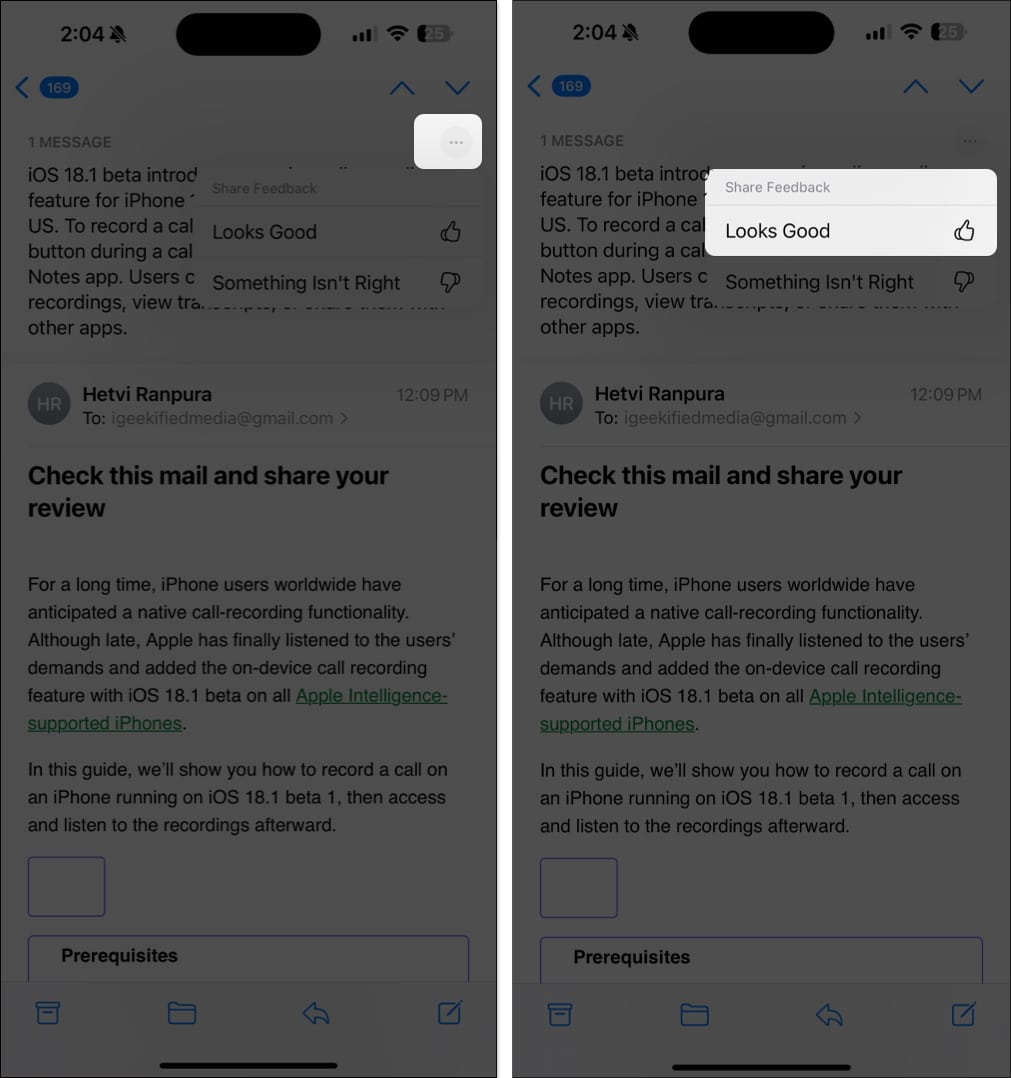
- Ако не, докоснете Somethings Isn’t Right, за да продължите с изпращането на обратна връзка.
- На страницата Споделяне на отзиви изберете една от наличните опции или въведете допълнителен коментар, който искате. След това докоснете синия бутон Изпращане в долната част.
- Накрая докоснете бутона Изпращане в подканата за потвърждение, която се появява, за да изпратите обратната връзка.
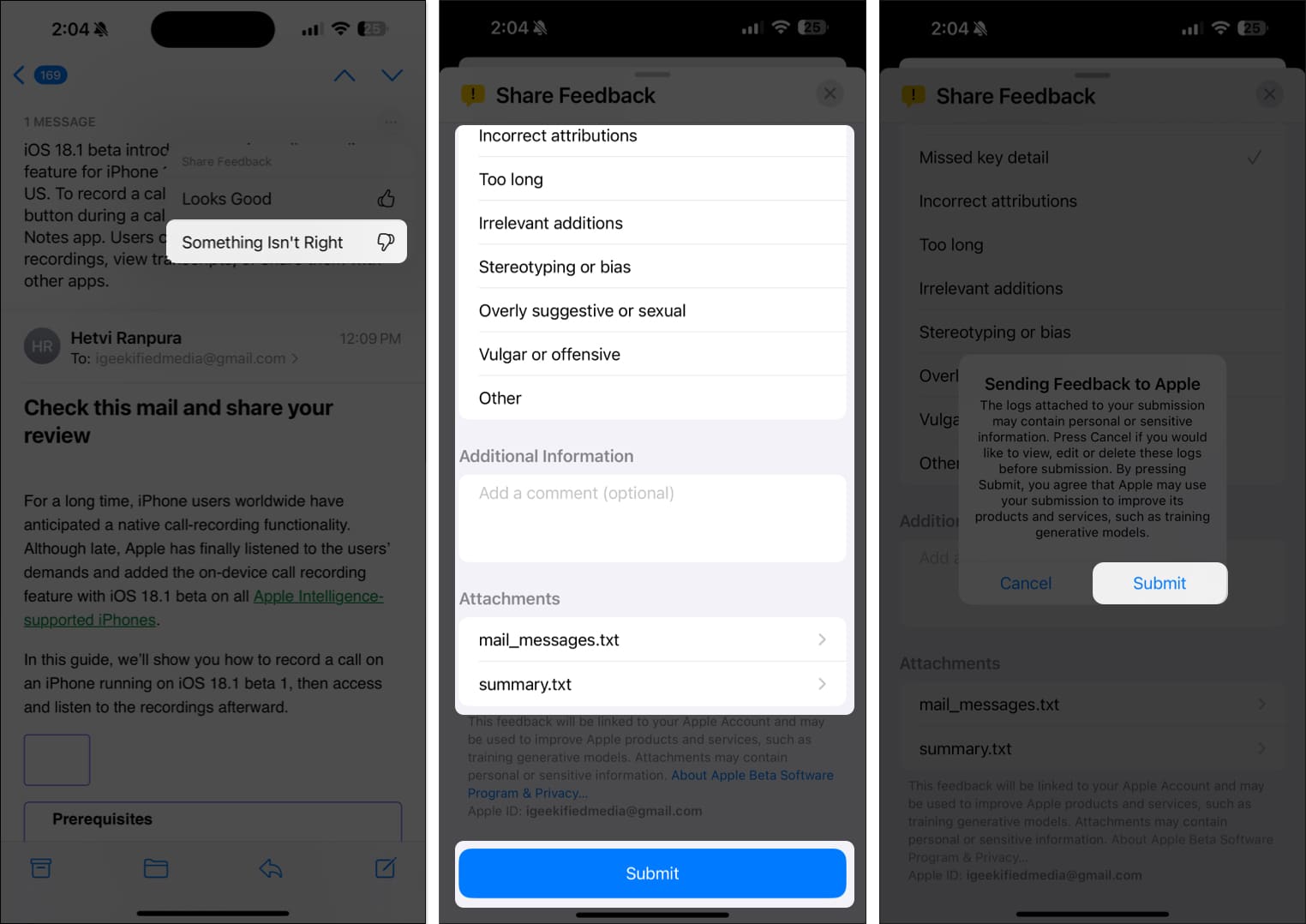
Как да използвате Инструменти за писане в приложението Mail
Едно от най-добрите неща за Apple Intelligence в приложението Mail е инструментите за писане. Тези инструменти ви помагат да се предпазите от гнева на граматичните нацисти (игра на думи!), когато изпращате имейли или съобщения до тях.
Можете да използвате Apple Intelligence Writing Tools, за да коригирате и пренапишете вашите имейли в професионални, приятелски или сбити тонове и на свой ред да ги направите по-привлекателни за целевите получатели.
- В приложението Mail докоснете иконата на молив, за да започнете да пишете ново съобщение.
- Тук въведете или поставете съобщението си в текстовото поле.
- След това изберете текста, който искате Apple Intelligence да коригира или пренапише, и докоснете Инструменти за писане в контекстното меню.
- От появилото се меню Инструменти за писане изберете предпочитаната опция за извършване на промени в текста.
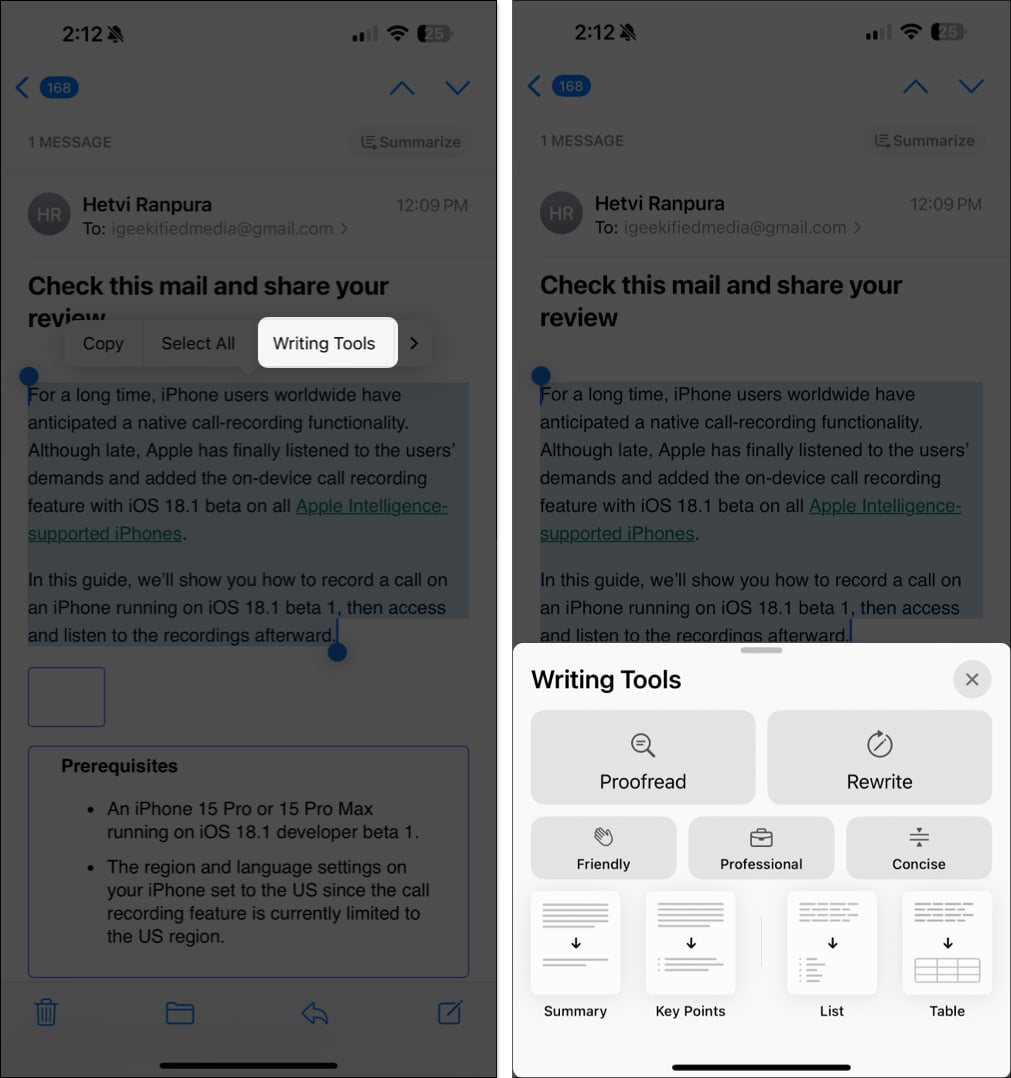
Друга интересна функция, която е била част от приложенията Gmail и LinkedIn, Smart Reply Suggestion, вече е достъпна в приложението Mail.
За да го използвате, натиснете бутона за отговор на съобщение. Когато интелигентните предложения се появят в горната част на клавиатурата, просто докоснете едно от предложенията, за да го добавите към вашия отговор.
Как да изключите функциите на Apple Intelligence в приложението Mail на iPhone
Преминавайки направо към въпроса, не можете да изключите Apple Intelligence за приложението Mail. Можете или да имате AI функциите навсякъде или никъде; няма средно положение. Това означава, че за да изключите функциите на Apple Intelligence в приложението Mail, трябва да изключите напълно Apple Intelligence на вашия iPhone. Следвайте тези стъпки, за да направите това:
- Отворете приложението Настройки и се насочете към настройките на Apple Intelligence & Siri.
- Изключете Apple Intelligence.
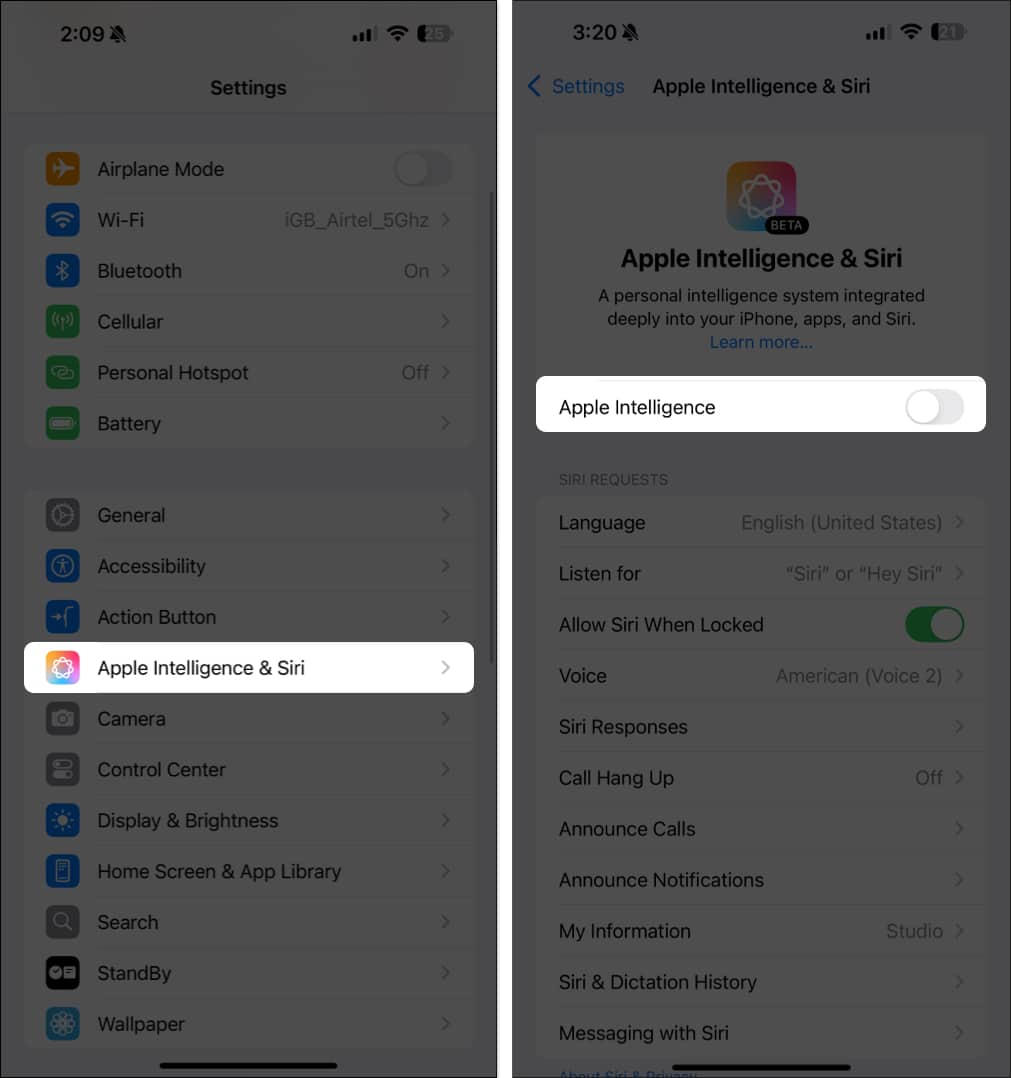
Възползвайте се максимално от AI на вашия iPhone…
Това е всичко, което можете да направите с Apple Intelligence в приложението Mail. Също така, много функции на Apple Intelligence, като ChatGPT интеграция, Image Playground, емотикони и други, не са налични с iOS 18.1 и се очаква да стартират по-късно тази година.
Какво мислите за наличните функции на Apple Intelligence за приложението Mail? Споделете вашите мисли в коментарите.
Други функции на AI (Apple Intelligence), за които трябва да знаете:
- Как да запишете телефонно обаждане на iPhone с помощта на Apple Intelligence
- Как да премахнете обекти от снимки с Clean Up в iOS 18
- Как да преименувате Siri на iPhone с iOS 18 Vocal Shortcuts
