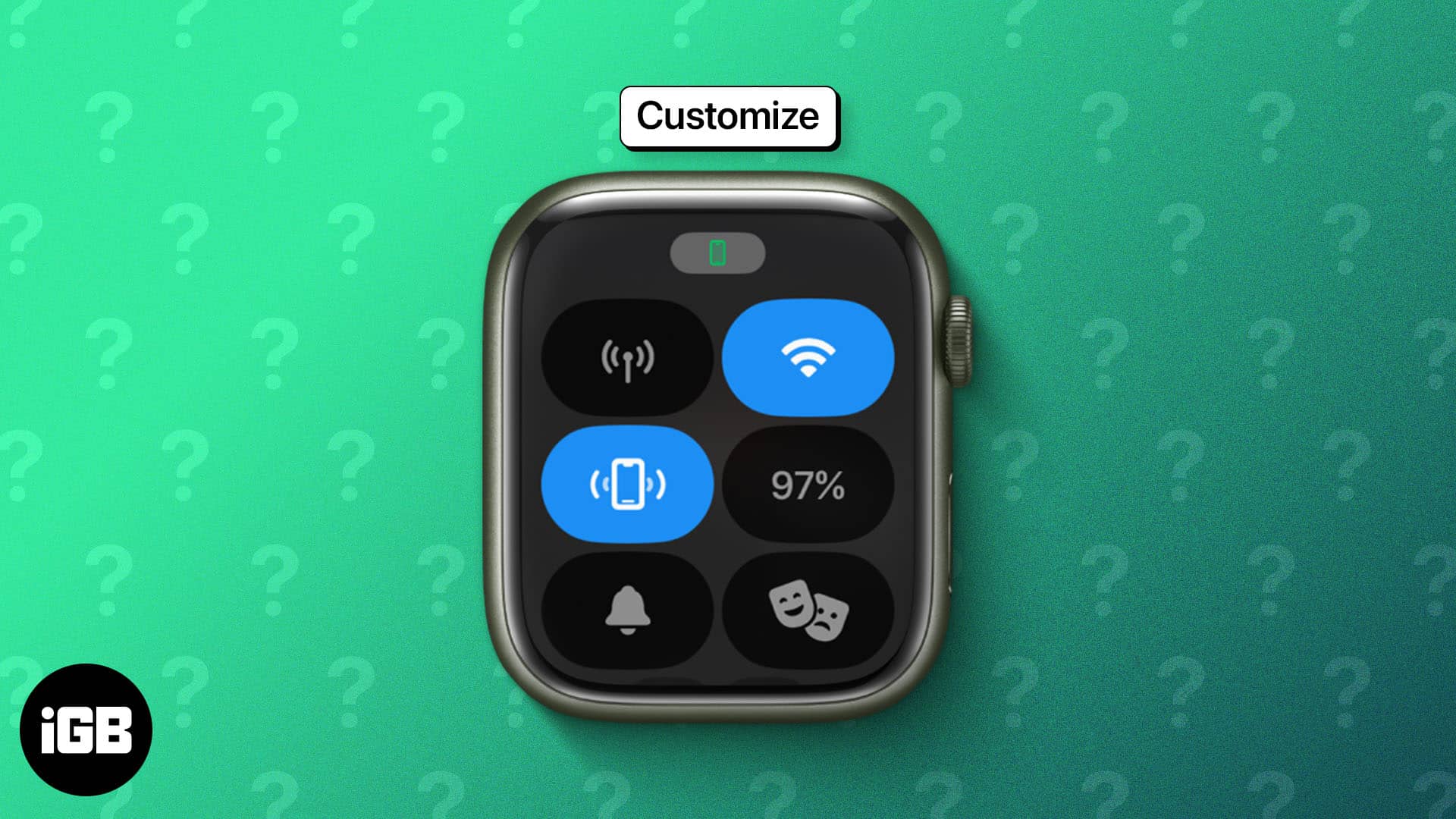
Центърът за управление на Apple Watch ви позволява да извършвате няколко бързи действия, като заглушаване на часовника и преглед на информация, като например проверка на състоянието на батерията. Въпреки че много потребители на Apple Watch споделиха разочарованието си, когато Apple промени начина на достъп до Центъра за управление, Apple също реши да се придържа към промяната с най-новата watchOS 11, което прави разбирането на нейните функции още по-важно.
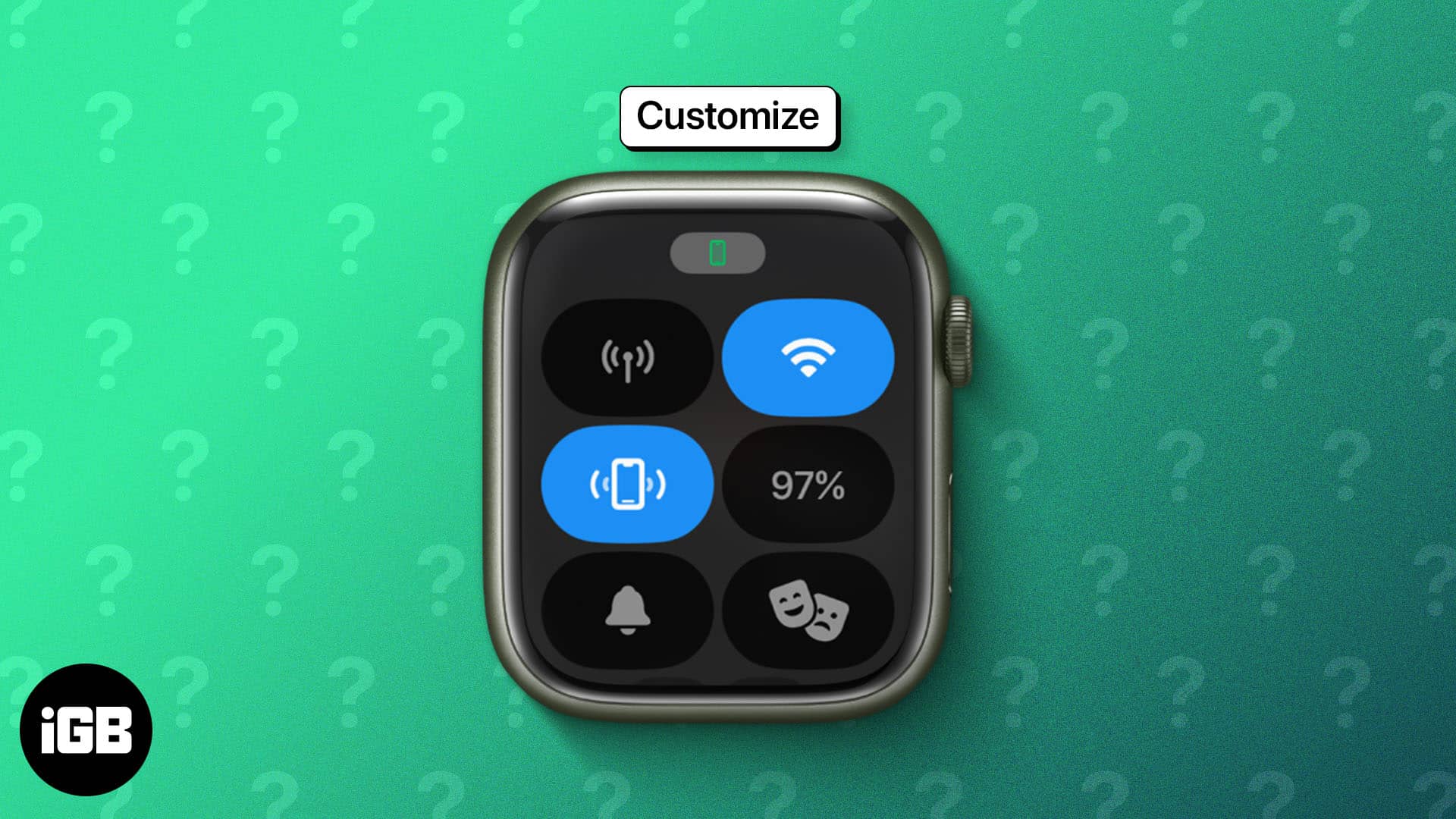
Така че, за да улесня нещата за вас, подготвих това изчерпателно ръководство за това как да персонализирате и използвате Центъра за управление на Apple Watch Series 10 и по-ниски модели.
Как да отворите Control Center на Apple Watch
Преди watchOS 10 можете просто да плъзнете нагоре по часовника, за да получите достъп до Центъра за управление. Въпреки това, с watchOS 10, Apple напълно трансформира начина, по който имате достъп до Центъра за управление, тъй като жестът за плъзгане нагоре сега издърпва интелигентния стек на джаджи.
Сега големият въпрос, който възниква, е как да отворите Центъра за управление на Apple Watch, работещ на watchOS 10 или по-нова версия. Ето как:
- Отключете своя Apple Watch с помощта на паролата (ако имате такава), след това натиснете страничния бутон (различен от Digital Crown) и ще се появи контролният център.
Да, всъщност е толкова просто.
Действия, които можете да извършвате с помощта на Центъра за управление
Ето пълния списък с бързи действия, които можете да извършите чрез Центъра за управление на вашия Apple Watch:
- Мобилни услуги: Включва или изключва клетъчната връзка.
- WiFi: Свържете се или прекъснете връзката с WiFi мрежа
- Пинг на вашия iPhone: Кара сдвоения iPhone да издава силен звуков сигнал, за да ви помогне да го намерите, когато го загубите.
- Процент на батерията: Показва текущата налична мощност на батерията на вашия Apple Watch
- Безшумен режим: Включва или изключва безшумния режим.
- Фокус: Включва или изключва фокуса.
- Уоки-токи: Активира или деактивира наличността на уоки-токи.
- Режим театър (кино): Включва или изключва режим театър.
- Водно заключване: Активира водното заключване, за да попречи на часовника да реагира на случайни докосвания от вода при плуване. Предлага се само на Apple Watch Series 2 и по-нови
- Фенерче: Включва или изключва фенерчето.
- Самолетен режим: Включете или изключете режима на полет
- AirPlay: Позволява ви да изберете аудио изхода, който да използвате с вашия Apple Watch.
- Проверете силата на звука на слушалките: Свържете Bluetooth слушалките и високоговорителите на Apple Watch.
- Сила на звука: Регулирайте силата на звука на Apple Watch.
Как да персонализирате Центъра за управление на Apple Watch
Точно като iPhone, можете да пренаредите, добавите или премахнете плочките за бързи действия в Центъра за управление на Apple Watch. Ето как:
Как да пренаредите контролния център на Apple Watch
- Отворете Центъра за управление, превъртете надолу до дъното и докоснете бутона Редактиране.
- Сега докоснете и задръжте предпочитания бутон, след което го плъзнете и пуснете на желаната позиция.
- Когато сте доволни, докоснете бутона Готово в долната част.
Как да премахнете иконите на Apple Watch Control Center
- Отворете Центъра за управление, превъртете до дъното и докоснете бутона Редактиране.
- Тук докоснете червената икона „-“ (минус) в горния ляв ъгъл на бутона на Центъра за управление, който искате да премахнете.
- След това докоснете бутона Готово в долната част, за да потвърдите.
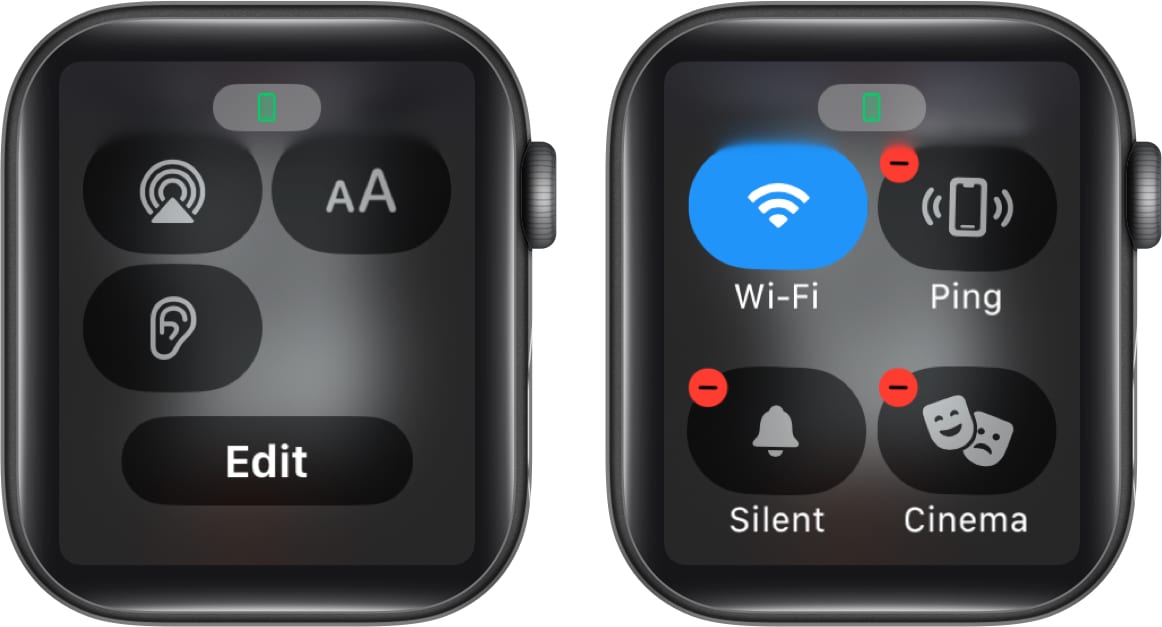
Как да използвате Control Center на Apple Watch
Повечето от контролите в Центъра за управление на Apple Watch изглеждат и работят подобно на тези на iPhone, като например включване на самолетен режим, фенерче или W-Fi.
Има обаче няколко контроли, които Apple е запазила единствено за Apple Watch. Различни икони и символи на Apple Watch изобразяват всяка контрола в контролния център. По-долу съм описал подробно употребата на всеки от тях:
Как да пингвате вашия iPhone с помощта на Apple Watch
Функцията Ping My iPhone е спасител, ако имате лош навик често да грешите своя iPhone. Когато натиснете бутона Ping My iPhone, вашият Apple Watch изпраща аудио сигнала към сдвоения iPhone и iPhone издава звуков сигнал.
Въпреки че тази възможност присъства в Apple Watch от дълго време, Apple направи крачка напред със серията iPhone 15 и Apple Watch Series 9. Новата функция „Precision Finding“ на Apple Watch 9 и Ultra 2 или по-нови модели ви позволява да видите точно колко далеч е вашият iPhone от Apple Watch и да чуете редовния бипкащ звук.
- Натиснете страничния бутон на Apple Watch за достъп до Центъра за управление.
- След това докоснете бутона Ping My iPhone.
- Вашият iPhone ще издаде звуков сигнал и вие също ще можете да видите колко далеч е вашият iPhone, ако имате Apple Watch 9 или по-нова версия и iPhone 15 или по-нова версия.
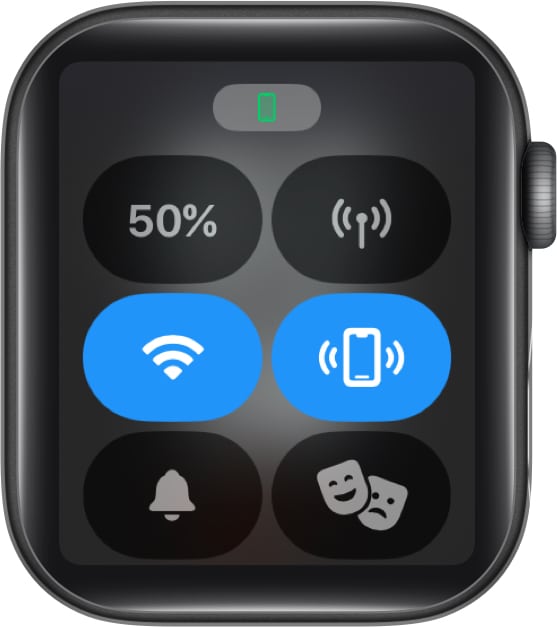
Как да използвате Theatre Mode на Apple Watch
Когато е активиран, Theatre Mode изключва функцията за повдигане за събуждане на екрана на вашия Apple Watch, правейки екрана катранено черен, докато не го докоснете. Безшумният режим също се активира автоматично и състоянието на Walkie-Talkie става недостъпно. Всичко, което ще почувствате, е осезателна обратна връзка, когато бъде получено известие. Ето как да използвате Theatre Mode на Apple Watch:
- Достъп до Центъра за управление на вашия Apple Watch.
- Тук намерете и докоснете иконата Theatre Mode (щастлива маска за лице над тъжна).
- След това докоснете бутона Cinema Mode, за да го включите.
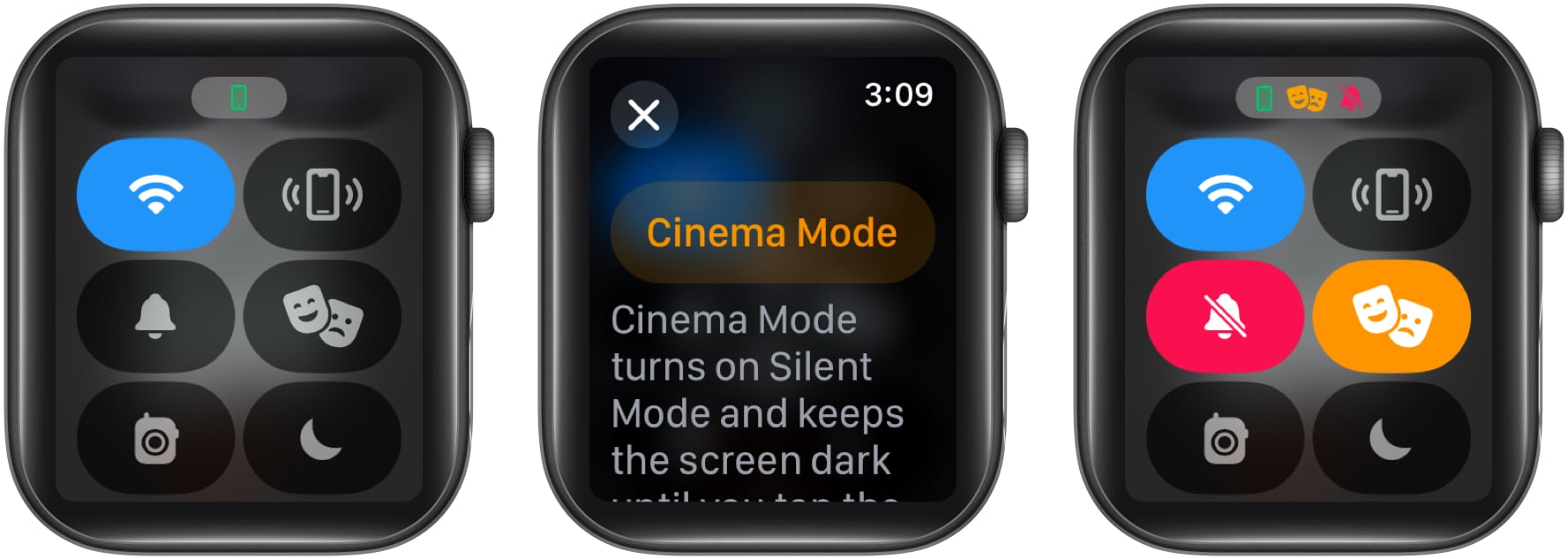
Как да изключите Walkie Talkie
Както подсказва името, Walkie-Talkie е бърз и забавен начин да се свържете с някой със съвместим модел Apple Watch. Функцията имитира функционирането на истинско уоки-токи, но вместо да натиснете бутона, за да говорите, докосвате иконата на уоки-токи.
Въпреки че тази функция е полезна, тя може също така да ви разсее, когато сте по средата на важна работа, да речем на среща, и вашият приятел реши да се свърже с вас по уоки-токи. Така че, за да ограничите разсейването, можете да изключите Walkie-Talkie на вашия Apple Watch от Центъра за управление.
- Отворете Центъра за управление на вашия Apple Watch.
- Намерете и докоснете жълтата икона на Walkie-Talkie, за да я изключите.
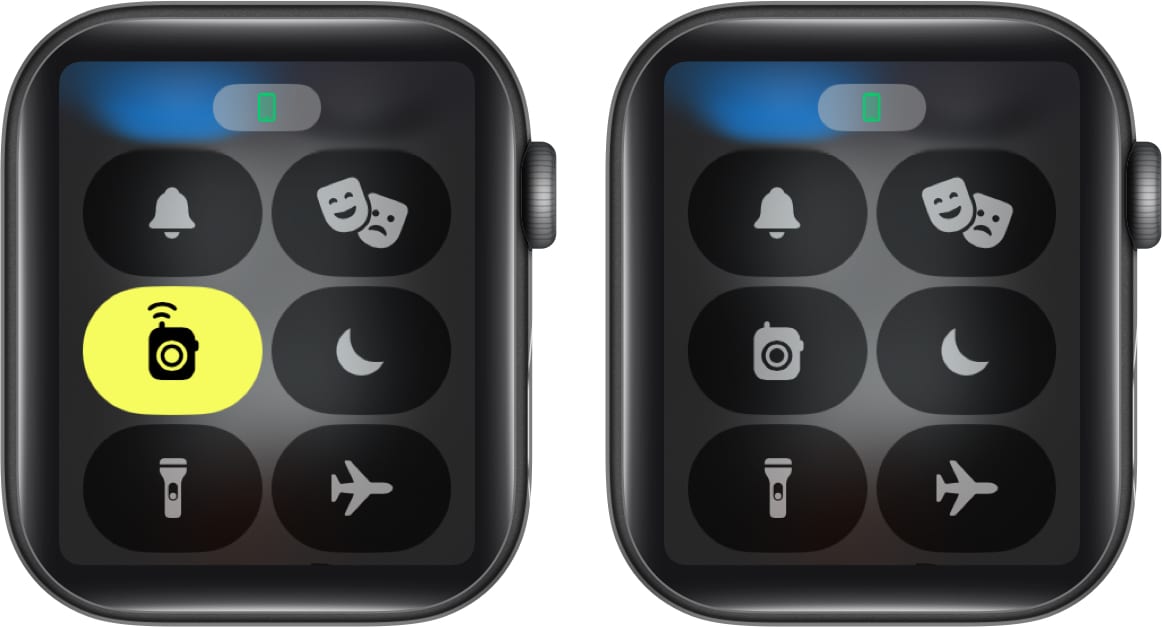
Как да извадите вода от Apple Watch
Въпреки че мнозина биха повярвали, че Apple Watch е водоустойчив, това не е така. Той е водоустойчив само до определена граница на дълбочина и тази способност намалява с времето. Въпреки че Apple Watch няма да умре, когато е изложен на вода, той все още е податлив на повреда, тъй като водата може да навлезе в системата. По този начин всеки собственик на Apple Watch трябва да знае как да изхвърли водата от Apple Watch.
- Отворете Центъра за управление и докоснете иконата Water Drop.
- Сега натиснете дълго Digital Crown, за да започнете да изхвърляте вода.
- След като го направите, Apple Watch започва да вибрира на много ниска честота.
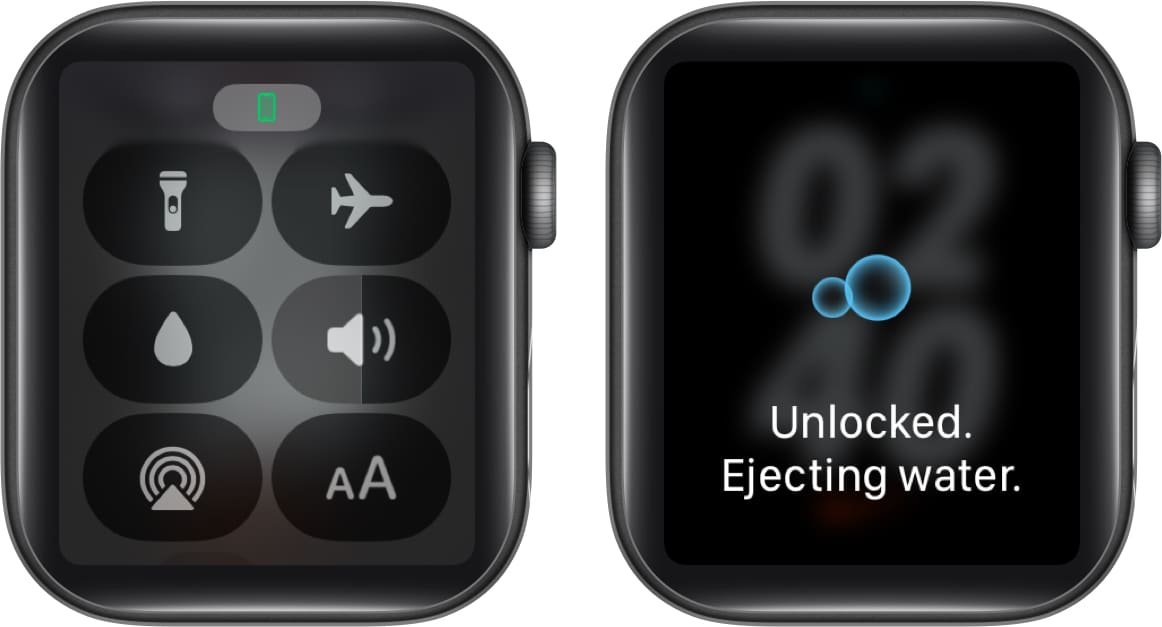
Как да промените размера на текста на Apple Watch
Приложението Watch на iPhone ви позволява да изберете размера на текста за Apple Watch. Ако обаче не сте доволни от предишния си избор, влизате в Центъра за управление и използвате плочката за контрол на размера на текста, за да промените размера на текста на вашия Apple Watch.
- Отворете Центъра за управление и докоснете бутона AA (размер на текста).
- Сега докоснете десния или левия бутон AA, за да определите размера на текста.
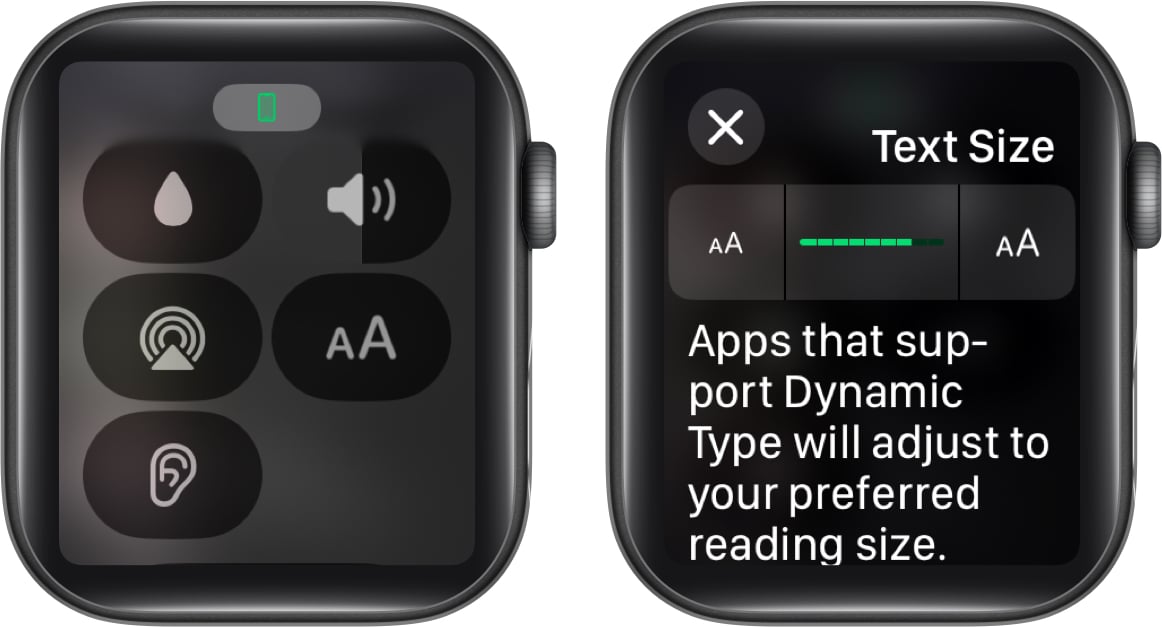
Отписване…
И това е всичко; това е начинът, по който персонализирате и използвате Центъра за управление на Apple Watch. Когато се използват правилно, всички тези персонализации могат значително да подобрят вашето потребителско изживяване. Като адаптирате Центъра за управление към вашите нужди, можете да се уверите, че най-използваните от вас действия са само с едно натискане на бутон.
Какви промени според вас трябва да направи Apple в Центъра за управление на Apple Watch? Ще се радвам да чуя вашите мисли в коментарите по-долу.
Прочетете повече:
- Как да използвате AssistiveTouch на Apple Watch
- Как да промените лицето на Apple Watch
- Как да изключите зелената светлина на Apple Watch
