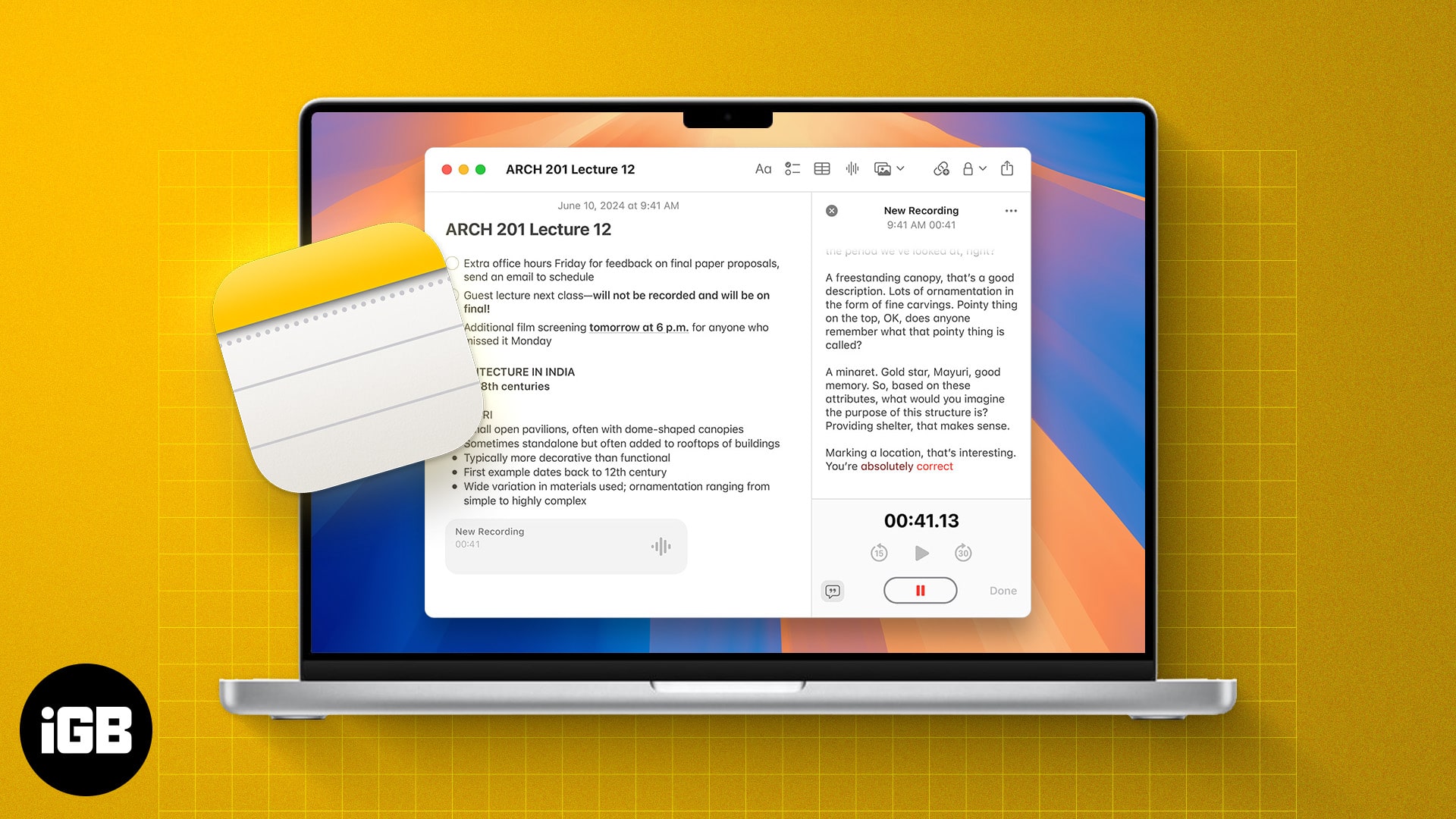
Някога искало ли ви се е да можете да транскрибирате среща или лекция в движение? С iOS 18 и macOS Sequoia най-накрая можете да го направите. Приложенията за бележки и гласови бележки вече разполагат с аудио транскрипции на живо, които ви позволяват без усилие да записвате и получавате автоматични преписи за вашите бележки или срещи. Можете също така да търсите в преписите по-късно и да ги включите в документите си.
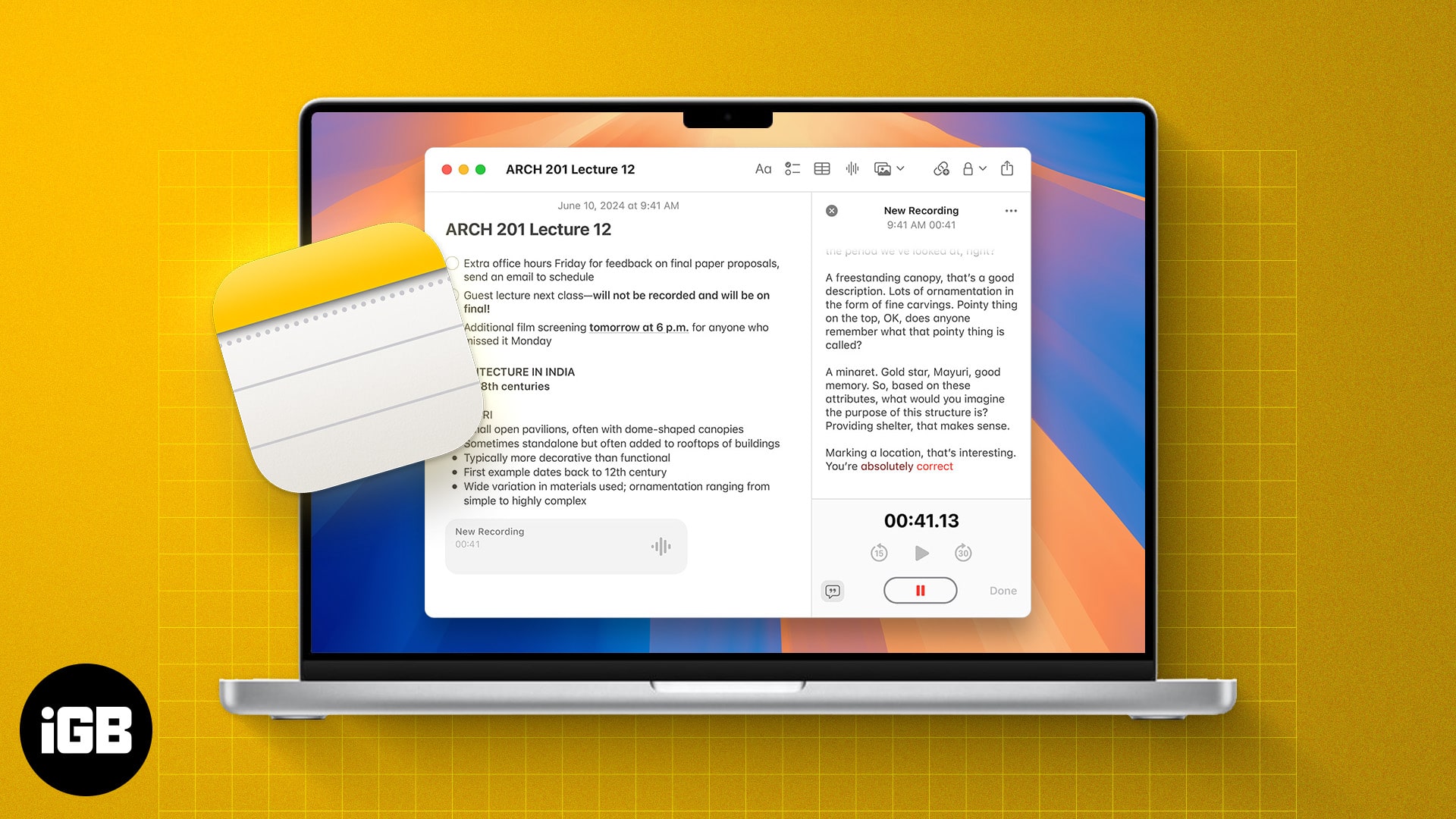
Останете и ние ще демонстрираме как да използвате транскрипции на живо в приложението Notes на вашия iPhone и Mac, работещи съответно с iOS 18 и macOS Sequoia.
Как да генерирате транскрипции на живо в Notes в iOS 18 и iPadOS 18
Нека започнем с приложението Notes на вашия iPhone или iPad. Тук открих, че функцията за транскрипция на живо променя играта, особено когато посещавам срещи или лекции.
- Отворете приложението Notes на вашия iPhone или iPad.
- Докоснете иконата на писалка в долния десен ъгъл на екрана, за да създадете нова бележка, или докоснете съществуваща бележка, за да я отворите.
- Изберете бутона за прикачен файл (икона на кламер) в лентата с инструменти, за да изведете менюто за прикачен файл.
- Изберете опцията Запис на аудио.
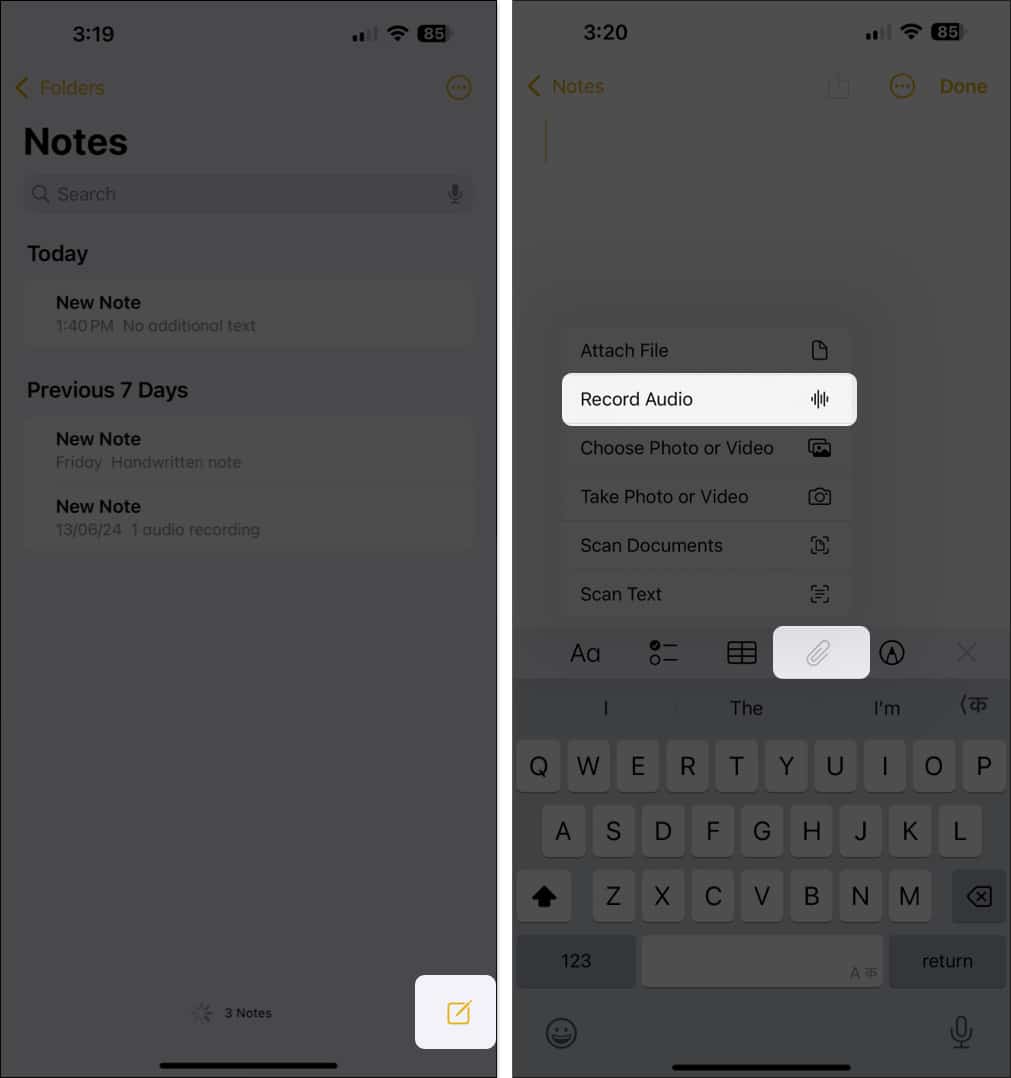
- Сега ще видите интерфейса за запис, както в приложението Voice Memo. Докоснете червения кръгъл бутон, за да започнете аудиозапис.
- Изговорете съобщението си директно в устройството си или запишете външно аудио, като среща или лекция.
- Ако искате да поставите на пауза записа, натиснете червения бутон за пауза (с две вертикални линии).
- След като приключите със записа, докоснете Готово.
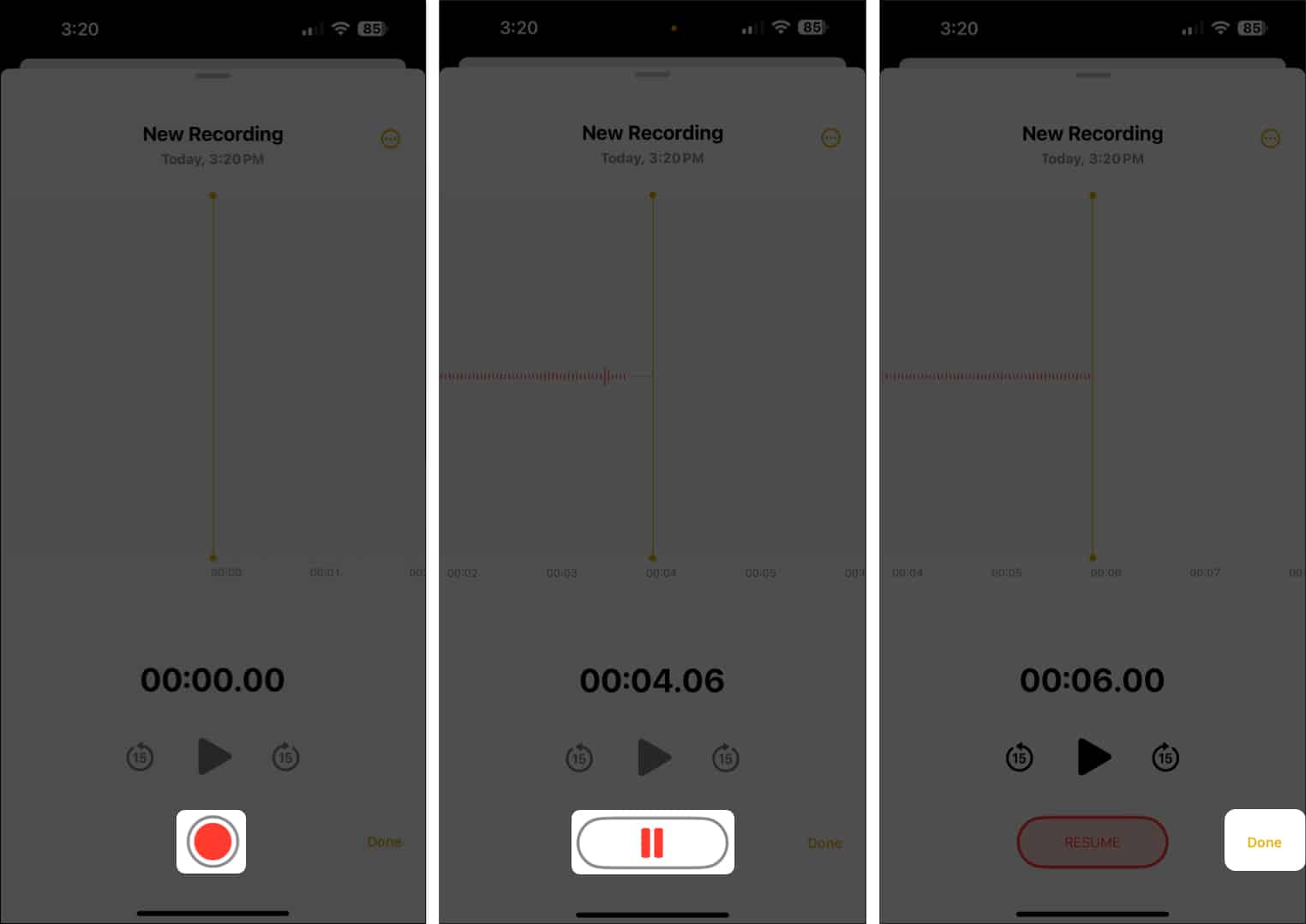
- Изчакайте няколко секунди и ще видите предварителен преглед на транскрипция. Изберете го.
- След това натиснете бутона на жълтото поле за кавички в долния ляв ъгъл, за да видите пълната аудио транскрипция.
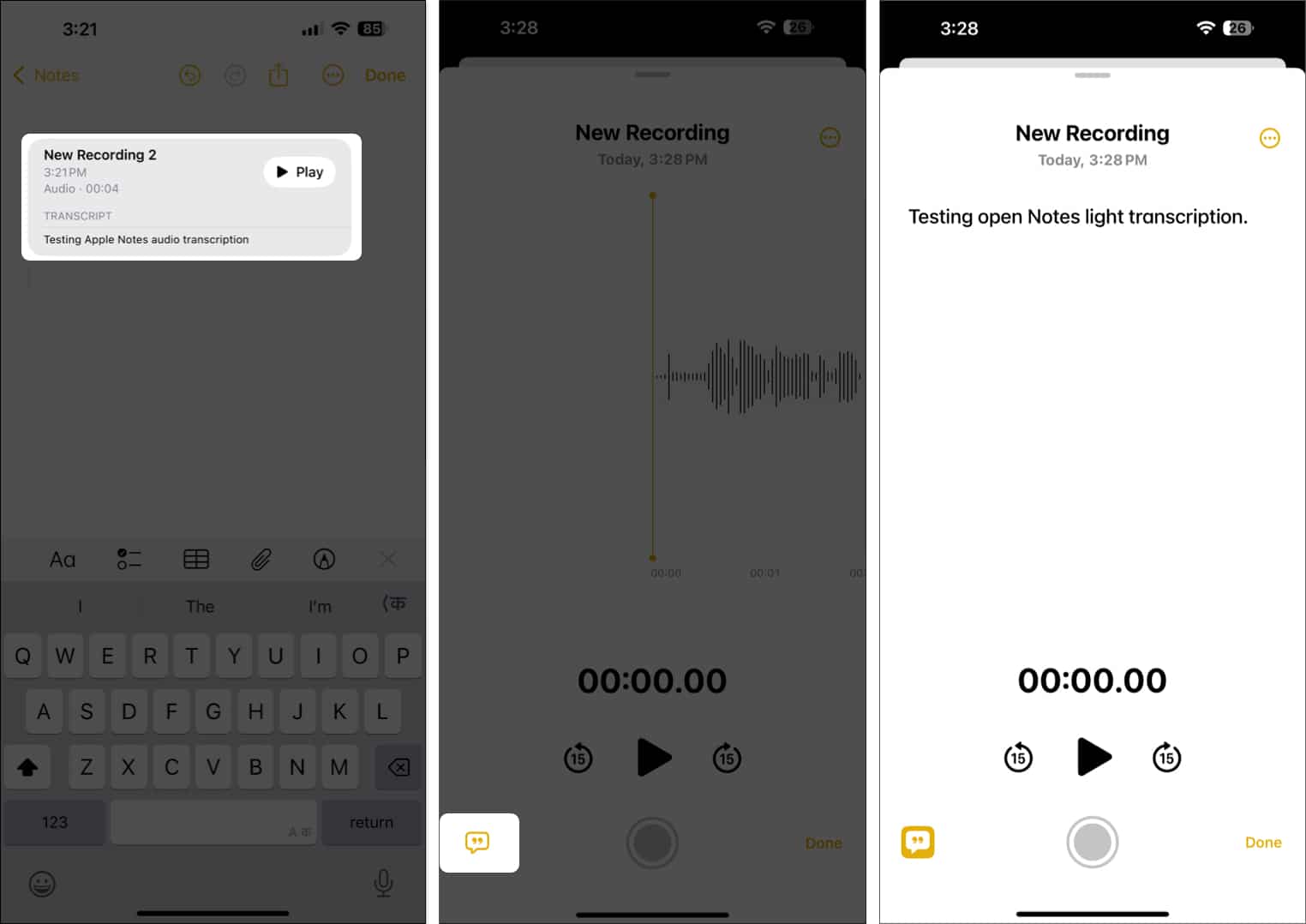
Оттук докоснете Още (икона с три точки), за да добавите преписа към бележката или да го копирате, за да го използвате другаде. Можете също да споделите аудио файла или да го запишете във вашите iCloud файлове. Ако вече не ви трябва, можете също да го изтриете.
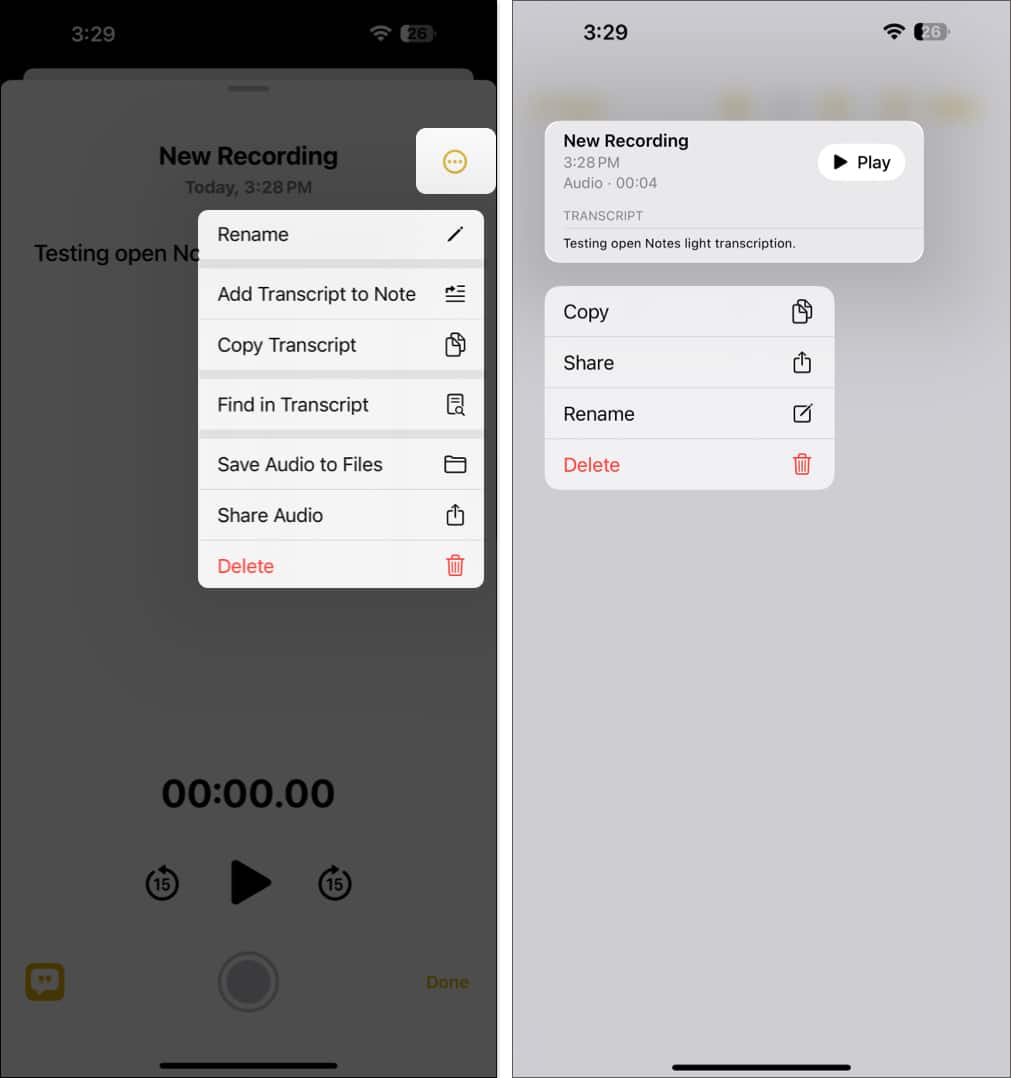
Независимо дали имате иконата за цитат по време на запис или не, ще видите транскрипцията под аудио полето в бележката. Аудио транскрипциите на живо не бяха налични на моя iPhone 11; това ми позволи само да записвам аудио в бележката.
Открих също, че преписите понякога са неточни и че функцията не може да прави разлика между омофони. Надявам се Apple да подобри точността на аудио транскрипцията с предстоящите бета актуализации на iOS 18.
Как да генерирате транскрипции на живо в Notes в macOS Sequoia
Преминавайки към Mac, процесът на генериране на аудио транскрипции на живо е също толкова безпроблемен и е идеален за тези, които предпочитат да работят на по-голям екран.
- Стартирайте приложението Notes на вашия Mac.
- Щракнете върху иконата на писалка, за да създадете нова бележка или изберете съществуваща.
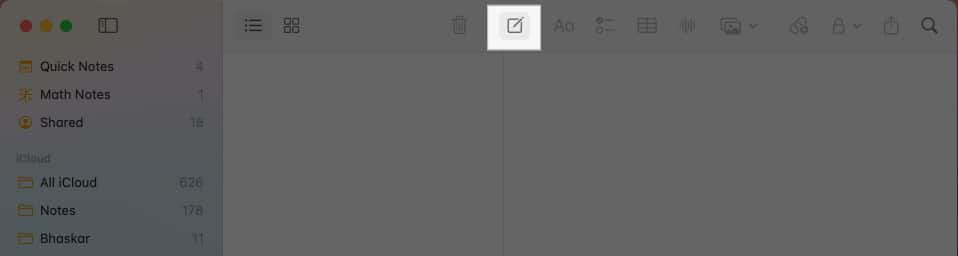
- Изберете бутона Запис на аудио от лентата с инструменти.
- Щракнете върху червения кръгъл бутон, за да започнете да записвате аудиото.
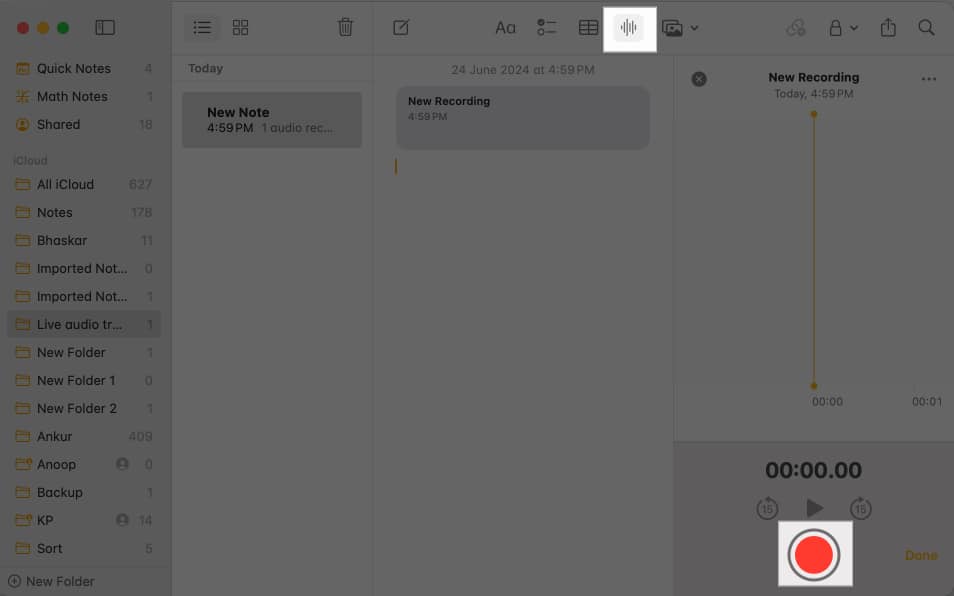
- Докоснете червения бутон за пауза, за да поставите на пауза аудиозаписа.
- Щракнете върху Готово, за да запазите записа си и да се върнете към бележката.
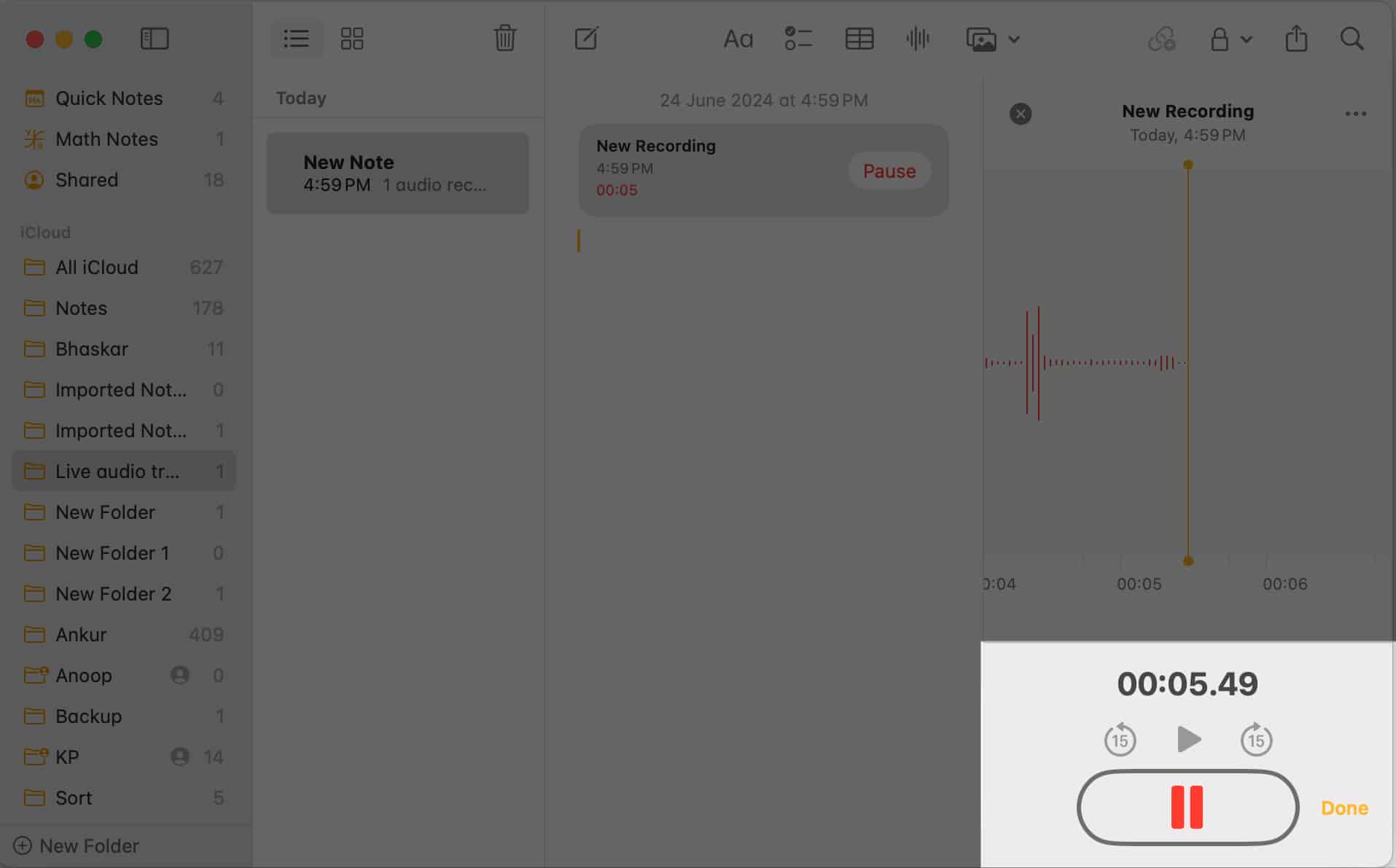
- Изчакайте няколко секунди и ще видите транскрипцията за записания звук.
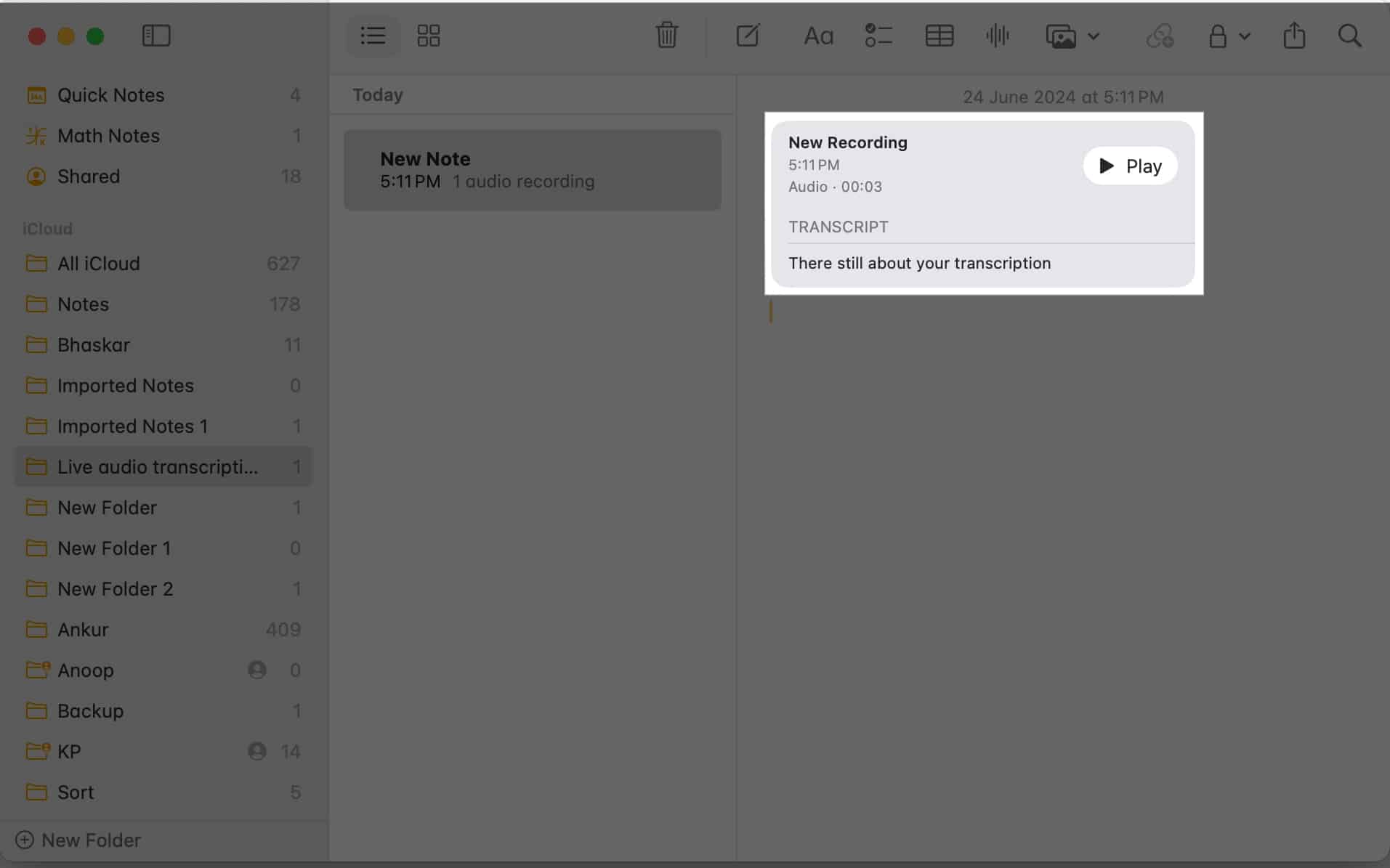
Когато става въпрос за срещи, функцията за аудио транскрипции се откроява за мен сред другите функции на macOS Sequoia, тъй като записва и транскрибира всичко, така че мога да обърна пълно внимание на това, което се казва, без да се притеснявам, че трябва да го запиша.
Отписване…
Записването на аудио с преписи в бележки е полезно както за студенти, така и за професионалисти. Ако сте ученик, можете да го използвате, за да записвате уроци и да преписвате за бъдеща употреба и преразглеждане. По този начин няма да се притеснявате, че ще пропуснете важни части.
По същия начин, ако сте професионалист, можете също да се възползвате от функцията, особено по време на срещи, интервюта или сесии за мозъчна атака. С него можете да имате прецизен запис на всичко обсъдено на среща, който лесно да преглеждате и споделяте.
Чувствайте се свободни да проучите функцията и да видите как се вписва във вашата рутина. Честито преписване!
Прочетете повече:
- Как да понижа macOS Sequoia до macOS Sonoma
- Как работи приложението Passwords на iOS 18 и macOS Sequoia
