
В даден момент може да се наложи да напишете текст, който включва специални символи като латински символи, геометрични символи или езикови символи, наред с други. За съжаление, клавиатурите на устройствата не могат да включват всички тези символи и клавиатурите на Mac не са изключение.
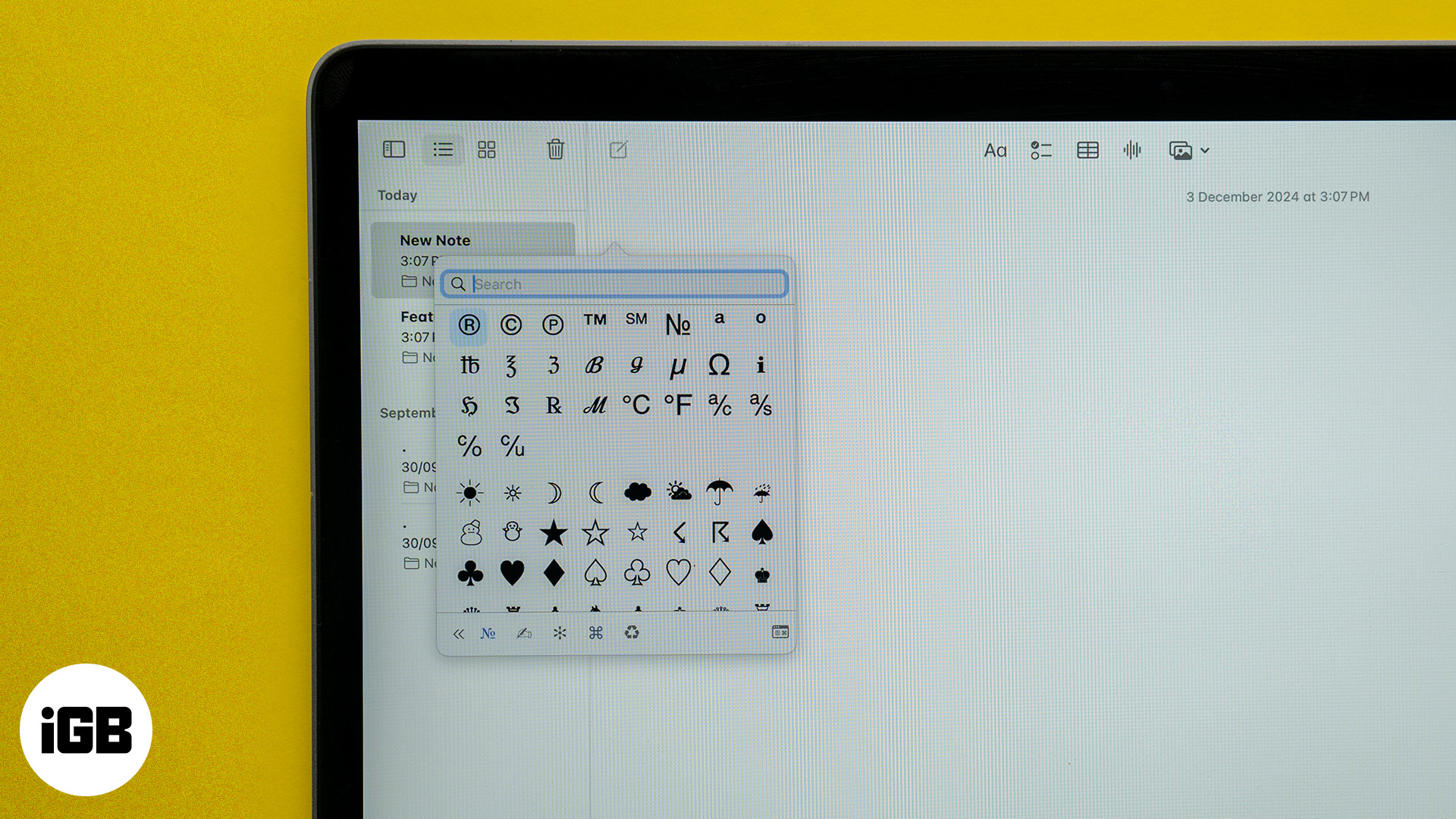
Поради тази причина може да се чудите как да получите достъп и да използвате тези символи на Mac. Тази статия ще ви преведе през различни методи за въвеждане на специални символи на Mac, от използване на Character Viewer до настройка на персонализирани клавишни комбинации. Да започнем.
Защо може да се наложи да използвате специални знаци на Mac?
Независимо дали трябва да пишете на определен език или се нуждаете от специално форматиране, специалните символи са много важни. Но причините за използването на тези символи не спират дотук. Ето кратко описание защо може да се наложи да използвате специални знаци на Mac:
- Езикови изисквания: Много езици използват диакритични знаци, за да променят произношението или значението на думите. Докато някои може да пишат без тези знаци, използването им добавя яснота към вашия текст. Например испанският разчита на знаци като „ñ“ и ударения като „á“ или „é“ за правилен правопис и произношение.
- Математически и научни символи: Специалните знаци включват математически символи (като ∑, ∆) и научни обозначения. Те са от съществено значение за академично писане, техническа документация и понякога дори за кодиране.
- Символи на валута и търговски марки: Когато работите с финансови документи или правни текстове, може да се наложи да използвате символи на валути (като € за евро или £ за стерлинги/GBP) и символи на търговски марки (™ или ©), които не са лесно достъпни на стандартните клавиатури.
- Форматиране на текст: Специалните символи могат да подобрят представянето на вашия текст в документи, имейли или презентации, като ги направят по-привлекателни визуално и по-лесни за разбиране.
Как да въвеждате символи на клавиатура на Mac
Има повече от един начин за въвеждане на символи, които не са на клавиатурата на Mac. Нека ви преведем през всеки метод.
Използване на Character Viewer
Програмата за преглед на символи на Mac предоставя достъп до широк набор от символи, емотикони и специални знаци от различни езици. Можете да го използвате, за да въвеждате символи и специални знаци в текстова област на вашия Mac, като следвате стъпките по-долу:
- Натиснете Control+Command+Space, за да изведете Character Viewer на вашия Mac.
- Прегледайте символите и знаците, като използвате категориите в долната част или използвайте полето за търсене, за да намерите това, което искате да въведете.
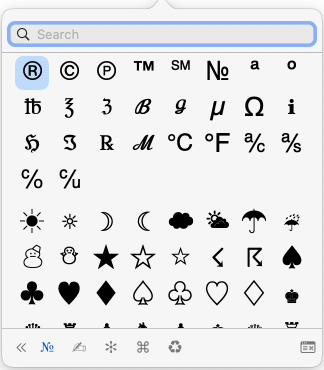
- Накрая щракнете двукратно върху символа, който искате да вмъкнете, за да го добавите към вашия текст.
Използване на клавишни комбинации
Използването на Character Viewer за въвеждане на специални знаци при писане може да ви забави. За щастие, Apple ви позволява да използвате клавишни комбинации, за да въвеждате бързо някои специални знаци на вашия Mac, подобно на въвеждане на определени препинателни знаци, като задържите клавиша Shift и натиснете конкретен клавиш.
Ще трябва обаче да използвате клавиша Option или комбинация от клавиши Option и Shift, за да вмъкнете повече символи. Ето някои удобни преки пътища и символите, които вмъкват във вашите текстове:
- ©: Опция+G
- ®: Опция+R
- ™: Опция+2
- €: Option+Shift+2 (или Option+2 на някои клавиатури)
- £: Option+3 (или Option+Shift+3 на някои клавиатури)
- ¢: Опция+4
- ±: Option+Shift+=
В следващия метод ще ви покажа как да намерите други клавишни комбинации Option, Shift и Option+Shift, за да въвеждате още повече символи на вашия Mac.
Използване на Keyboard Viewer
Можете също да използвате Keyboard Viewer, за да въвеждате специални символи на вашия Mac. Ето как:
- Щракнете върху менюто на Apple в горния ляв ъгъл на лентата с менюта на вашия Mac и изберете Системни настройки.
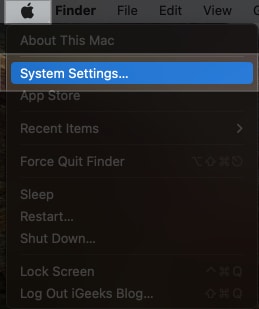
- Изберете Клавиатура от страничната лента, след това превъртете надолу до секцията Въвеждане на текст и щракнете върху Редактиране.
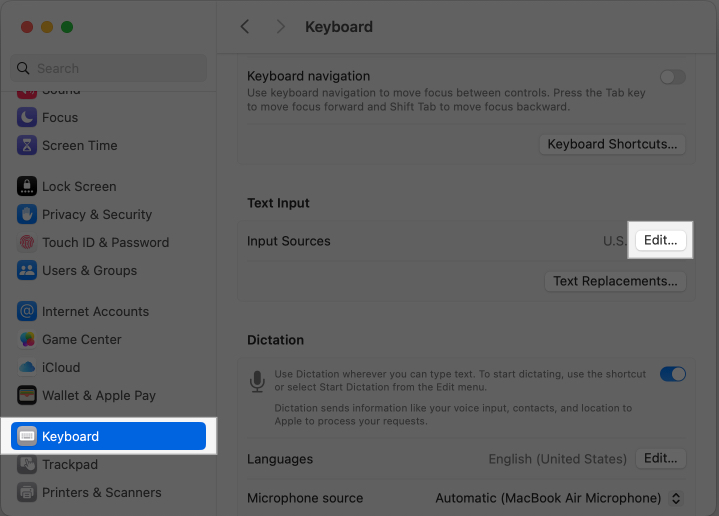
- Включете опцията Показване на менюто за въвеждане в лентата с менюта.
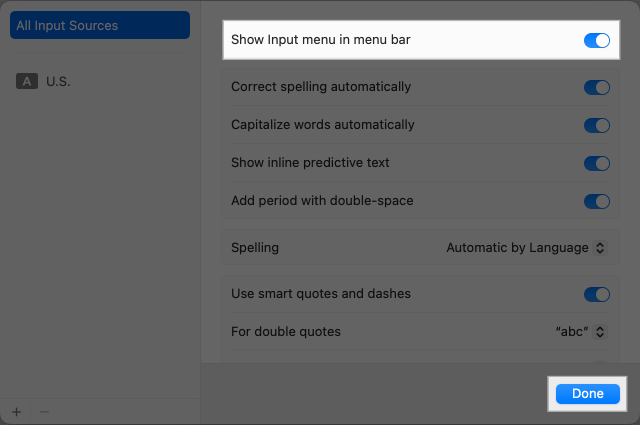
- След като бъде активирано, ще видите иконата на менюто за въвеждане от дясната страна на лентата с менюта на вашия Mac. Щракнете върху него и изберете Show Keyboard Viewer.
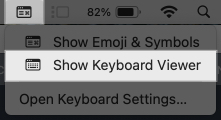
- Сега ще видите инструмента за преглед на клавиатурата на екрана си. За достъп до специални символи натиснете и задръжте един или повече модифициращи клавиша като Option, Shift или и двата клавиша. Когато направите това, клавиатурната подредба ще се промени, за да покаже наличните символи.
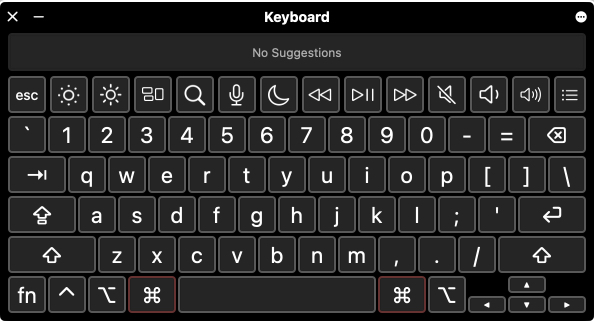
- Изберете символа, който искате, като натиснете съответния клавиш на клавиатурата, като задържите натиснат клавиша(ите) на модификатора.
Натискане и задържане на клавиш за въвеждане на букви с диакритични знаци или знаци за ударение
Буквите с ударение често са необходими, когато пишете, особено ако използвате език, различен от английски. За достъп до тях просто задръжте натиснат клавиша за буквата, която искате, и ще видите изскачащо меню с всички налични ударения за тази буква на екрана. След това можете да щракнете върху буквата с ударение или да въведете числото под буквата с ударение, която искате да въведете, за да го вмъкнете.
Например, ако искате да въведете буквата O с ударение, поставете курсора си там, където искате, след това натиснете и задръжте клавиша O на клавиатурата на вашия Mac. Когато се появи менюто с ударение, щракнете върху буквата с ударение или натиснете съответния номер, за да го въведете.
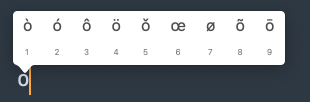
Създаване на персонализирани преки пътища
Въпреки че macOS не ви позволява да създавате директни преки пътища за символи, можете да използвате функцията за заместване на текст, за да въвеждате специални знаци. Например, можете да настроите вашия Mac да вмъква символа @ по всяко време, като напишете att.
Ето какво трябва да направите:
- Отворете системните настройки.
- Изберете Клавиатура от страничната лента, превъртете надолу и щракнете върху Замяна на текст в секцията Въвеждане на текст.
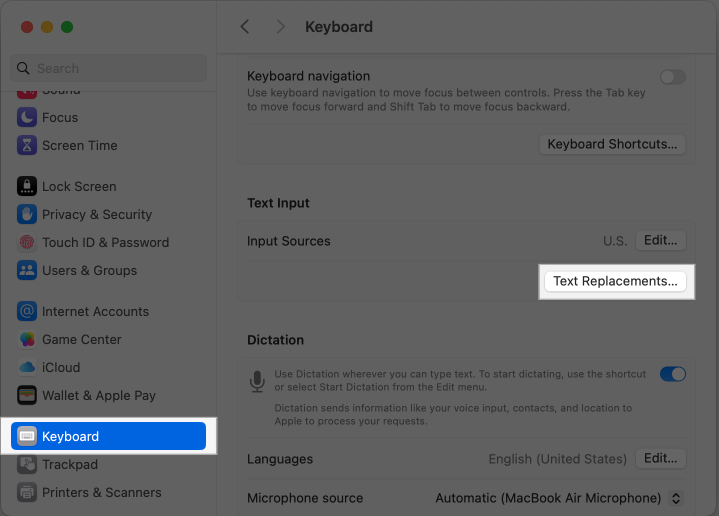
- След това щракнете върху бутона + в долния ляв ъгъл, за да създадете нов пряк път за замяна на текст на вашия Mac.
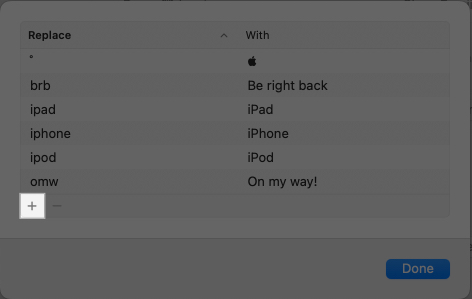
- Въведете прекия път, който искате да използвате (не може да бъде модифициращ клавиш) в колоната Замяна и символа, който искате да въведете с прекия път в колоната С, и щракнете върху Добавяне. Например, въведете att под колоната Replace и @ под колоната With, за да вмъквате @ всеки път, когато въвеждате att и натиснете интервала.
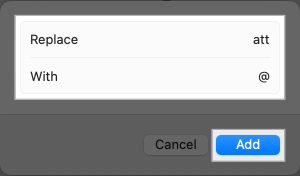
- Щракнете върху Готово, за да запазите прекия път.

Какво да направите, ако не можете да въвеждате специални символи на Mac?
Има няколко причини, поради които може да не можете да въвеждате специални символи на вашия Mac. Ето някои общи поправки, които можете да използвате, когато това се случи:
- Рестартирайте вашия Mac: Може да звучи клише, но първото решение, което трябва да опитате, когато се сблъскате с този проблем, е да рестартирате вашия Mac.
- Конфигурирайте отново клавиатурата на Mac: Ако проблемът продължава, може да се наложи да конфигурирате отново клавиатурата на Mac, за да го поправите. Отидете на Системни настройки → Клавиатура. Придвижете се до Въвеждане на текст и щракнете върху Редактиране под него. Изберете всеки запис и щракнете върху бутона минус в долната част. След като премахнете всичко, добавете ги обратно, като щракнете върху бутона плюс + и изберете съответния език и оформление.
- Активиране на скоростта на повторение на клавиши: Според Apple, ако зададете плъзгача „Скорост на повторение на клавиши“ на изключено, специални знаци няма да се появят, когато задържите клавиш. За да сте сигурни, че това не е проблем, отидете на Системни настройки. Изберете Keyboard и превключете плъзгача Key Repeat Rate.
- Влезте във вашия Mac с нов потребителски акаунт: Намерихме също на a форум че ако менюто за акцентиране на знаците не се показва на вашия Mac, влизането с нов потребителски акаунт може да помогне. Опитайте това и вижте дали решава проблема.
Отписване…
Почти невъзможно е да използвате компютър, без да имате нужда от специални символи в даден момент, тъй като символите на клавиатурата са много ограничени. Въпреки това, с различните методи, обсъдени в тази статия, трябва да откриете, че е лесно да въвеждате специални символи на вашия Mac по всяко време, когато имате нужда. Можете също така да Google символа по неговото име или описание, след което да го копирате и поставите в текста си.
Прочетете също:
- Клавишни комбинации за Mac за Apple Notes: Най-доброто ръководство
- Как да въведете логото на Apple на iPhone, iPad и Mac
- Как да въведете обърнат удивителен знак на Mac
