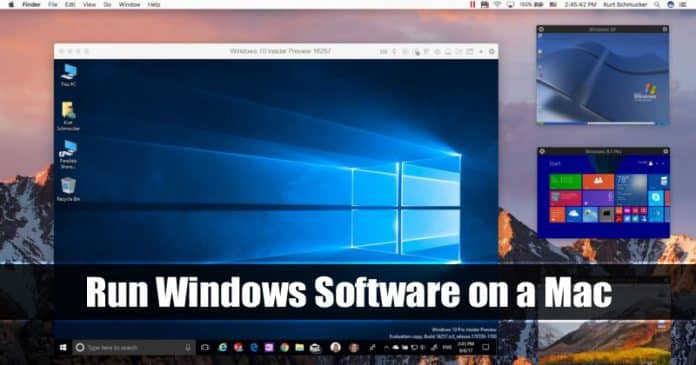
Пускането на Windows приложения на Mac не е толкова лесно, но не е и невъзможно. В тази статия споделихме някои от най-добрите възможни методи за стартиране на Windows програми на macOS. И така, нека да проверим как да стартирате софтуера на Windows на Mac.
Най-доброто, което потребителите на Windows харесват, е, че могат лесно да намерят софтуер за всяка различна цел в интернет. Няма значение дали имате нужда от софтуер за редактиране на снимки или споделяне на файлове, Windows има софтуер за всяка различна цел. Наличността на софтуера обаче е сравнително по-малка на Mac. Ето защо потребителите на Mac често се борят да намерят подходящия софтуер. Не че софтуерът не съществува за macOS, но тъй като не можем да ги разбием, както обикновено правим в Windows, трябва да платим огромните цени.
Това е единствената причина, поради която потребителите на Mac често се опитват да инсталират софтуер на Windows на Mac. Хубавото е, че можете лесно да стартирате Windows Programs на Mac, но трябва да следвате някои допълнителни методи. В тази статия споделихме някои от най-добрите възможни методи за стартиране на Windows програми на macOS. И така, нека да проверим как да стартирате софтуера на Windows на Mac.
Стъпки за стартиране на Windows програми на MAC
Методите са много прости и лесни и просто трябва да използвате няколко инструмента, които биха могли да ви позволят лесно да стартирате Windows Program на вашия MAC. Така че следвайте методите, дадени по-долу.
1. Метод: Използване на Wineskin Winery
Стъпка 1. Изтеглете инструмента с име “Wineskin Winery” и след това го инсталирайте на вашия Mac. Следващо изтегляне до приложението HTMLasText, което ще се използва за преобразуване на HTML кода в обикновен текст.
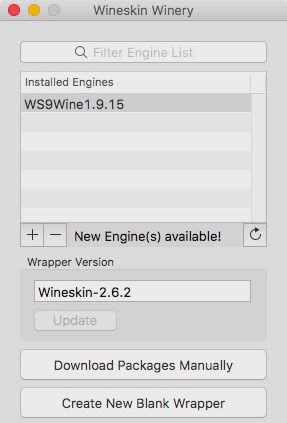
Стъпка 2. Разархивирайте HTMLasText.zip и след това стартирайте приложението Wineskin Winery. За първи път стартиране това приложение няма да покаже инсталираните двигатели и версията на Wrapper ще бъде празна.
Стъпка 3. Щракнете върху иконата Plus и след това изберете най-новата версия на двигателя, която е налична. Просто щракнете върху опцията Изтегляне и инсталиране от там.

Стъпка 3. След инсталацията щракнете върху „Създаване на нова празна обвивка“ и въведете името и след това щракнете върху „OK“.
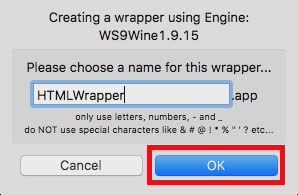
Стъпка 4. Wineskin ще започне да инсталира празните пакети и се уверете, че сте инсталирали всеки от тях. След това щракнете върху опцията „Преглед на обвивката в Finder“ и след това в прозореца, който се показва, щракнете с десния бутон върху обвивката, която току-що създадохте, и след това изберете „Показване на съдържанието на пакета“.
Стъпка 5. Придвижете се до Drive C > Program Files и след това създайте нова папка с име „име на приложението, което искате да стартирате“ и след това копирайте файла „HTMLasText.exe“ там. Сега се върнете към основната обвивка и след това щракнете върху Показване на съдържанието на пакета за обвивката, която сте инсталирали. Щракнете върху опцията Разширени от там.
Стъпка 6. В следващия прозорец на приложението прегледайте файла “HTMLastext.exe”. Накрая кликнете върху бутона „Тестово изпълнение“.
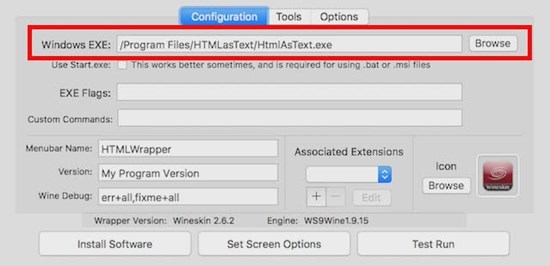
Стъпка 6. Сега приложенията на Windows ще започнат да работят на вашия Mac. Просто инсталирайте някое от желаните от вас приложения за Windows чрез този инсталатор.
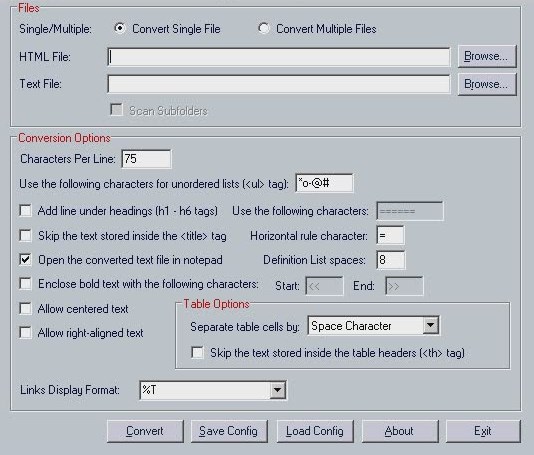
2. Използване на Codeweavers Crossover
Това е друго приложение, което работи точно като Wineskin Winery за инсталиране на софтуер на Windows на MAC компютър. Нека да проверим как да използваме Crossover за инсталиране на софтуер за Windows на MAC
Стъпка 1. Първо, изтеглете и инсталирайте Codeweavers Crossover инсталатор на вашия MAC компютър.
Стъпка 2. След като сте готови, стартирайте Crossover и щракнете върху бутона „Инсталиране на приложение за Windows“.
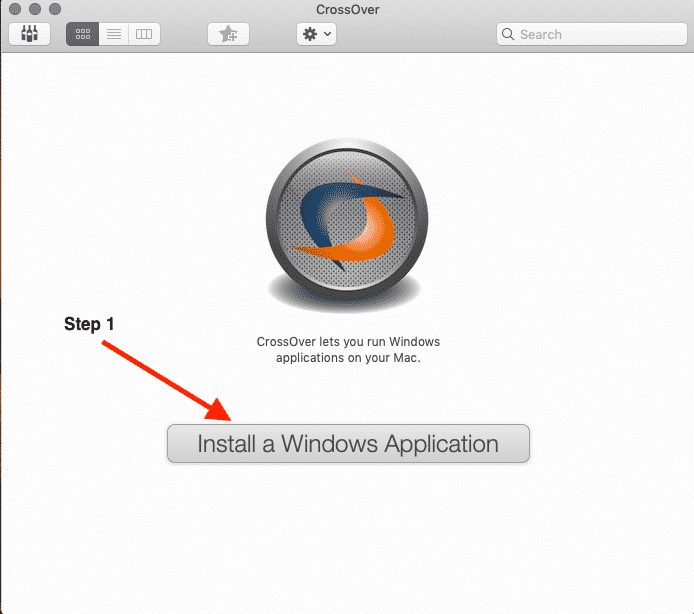
Стъпка 3. В следващата стъпка трябва да въведете името на софтуера, който искате да инсталирате. Трябва да щракнете върху Маркираното име от падащия списък.
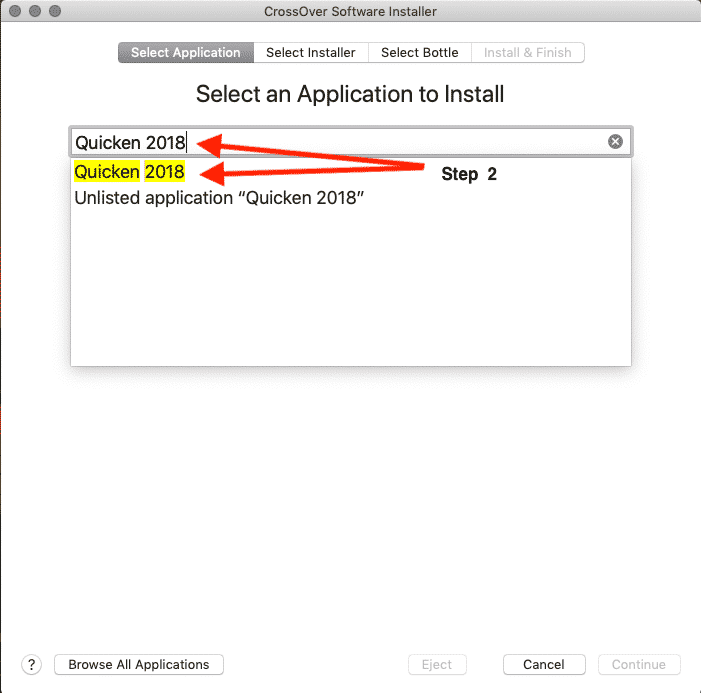
Стъпка 4. След това кликнете върху раздела „Избор на инсталационна програма“ и след това щракнете върху „Избор на инсталационен файл“
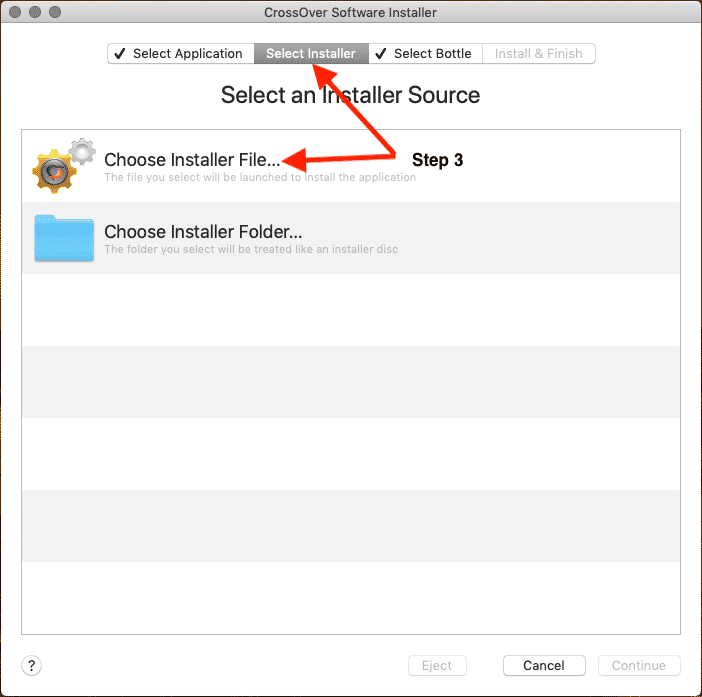
Стъпка 5. Сега трябва да потърсите в директорията на Mac за инсталационния файл. След като бъде намерен, щракнете върху бутона „Използване на този инсталатор“.
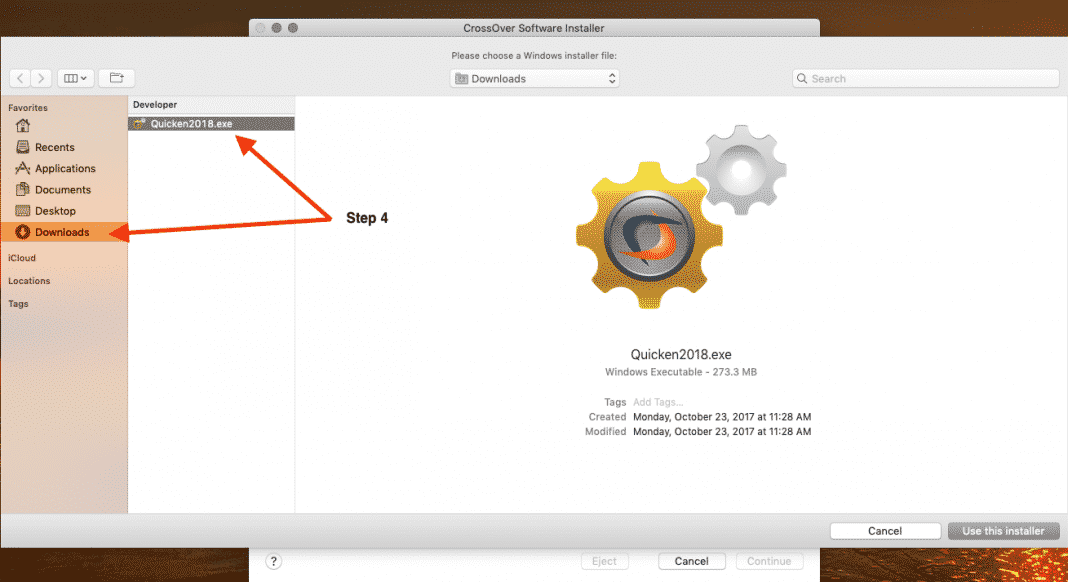
Стъпка 6. Сега кликнете върху бутона ‘Продължи’ на страницата за инсталиране на софтуера на CrossoVer.
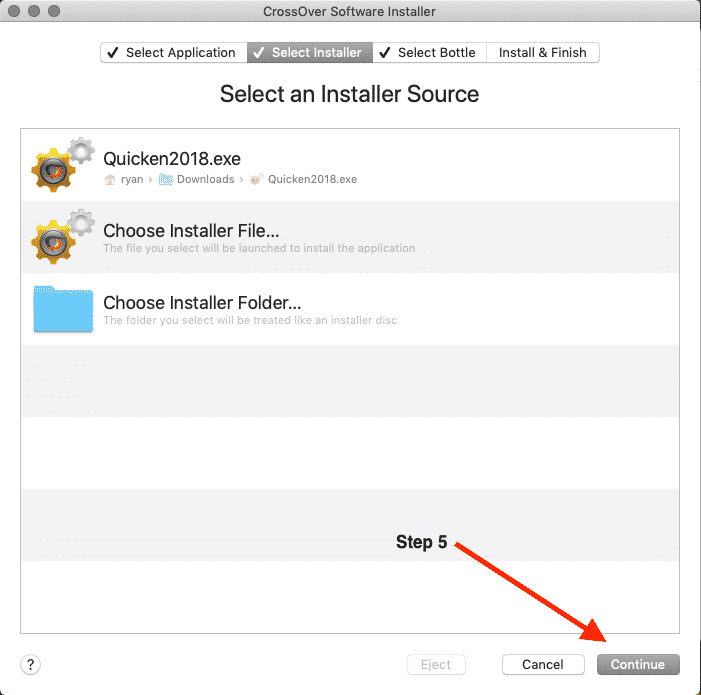
Стъпка 7. В следващата стъпка трябва да изберете версията, която искате да инсталирате. Например, ако искате да инсталирате изпълнимия файл за версия на Windows 7, изберете „Нова бутилка на Windows 7“ от списъка.
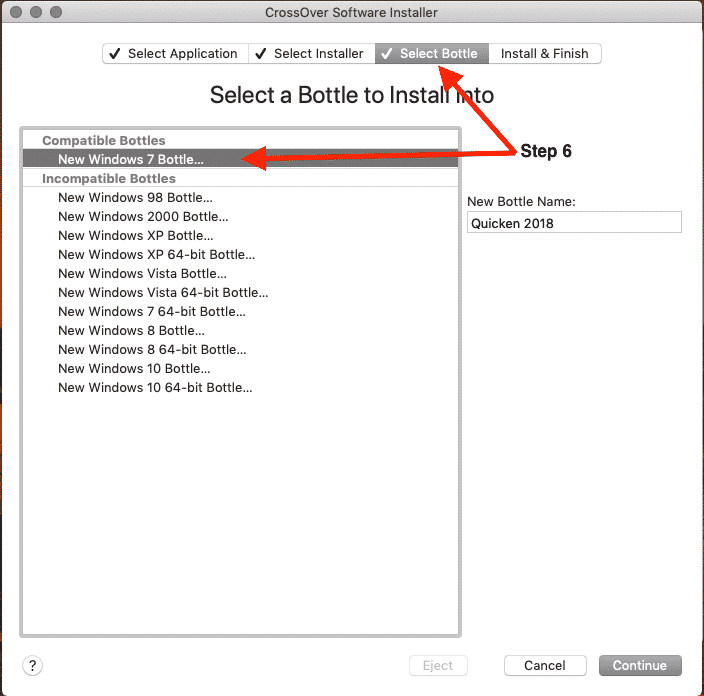
Стъпка 8. Накрая кликнете върху бутона ‘Инсталиране’.
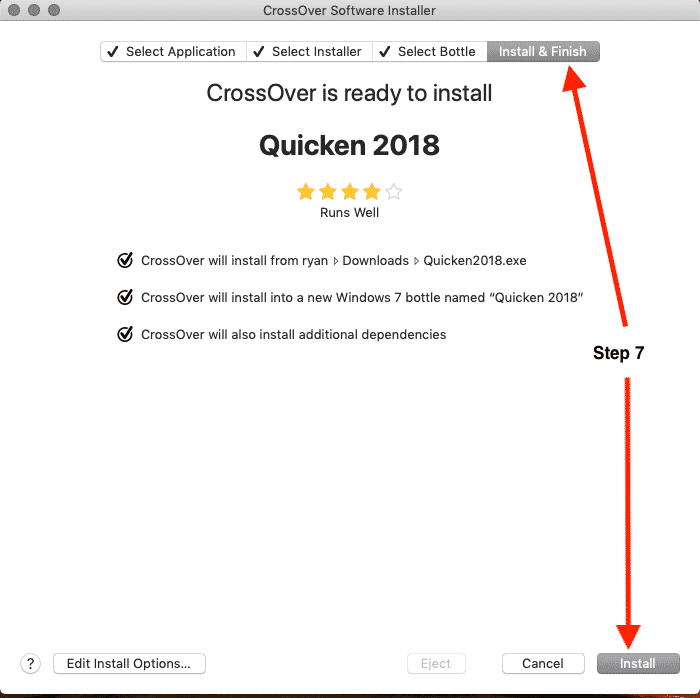
Това е всичко, готово е! Ето как можете да инсталирате софтуера на Windows на MAC, като използвате Crossover.
3. Метод: Виртуална машина
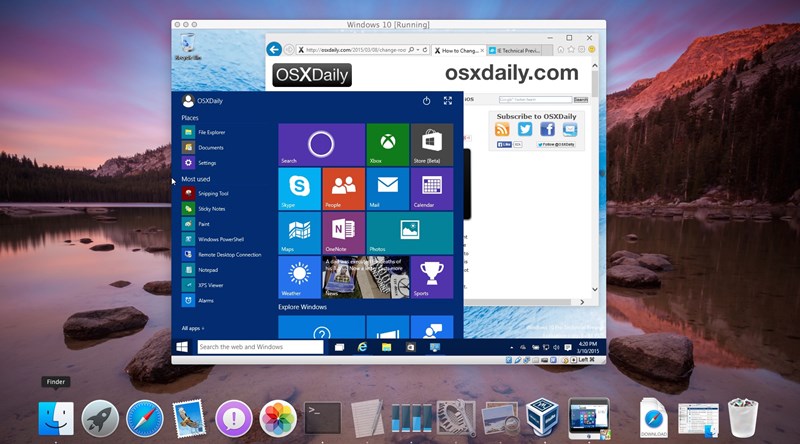
Ако не искате да използвате всички горепосочени методи, тогава можете да изберете лесния метод, който създава виртуалната среда в самия Mac. Това ще ви позволи да създадете среда на Windows вътре, чрез която можете да стартирате приложението Whole windows или просто цялата операционна система Windows.
4. Windows за двойно зареждане
Това е най-добрият метод, който предпочитам да използвате, Просто инсталирайте Windows OS на Mac OS една до друга и след това стартирайте софтуера на Windows. Boot Camp Assistant е приложението, което помага за двойно зареждане на Mac с която и да е от предпочитаната от вас ОС. Нека да проверим как да използваме BootCamp на MacOS.
Стъпка 1. За да използвате Boot Camp, трябва да имате Windows 10 ISO файл. Ако го имате, отворете Boot Camp Assistant на вашия Mac. Изберете и двете отметки, както е показано на екранната снимка.
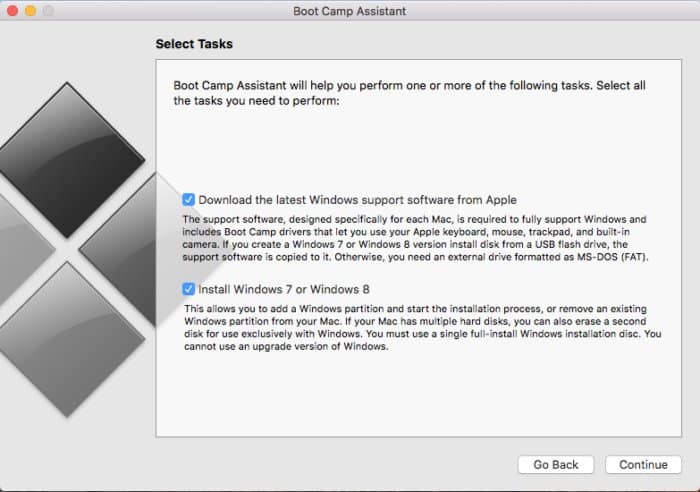
Стъпка 2. На следващата страница отидете до мястото, където сте записали изтегления ISO файл на Windows. Изберете целевия диск и кликнете върху „Продължи“
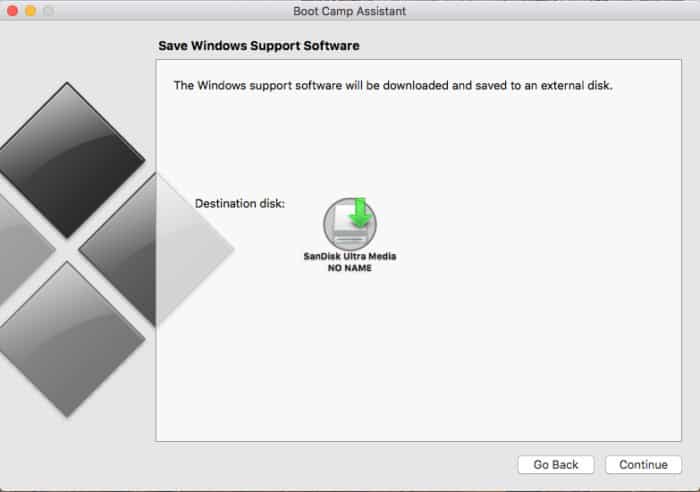
Стъпка 3. В следващата стъпка изберете размера на дяла. Просто плъзнете плъзгача, за да регулирате размера на двата дяла. След като сте готови, кликнете върху „Инсталиране“.
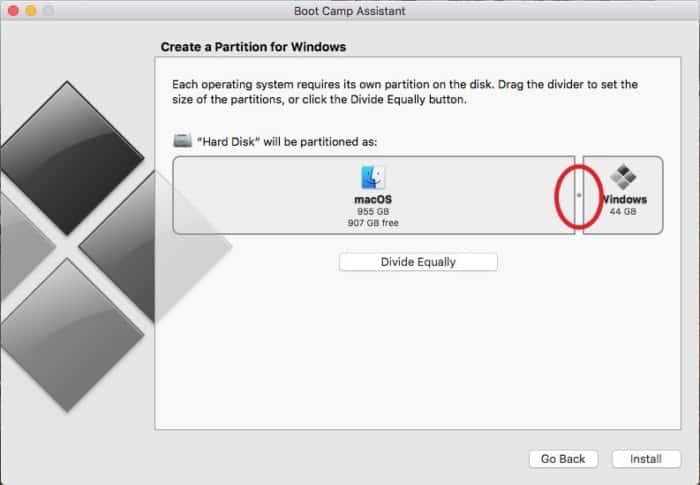
Стъпка 4. Сега изчакайте няколко минути, докато MacOS създаде дял за Windows.
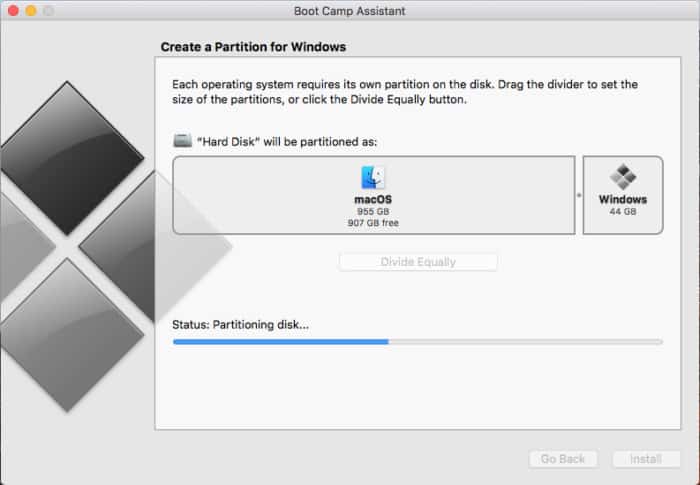
Това е всичко, готово е! Сега можете да стартирате операционната система Windows на MAC.
Това са четирите най-добри метода за стартиране на Windows програми на вашето Mac OS устройство. Ако имате някакви съмнения относно дадените методи, обсъдете го с нас в полето за коментари по-долу. Надявам се тази статия да ви е помогнала! Споделете го и с приятелите си.
