Ето как да промените IP адреса в Windows и Mac!
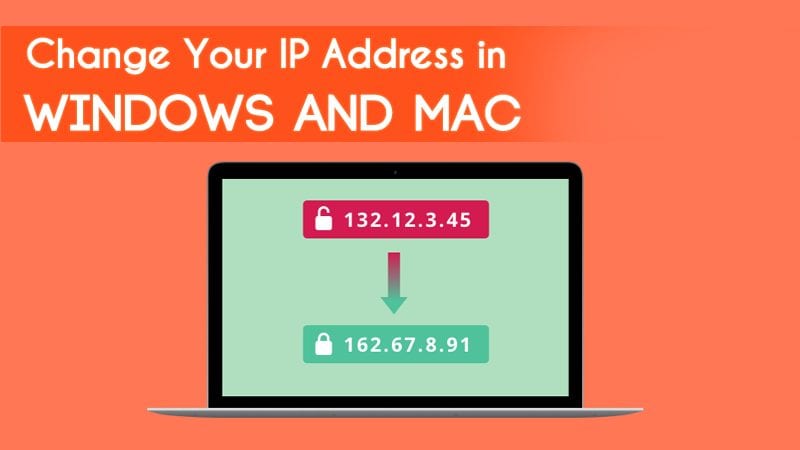
Е, IP адресът е една от много фундаменталните части на интернет. По същество това е набор от уникален низ от числа, който представлява самоличността на всяко устройство, което е свързано с интернет.
IP адресът основно служи като адрес за местоположение на устройството, на което използвате интернет. Понякога е по-добре да зададете на компютъра си собствен IP адрес, вместо да разчитате на този, зададен от рутера.
Променете вашия IP адрес в Windows и MAC
Можете лесно да промените IP адреса на компютър с Windows и Mac. И така, в тази статия ще споделим някои от най-добрите работни методи за промяна на вашия IP адрес в Windows и Mac.
Изключете модема/широколентовия кабел

Ако се свързвате с интернет чрез комутируем модем, вашият интернет доставчик ще присвои на вашия компютър различен IP адрес всеки път, когато се свържете. Ето защо, ако трябва да промените IP адреса, просто опитайте да изключите връзката и да се свържете отново.
Ако сте широколентов потребител, може да ви бъде назначен статичен IP адрес, което означава, че трябва да изключите широколентовия си достъп от компютъра си за по-дълъг период от време (4-5 часа). Просто извадете коаксиалните кабели от широколентовия си интернет и го оставете за 4-5 часа и го свържете отново. Ще получите новия IP адрес.
Използване на мрежови настройки
Ако искате да присвоите нов IP адрес на компютър с Windows 10, тогава трябва да следвате този метод. При този метод ще използваме центъра за мрежи и споделяне, за да присвоим нов IP адрес.
Стъпка 1. Щракнете върху търсене в Windows и потърсете Център за мрежи и споделяне. Отворете първия от списъка.
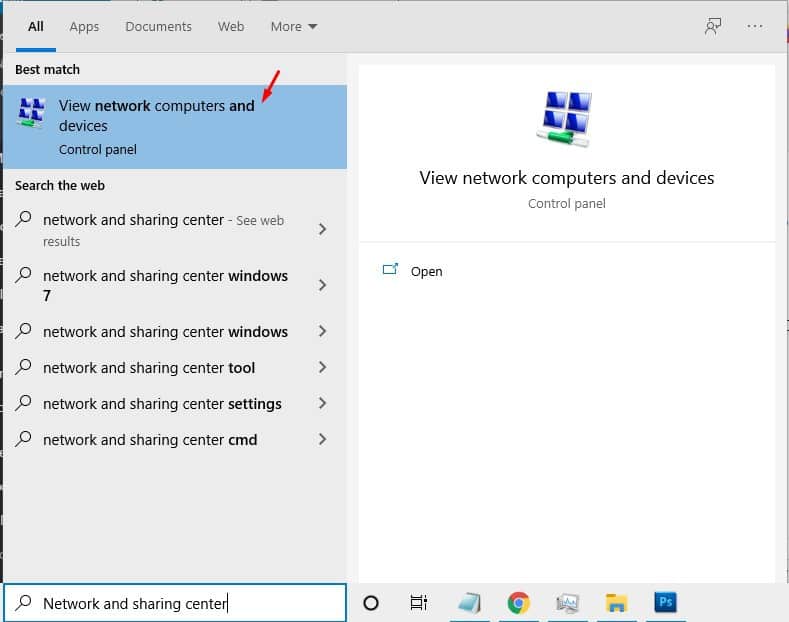
Стъпка 2. Сега кликнете върху опцията „Промяна на настройките на адаптера“.
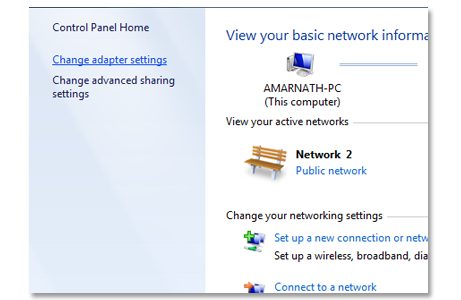
Стъпка 3. Сега щракнете с десния бутон върху мрежата, в която сте свързани в момента. Изберете „Свойства“.
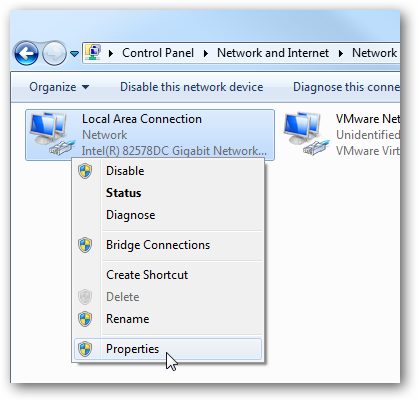
Стъпка 4. Щракнете двукратно върху Internet Protocol Version 6 (TCP/IPv4).
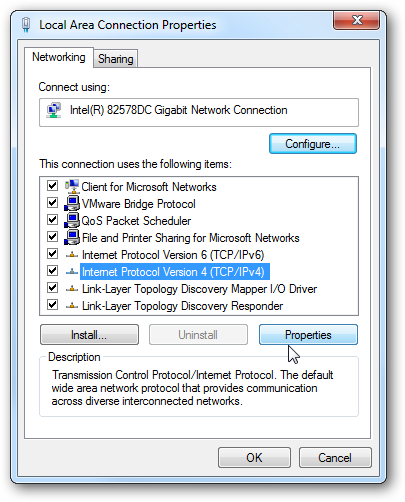
Стъпка 5. Щракнете върху Използване на следния IPv4 адрес. Сега въведете всеки IP адрес, който искате да зададете. Проверете два пъти бутона Validate в долната част и след това щракнете върху OK.
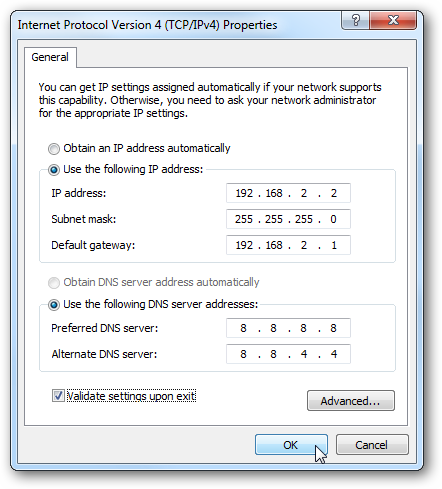
Това е! сте променили своя IP адрес. Сега вашата система ще има новия IP адрес, зададен от вас. Сега всеки пакет, изпратен до мрежовия слой, ще има IP адреса, който сте задали.
Проверете вашия IP адрес
След като следвате методите, дадени по-горе, трябва да проверите дали IP е променен или не. За да проверите текущия си IP адрес, следвайте стъпките, дадени по-долу.
Стъпка 1. Щракнете върху Старт и там въведете “CMD” и след това натиснете “Enter”, това ще отвори командния ред.
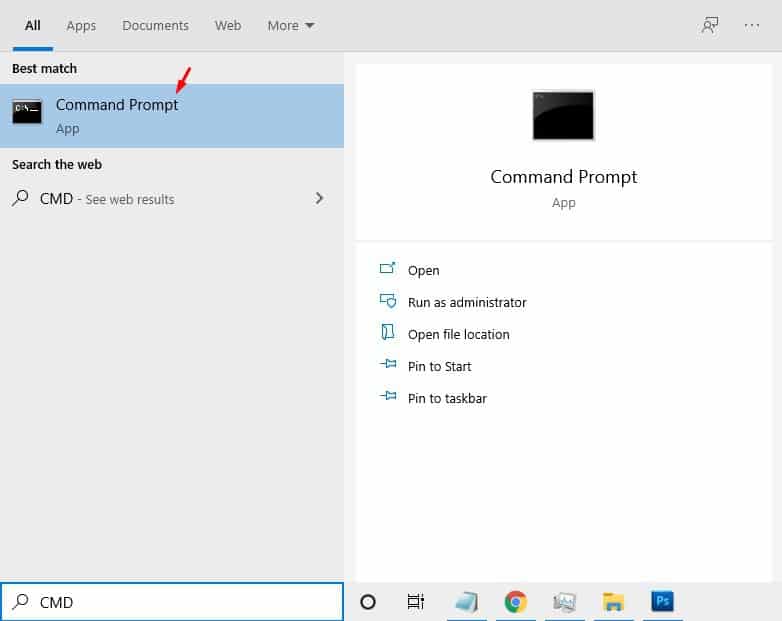
Стъпка 2. Сега трябва да въведете “ipconfig” в CMD и след това да натиснете enter.
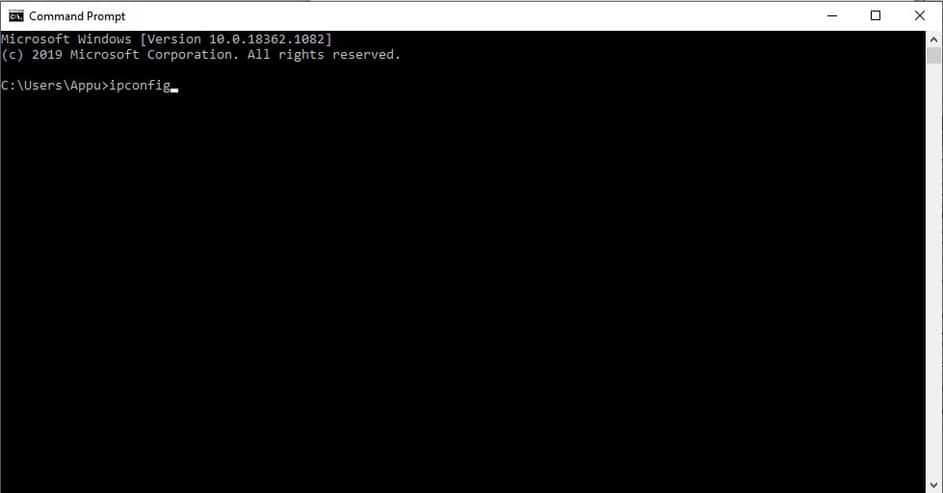
Това в крайна сметка ще ви покаже текущия IP адрес заедно с IPv4 адрес, маска на подмрежата и IPv6 адрес.
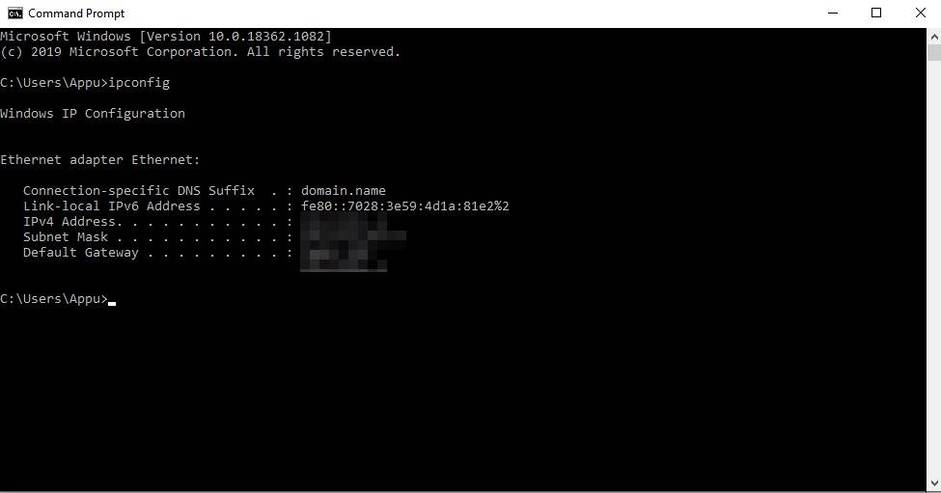
Промяна на IP адреса в Mac OS
Точно като компютър с Windows 10, можете да промените IP адреса и в MAC компютър. Следвайте някои от стъпките, дадени по-долу, за да промените IP адреса в MacOS.
Стъпка 1. Щракнете върху логото на Apple в горния десен ъгъл на работния плот. Изберете „Системни предпочитания“ от падащия списък.
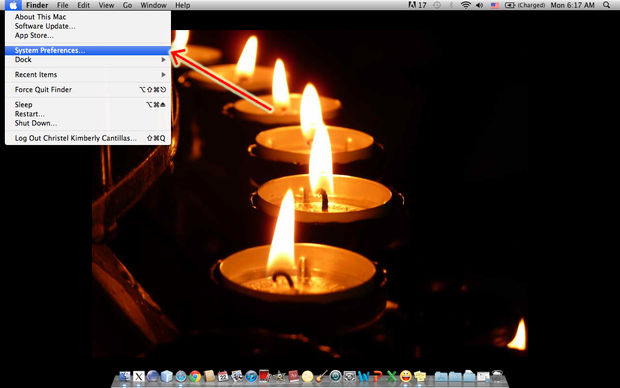
Стъпка 2. Сега кликнете върху иконата ‘Network’ (иконата със сребрист цвят).
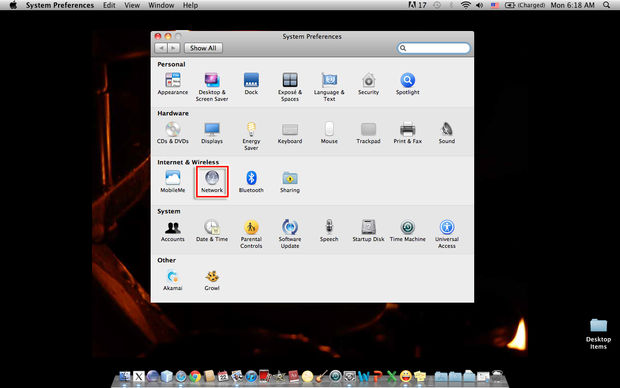
Стъпка 3. Сега изберете мрежата, към която искате да свържете wifi, широколентова или друга мрежа. Сега кликнете върху “Разширени” бутон.
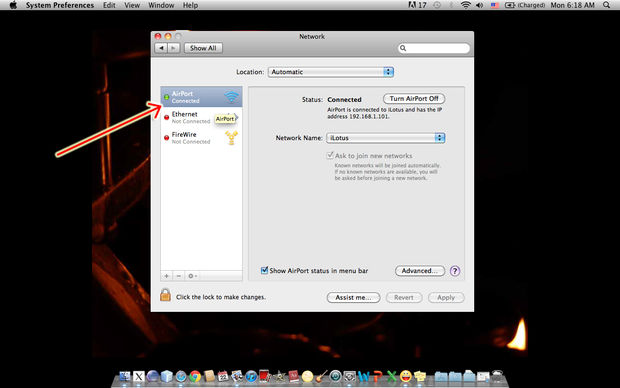
Стъпка 4. Сега изберете раздела TCP/IP в горната част.
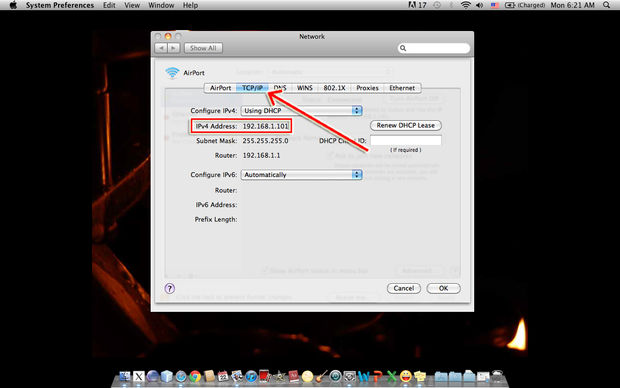
Стъпка 5. Сега изберете опцията “Ръчно” в опцията Конфигуриране на IPv4.
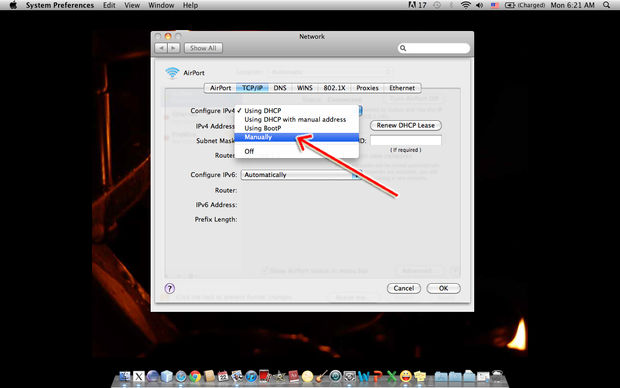
Стъпка 6. Сега въведете IP адреса, който искате да зададете. Също така въведете маската на подмрежата там. Сега щракнете върху бутона “OK” вдясно.
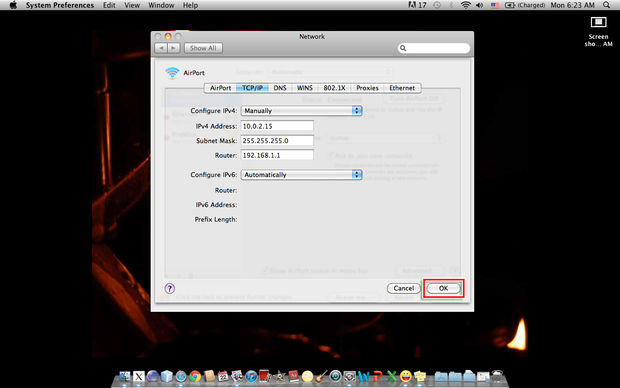
По този начин вашият IP адрес ще бъде променен. Можете също така да върнете обратно настройките към автоматични, които ще зададат вашия IP адрес, който ще бъде предоставен от вашата мрежа.
Използване на VPN
Виртуалната частна мрежа (VPN) е инструментът, който ви предпазва от различни онлайн измами, като крие вашия IP адрес. Той автоматично ви свързва с различен IP адрес. VPN криптира вашия входящ и изходящ трафик, така че вашият интернет доставчик или хакери да не могат да шпионират вашите онлайн дейности.
1 Cyberghost VPN
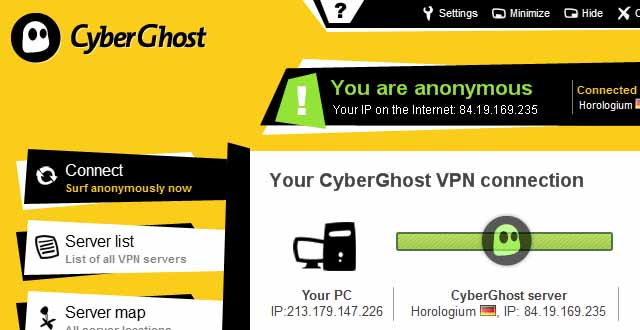
Е, CyberGhost VPN стартира и двете – сесия на браузъра и VPN връзка с едно щракване. CyberGhost VPN е 100% персонализиран и ви предлага много сървъри с различни IP адреси. Инструментът за VPN е достъпен както за Windows, така и за macOS.
2. NordVPN
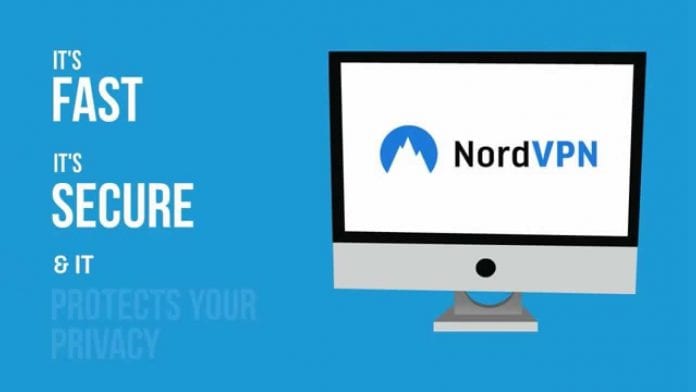
Това е друга най-добра VPN услуга, която можете да използвате на вашия компютър с Windows. NordVPN използва двойна VPN технология, която криптира данните не веднъж, а два пъти. VPN услугата има над 2643 сървърни местоположения по целия свят в 56 различни държави. NordVPN никога не регистрира какво правите и къде отивате в интернет.
3. ExpressVPN
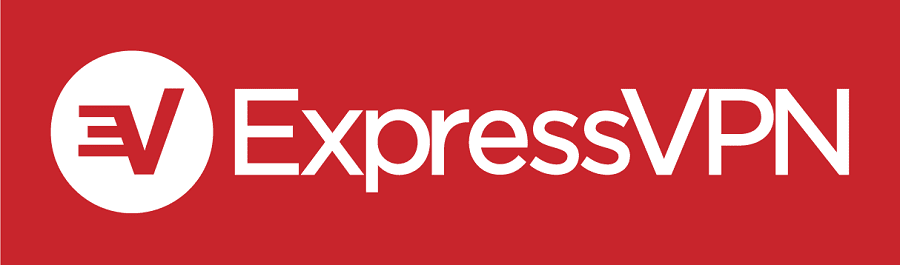
Този използва 256-битово криптиране, за да защити вашата онлайн връзка. Ако търсите ултра бързи VPN сървъри, това е най-добрият за вас. ExpressVPN предоставя достъп в 94 държави. Можете да получите достъп до всяко блокирано съдържание с помощта на Express VPN.
4. Tunnelbear
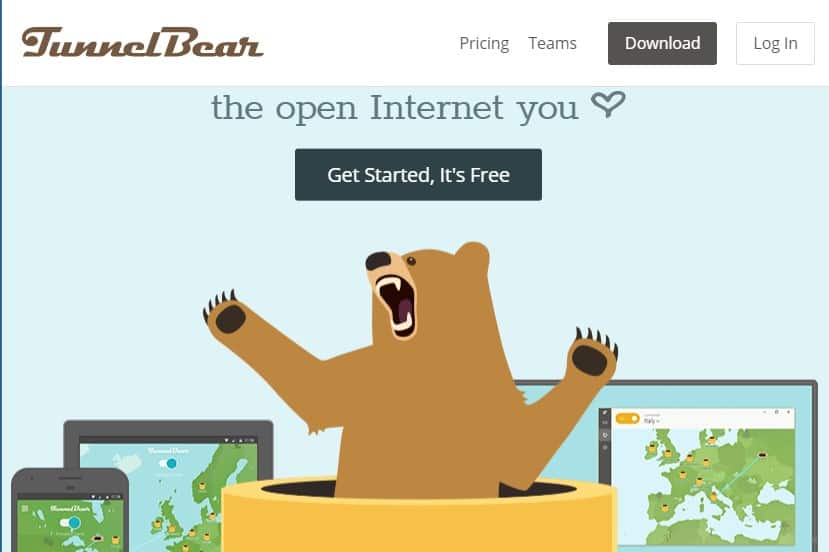
Е, TunnelBear е една от най-добрите безплатни VPN услуги, налични за настолни и мобилни операционни системи. Ще намерите приложението Tunnelbear на почти всяка платформа, включително Windows, Android, iOS, Linux и др.
Страхотното нещо на Tunnelbear е, че е безплатна VPN услуга и предоставя на потребителите широка гама от сървъри. Сървърите са разположени на различни места, което означава, че ще получите уникален IP адрес. Той също така защитава вашия трафик с AES 256-битово криптиране.
5. Surfeasy
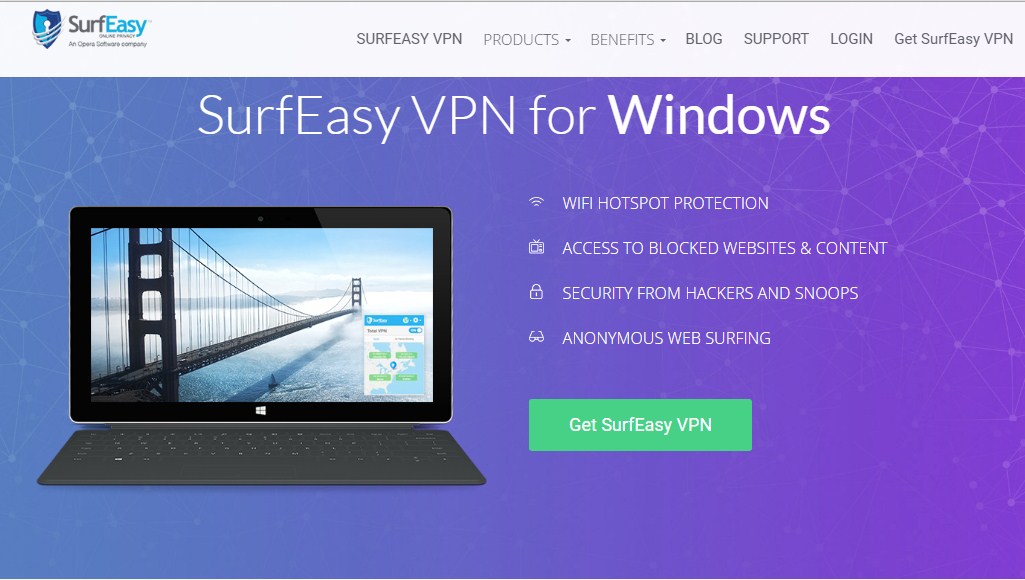
Това е друга най-добра VPN услуга в списъка, която можете да използвате, за да промените вашия IP адрес. Както всички други VPN услуги, Surfeasy също е съвместим с операционни системи iOS, Android, Mac и Windows. Предлага се в две версии – безплатна и премиум. Безплатната версия предлага на потребителите ограничаване на честотната лента, но криптира вашия трафик.
Използване на браузъра TOR
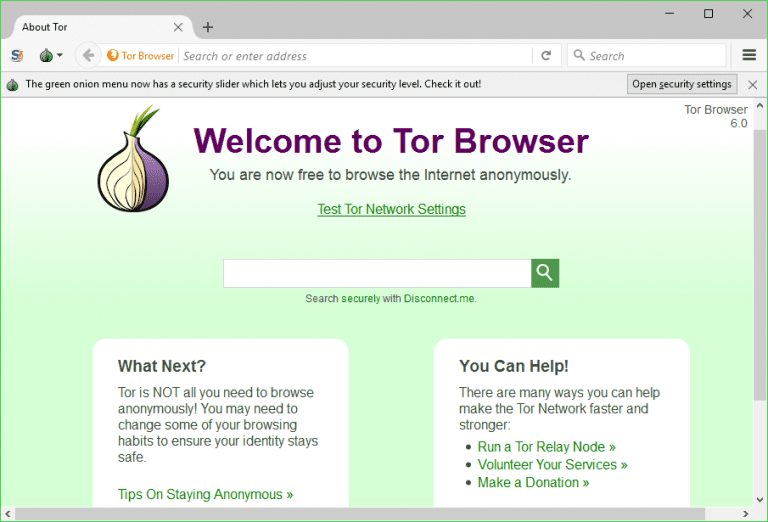
Е, TOR е основно компютърна мрежа, която се управлява от доброволци по целия свят. Всеки доброволец изпълнява така наречената щафета. Е, релето е просто компютър, който работи със софтуера, позволяващ на потребителите от цял свят да се свързват чрез мрежата TOR.
Е, преди да ви свърже с мрежата, мрежата TOR се свързва с няколко различни релета, което помага да се изтрият всички отпечатъци.
Стъпка 1. Първо, изтеглете и инсталирайте TOR браузър на вашия компютър. Е, този браузър е основно модифицирана версия на Firefox.
Стъпка 2. След като изтеглите инсталационния файл на tor, трябва да го инсталирате.
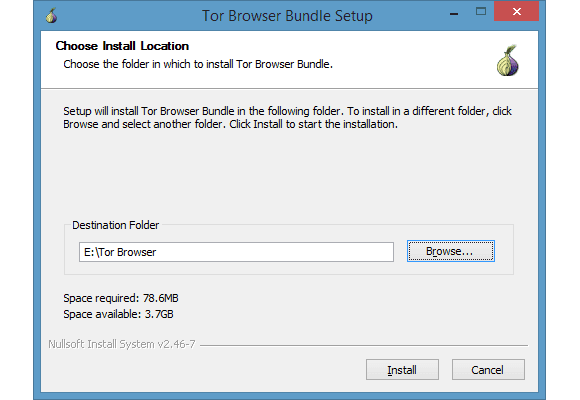
Стъпка 3. След инсталацията трябва да отворите браузъра Tor и ще видите изскачащ прозорец, който ще ви попита дали искате да се свържете директно към мрежата на TOR или искате да конфигурирате настройките на прокси сървъра.
Стъпка 4. Щракнете върху бутона ‘Свързване’. Ще се стартира версия на Firefox и ще бъдете свързани към мрежата TOR.
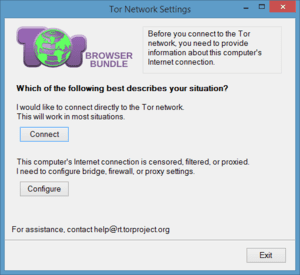
За да сте сигурни, че сте свързани с TOR, посетете сайта whatismyip.com за откриване на местоположението въз основа на вашия IP адрес.
Ето как можете да промените своя IP адрес на вашия компютър с помощта на браузъра Tor.
Промяната на IP адреса на желания от вас IP адрес може да прекъсне връзката ви с главния сървър и може да нямате достъп до интернет, на този етап ще трябва да върнете обратно IP адреса към автоматично състояние. И така, това е всичко от нас за днес! Надявам се това ръководство да ви е помогнало! Моля, споделете го и с приятелите си.
