Ето как можете да изключите компютър чрез CMD!
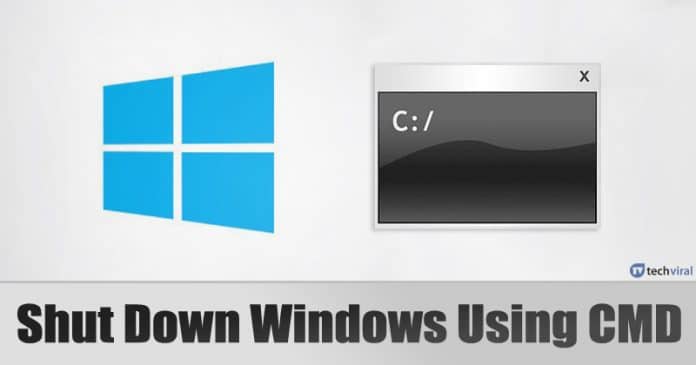
Ако използвате операционна система Windows за известно време, тогава може да сте добре запознати с командния ред. Това е интерпретатор на командния ред, който взаимодейства с потребителя чрез интерфейс на командния ред.
Командният ред може да бъде много полезен, ако знаете командите. Споделихме подробно ръководство за 200+ CMD команди за Windows 10 за извършване на различни неща. В тази статия ще обсъдим трик, който ще ви помогне да изключите компютъра си с помощта на командния ред.
Изключете Windows 10 с помощта на командния ред
Страхотното е, че изключването на компютъра чрез командния ред ви предоставя повече опции и гъвкавост. И така, нека да проверим как да изключите компютрите с Windows 10 с помощта на командния ред.
Стъпка 1. Първо, натиснете клавиша Windows + R, за да отворите диалоговия прозорец RUN.
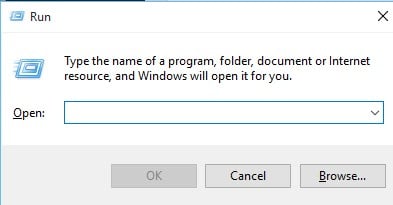
Стъпка 2. В диалоговия прозорец RUN въведете ‘CMD’ и натиснете бутона за въвеждане.
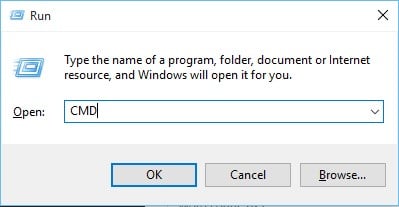
Стъпка 3. Сега в командния ред трябва да влезете 'shutdown /s'. Това ще изключи вашия компютър след минута.
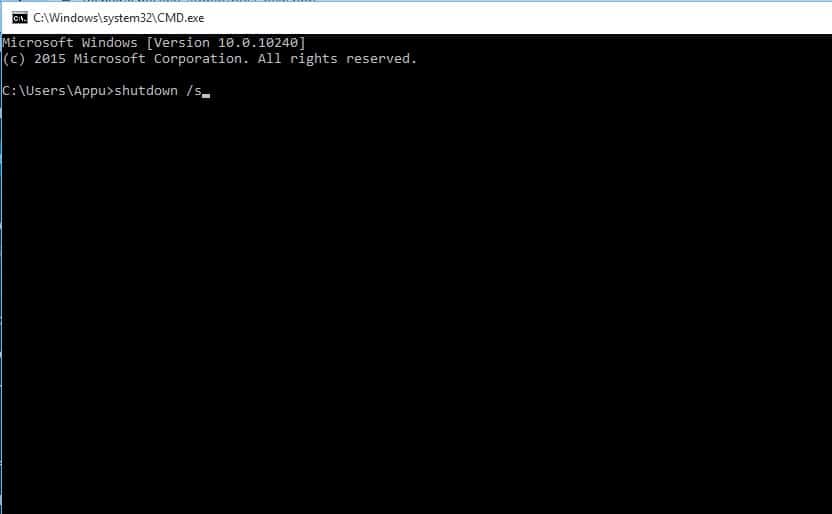
Стъпка 4. За да рестартирате компютъра, трябва да въведете командата 'shutdown /r'
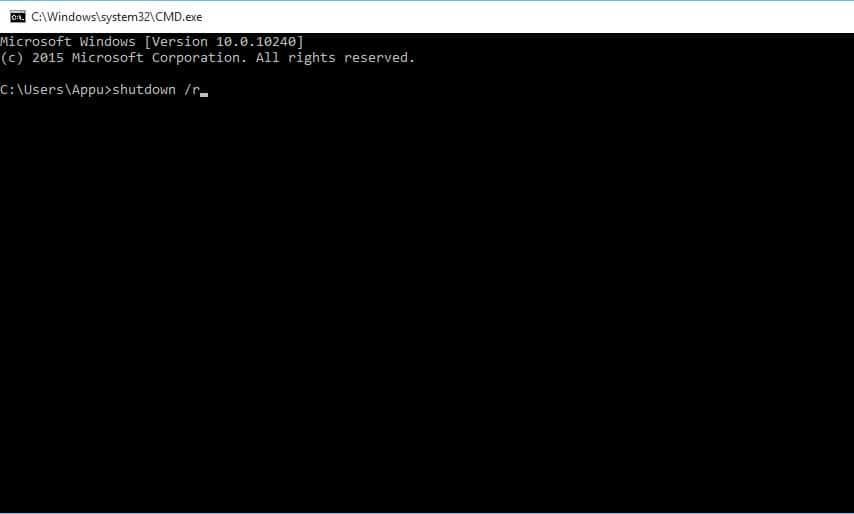
Стъпка 5. За достъп до пълния списък с опции за изключване, въведете 'shutdown /?' и натиснете Enter. Това ще изброи всички опции.
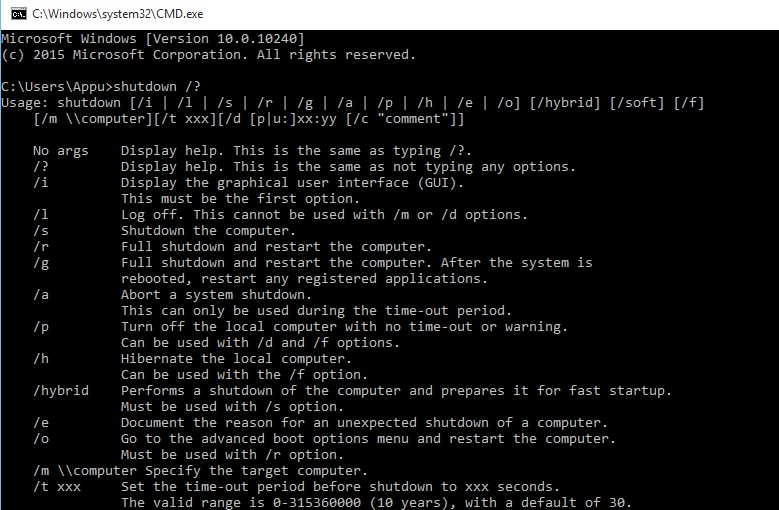
Списък с опции за изключване, достъпни чрез командния ред
По-долу сме изброили всички опции за изключване, които са били налични чрез командния ред. В зависимост от вашите нужди, можете да изпълнявате командите в командния ред. Просто добавете кодовете след префикса ‘shutdown’ като ‘shutdown /sg’, ‘shutdown /g’ и т.н.
/? – Показване на помощ./i – Показване на графичния потребителски интерфейс (GUI)./l – Излезте. Това не може да се използва с опции /m или /d./s – Изключете компютъра./sg – Изключете компютъра. При следващото стартиране, ако автоматичното рестартиране е активирано, автоматично влезте и заключете последния интерактивен потребител. След като влезете, рестартирайте всички регистрирани приложения.
/r – Пълно изключване и рестартиране на компютъра./g – Пълно изключване и рестартиране на компютъра. След рестартиране на системата, ако автоматичното рестартиране е активирано, автоматично влезте и заключете последния интерактивен потребител. След като влезете, рестартирайте всички регистрирани приложения.
/a – Прекратяване на изключване на системата. Това може да се използва само през периода на изчакване. Комбинирайте с /fw, за да изчистите всички предстоящи стартирания на фърмуера.
/p – Изключете локалния компютър без изчакване или предупреждение. Може да се използва с опции /d и /f.
/h – Хибернация на локалния компютър. Може да се използва с опцията /f.
/hybrid – Извършва изключване на компютъра и го подготвя за бързо стартиране. Трябва да се използва с опция /s.
/fw – Комбинирайте с опция за изключване, за да накарате следващото зареждане да премине към потребителския интерфейс на фърмуера.
/e – Документирайте причината за неочаквано изключване на компютър./o – Отидете в менюто с разширени опции за стартиране и рестартирайте компютъра. Трябва да се използва с опция /r.
/m \\computer – Посочете целевия компютър/t xxx – Задайте периода на изчакване преди изключване на xxx секунди. Валидният диапазон е 0-315360000 (10 години), с по подразбиране 30. Ако периодът на изчакване е по-голям от 0, параметърът /f се подразбира.
/c “comment” – Коментирайте причината за рестартирането или изключването. Разрешени са максимум 512 знака.
/f – Принудително затваряне на работещите приложения, без да предупреждавате потребителите. Параметърът /f се подразбира, когато за параметъра /t е посочена стойност, по-голяма от 0.
/d [p|u]xx:yy – Посочете причината за рестартирането или изключването. p показва, че е планирано рестартиране или изключване. u показва, че причината е дефинирана от потребителя. xx е основната причина (положително цяло число по-малко от 256). yy е второстепенният номер на причината (положително цяло число по-малко от 65536)
И така, това е всичко за това как да изключите компютъра си с Windows 10 с помощта на командния ред. Ако имате някакви съмнения, свързани с това, уведомете ни в полето за коментари по-долу. Надявам се тази статия да ви е помогнала! Споделете го и с приятелите си.
