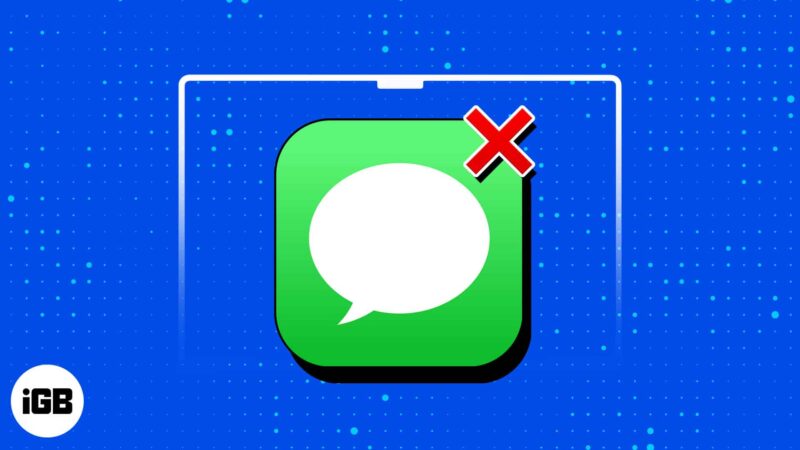
Въпреки че обикновено изпращаме съобщенията си чрез нашите телефони, има допълнително удобство в възможността да продължите текущи разговори и дори да започнете нови директно от вашия Mac. Това е едно от основните предимства на използването на iMessage в екосистемата на Apple.
Ако изпитвате затруднения при изпращане или получаване на iMessage на вашия Mac, не се притеснявайте! Имам някои полезни решения, които могат да разрешат проблема и вашият iMessage отново да работи гладко.
1. Проверете дали получателят има iMessage
Преди да се разтревожите защо iMessage не работи на вашия Mac, проверете дали получателят, на когото се опитвате да изпратите съобщение, има iMessage. Приложението работи само с други устройства на Apple, които имат активиран iMessage.
Опитайте да изпратите съобщения до няколко души, с които вече сте общували чрез iMessage, за да видите дали съобщенията ви ще преминат. Ако проблемът е ограничен до един контакт, проблемът може да е от тяхна страна, а не от ваша страна. Но ако не можете да изпратите съобщение до вашите връзки, проблемът е във вашето устройство.
Можете също така да проверите дали проблемът е ограничен до вашия Mac или засяга другите ви устройства на Apple.
2. Проверете вашата интернет връзка
Може да изглежда очевидно, но е изненадващо често потребителите да пренебрегват проверката на интернет връзката си, когато iMessage не работи правилно на техния Mac. Понякога лошата или нестабилна интернет връзка е основната причина за тези проблеми.
Така че, преди да се потопите в по-сложни стъпки за отстраняване на неизправности за това как да коригирате iMessage, който не работи на Mac, уверете се, че вашата интернет връзка е надеждна и стабилна.
Ако използвате горещата точка на вашия iPhone, избягвайте да редувате между вашия iPhone и Mac. Според моя опит, използването на вашия iPhone за няколко минути кара вашия Mac да прекъсне връзката с горещата точка на вашия iPhone, което може да повлияе на работата на iMessage.
3. Проверете дали iMessage не работи
Временно прекъсване може също да попречи на Apple Messages да работи правилно. Можете да се отправите към Състояние на системата на Apple за да видите дали iMessage не работи за всички останали. Проверете дали има зелен кръг до iMessage. Ако видите нещо друго, Apple може да има технически проблеми и може да се наложи да изчакате, докато техниците на Apple го поправят.
4. Влезте в същия Apple ID
Ако съобщенията от вашия iPhone не се показват на вашия Mac или обратното, типичният проблем е във вашия Apple ID и iCloud. Това е често срещан проблем сред хората с множество Apple ID акаунти и тези, които споделят устройства.
- За да проверите кой Apple ID акаунт е влязъл на дадено устройство, щракнете върху менюто на Apple → Системни настройки.

- В горната част на страничната лента проверете чий Apple ID е влязъл.
Уверете се, че Apple ID, в който сте влезли на вашия Mac, е същият като вашия iPhone или друго устройство на Apple, което използвате за изпращане на съобщения.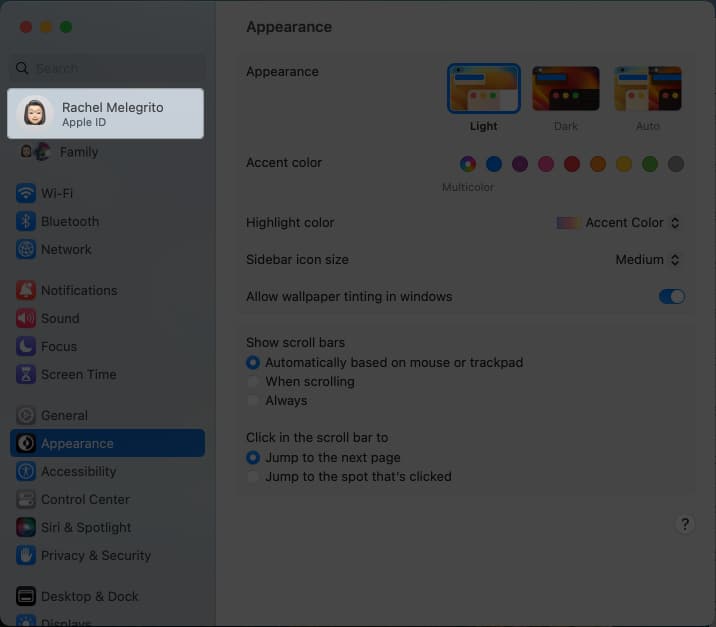
За да добавите, ако използвате iPhone и Mac, уверете се, че препращането на съобщения е активирано, така че вашият Mac да може да получава и изпраща съобщения чрез Messages.
За да го активирате, направете следното на вашия iPhone:
- Отидете в приложението Настройки → Съобщения.
- Изберете Препращане на текстови съобщения.
- Намерете името на вашия Mac и го включете.
5. Проверете дали iMessage е активиран
Възможно е също така да няма проблеми със Съобщения, но просто не сте конфигурирали своя Mac да получава вашите iMessages. За да активирате iMessage на вашия Mac:
- Стартирайте приложението Messages на вашия Mac.
- Докато прозорецът е активен, изберете Съобщения в лентата с менюта.
- Щракнете върху Настройки → изберете раздела iMessage.

- Уверете се, че Активиране на съобщения в iCloud е отметнато. Това гарантира, че вашите съобщения се синхронизират с iCloud. Ако това е деактивирано, всичките ви съобщения се изтеглят на вашето устройство, но съобщенията на вашите Apple устройства няма да бъдат синхронизирани.

6. Проверете настройките на часовата зона
Вашият Mac организира съобщенията във вашата хронология на чата въз основа на техните времеви печати. Следователно, ако възприеме, че дадено съобщение е от по-ранен момент, може да го позиционира по-назад в историята на разговорите ви, дори ако е било предназначено за настоящия момент. Това може да доведе до липсващи скорошни съобщения.
Този проблем често възниква, когато часовата зона не е настроена да се актуализира автоматично. Така че, ако виждате известия за нови съобщения, но не ги виждате да се показват в нишката ви за разговор, това може да е причината. Ето как можете да го коригирате:
- На вашия Mac отидете в менюто на Apple.

- Изберете Общи от страничната лента → Изберете Дата и час.
- Уверете се, че сте поставили отметка на зададените час и дата автоматично.
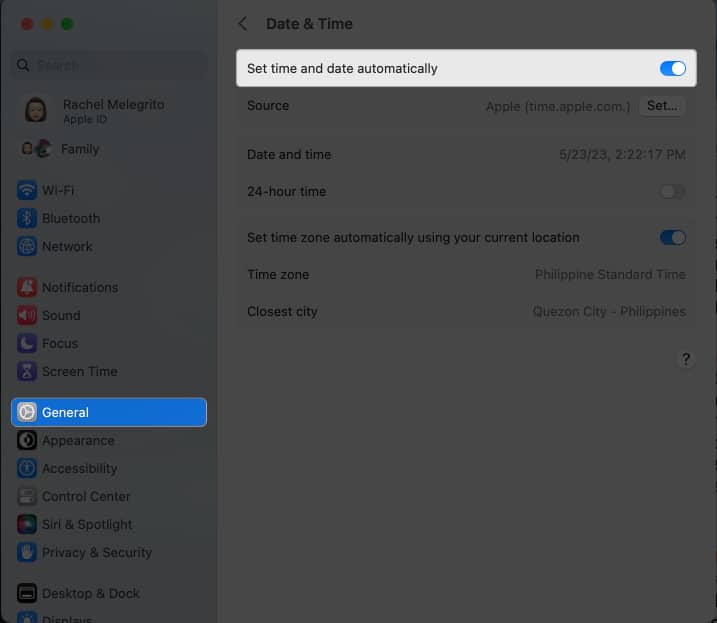
7. Рестартирайте вашия Mac
Не е необичайно приложението Messages на Mac да стане тромаво и всички знаем, че бързото рестартиране е всичко, от което се нуждае. Първо затворете всички отворени приложения, включително Съобщения. След това направете следното:
- Отидете в менюто на Apple → Рестартиране.

След като вашият Mac се рестартира, рестартирайте Messages и вижте дали това решава проблема.
8. Актуализирайте вашата операционна система
Ако рестартирането не изчисти проблемите, следващата стъпка ще бъде да проверите дали вашето устройство е за актуализация на системния софтуер. Актуализирането до най-новата операционна система не само гарантира, че вашият Mac работи безпроблемно, но актуализациите също коригират проблеми и грешки.
- За да направите това, отидете в Apple Menu → System Settings.
- Изберете Общи → Актуализация на софтуера.
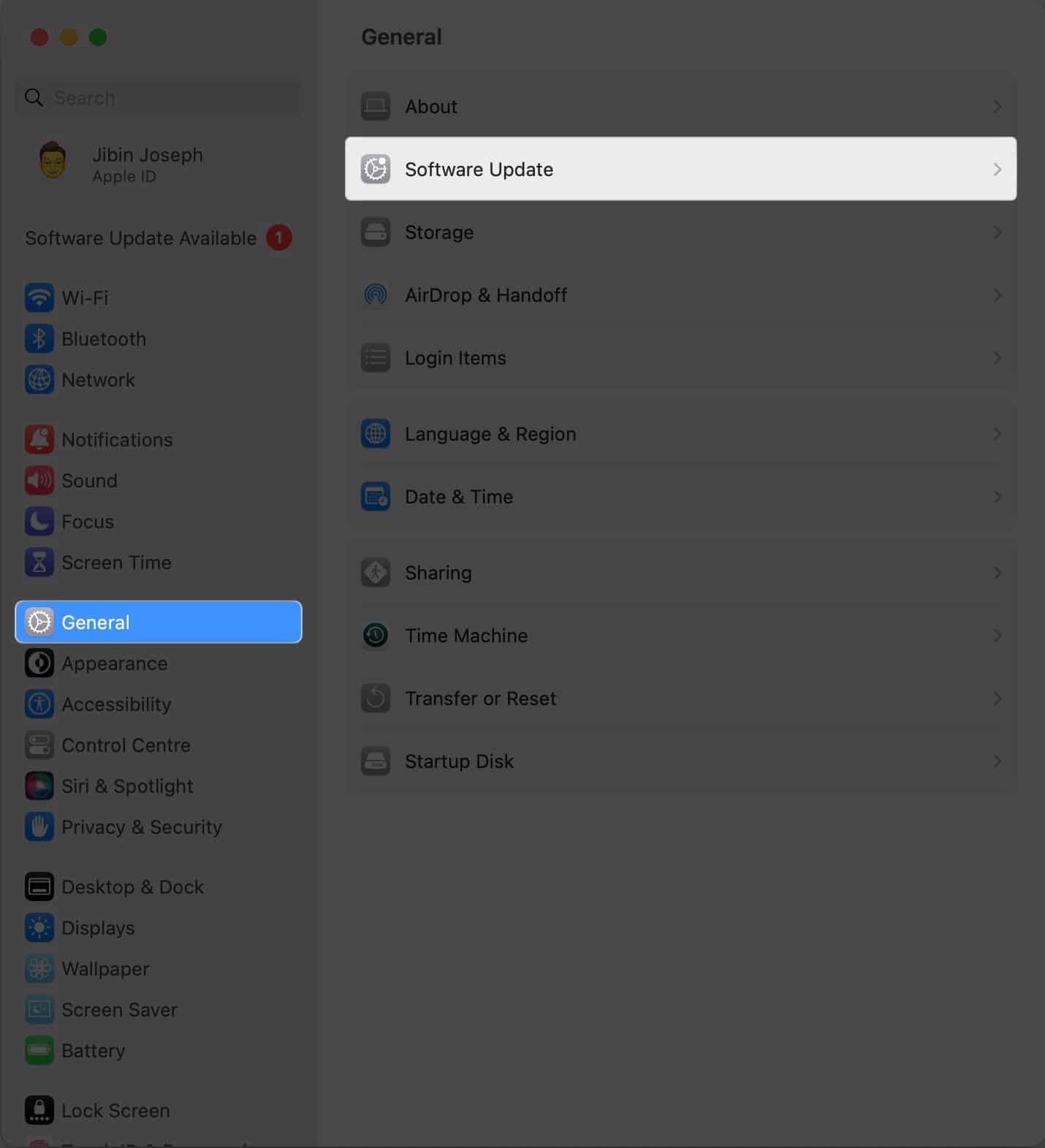
- Щракнете върху Актуализиране сега, ако има налична актуализация.
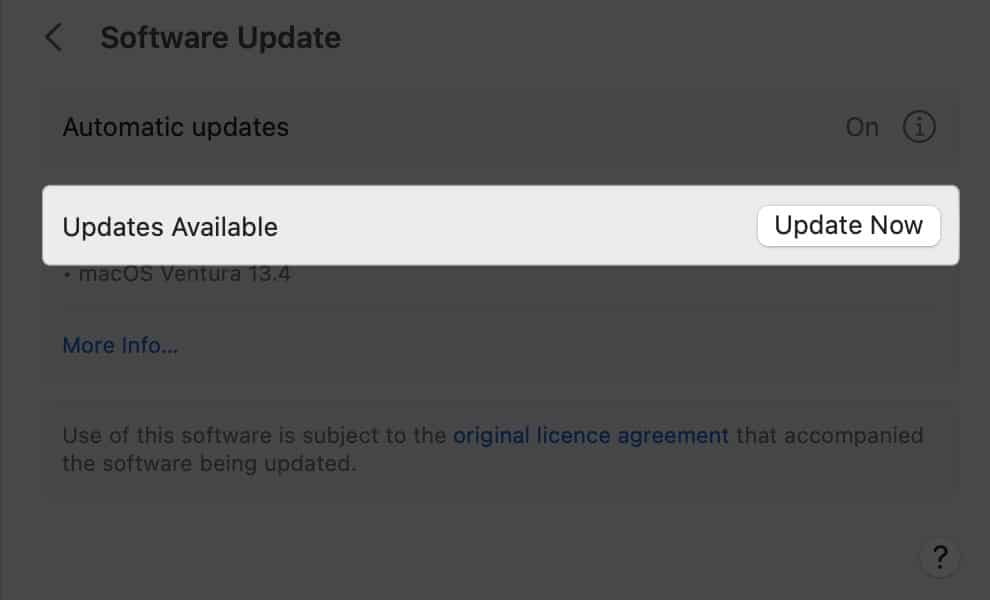
9. Опитайте различен начин за изпращане и получаване на съобщения
Ако iMessage все още не работи, проверете кой телефонен номер или имейл, свързан с вашия Apple ID акаунт, който използвате в момента, и опитайте друга опция.
- На вашия Mac отидете на Съобщения → Настройки → изберете раздела iMessage.
- Активирайте или деактивирайте вашия имейл или телефонен номер и вижте дали това ще накара iMessage да започне да работи отново.
10. Изчистете кеша на съобщенията
Както всяко друго приложение, Messages също съхранява данни и файлове, наречени кешове. С течение на времето това може да се натрупа и да направи приложението бавно. Изтриването на кеша може да помогне на приложението да работи отново гладко и да премахне съществуващите проблеми.
Имайте предвид, че за iMessage изчистването на кеша означава загуба на хронологията на вашите съобщения на всичките ви устройства. Ето как да го направите:
- Отворете Finder на вашия Mac.
- Натиснете Cmd + Shift + G.
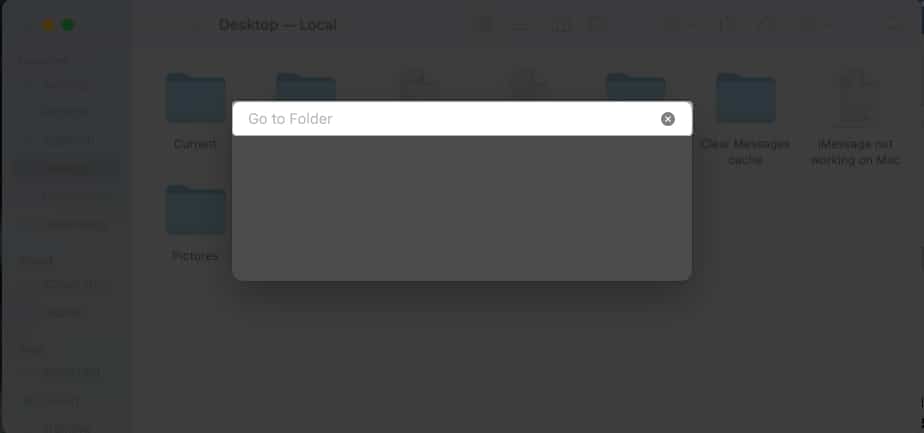
- Въведете ~/Library/Messages/ в текстовото поле, което се появява.
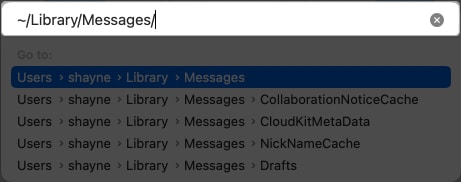
- Изтрийте файлове в следните папки Съобщения: chat.db-wal, chat.db и chat.db-shm.
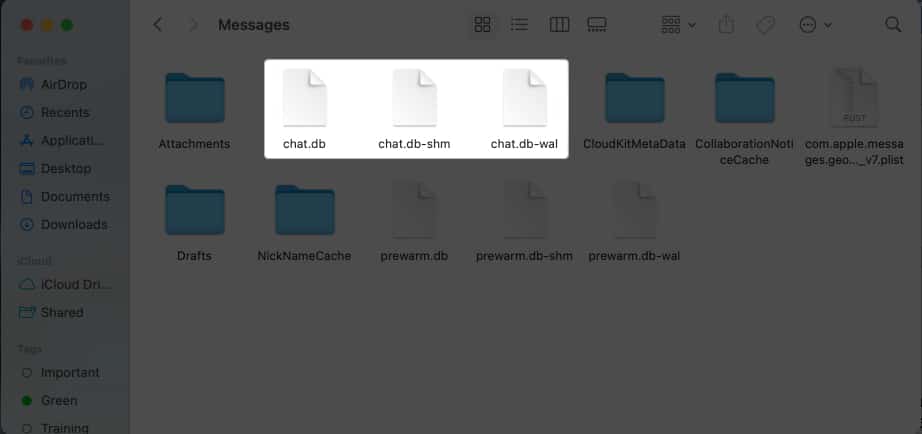
- Изпразнете кошчето си.
11. Излезте и влезте отново в iMessage
Също така си струва да излезете и да влезете отново в iMessage, за да може приложението отново да работи правилно. За да направите това:
- Стартирайте приложението Messages на вашия Mac.
- Изберете Съобщения в лентата с менюта.

- Изберете Предпочитания от падащото меню → отидете на раздела iMessage.
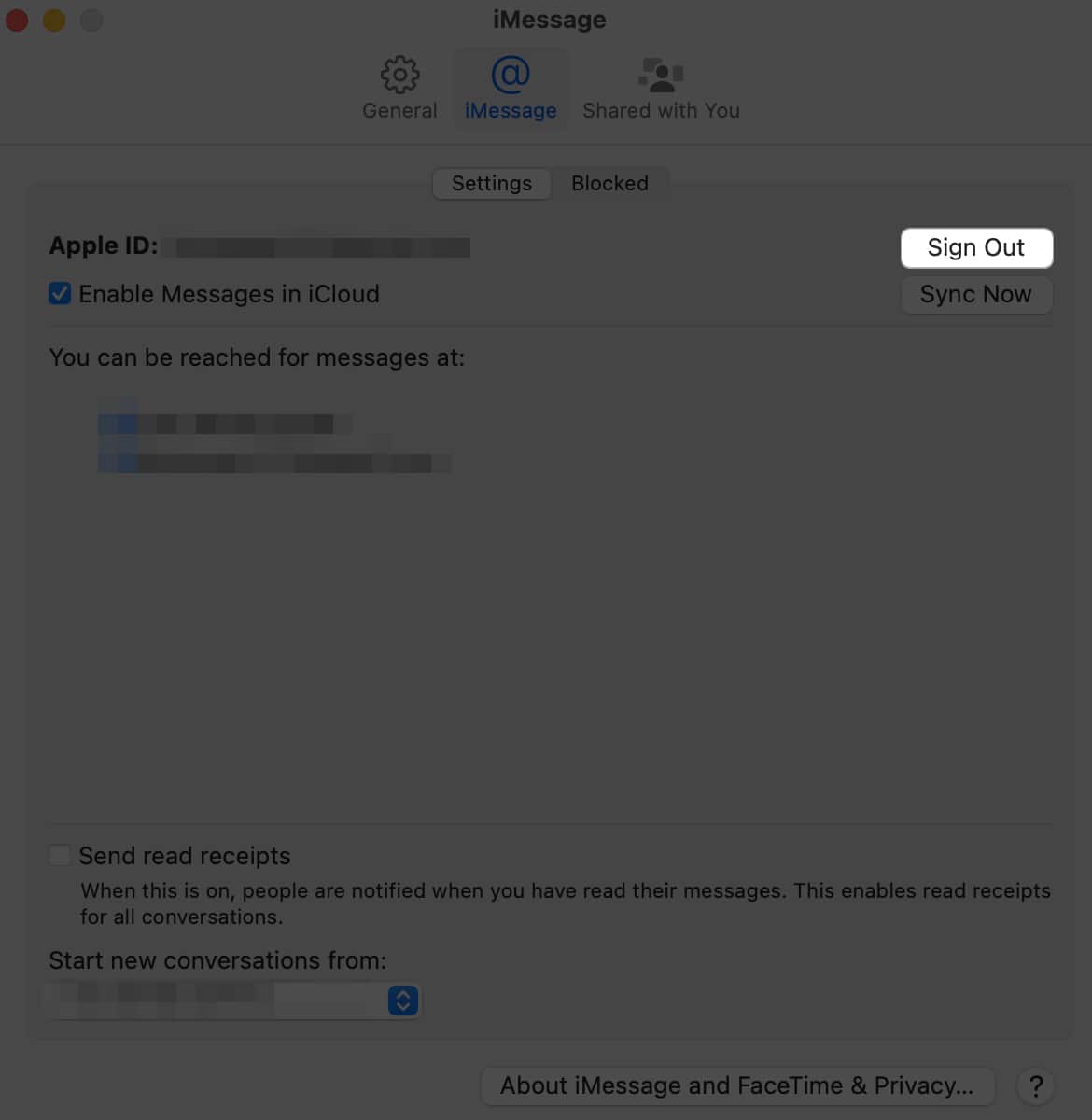
- Натиснете Изход до вашия Apple ID.
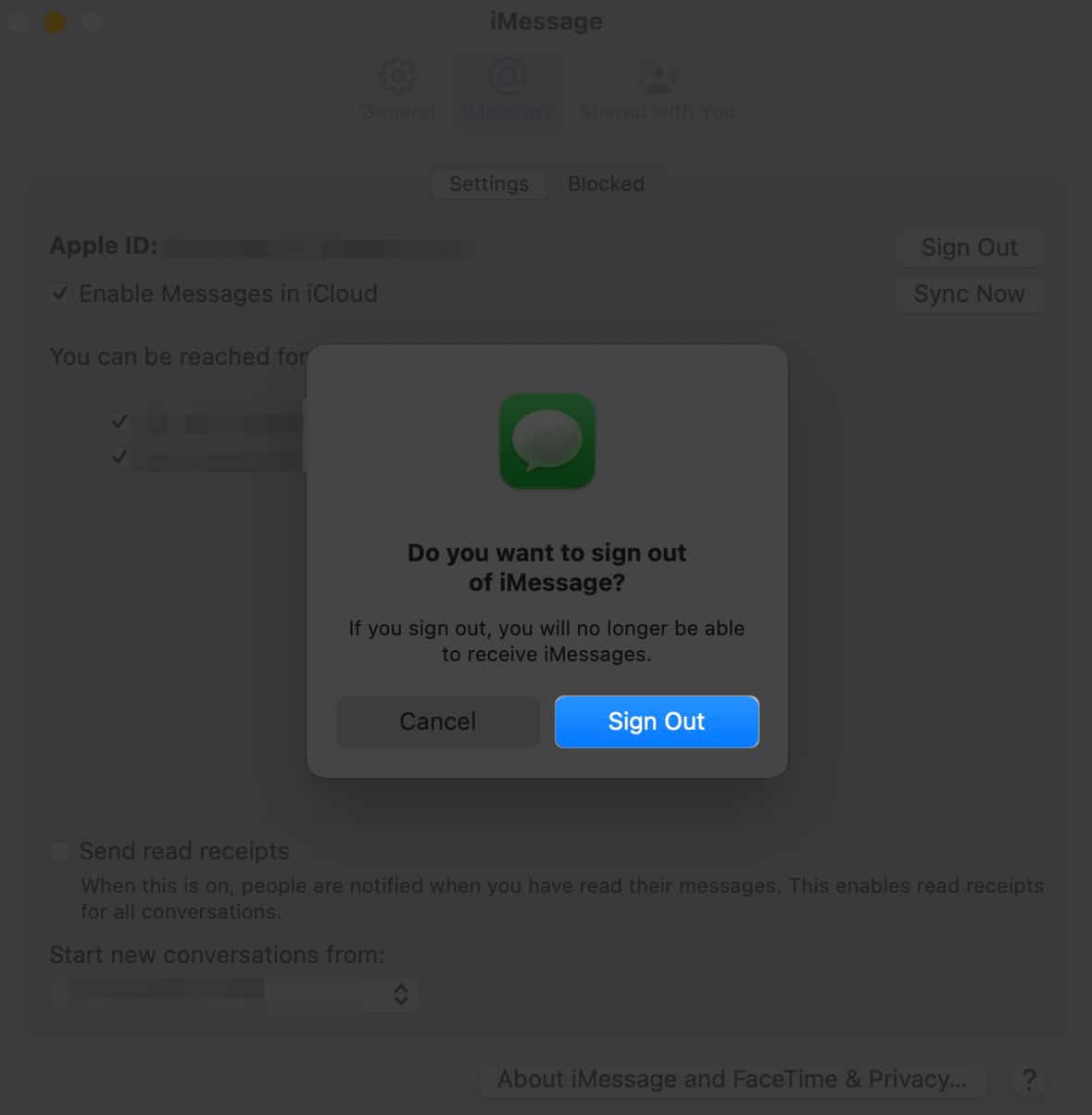
- След като излезете, влезте отново, като използвате идентификационните си данни за Apple ID.
12. Създайте нов администраторски акаунт
Няколко потребители във форуми предложиха създаване на нов администраторски акаунт и изтриване на стария. Няма нищо лошо в опита.
- Просто щракнете върху логото на Apple в лентата с менюта → щракнете върху Настройки.
- Изберете Потребител и групи в страничната лента → изберете Добавяне на акаунт.
- Въведете паролата си, за да отключите и да направите промени.
- Уверете се, че новият акаунт, който създавате, е администратор.
Свържете се с поддръжката на Apple
Ако нито един от методите не работи, може да поискате помощ от поддръжката на Apple. Друга възможност е да изпробвате някои алтернативни приложения на iMessage, които да ви помогнат да продължите напред.
Обобщавайки…
Изпращането на iMessage през вашия Mac е много полезна функция, така че разбираемо е разочароващо, когато не работи. Някой от методите по-горе работи ли за вас? Споделете ги по-долу!
Прочетете още:
- Как да включите или изключите услугите за местоположение на Mac
- iMessage Waiting for Activation error на iPhone? Ето го поправката!
- Как да премахнете Search Marquis от Mac
Профил на автора
Рейчъл
Рейчъл обича всичко, което е на Apple – от iPhone, до Apple Watches, до MacBook. Тя също е медицински писател и автор на призраци за различни публикации.
