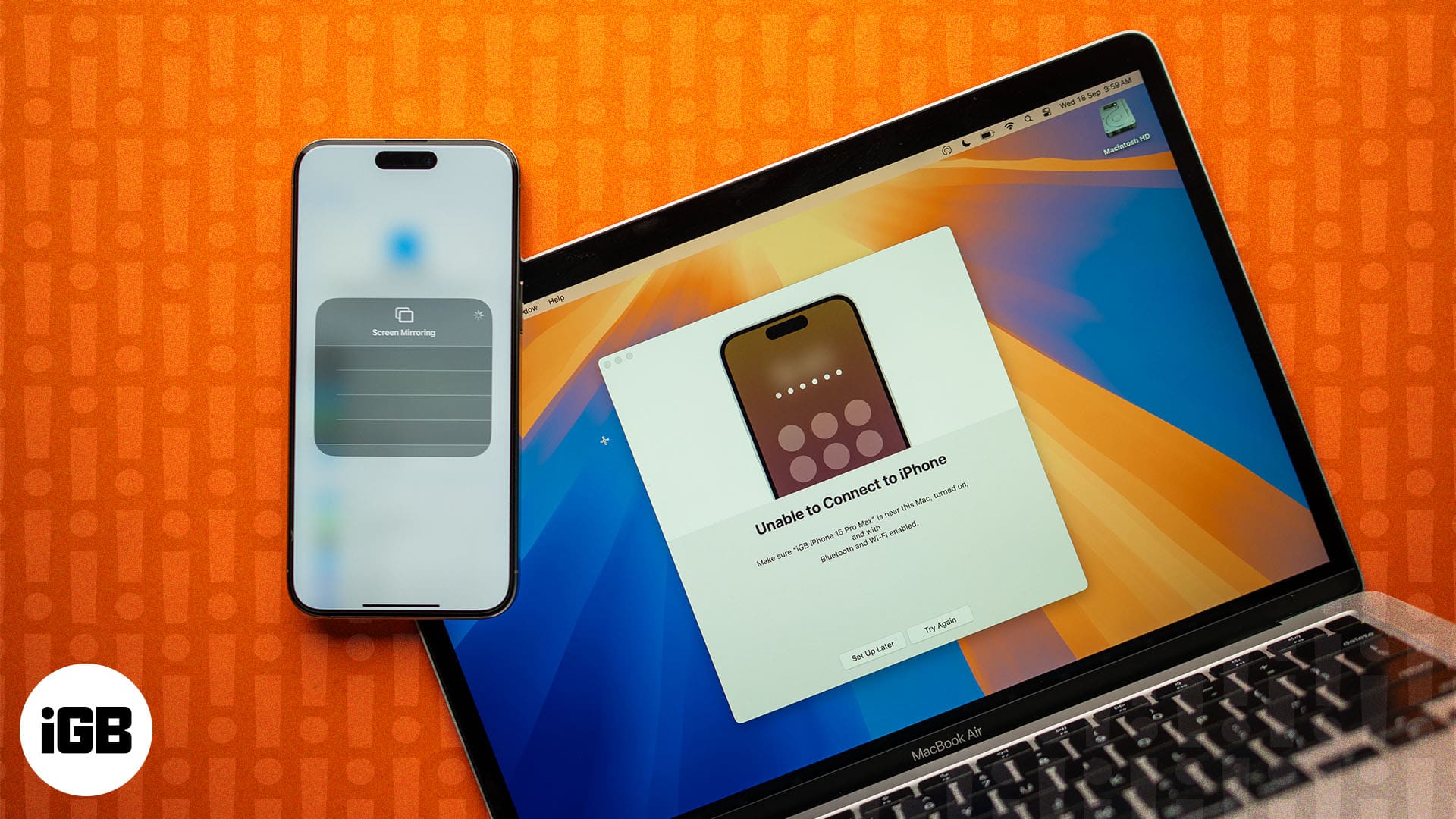
Представен на WWDC 2024, Apple, с macOS Sequoia, добави ново приложение iPhone Mirroring към докинг станцията на вашия Mac. Това приложение ви позволява да дублирате екрана и да управлявате безжично вашия iPhone от вашия Mac. Докато функцията осигурява по-свързано изживяване на вашите устройства на Apple, наскоро се сблъсках с проблема iPhone Mirroring да не работи или да получава грешка „Не може да се свърже с iPhone“.
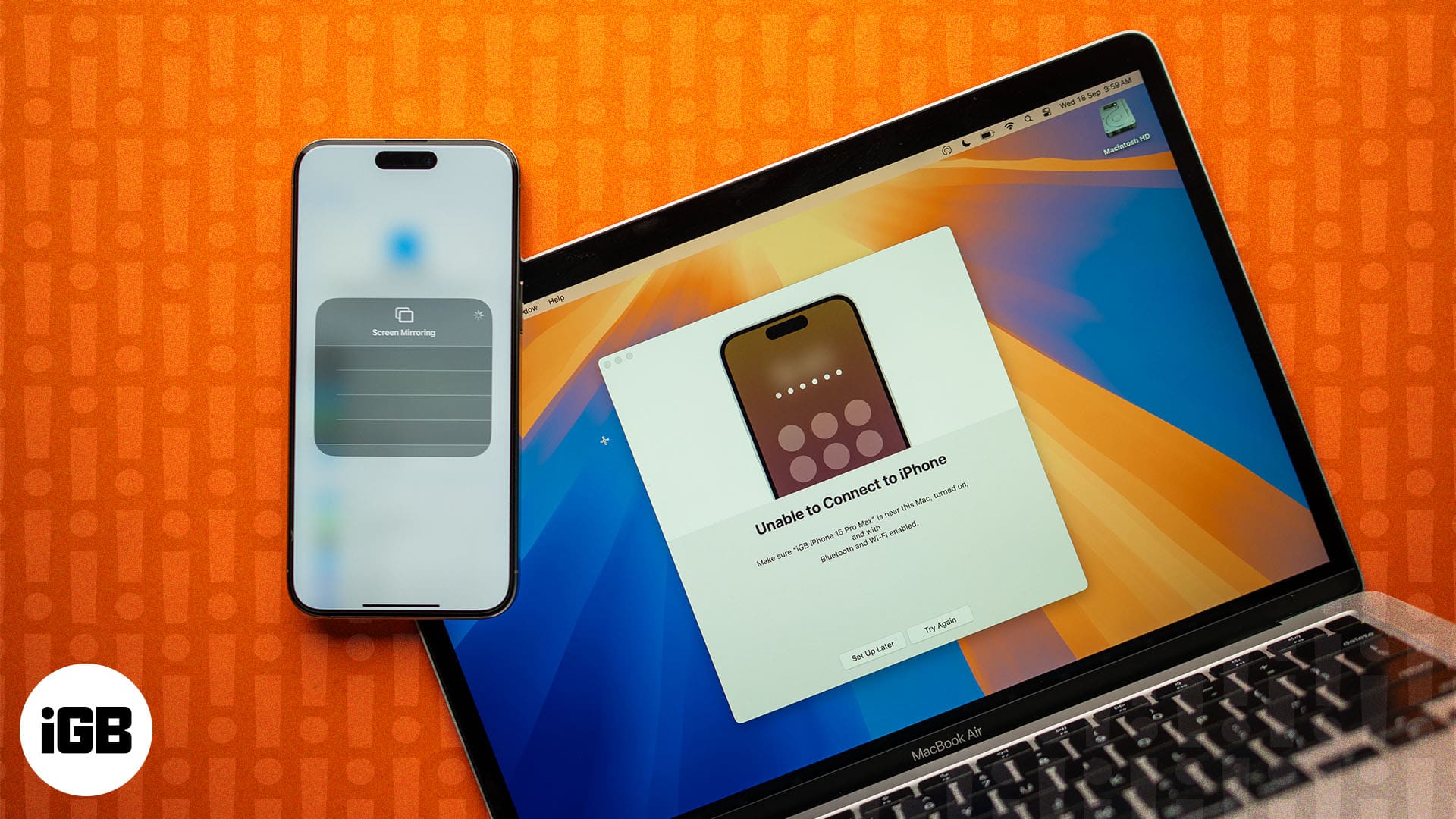
И така, реших да проуча и излязох с това подробно ръководство за това как да коригирам проблема с неработещото дублиране на iPhone в macOS Sequoia.
Съдържание
- Уверете се, че вашият iPhone и Mac са актуализирани до iOS 18 и macOS Sequoia
- Активирайте Bluetooth и Wi-Fi
- Проверете дали е избран друг iPhone за отразяване на iPhone
- Проверете Apple ID
- Уверете се, че вашият iPhone не се използва
- Уверете се, че не използвате AirPlay или Sidecar
- Проверете списъка за дублиране на iPhone
- Рестартирайте iPhone и Mac
1. Уверете се, че вашият iPhone и Mac са актуализирани до iOS 18 и macOS Sequoia
Първо и най-важно, трябва да се уверите, че вашият iPhone и Mac работят с най-новата актуализация на фърмуера на iOS 18 и macOS Sequoia, тъй като и двете актуализации са необходими за iPhone Mirroring. Това означава, че дори ако вашият Mac работи на macOS Sequoia, но вашият iPhone работи на iOS 17 или друга по-ниска негова версия, iPhone Mirroring няма да работи.
За да можете да направите това, първо трябва да знаете дали вашият iPhone поддържа iOS 18 и вашият Mac поддържа macOS Sequoia. За iOS 18 трябва да притежавате поне iPhone XS, а в случай на macOS Sequoia трябва да имате Mac с Apple Silicon или T2 защитен чип.
2. Активирайте Bluetooth и Wi-Fi
Подобно на много функции на Apple Ecosystem, Bluetooth и Wi-Fi трябва да бъдат активирани както на вашия iPhone, така и на Mac, за да установите безжична връзка. И двете устройства трябва да бъдат свързани към една и съща Wi-Fi мрежа, за да работи iPhone Mirroring. Ако използвате приложението iPhone Mirroring за първи път, вашият iPhone трябва да е близо до вашия Mac; след като сте готови, можете да получите пълен достъп и да контролирате вашия iPhone направо от дисплея на вашия Mac.
За да проверите дали Bluetooth и Wi-Fi са активирани на вашия iPhone и Mac, направете следното:
- На вашия iPhone плъзнете надолу от горния десен ъгъл, за да издърпате контролния център и да проверите дали Bluetooth и Wi-Fi са активирани; ако не, активирайте и двете.
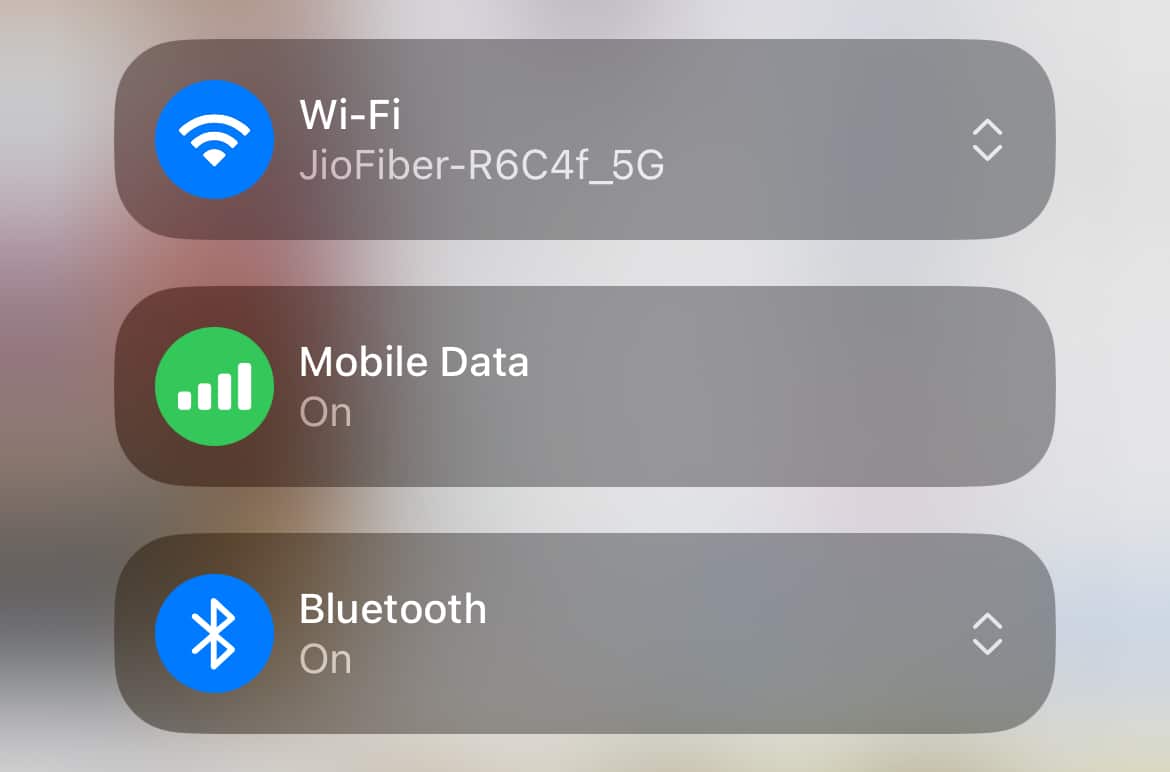
- На вашия Mac щракнете върху бутона Control Center в горната лента с менюта и активирайте Bluetooth и Wi-Fi, ако още не са.
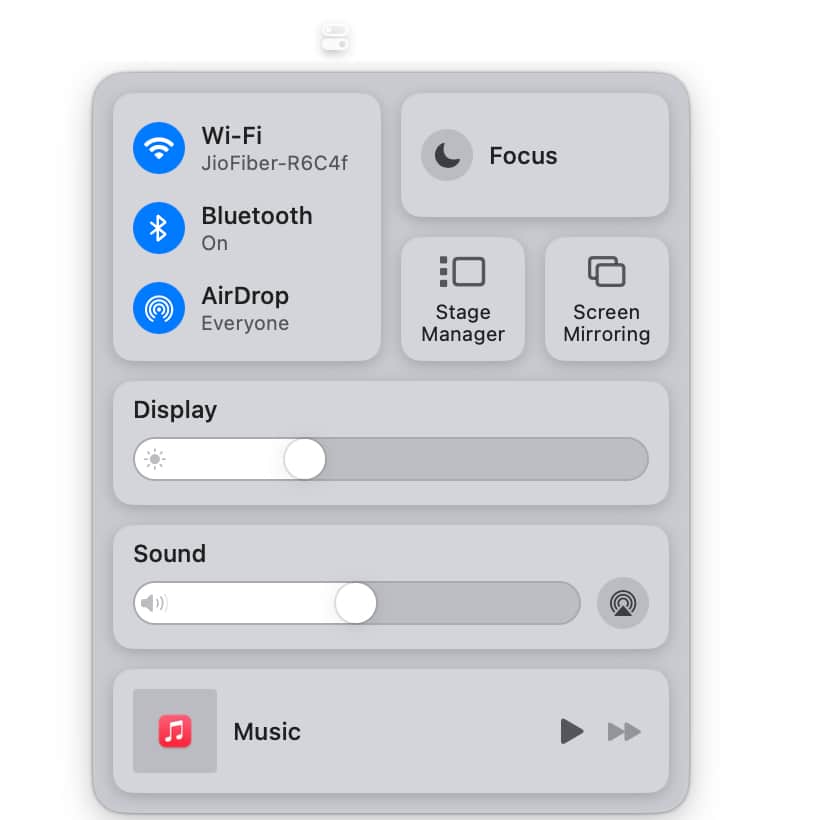
3. Проверете дали е избран друг iPhone за отразяване на iPhone
Ако притежавате повече от един iPhone и сте влезли с един и същ Apple акаунт и на двата, вашият неосновен iPhone може да бъде избран за iPhone Mirroring по подразбиране. Ако този iPhone в момента не е във ваше притежание, може да почувствате, че iPhone Mirroring не работи. Въпреки това, в случай на няколко iPhone, влезли с един и същ Apple ID, трябва ръчно да проверите кой iPhone е избран за iPhone Mirroring. И ако грешният iPhone е избран по подразбиране, можете да го промените на правилния. Ето как:
- Отворете приложението Settings на вашия Mac и щракнете върху Desktop & Dock вдясно.
- Тук превъртете надолу до секцията Widgets и щракнете върху падащото поле до iPhone.
- Сега изберете iPhone, на който искате да използвате iPhone Mirroring.
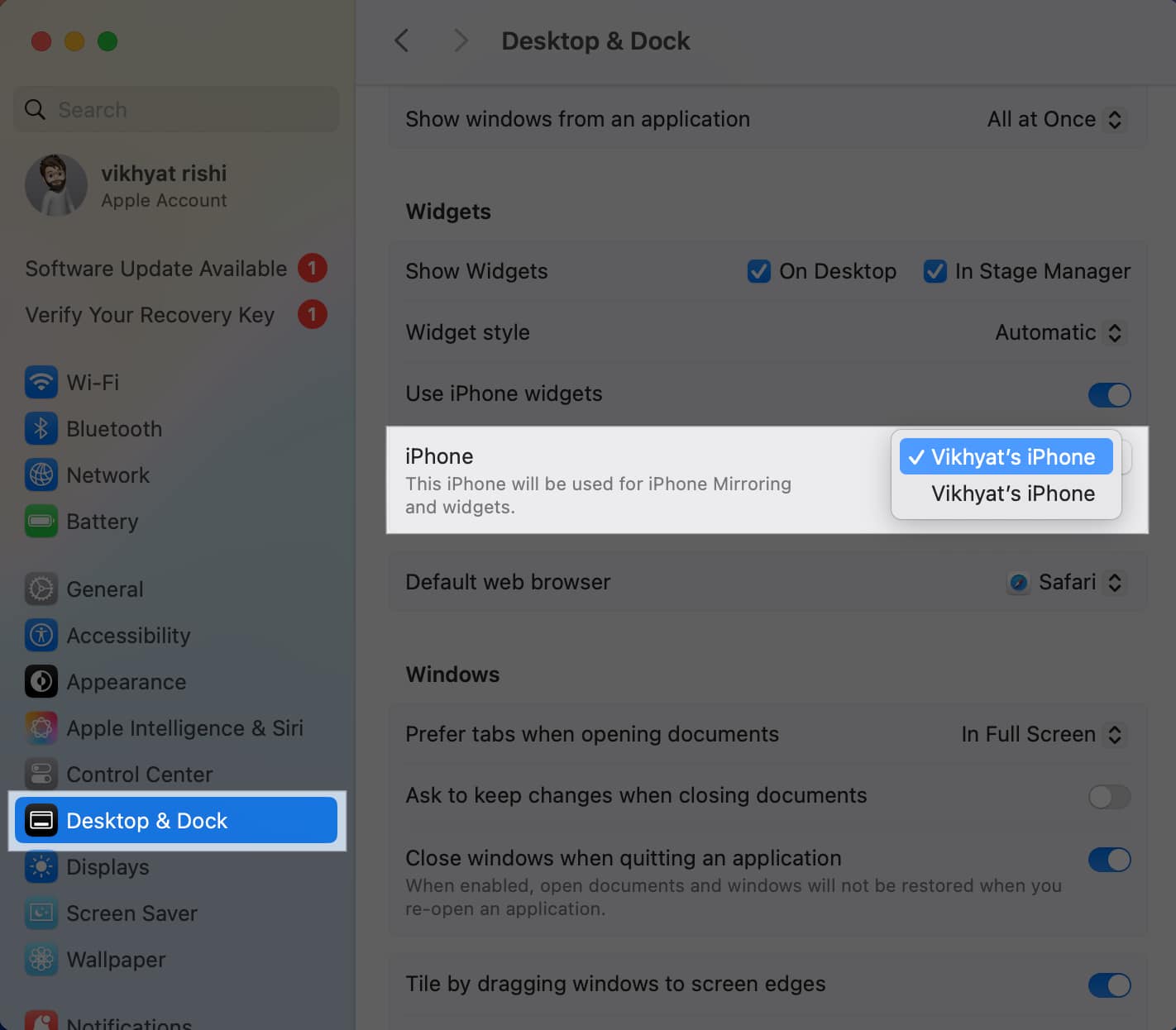
4. Проверете Apple ID
Подобно на функцията Handoff, вашият iPhone и Mac трябва да бъдат подписани с един и същ Apple ID, тъй като това е една от основните предпоставки за работа на iPhone Mirroring. Въпреки че шансовете да имате различни Apple ID на всяко устройство са малки, това е възможно, ако използвате Mac на някой друг. В такъв случай можете да помолите собственика на Mac да излезе от своя Apple ID, за да можете да влезете с вашия.
Все пак винаги помнете, че промяната на Apple ID на устройство на Apple изтрива и заменя всички съществуващи iCloud данни на устройството.
Ето как можете да проверите дали iPhone и Mac са влезли с един и същ Apple ID:
- На вашия iPhone отворете приложението Настройки, докоснете раздела Apple Account в горната част и проверете своя Apple ID.
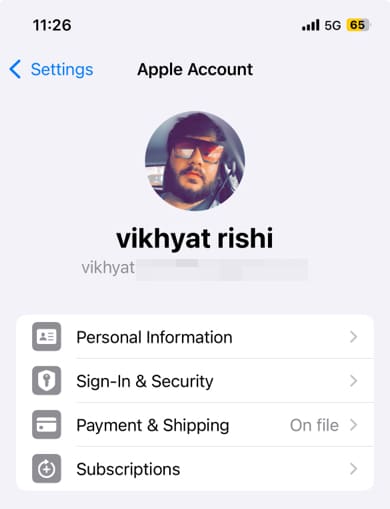
- На вашия Mac стартирайте приложението Settings, изберете Apple Account горе вляво и проверете Apple ID.

5. Уверете се, че вашият iPhone не се използва
Друга основна предпоставка за отразяване на iPhone е вашият iPhone да бъде заключен и поставен настрани. Ако вие или някой друг вече използвате вашия iPhone за отключване и започнете да го използвате в средата на активна iPhone Mirroring сесия, iPhone Mirroring внезапно ще спре. Дублирането ще започне отново само когато заключите своя iPhone и го оставите настрана.
Ще видите също така предупредително съобщение, че „iPhone Mirroring приключи поради използване на iPhone“, докато ви съветва да заключите iPhone и рестартирате iPhone Mirroring.
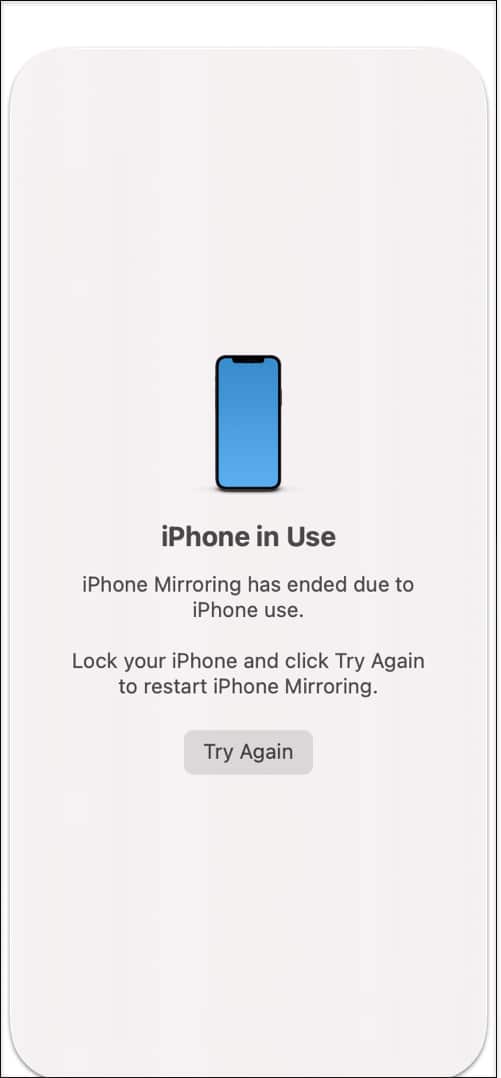
След като iPhone бъде заключен, той ще покаже „iPhone в употреба“.
6. Уверете се, че не използвате AirPlay или Sidecar
Няма да можете да направите приложението iPhone Mirroring на вашия Mac, ако AirPlay или Sidecar са активни. Така че, ако използвате AirPlay за поточно предаване на музика или съдържание на вашите устройства или използвате Sidecar на вашия Mac, за да използвате вашия iPad като вторичен дисплей, трябва да деактивирате и двете. В противен случай iPhone Mirroring няма да работи.
7. Проверете списъка с огледални копия на iPhone
Въпреки че шансовете това да се случи са малки, може да сте премахнали вашия Mac от списъка с огледални копия на iPhone. Може да сте направили това случайно или от съображения за поверителност и сигурност, докато сте заемали своя Mac на приятел или спътник. В такъв случай можете да отидете в настройките на вашия iPhone и да проверите дали вашият Mac е в списъка за дублиране на iPhone. Ето как:
- Отворете настройките на вашия iPhone и се насочете към Общи.
- Тук докоснете AirPlay & Continuity.
- След това докоснете iPhone Mirroring и проверете дали вашият Mac е в списъка.
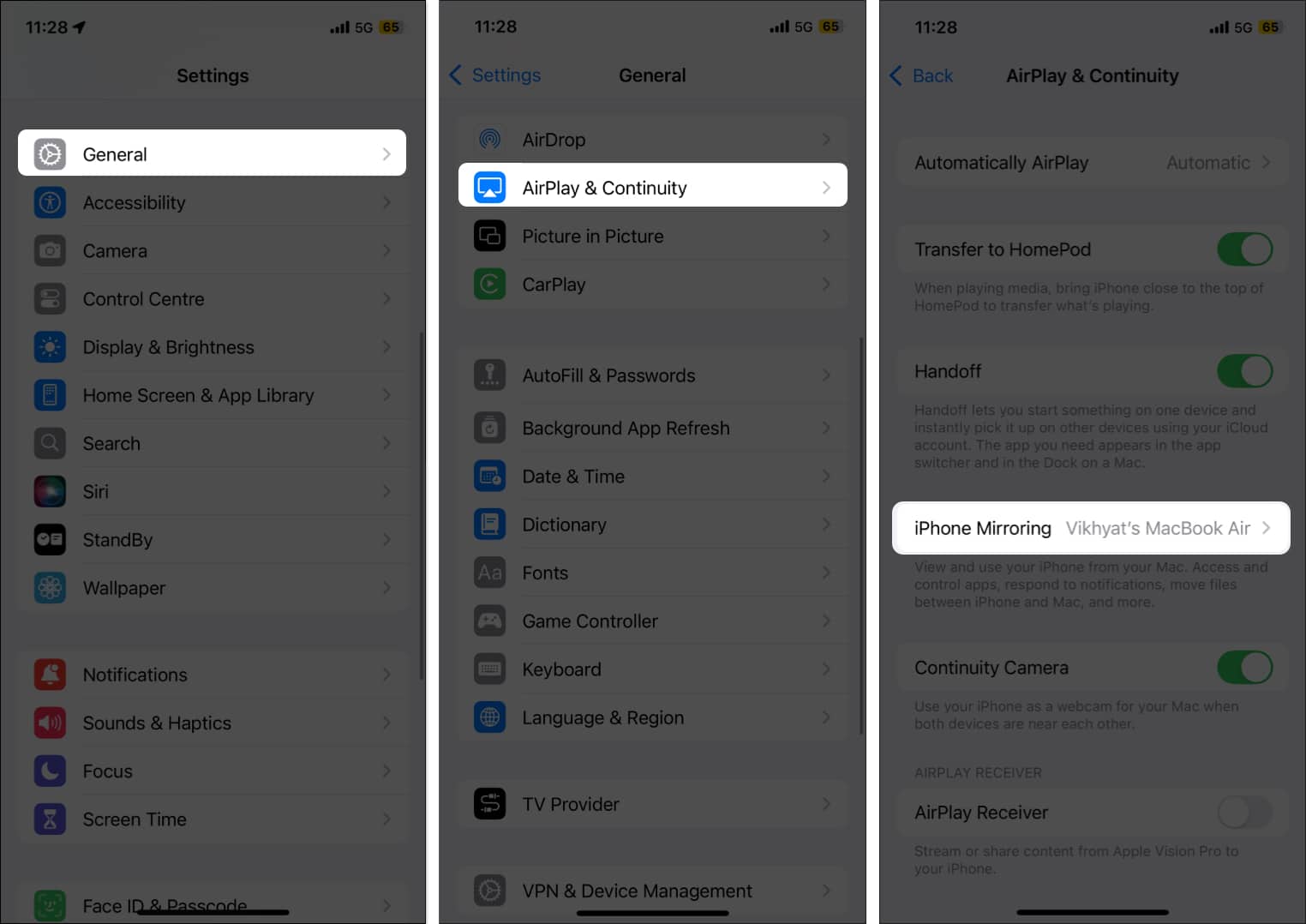
Ако не е, това означава, че вашият Mac няма право да дублира и управлява безжично вашия iPhone и ще трябва отново да активирате iPhone Mirroring на вашия Mac.
8. Рестартирайте iPhone и Mac
Въпреки че iPhone Mirroring трябва да работи добре за вас досега, ако проблемът продължава, възможно е софтуерна грешка да се крие зад него. В такъв случай рестартирането на вашия iPhone и Mac най-вероятно ще свърши работа. Рестартирането на вашето устройство може да направи чудеса и да елиминира всеки софтуерен бъг или проблем, причиняващ проблема с iPhone Mirroring, който не работи на вашия Mac.
- За да рестартирате вашия Mac, просто щракнете върху менюто на Apple в горния ляв ъгъл на екрана и изберете Рестартиране.
- За да рестартирате вашия iPhone, натиснете и задръжте бутоните за захранване и сила на звука, докато на екрана се появи плъзгач. Изчакайте няколко минути iPhone да се изключи напълно и екранът да стане черен. Натиснете и задръжте бутона за захранване, докато се появи логото на Apple.
Отписване…
И това е почти всичко. Надявам се, че използвайки съветите за отстраняване на неизправности, предоставени в тази публикация, можете да коригирате проблема с неработещото дублиране на iPhone на macOS Sequoia и сега да отразявате и управлявате вашия iPhone от вашия Mac.
И така, кой съвет работи за вас? Споделете опита си в коментарите по-долу, за да помогнете на други потребители на Apple.
Вижте други свързани статии:
- Как да използвате живи транскрипции в Notes в iOS 18 и macOS Sequoia
- Как да използвате автоматично подреждане на прозорци в macOS Sequoia
- iOS 18 Music Haptics: Какво е това и как да го използвате на вашия iPhone?
