
Visual Look Up е отлична функция, която позволява на потребителите на iPhone да идентифицират обекти от снимки на своите устройства. Приложението е страхотно в идентифицирането на животни, известни дестинации, книги и дори растения, така че можете да научите повече за всичко, което хване окото ви.
За съжаление, функцията може да не работи винаги според очакванията. Така че прочетете, за да разберете как да коригирате Visual Look Up, който не работи на iPhone.
1. Проверете дали iPhone поддържа Visual Look Up
Важно е да се отбележи, че вашият iPhone трябва да работи с iOS 15 или по-нова версия, за да работи Visual Look Up. За да актуализирате вашата операционна система:
- Насочете се към Настройки → Общи.
- Изберете Актуализация на софтуера.
Трябва да видите текущо инсталираната версия на iOS на вашия iPhone и дали има налична актуализация. Ако има такъв, докоснете Изтегляне и инсталиране.
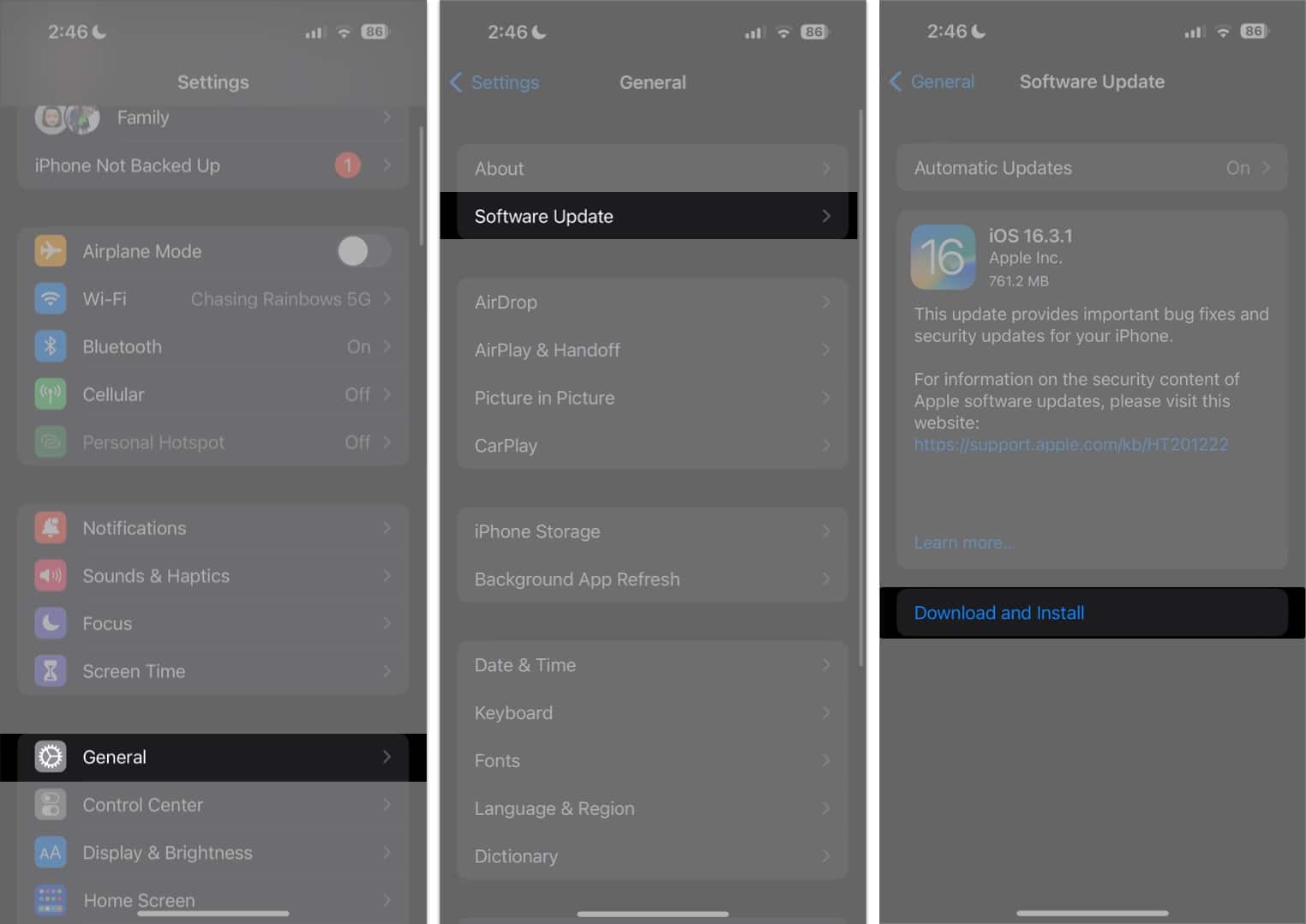
След това проверете дали вашият модел iPhone или iPad поддържа функцията. Visual Look Up се предлага само за следните модели:
- Серия iPhone 14
- Серия iPhone 13
- Серия iPhone 12
- Серия iPhone 11
- iPhone XR, iPhone XS, iPhone XS Max
- iPhone SE (2-ро поколение или по-нов)
Ако сте наясно със следните изисквания за стартиране на Visual Look Up на вашето устройство, по-долу са други възможни причини и решения, които да ви помогнат да използвате функцията Visual Look Up на вашия iPhone или iPad.
2. Научете как работи Visual Look Up

Visual Look Up не работи като Live Text на iPhone, който открива текст директно от камерата на вашия iPhone. Вместо това Visual Look Up работи с вградени приложения за iOS като Photos, Safari и Messages.
Важно е да сте запознати с неговия бутон или икона. В приложението Снимки можете да видите иконата Visual Look Up с други икони в долната част на екрана: бутон за информация със звезди или искри. Ако изображението на вашето устройство не съдържа откриваемо изображение, ще видите само обикновен бутон за информация.
Когато докоснете тази икона, под надписа ще се появи допълнителна информация, показана с различна икона, която съответства на типа изображение, което Visual Look Up успя да открие, като например икона на книга за книга или щифт за местоположение за известна забележителност или дестинация.
3. Променете региона си
Една от най-честите причини потребителите да не могат да използват Visual Look Up е тяхното местоположение. Хубавото е, че има лесно решение за това. Променете местоположението на вашето устройство на един от поддържаните региони и езици.
- Отворете Настройки → Общи.
- Изберете език и регион.
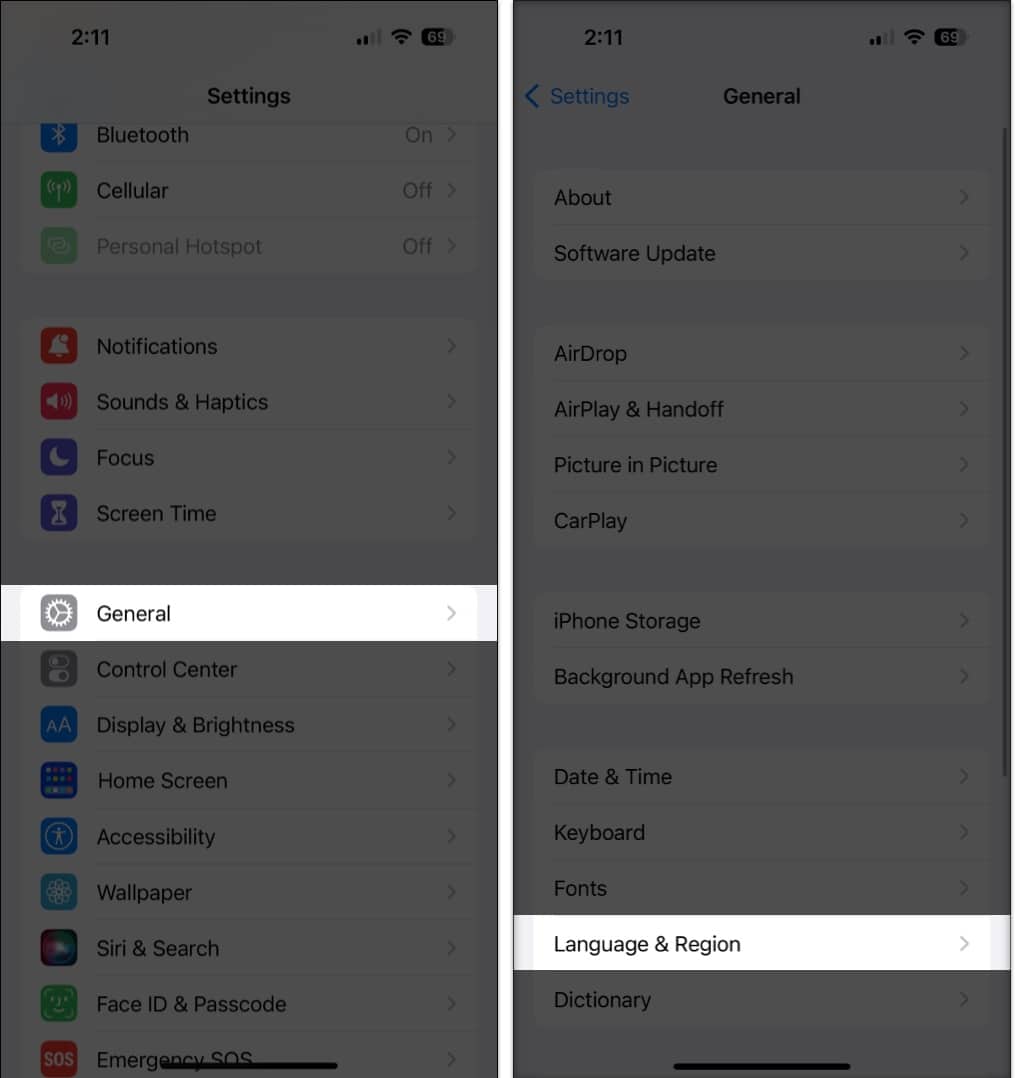
- Докоснете Регион и променете текущия си регион на всеки регион, който поддържа Visual Look Up.
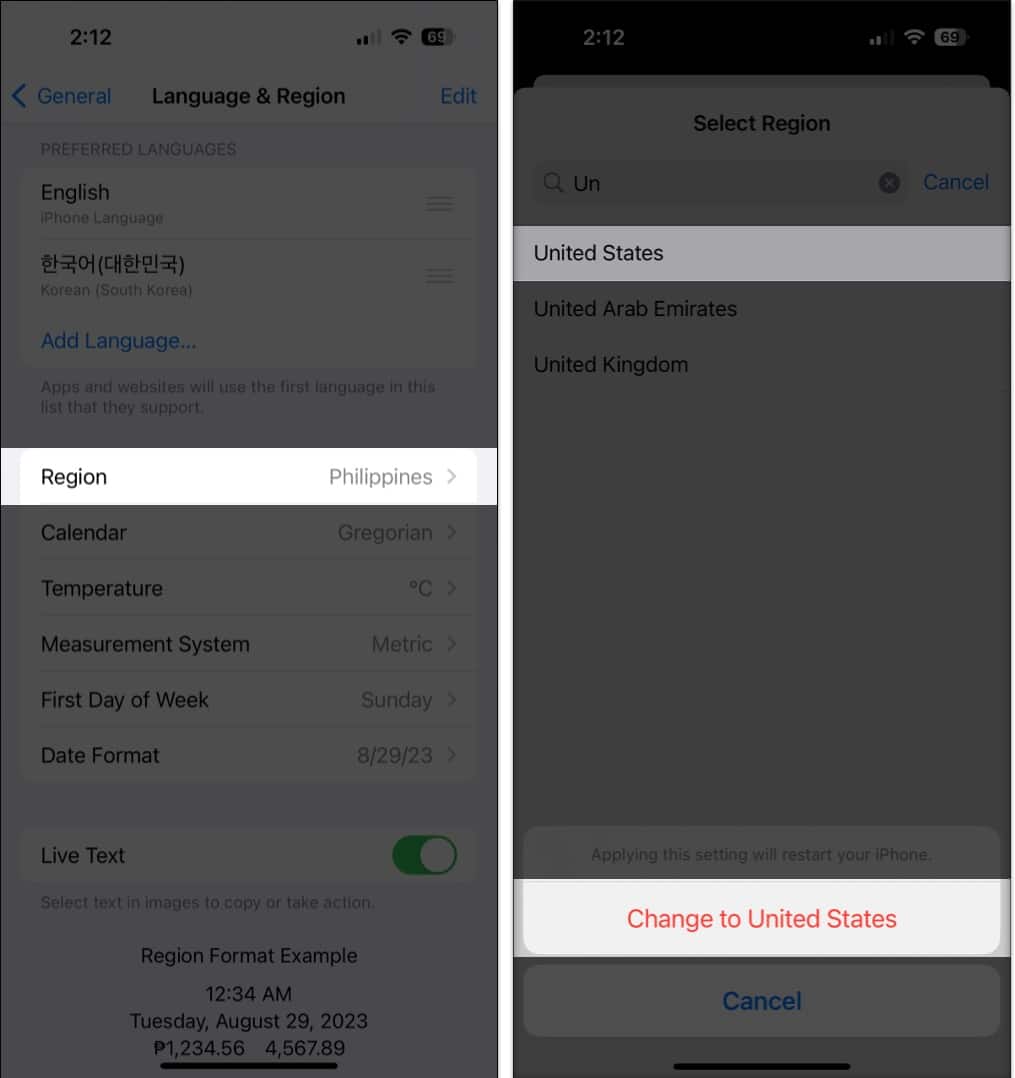
Регионите и езиците, които поддържат Visual Look Up, са както следва:
- Австралия (английски)
- Канада (английски)
- Индия (английски)
- Сингапур (английски)
- Обединено кралство (английски)
- Съединени щати (английски, испански)
- Франция (френски)
- Германия (немски)
- Италия (италиански)
- Япония (японски)
- Мексико (испански)
- Испания (испански)
Visual Look Up е ново умение, което надеждният асистент на Apple е разработил, за да улесни живота ви, така че ще изисква Siri да е активирана на вашето устройство.
4. Активирайте Siri Look up на iPhone
- Отидете в Настройки.
- Превъртете надолу и докоснете Siri & Search.
- Превключете Показване в Търсене.
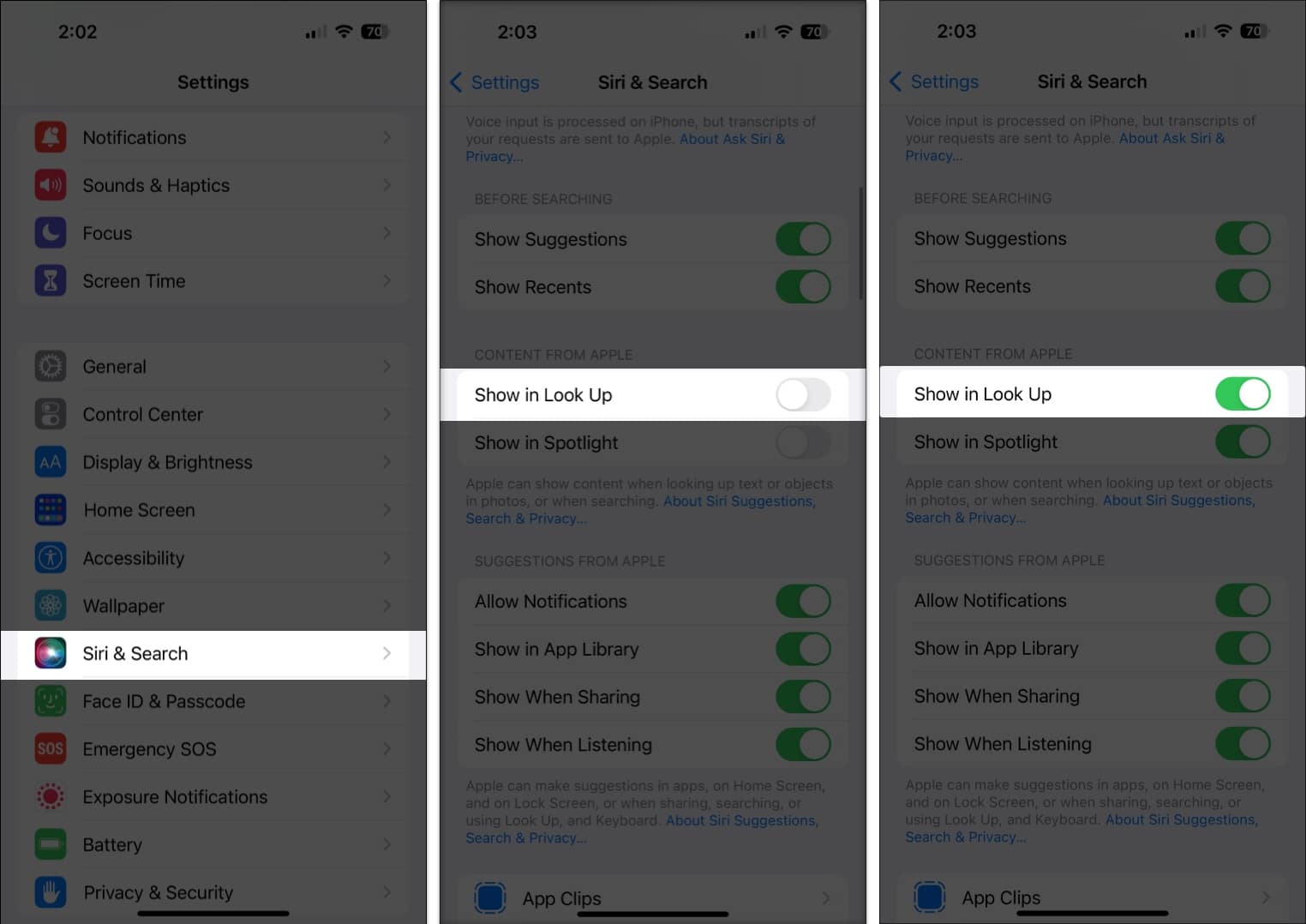
5. Изберете различно изображение
Може да бъде предизвикателство за инструмента за машинно обучение и разпознаване на обекти в устройството да разпознае изображения в много натоварени снимки, дори ако съдържат две разпознаваеми снимки.
За да се уверите, че вашият iPhone ще разпознае обекта на снимката, дръжте го центриран върху изображението, премахнете бъркотията около него или още по-добре направете снимка с прозрачен фон.
Също така е възможно изображението, което използвате, да е с ниско качество. Осветлението, отблясъците и яснотата също могат да повлияят на способността на Visual Look Up да открива обекти от изображението.
6. Свържете се с интернет
Интернет или добра връзка за данни захранва Siri. Ако случаят е такъв, вашият iPhone или iPad вероятно ще може да открие обекта от изображението, но ще покаже грешка „Няма намерено съдържание“ в резултатите, тъй като не може да извлече данни от интернет. Така че, уверете се, че вашият iPhone има стабилна интернет връзка.
7. Активирайте самолетен режим
Ако вече сте свързани с интернет, но все още имате проблеми с Visual Look Up, отворете Центъра за управление на вашия iPhone, активирайте самолетния режим за около 30 секунди и го деактивирайте. Това ще нулира връзката на вашия iPhone и ще я възстанови.

8. Рестартирайте вашето устройство
Както при всяка друга функция, Visual Look Up също може да страда от проблеми и грешки. Ако активирането на самолетен режим не проработи, възможно е бързо рестартиране. Рестартирането на вашия iPhone може да изчисти проблемите и грешките, позволявайки му да работи отново.
9. Изчакайте актуализация
Както при други данни, които зависят от машинното обучение, те могат да открият само това, което може да се извлече. Въпреки че непременно ще се подобри с времето, може да не идентифицира точно всичко веднага. Освен това вие сте ограничени до сканиране на конкретни категории, като домашни любимци, животни, произведения на изкуството, книги, насекоми и местоположения.
Можем да очакваме Apple скоро да добави към този списък, така че не пречи да следите за актуализации. Междувременно можете да използвате други приложения за разпознаване на обекти за вашия iPhone, за да ви помогне да идентифицирате елементи.
Обобщавайки…
Visual Look Up е страхотна функция, която може да ви помогне да идентифицирате определени обекти или да извлечете информация, свързана с тях. Но като друг софтуер, той не е перфектен и може да работи неправилно поради различни причини.
Надяваме се, че корекциите, изброени по-горе, ще ви помогнат да накарате Visual Look Up да работи на вашия iPhone, така че да можете да го използвате в пълния му потенциал. Къде използвате най-често Visual Look Up? Уведомете ни в коментарите!
Прочетете още:
- Как да използвате Live Text във видео в iOS 16
- Извличане на текст от изображение на iPhone и Android
- Как да използвате Google Lens на вашия iPhone и iPad
