
Лентата с менюта е жизненоважен компонент от интерфейса на MacBook и се появява като тънка лента в горната част на екрана. Той предлага достъп до различни системни и приложни функции, така че подобряването на вашето майсторство при използването на този раздел може да повиши производителността и да рационализира работния ви процес. За да разберете как можете да закачите елементи към лентата с менюта на вашия Mac, следвайте тази статия.
- Бърз достъп: Осигурява бърз достъп до елементите, от които се нуждаете. Той елиминира необходимостта да навигирате във файловата система или да ги търсите в стартовото меню или панела за стартиране.
- Персонализиране: След като закачите желаните от вас приложения в лентата с менюта, можете да пренаредите елементи, като просто натиснете клавиша Cmd (⌘) и подредите щифтовете с помощта на тракпада или външната мишка.
- Многозадачност: Чрез фиксиране на често използвани приложения потребителите могат бързо да превключват между тях, без да е необходимо да минимизират или затварят други прозорци.
Какви типове елементи можете да закачите към лентата с менюта?
- Системни контролни елементи: Те включват системни контроли като Bluetooth, AirDrop, Screen Mirroring и др.
- Модули на контролния център: Можете да изберете кога да ги направите видими (интервали) в лентата с менюта.
- Други модули: Това са елементи, които могат да бъдат направени видими както в лентата с менюта, така и в Центъра за управление.
- Приложения на трети страни: Много приложения се предлагат с поддръжка на икони в лентата с менюта. Прочетете нашата статия, за да разберете кои са най-добрите безплатни приложения за лента с менюта за Mac.
Как да закачите елементи от контролния център към лентата с менюта на Mac
- Щракнете върху Център за управление → Изберете елемент от панела.
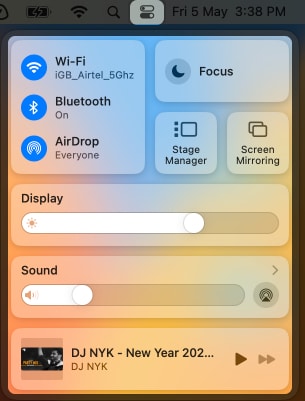
- Плъзнете и пуснете избрания елемент в лентата с менюта.
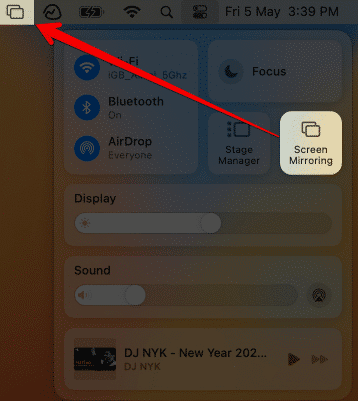
Можете също така да превключвате позициите на добавените икони според вашето удобство, като натиснете клавиша Command (⌘) на клавиатурата и ги плъзнете.
Как да добавяте елементи към лентата с менюта в macOS Ventura или по-нова версия
- Щракнете върху логото на Apple () в лентата с менюта → Изберете Системни настройки.

- Отидете в Центъра за управление.
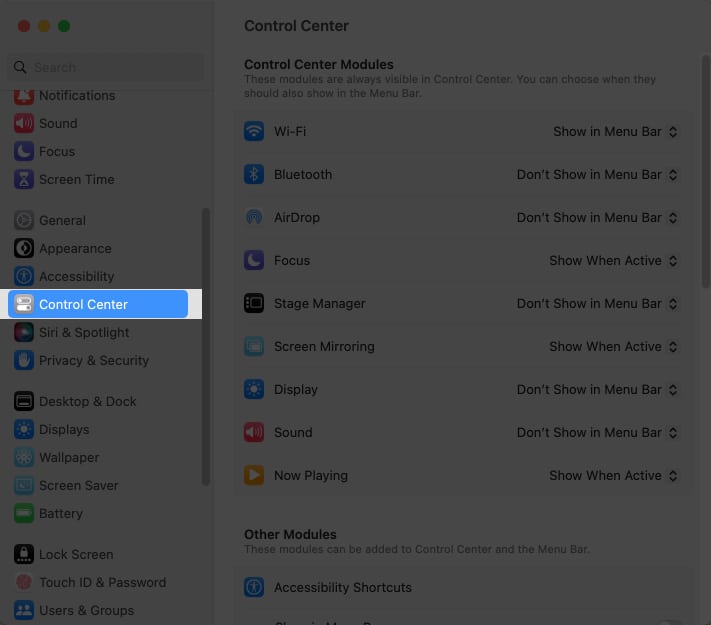
Следвайте посочените по-долу стъпки въз основа на модула и функциите, които искате да покажете.
Добавете модули на контролния център към лентата с менюта
Можете да щракнете върху падащото меню до раздела и да изберете желаната опция. Наличните опции са:
- За AirDrop, Wi-Fi, Bluetooth и Stage Manager: Покажи в лентата с менюта, Не показвай в лентата с менюта.
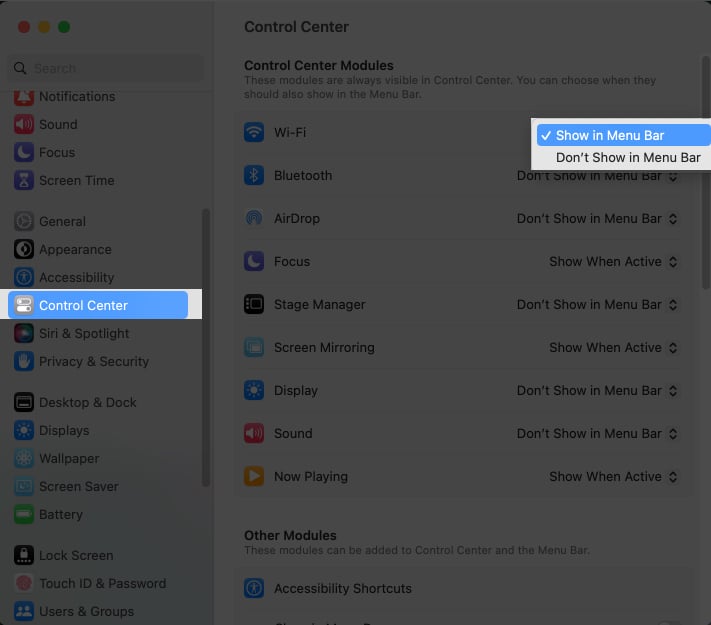
- За други модули: Винаги показвай в лентата с менюта, Показвай, когато е активен, Не показвай в лентата с менюта.
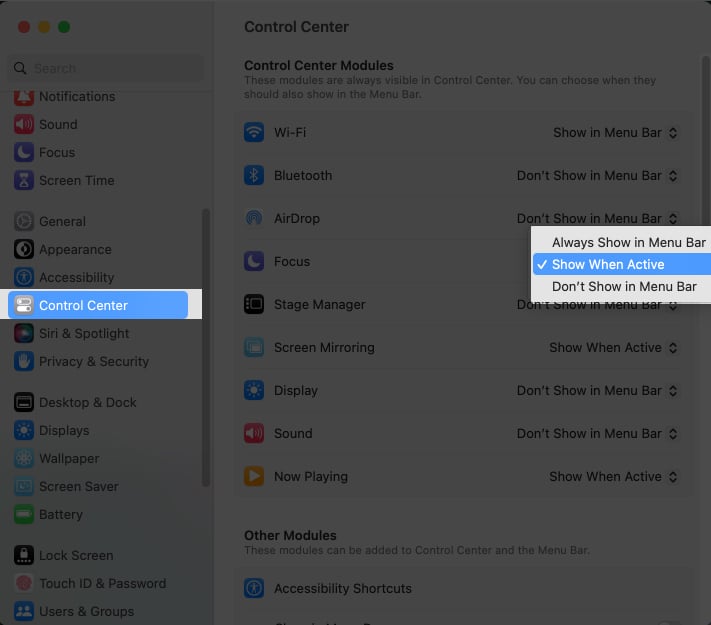
В случай, че промените решението си и премахнете елементи от лентата с менюта, можете просто да изберете Не показвай в лентата с менюта от падащото меню.
Други модули
За да покажете модули като Пряк път за достъпност, Батерия и други в лентата с менюта, можете да превключите на бутона до Показване в лентата с менюта.
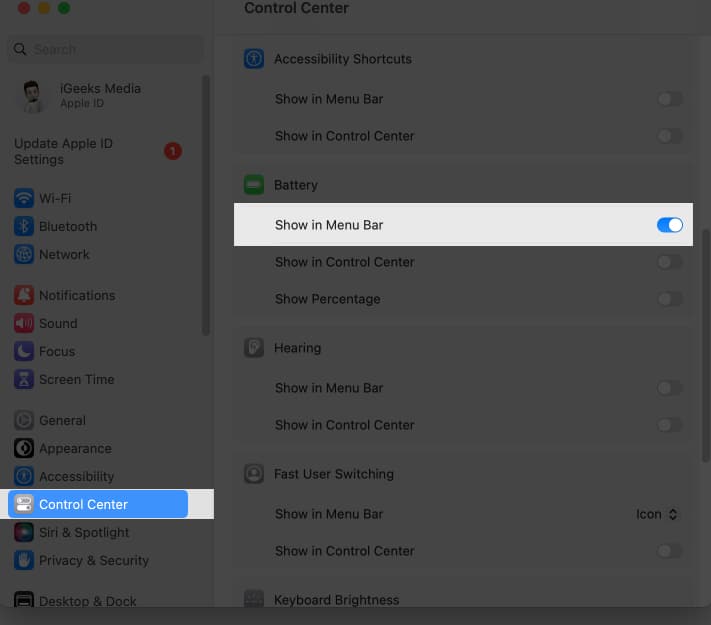
За да премахнете тези опции от лентата с менюта, можете просто да изключите бутона до всяка функция.
Само лента с менюта
За да покажете Spotlight, Siri или Time Machine в лентата с менюта, можете да изберете опцията Show in Menu Bar от падащото меню до тези елементи.
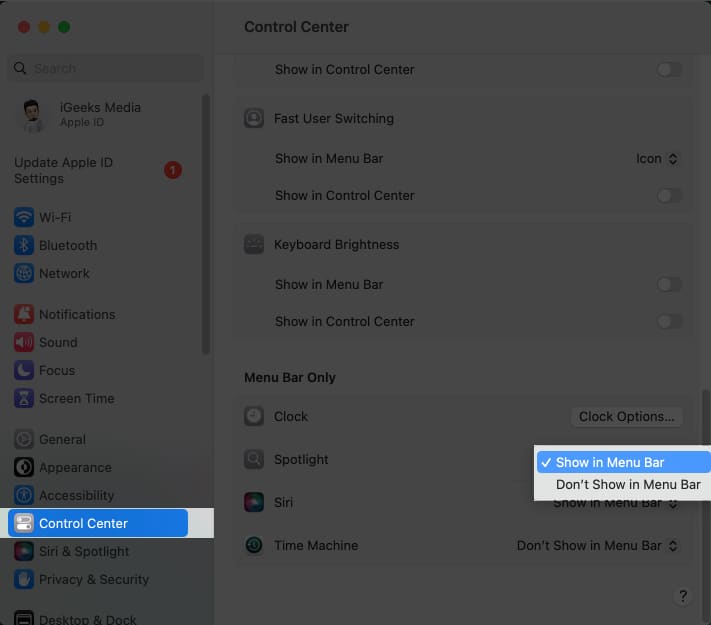
Често задавани въпроси
Броят елементи, които можете да закачите към лентата с менюта на Mac, не е фиксиран. Имайте предвид обаче, че добавянето на твърде много елементи ще направи лентата с менюта претрупана и по-трудна за използване.
Не всеки елемент на Mac може да бъде фиксиран към лентата с менюта. Лентата с менюта може да бъде фиксирана само с приложения, папки и специфични системни опции.
Не, външният вид на елементите в лентата с менюта не може да се промени на Mac. Приложението или настройките на Mac определят как ще изглежда даден елемент.
Обобщавайки…
Надявам се, че горната статия ви е помогнала да добавите елементи към лентата с менюта на вашия Mac и да използвате често използвани елементи без затруднения. Освен това не забравяйте да споделите опита си от лентата с менюта на Mac в коментарите по-долу.
Прочетете още:
- Как да коригирате iPhone Continuity Camera, който не работи на Mac
- Съвети за използване на Apple Pages на Mac като професионалист
- Как да включите или изключите услугите за местоположение на Mac
Профил на автора
Бхаскар
Bhaskar е член на семейството на iGB и обича да експериментира с думи и ритми. Той също така има умение за разработка на уеб и приложения. Ако не пише, може да го намерите на конци или да се занимава със спорт. И до вечерта неговите цитати ще се появят във вашите емисии в Instagram.
