Лесно заснемане на анимирани GIF екранни снимки в Windows!
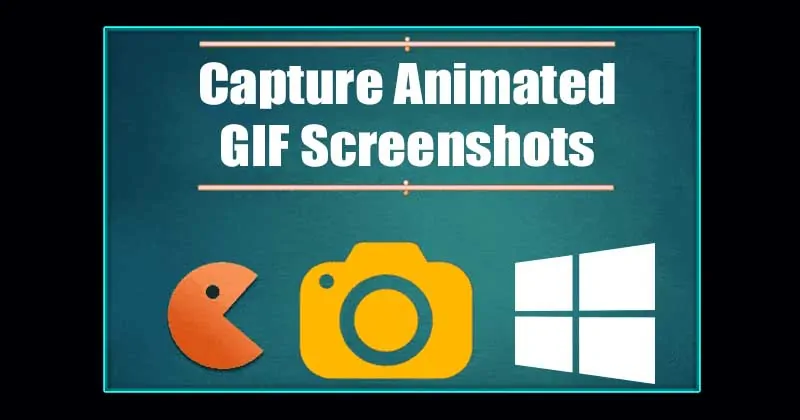
Е, заснемането на екранни снимки е лесно в операционната система Windows. Можете да използвате инструменти за екранни снимки на трети страни или собствена функция на Windows Print Screen, за да заснемете екранна снимка. Но какво ще стане, ако искате да заснемете анимирани GIF екранни снимки?
Инструментът за снайпериране или функцията Print Scr не ви позволяват да заснемате анимирани GIF екранни снимки. Трябва да използвате приложения на трети страни, за да заснемете анимирани GIF екранни снимки на Windows 10.
Заснемане на анимирани GIF екранни снимки в Windows
Затова в тази статия решихме да споделим няколко най-добри работни метода за заснемане на анимирани екранни снимки на компютри с Windows 10. Така че, нека проверим.
1. Гязо
Това е един от най-добрите инструменти, който ще ви позволи да заснемете екрана във формат gif. Най-добрата част е да използвате този инструмент; можете лесно да заснемете екрана в определена правоъгълна област. Следвайте стъпките по-долу, за да използвате този инструмент.
Стъпка 1. Първо, изтеглете и инсталирайте Гязо във вашия компютър с Windows.
Стъпка 2. След като инсталирате приложението, щракнете върху иконата в лентата на задачите. Сега трябва да изберете Capture gif или можете също да използвате клавишни комбинации – CTRL+SHIFT+G
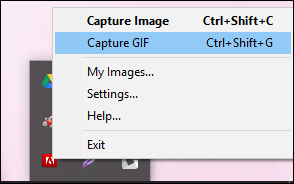
Стъпка 2. Сега ще се появи правоъгълна кутия, в която трябва да изберете областта, която искате да запишете, просто я задайте според вашето желание.
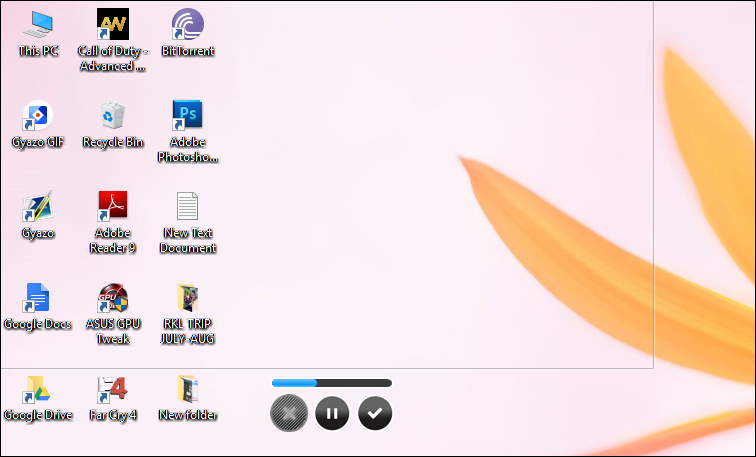
Това е! Готови сте, сега заснемането ще започне и когато екранната снимка бъде заснета, тя ще бъде автоматично качена на техния сървър и ще ви даде връзка към вашия анимиран gif, който можете лесно да използвате навсякъде.
2. ScreenToGIF
Това е друг най-добър инструмент, който можете да използвате за заснемане на анимирани екранни снимки. Този инструмент ви позволява да запишете избрана област от вашия екран и да я запазите като Gif. С помощта на този инструмент можете лесно да запишете екрана си и да запазите директно в GIF анимация.
Стъпка 1. Изтеглете ScreenToGIF и го инсталирайте. След като го инсталирате, отворете го и кликнете върху “Рекордер”
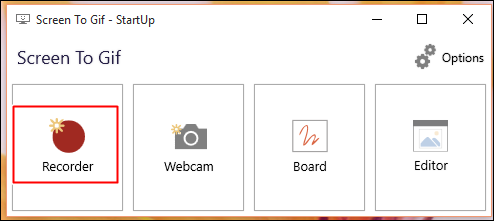
Стъпка 2. Ще видите прозорец с прозрачно тяло, както е показано по-долу. Сега трябва да кликнете върху „Запис“. Сега преместете прозореца за запис в частта от екрана, която искате да запишете.
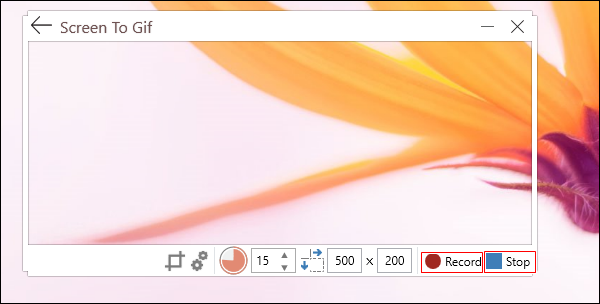
Стъпка 3. Сега екранът към GIF редактор ще изскочи на вашия Windows екран. Можете да редактирате вашия GIF според вашето желание. След като сте готови, щракнете върху „Запазване като“, за да запишете на вашия компютър.
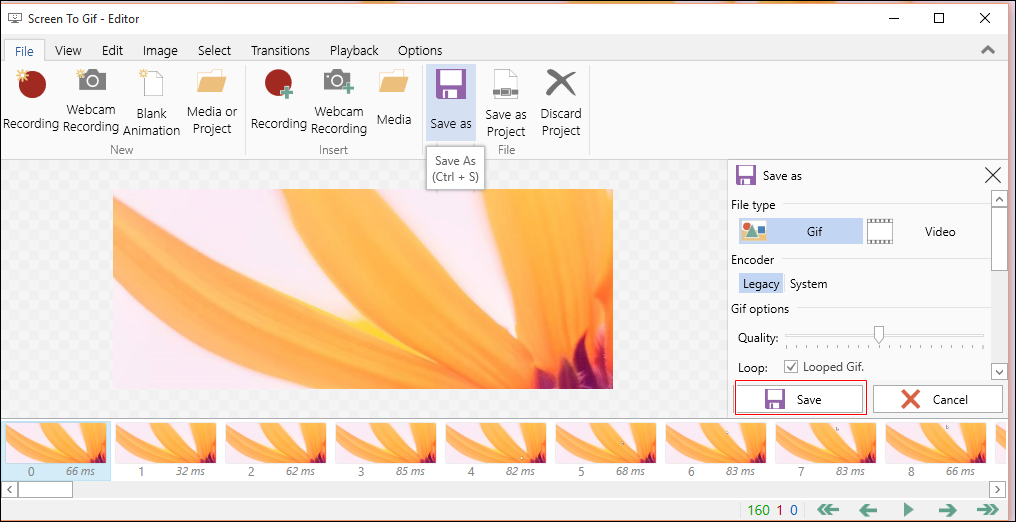
Така че, ето как можете да използвате ScreenToGIF за заснемане на анимирани GIF екранни снимки на операционна система Windows.
3. LICEcap
LICEcap може да заснеме област от вашия работен плот и да я запази директно в GIF. Това е усъвършенстван инструмент, но много лек. Инструментът получи възможността да записва записите директно във формат .GIF или .LCF. Ето как да използвате LiceCap.
Стъпка 1. Първо, изтеглете и инсталирайте LICEcap на вашия компютър с Windows и го стартирайте.
Стъпка 2. Ще видите прозорец с прозрачно тяло, както е показано по-долу. Трябва да щракнете върху „Запис“, за да запишете екрана
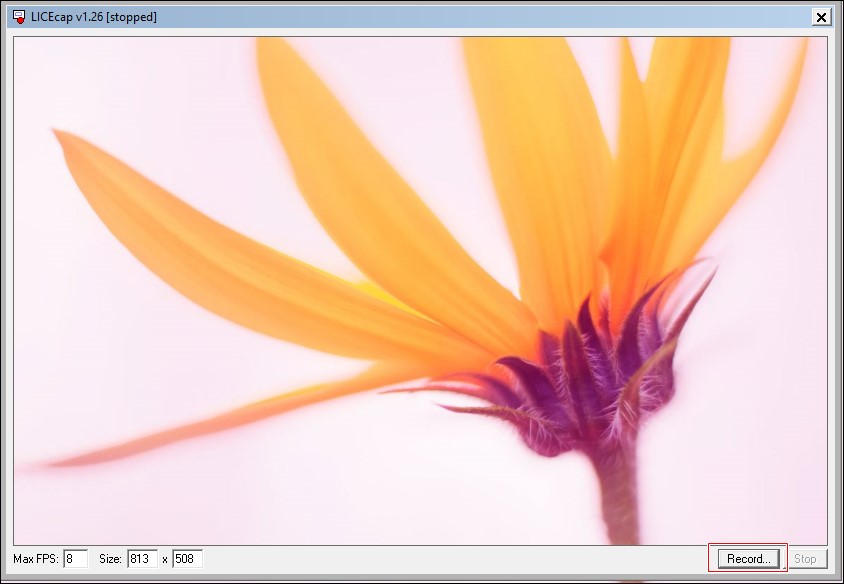
Стъпка 3. Сега ще бъдете помолени да изберете къде GIF искате да запазите. Просто изберете папката и кликнете върху „Запазване“
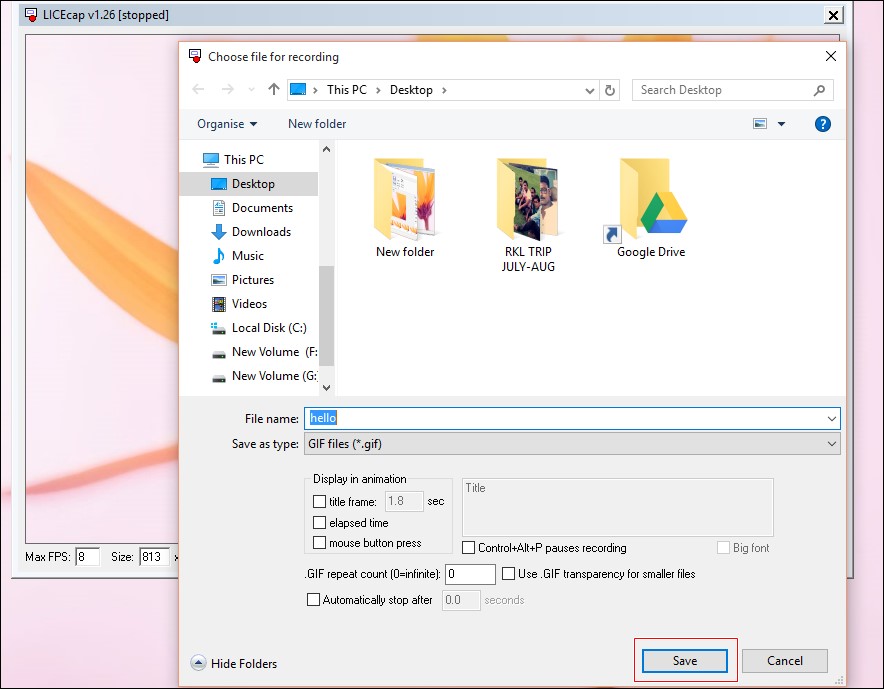
Стъпка 4. Сега ще видите, че прозрачните прозорци на LICEcap ще започнат да записват. Можете също да поставите на пауза записа. За да завършите записите, трябва да кликнете върху бутона „Стоп“.
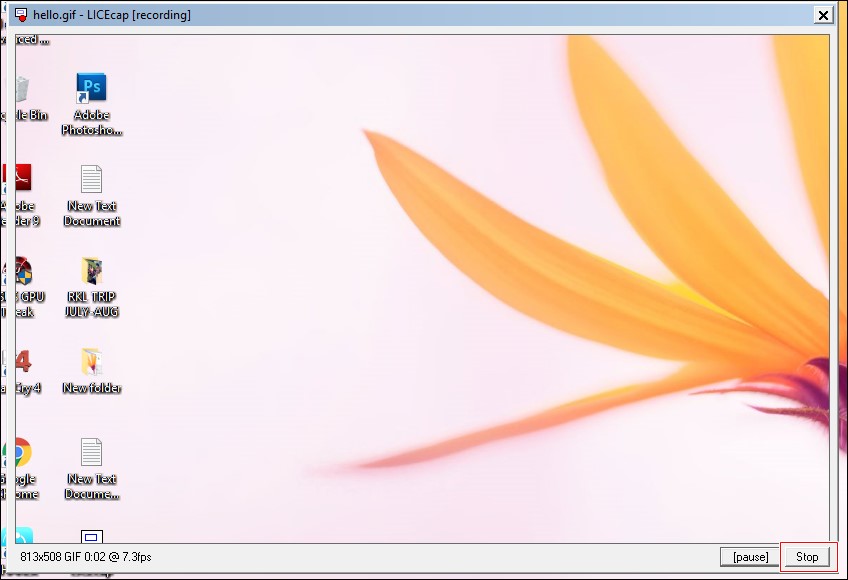
Това е! Ти си готов. Ето как можете да заснемете анимирани GIF екранни снимки на Windows с помощта на LiceCap.
Използване на Recordit
Е, Recordit е проста помощна програма за компютри с Windows, която ще ви помогне да превърнете записа на екрана си в анимиран GIF. Той записва скрийнкаст и след това автоматично го качва в облака, където можете да го споделите с други или да го превърнете в gif само с едно щракване.
Стъпка 1. На първо място, трябва да изтеглите и инсталирате Запишете на вашия компютър с Windows.
Стъпка 2. Сега щракнете върху иконата Recordit от стартовото меню или в самата лента на задачите.
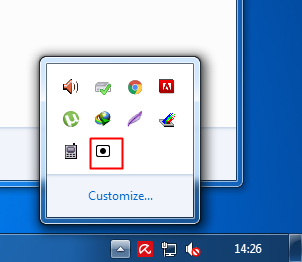
Стъпка 3. Сега трябва да изберете областта, която искате да запишете.
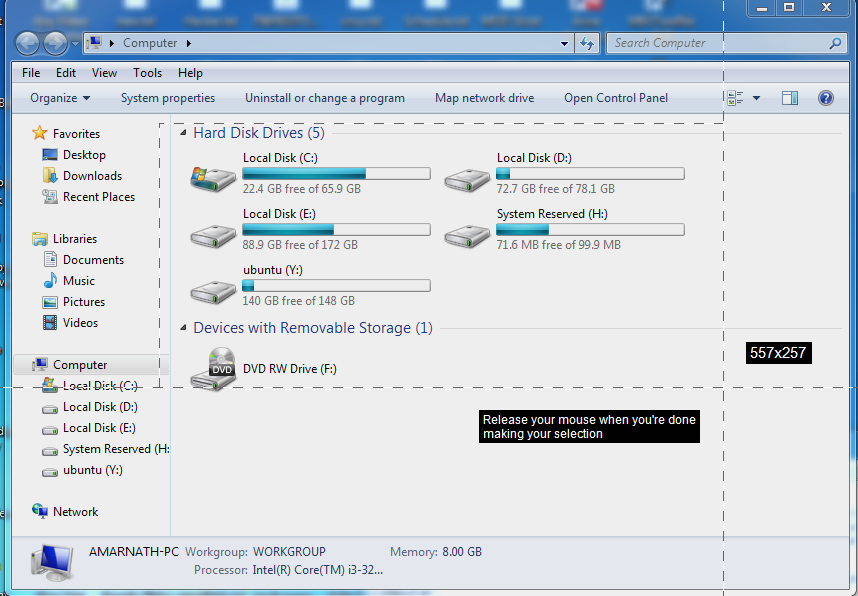
Стъпка 4. След като изберете областта, която искате да запишете, ще видите опцията “Запис”. Просто кликнете върху него, за да започнете да записвате.
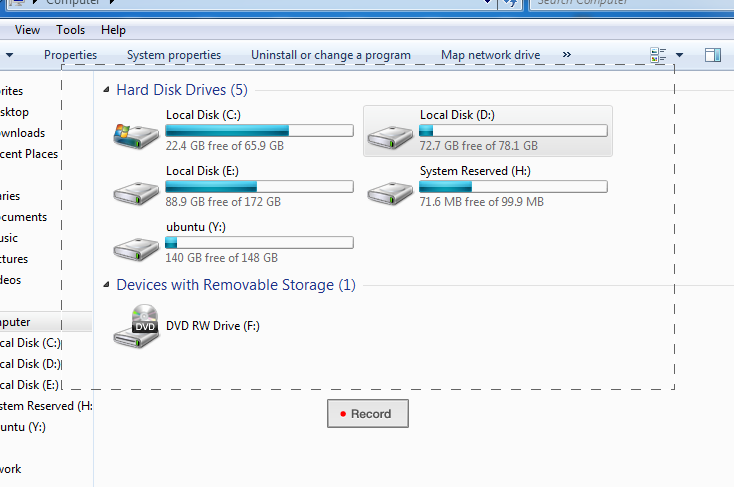
Стъпка 5. Сега, за да спрете записа, трябва да кликнете върху „Стоп“
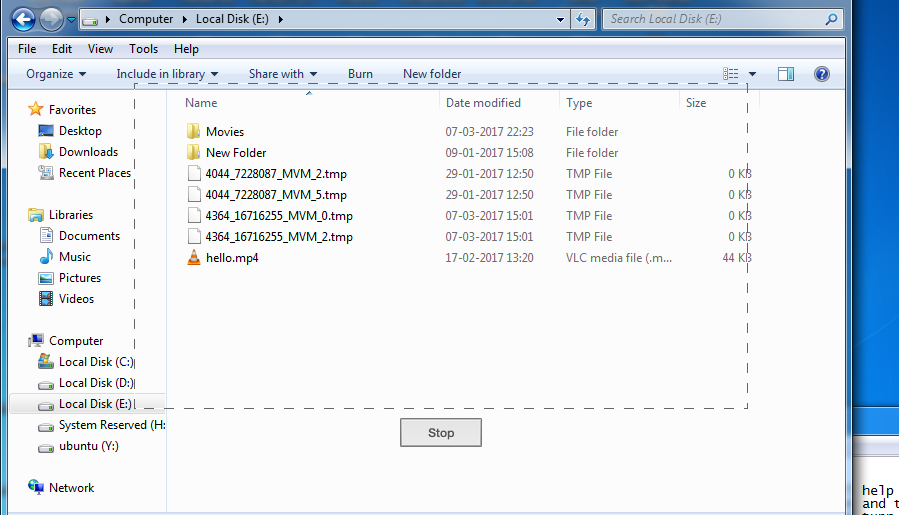
Стъпка 6. Сега вашето видео ще бъде качено на техния облачен сървър. Изчакайте малко, докато завърши качването.
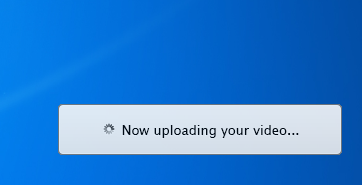
Стъпка 7. След като бъдете качени, ще видите известието за „Успех“, сега трябва да кликнете върху него, за да гледате записа.
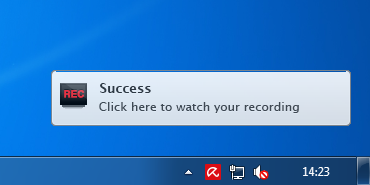
Стъпка 8. Сега на пренасочената връзка, трябва да кликнете върху „GIF“
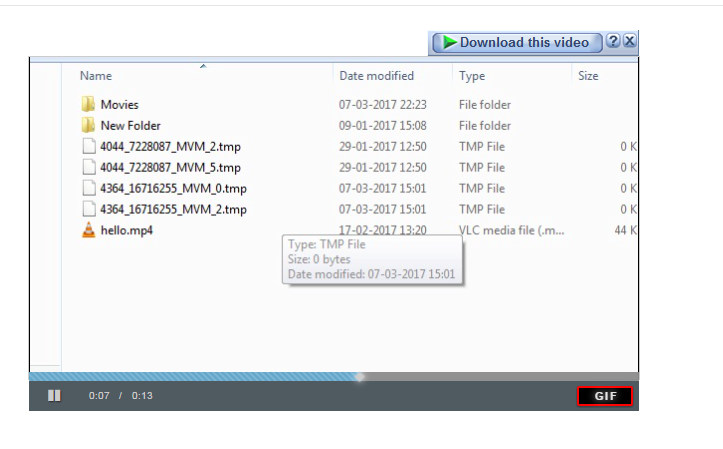
Това е! Готово, сега можете да споделите gif директно с приятеля си.
Така че, ето как можете лесно да заснемете анимирани GIF екранни снимки в операционна система Windows. Надявам се тази статия да ви е помогнала! Моля, споделете го и с приятелите си. Ако имате някакви съмнения, свързани с това, уведомете ни в полето за коментари по-долу.
