
Започвайки с пускането на iOS 18 и macOS Sequoia, Apple добави ново приложение, наречено iPhone Mirroring към Mac. Новото приложение iPhone Mirroring ви позволява безжично да дублирате и използвате вашия iPhone отдалечено от вашия Mac, елиминирайки необходимостта да търсите своя iPhone, когато трябва да направите нещо на него, докато сте заети да работите на вашия Mac.

Продължете да четете, за да научите как да използвате приложението iPhone Mirroring в macOS Sequoia.
Съдържание
- Минимални изисквания за използване на iPhone Mirroring
- Как да активирате iPhone Mirroring в macOS Sequoia
- Как да използвате iPhone Mirroring в iOS 18 и macOS Sequoia
- Как да промените размера на прозореца на iPhone Mirroring
- Как да спрете iPhone Mirroring на iPhone и Mac
- Как да превключите към друг iPhone или Mac за iPhone Mirroring
- Как да премахнете Mac от списъка за дублиране на iPhone
- Защо дублирането на екрана не работи от iPhone към Mac?
Минимални изисквания за използване на iPhone Mirroring
- Един iPhone работи с iOS 18.
- Mac PC или MacBook с macOS Sequoia.
- И iPhone, и Mac трябва да са влезли с един и същ Apple ID.
- Bluetooth и Wi-Fi активирани на iPhone и Mac.
- И iPhone, и Mac трябва да са в непосредствена близост.
- Вашият iPhone трябва да е в заключено състояние, за да започне дублиране.
Как да активирате iPhone Mirroring в macOS Sequoia
Приложението iPhone Mirroring отразява всеки елемент от екрана на вашия iPhone на вашия Mac, което ви позволява да управлявате вашия iPhone виртуално чрез тракпада на вашия Mac. Освен това, докато вашият iPhone е огледален на Mac, той остава заключен с парола, така че също няма риск за сигурността.
- Веднага след като актуализирате своя Mac до macOS Sequoia, новият iPhone Mirroring автоматично ще бъде добавен към Dock. Кликнете върху приложението iPhone Mirroring, за да го отворите.
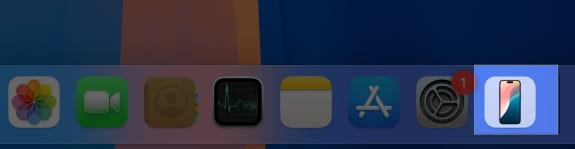
- Ще се появи прозорец за отразяване на iPhone; щракнете върху синия бутон Продължи върху него.
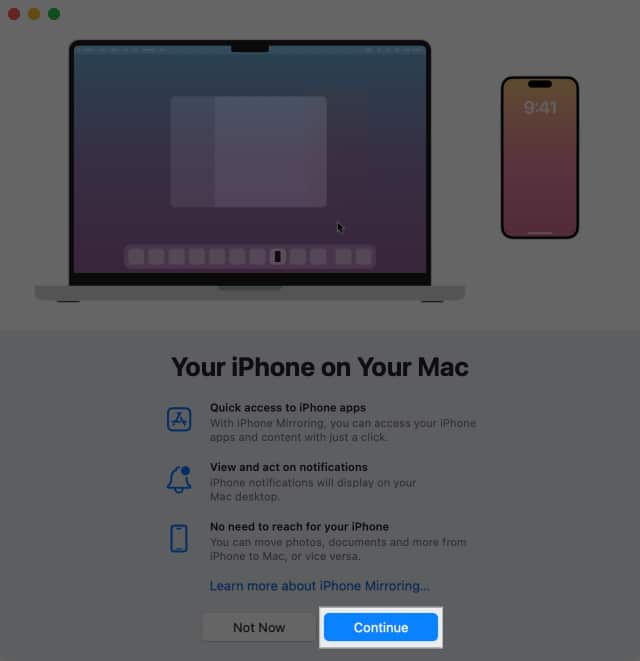
- След това отключете вашия iPhone, за да продължите.
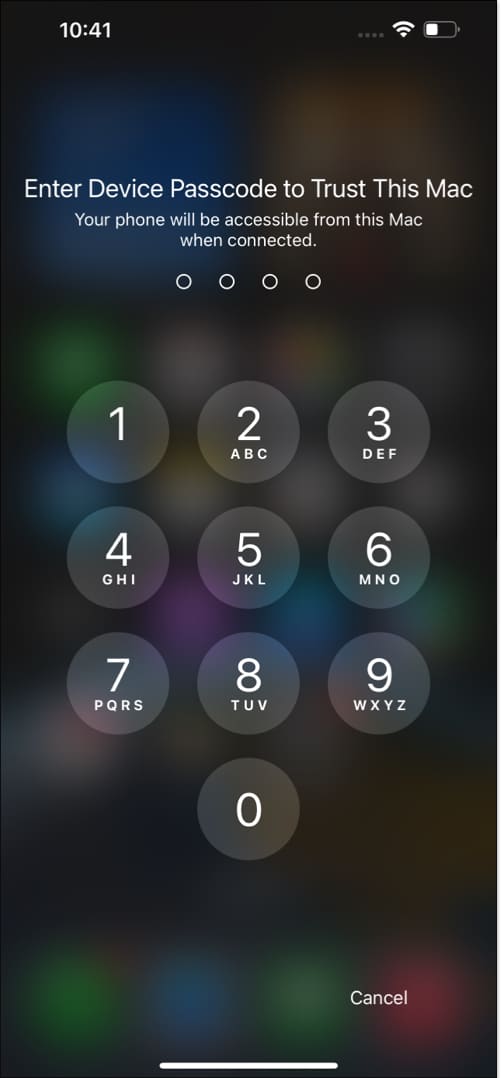
- Сега се върнете към вашия Mac и щракнете върху Първи стъпки.
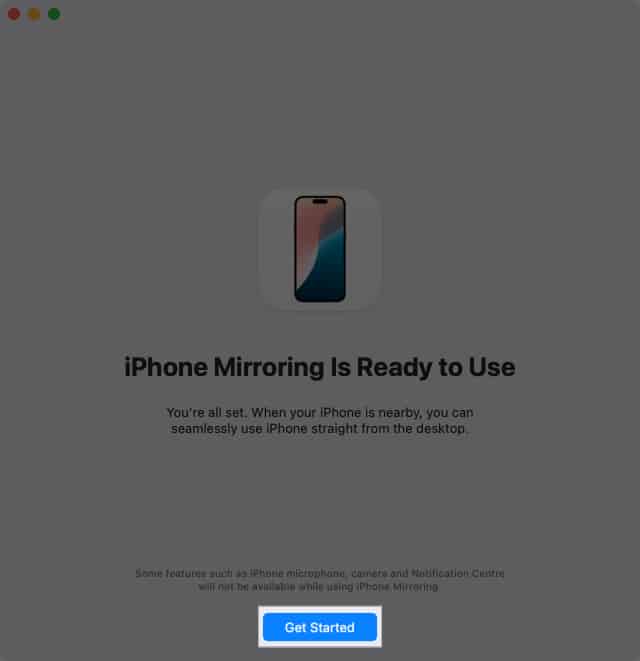
- Ще се появи макет без граници на вашия iPhone, за да потвърди iPhone Mirroring.
- Удостоверете се с паролата на вашия Mac или Touch ID, за да отключите iPhone Mirroring.
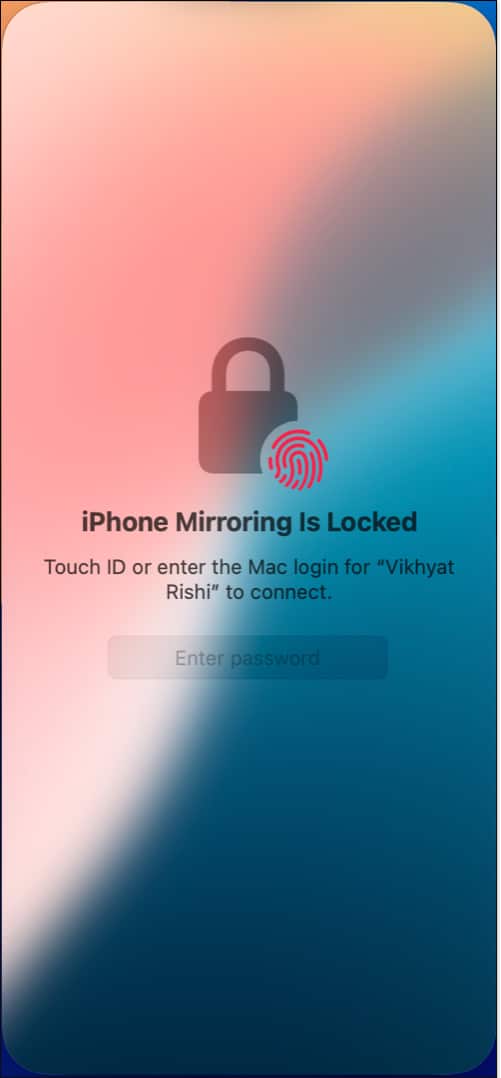
- Сега изберете дали искате да се удостоверявате ръчно всеки път, когато стартирате приложението iPhone Mirroring, или автоматично, веднага щом приложението се стартира.
- След това въведете паролата на вашия Mac и натиснете OK, за да се удостоверите.
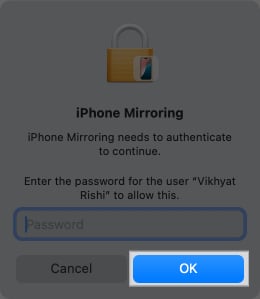
- След като приключите, дисплеят на вашия iPhone ще се появи на вашия Mac.
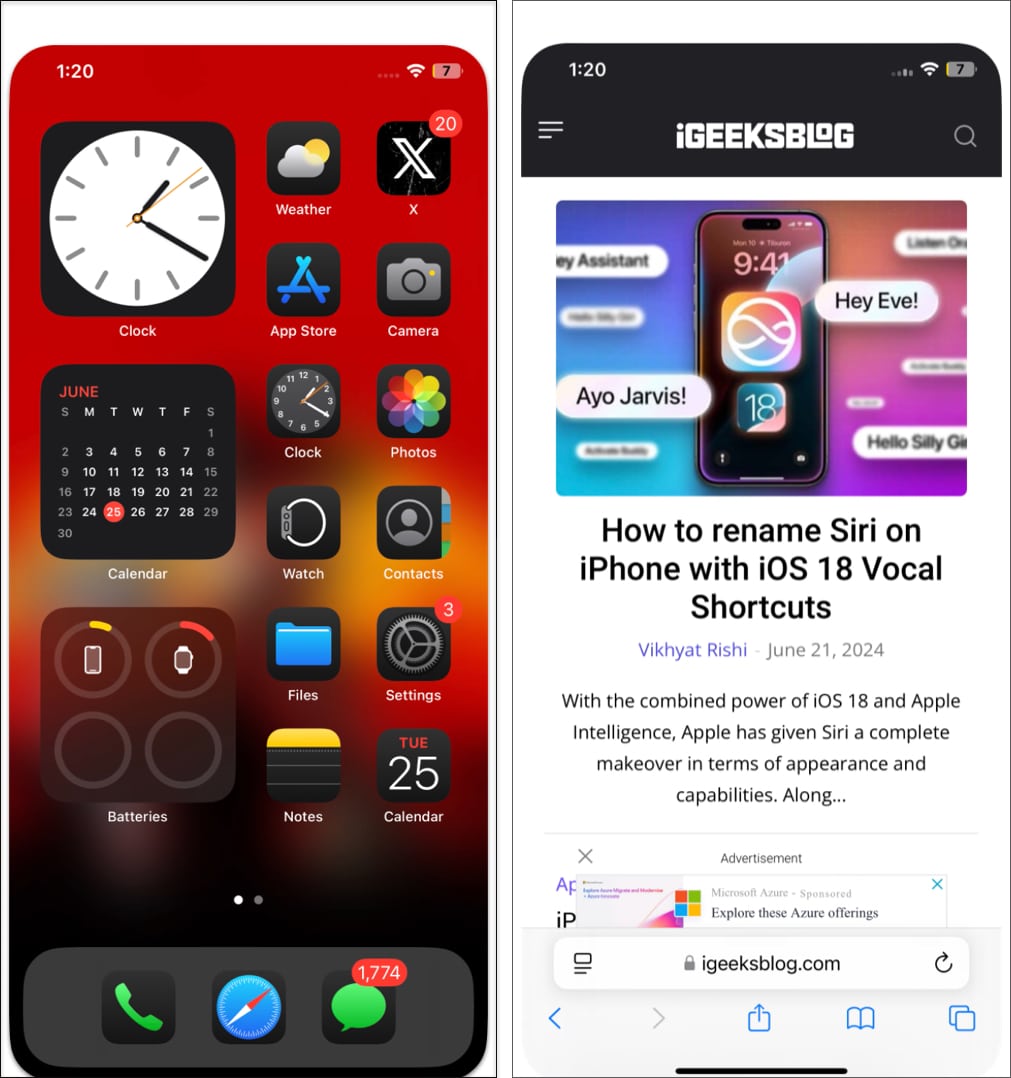
Как да използвате iPhone Mirroring в iOS 18 и macOS Sequoia
Сега, след като успешно сте активирали iPhone Mirroring на вашия Mac и iPhone, можете да използвате тракпада на вашия Mac, за да навигирате във вашия iPhone. Щракнете върху тракпада, за да имитирате докосване на вашия iPhone, за да изберете елементи на екрана или да отворите приложения. Ето как можете да управлявате вашия iPhone от вашия Mac чрез iPhone Mirroring.
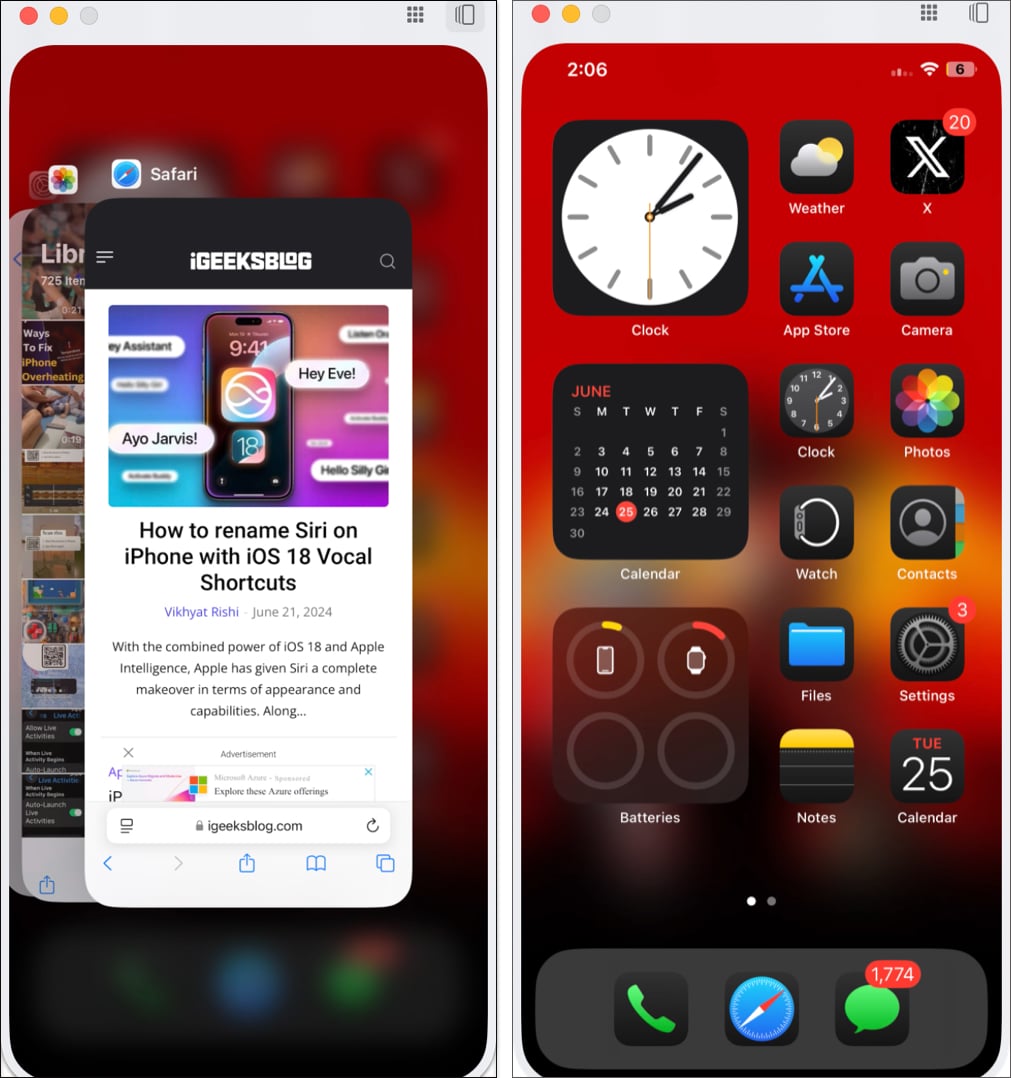
- Плъзнете наляво или надясно върху тракпада на вашия Mac, за да се движите през множеството начални екрани на вашия iPhone.
- Просто щракнете върху което и да е приложение, за да го отворите, използвайте тракпада, за да навигирате в приложението, и използвайте клавиатурата на Mac за всякакви текстови задачи.
- Когато искате да се върнете към началния екран, щракнете върху лентата за навигация в долната част или задръжте показалеца в горния десен ъгъл на прозореца и щракнете върху бутона Приложения, който се показва. Като алтернатива можете да използвате клавишната комбинация „Command (⌘) + 1“, за да извършите същото.
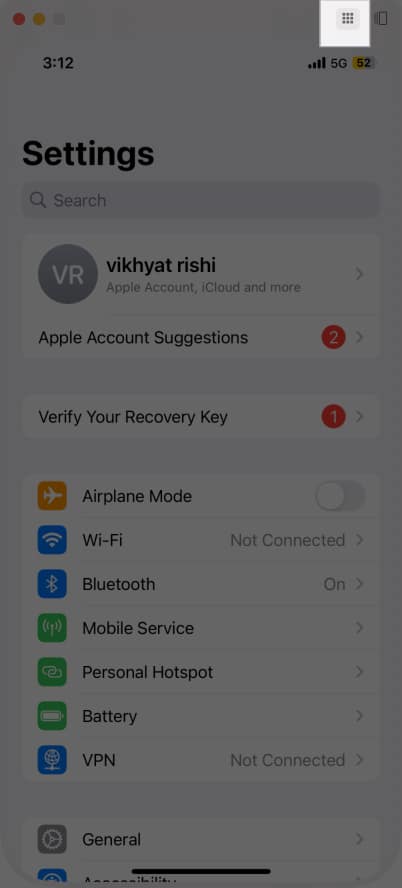
- За достъп до App Switcher на вашия iPhone, преместете показалеца в същия горен десен ъгъл и щракнете върху иконата App Switcher, която се появява. Като алтернатива можете да използвате клавишната комбинация „Command (⌘) + 1“, за да извършите същото.
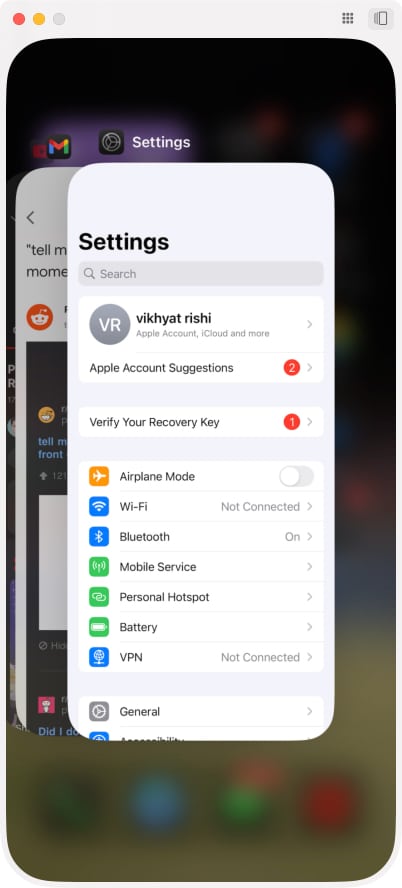
- За да използвате Spotlight Search на вашия iPhone, просто извършете плъзгане надолу върху тракпада на вашия Mac и след това върху клавиатурата на Mac, за да въведете вашето търсене. Като алтернатива можете да използвате клавишната комбинация „Command (⌘) + 3“ за достъп до Spotlight Search.
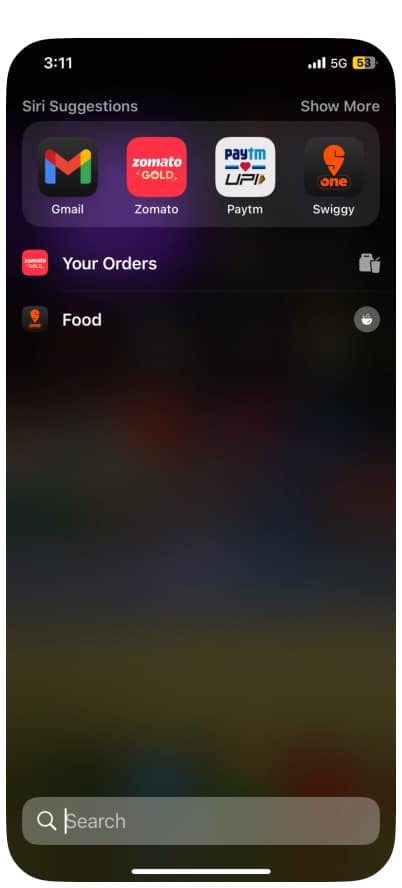
Всички известия, пристигащи на вашия iPhone по време на активна iPhone Mirroring сесия, също ще се появят в центъра за уведомяване на вашия Mac. Въпреки това, за да ви помогне да ги различите, известията на iPhone на Mac се появяват с малка икона на iPhone над тях.
Сред различните задачи, възможни с iPhone Mirroring, можете също да гледате видеоклипове в приложенията, които го позволяват, като YouTube. Щракването върху бутона за цял екран в YouTube превключва прозореца на iPhone Mirroring от портретна към пейзажна ориентация. Прозорецът на iPhone Mirroring обаче автоматично се превръща в пейзажен режим в приложения, които гледат само пейзажно видео.
Как да промените размера на прозореца на iPhone Mirroring
Ако не предпочитате размера на прозореца на iPhone Mirroring по подразбиране, Apple ви позволява да избирате между три налични размера на прозореца: Действителен размер, По-голям и По-малък.
Ето как можете да промените размера на прозореца на iPhone Mirroring:
- Когато iPhone Mirroring работи, щракнете върху Преглед в горната лента с менюта.
- След това изберете една от трите налични опции за размер на прозореца: По-голям, Действителен размер и По-малък.
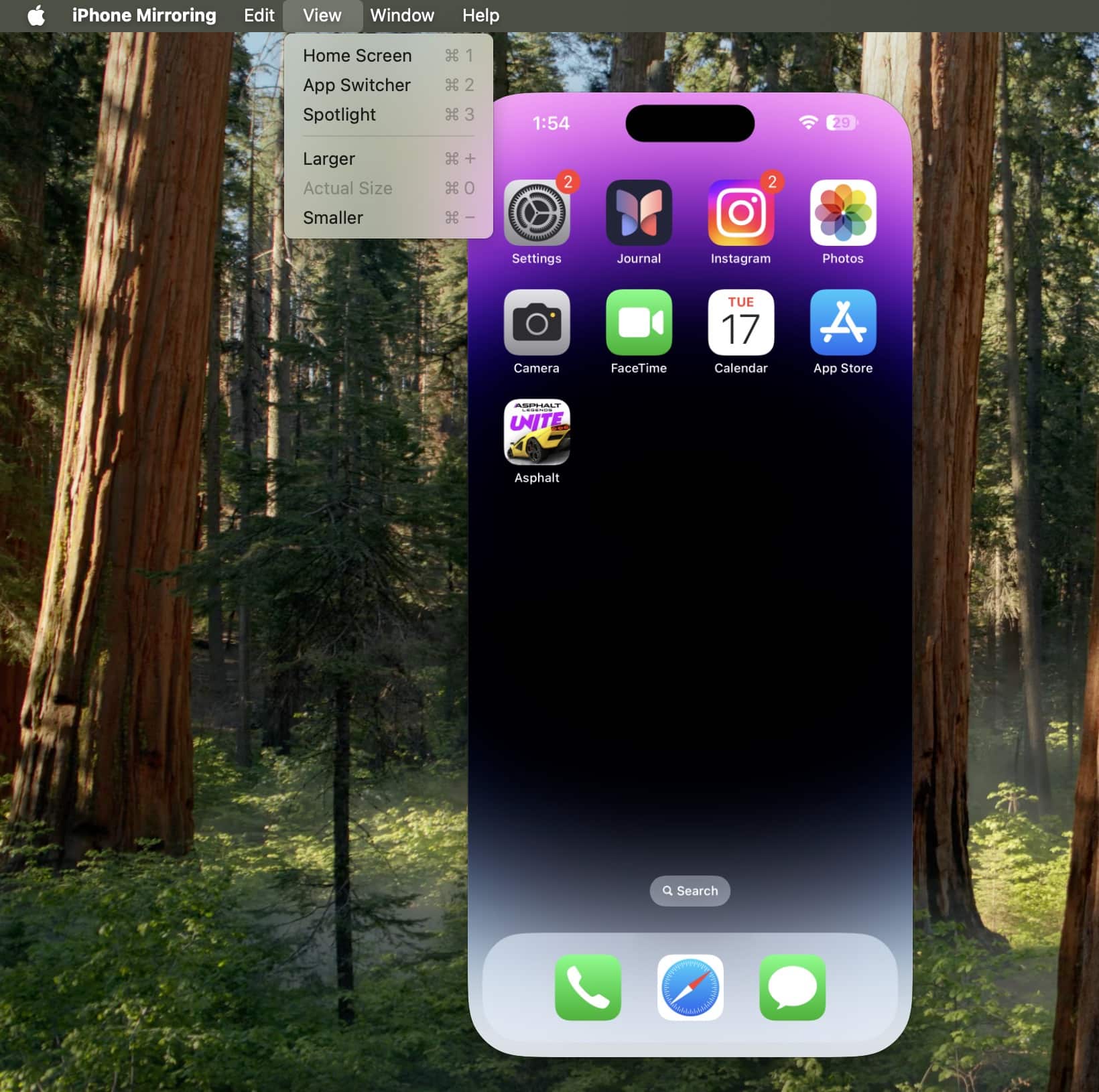
Как да спрете iPhone Mirroring на iPhone и Mac
В момента, в който отключите своя iPhone, iPhone Mirroring спира автоматично и може да се рестартира само след като заключите своя iPhone и щракнете върху бутона Опитай отново.
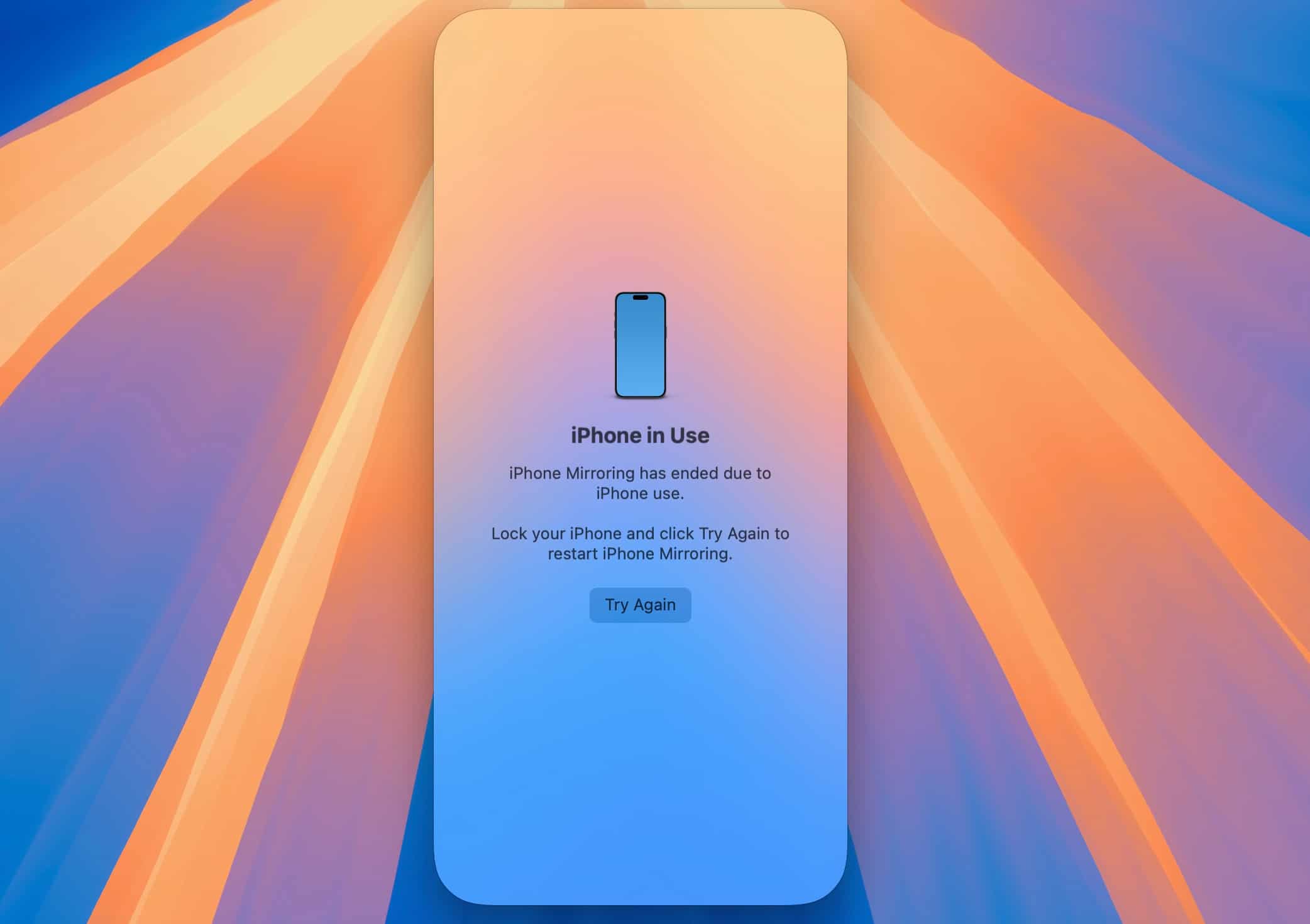
Въпреки това, за да излезете напълно от iPhone Mirroring на iPhone и Mac, задръжте показалеца в горния ляв ъгъл на прозореца и щракнете върху червения бутон Затвори, който се появява.
Как да превключите към друг iPhone или Mac за iPhone Mirroring
Ако притежавате повече от един iPhone и сте влезли с един и същ Apple ID и на двата, можете лесно да изберете желания iPhone за iPhone Mirroring. Ето как:
- Отворете настройките на вашия Mac и щракнете върху Desktop & Dock вляво.
- Сега преминете към секцията Widgets, щракнете върху падащото поле до iPhone, след което изберете желания iPhone.
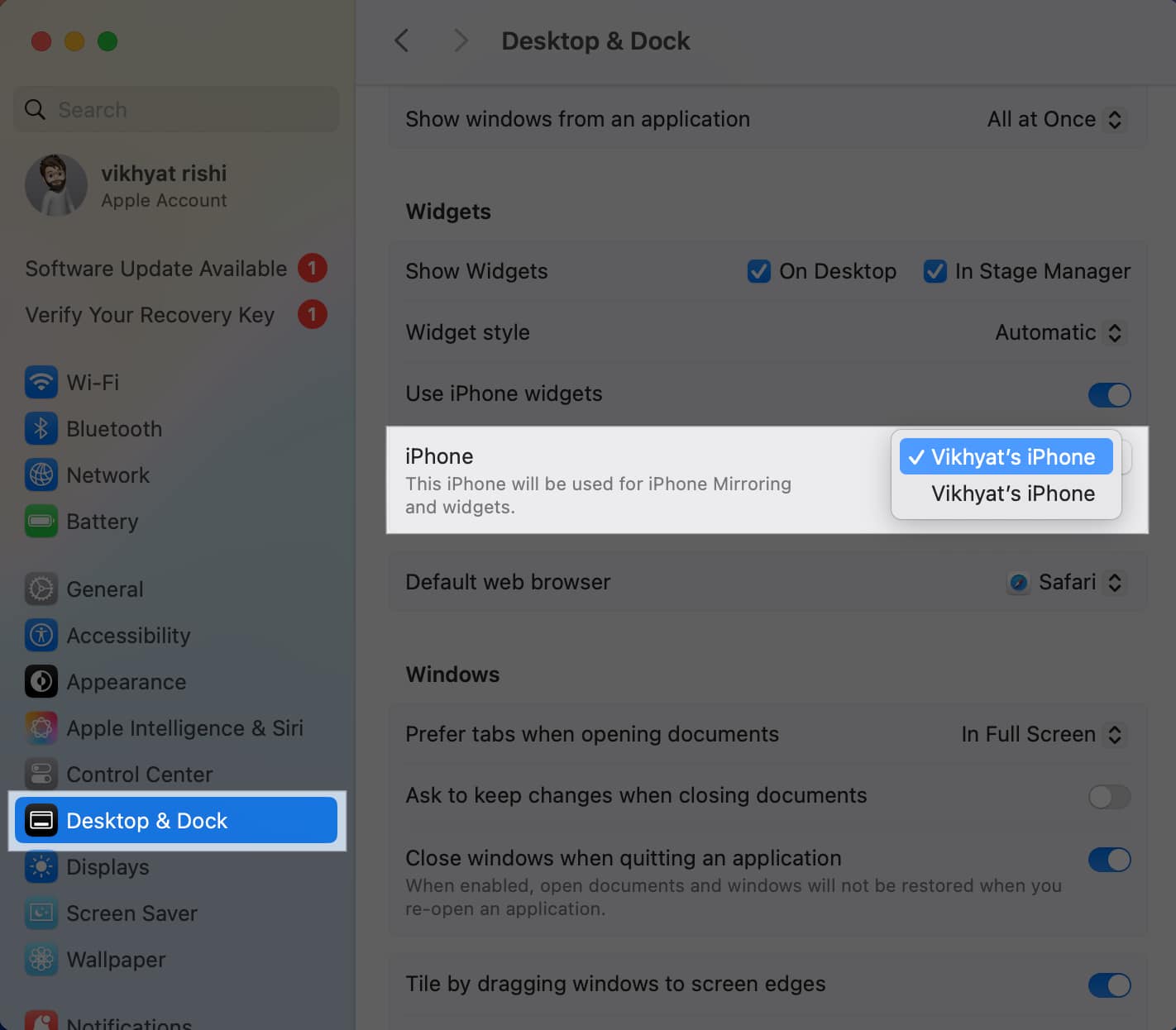
По същия начин можете да отидете в настройките на iPhone, за да изберете друг Mac, подписан със същия Apple ID, на който искате да дублирате вашия iPhone. Ето как
- Отворете приложението Настройки на вашия iPhone и се насочете към Общи.
- Тук докоснете AirPlay & Continuity.
- След това докоснете iPhone Mirroring и изберете желания Mac.
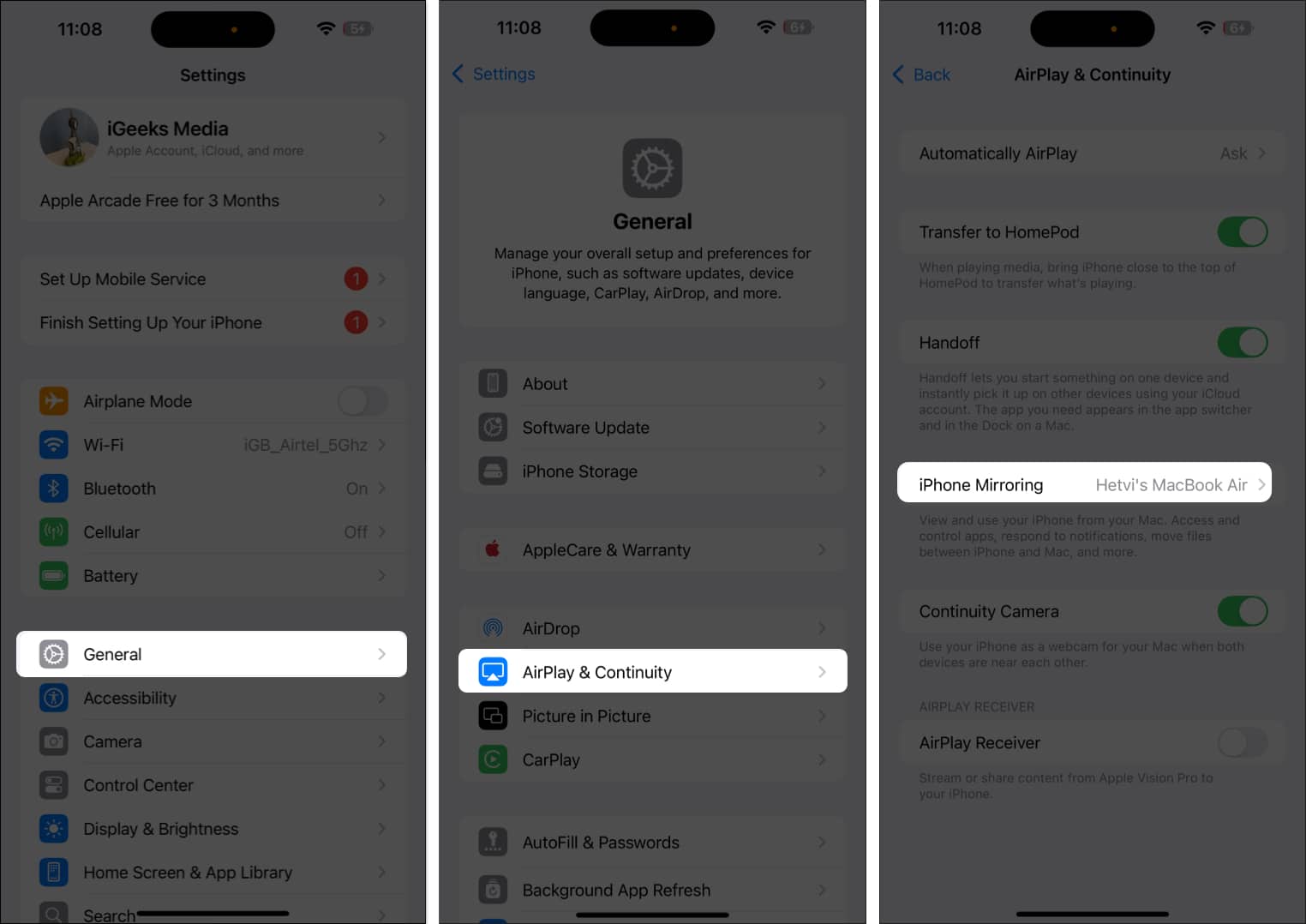
Как да премахнете Mac от списъка за дублиране на iPhone
Въпреки че тази нова функция за дублиране на iPhone в macOS Sequoia и iOS 18 е благодат за хората, които изпълняват много задачи, тя може да компрометира поверителността ви, ако някой друг (семейство или приятели) се докопа до вашия Mac. В такъв случай можете да изтриете своя Mac от списъка с устройства, на които е разрешено да отразяват вашия iPhone. Ето как:
- Отворете приложението Настройки на вашия iPhone.
- Отидете на Общи → AirPlay & Continuity.
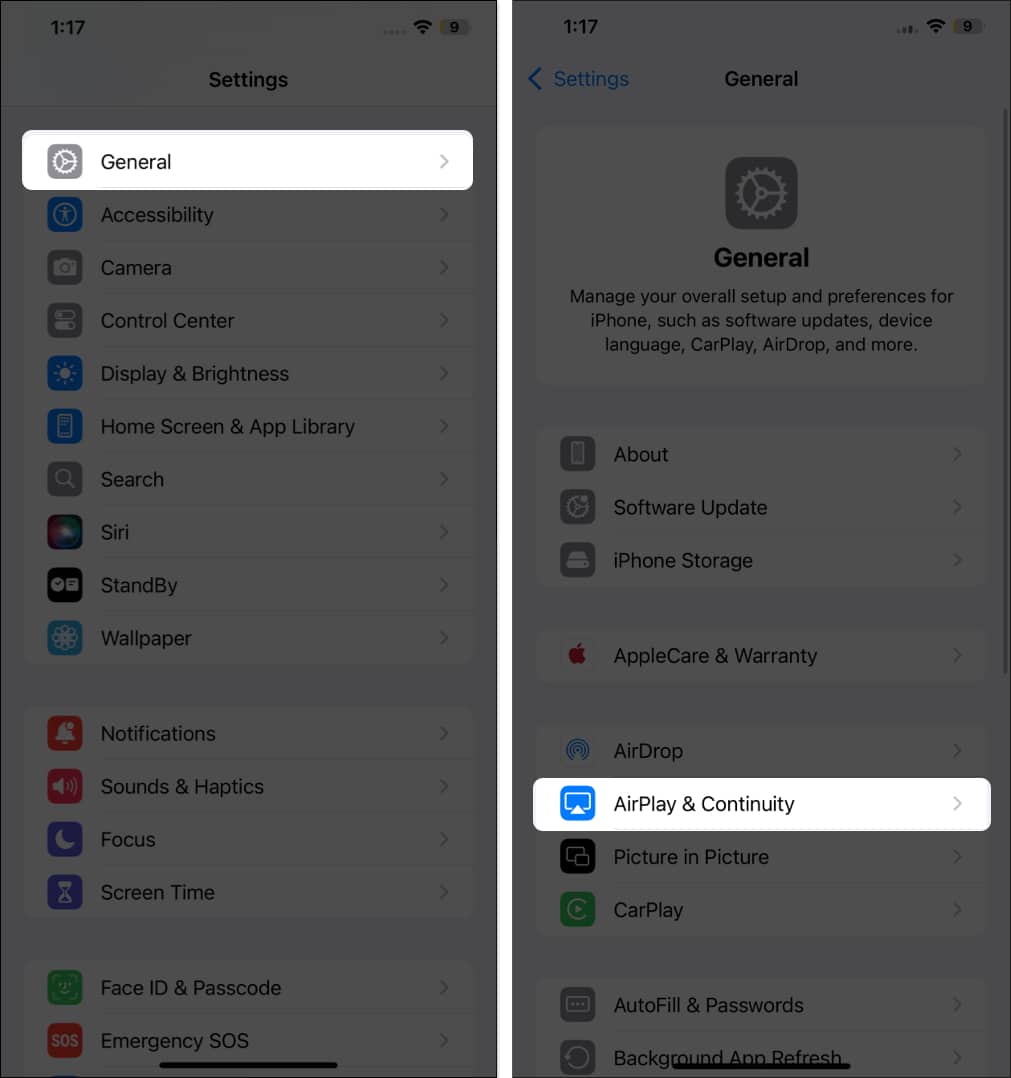
- След това докоснете iPhone Mirroring.
- Плъзнете наляво върху Mac, който искате да премахнете, след което докоснете Изтриване.
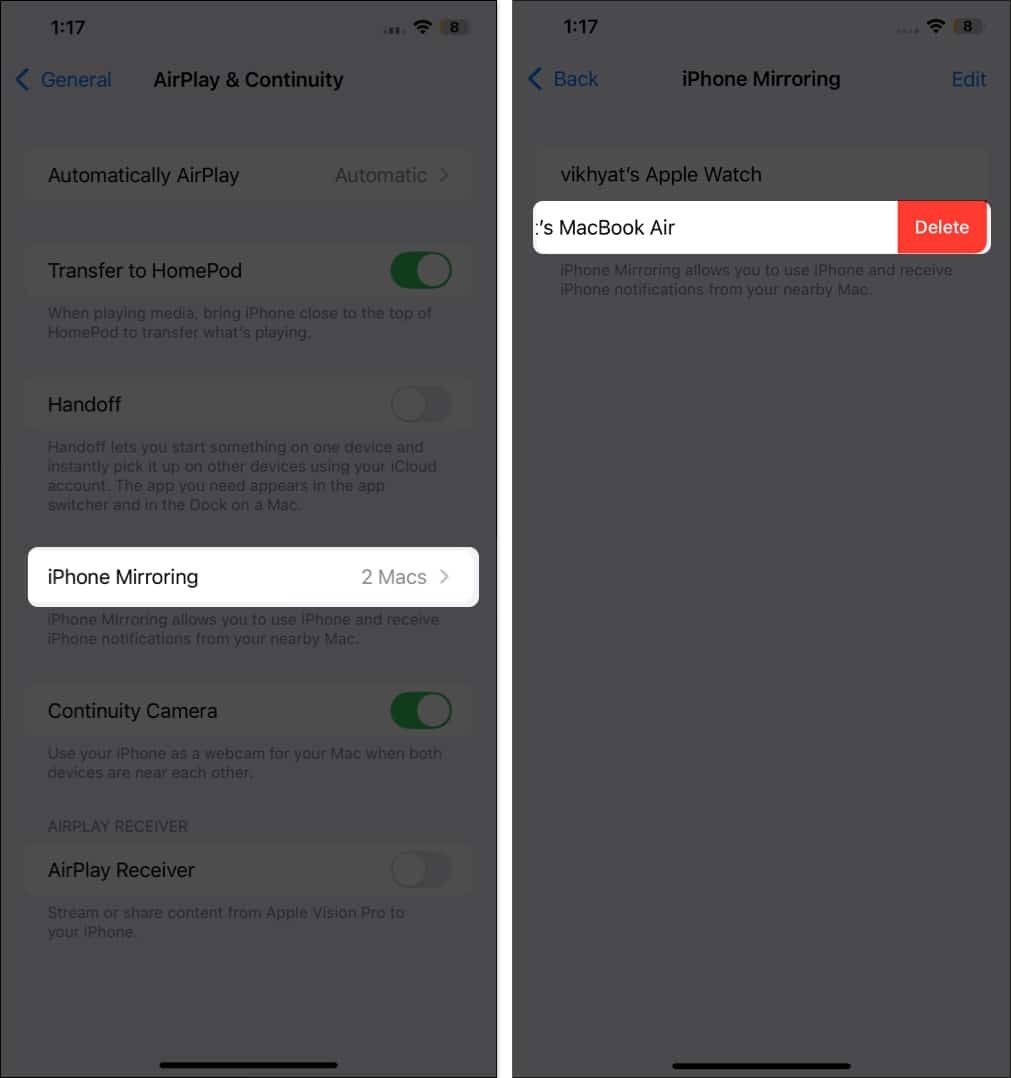
Видео: Как да използвате iPhone Mirroring в macOS Sequoia
Защо дублирането на екрана не работи от iPhone към Mac?
Може да има различни причини дублирането на iPhone да не работи на вашия Mac. Може да липсва едно от предпоставките, които споменахме в началото, или вашият Mac изобщо не поддържа тази функция, тъй като поддръжката на iPhone Mirroring е ограничена до Apple Silicon Mac и Intel Mac, работещи с macOS Sequoia, като последният изисква T2 Security чип . Прегледайте списъка с предпоставки, за да се уверите, че сте покрити на всички фронтове, след което опитайте отново. Можете също да разгледате нашето подробно ръководство за това как да коригирате проблема с iPhone Mirroring, който не работи.
Отприщена екосистема на Apple…
Добавянето на приложението за отразяване на iPhone на Mac е още едно доказателство за ангажимента на Apple за създаване на сплотено и интегрирано потребителско изживяване на всички устройства. Това приложение може да помогне за повишаване на продуктивността и да направи ежедневните задачи по-удобни.
Да, в момента не е перфектно и трябва да се коригират няколко неща. Например, не можете да получите достъп до Центъра за известия и контрол в iPhone Mirroring по време на писането. Вярвам обаче, че Apple ще коригира тези проблеми с допълнителни актуализации
Какво мислите за приложението iPhone Mirroring? Споделете с мен в коментарите.
Прочетете също:
- Как да използвате iOS 18 Eye Tracking, за да контролирате своя iPhone
- Как да преименувате Siri на iPhone с iOS 18 Vocal Shortcuts
- Как да персонализирате заключен екран на iOS 18
