
Преди да започнете да използвате Safari Tab Groups, имайте предвид:
- Групите раздели са налични за iPhone, iPad и Mac, работещи на iOS 15, iPadOS 15, macOS Monterey и по-нови версии.
- Групите раздели се синхронизират автоматично между множество устройства на Apple. По този начин, ако създадете групи раздели на Mac Safari, те ще се синхронизират на вашия iPhone и обратно.
Safari на iPhone, iPad и Mac има функция за група раздели, която улеснява управлението на няколко раздела. Това е полезно, докато проучвате множество неща или просто искате да поддържате нещата организирани. Нека ви разкажа повече за това и да ви покажа как да използвате групи раздели в Safari на iOS 15, iPadOS 15, macOS Monterey и по-нови версии.
- Как да използвате групи раздели в Safari на iPhone и iPad
- Как да използвате групи раздели в Safari на Mac
Как да използвате групи раздели в Safari на iPhone и iPad
Групите раздели на Safari се предлагат с различни функции. Тъй като има много, нека разгледаме всяка функция, налична за групи раздели в Safari на iPhone и iPad.
Направете група раздели в Safari
- Стартирайте новия раздел Safari и докоснете иконата с два квадрата.
Можете също да плъзнете нагоре от преработената долна адресна лента. - Докоснете Начална страница. (Ако имате отворени раздели, ще видите броя на разделите. Докоснете го.)
- Докоснете Нова празна група раздели, за да създадете група раздели с един празен раздел (началната страница на Safari).
Можете да отворите или добавите раздели към него по-късно. - Докоснете Нова група раздели от [number] Раздели за създаване на група раздели с всички текущо отворени раздели на Safari.
- Дайте желаното име на групата раздели и докоснете OK.

Съвет: Плъзнете наляво или надясно в долната адресна лента, за да превключвате между различни групови раздели (уеб страници).
Добавете или преместете раздел Safari в друга група раздели
- В Safari докоснете иконата с два квадрата долу вдясно или плъзнете нагоре от адресната лента.
Ще видите всички отворени раздели като миниатюри. - Натиснете продължително миниатюра и докоснете Преместване в група раздели.
- Докоснете име на съществуваща група раздели, за да добавите тази уеб страница към тази група раздели.
Ако изберете Начална страница, този раздел ще стане негрупиран.
Подредете разделите на Safari в група раздели
- Докоснете иконата с два квадрата от долния десен ъгъл на Safari.
- Натиснете продължително миниатюра на произволен раздел.
- Изберете Подреждане на раздели по заглавие или Подреждане на раздели по уебсайт.

Затворете група раздели в Safari
- Уверете се, че един от разделите от група раздели е отворен в Safari.
- Натиснете дълго иконата с два квадрата и изберете Затвори всички [number] Раздели.

- Освен това: Можете също да докоснете иконата с два квадрата или да плъзнете нагоре от адресната лента. След това натиснете продължително Готово и докоснете Затвори всички [number] Раздели.
- Допълнително: Докоснете иконите с два квадрата, за да видите всички миниатюри на раздели. Натиснете продължително върху която и да е миниатюра и изберете Затваряне на други раздели. Всички раздели на групата раздели с изключение на този ще се затворят.

Преименувайте група раздели в Safari
- Докоснете иконата с два квадрата от долния десен ъгъл на Safari.
- Докоснете това, което е написано в средата на адресната лента, за да видите вашите групи раздели.
- Натиснете дълго група раздели и изберете Преименуване. Или плъзнете надясно наляво върху име на група раздели и докоснете иконата за редактиране (икона на молив).
- Наименувайте го и докоснете OK.
За iOS 16 ще видите Save.
- Отворете Safari.
- Докоснете Раздели.
- Изберете групата раздели, която искате да споделите.
- Докоснете бутона Споделяне.
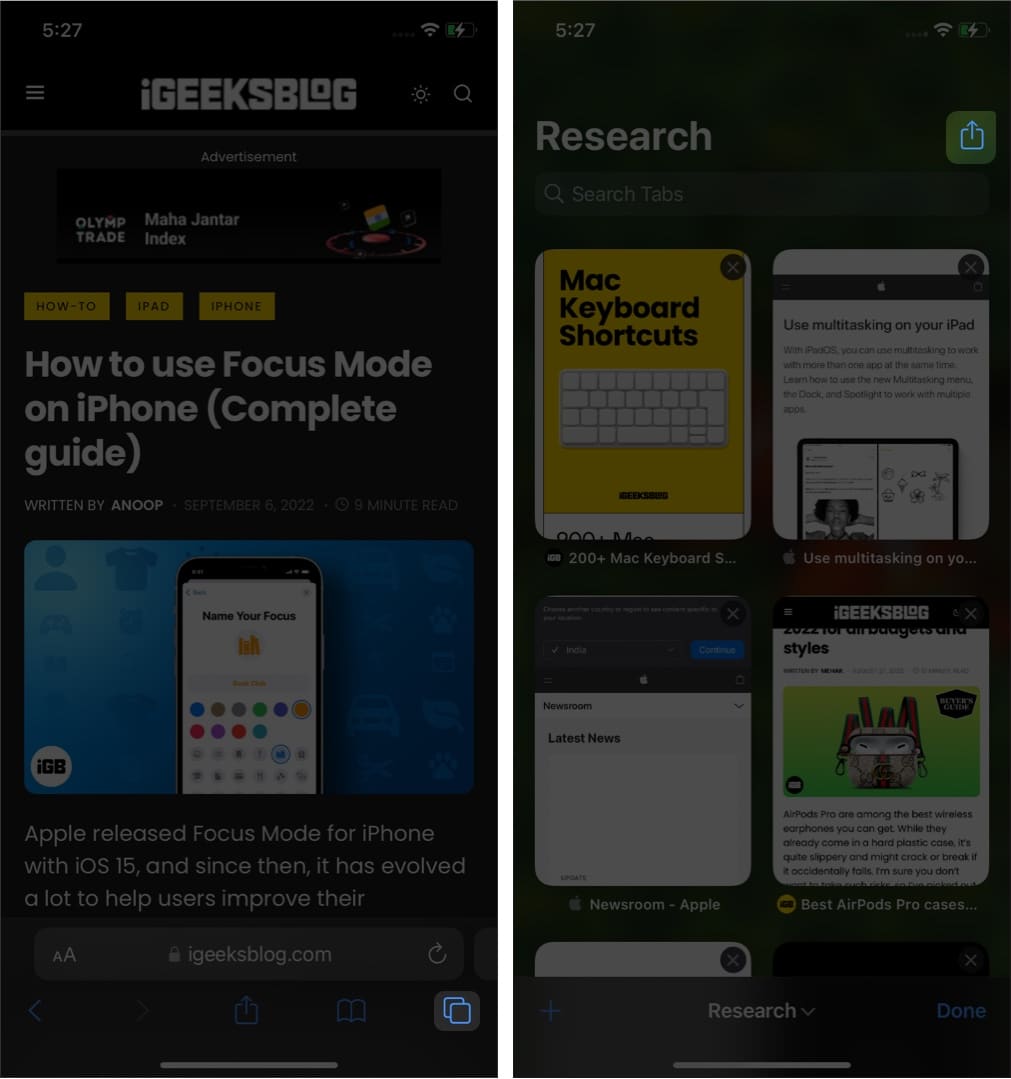
От тук можете да изберете къде искате да споделите групите раздели.
Фиксирайте раздели в Safari на iPhone с iOS 16
Това е функция, която може да бъде спасителна, ако сте човек, който има много работещи раздели в Safari. Можете да фиксирате най-важните раздели, за да спестите време.
- Отворете Safari и докоснете иконата Tabs.
- Докоснете и задръжте раздела, за да го закачите.
- Изберете Фиксиране на раздела.
- Закачете разделите, които искате, и след това докоснете Готово.
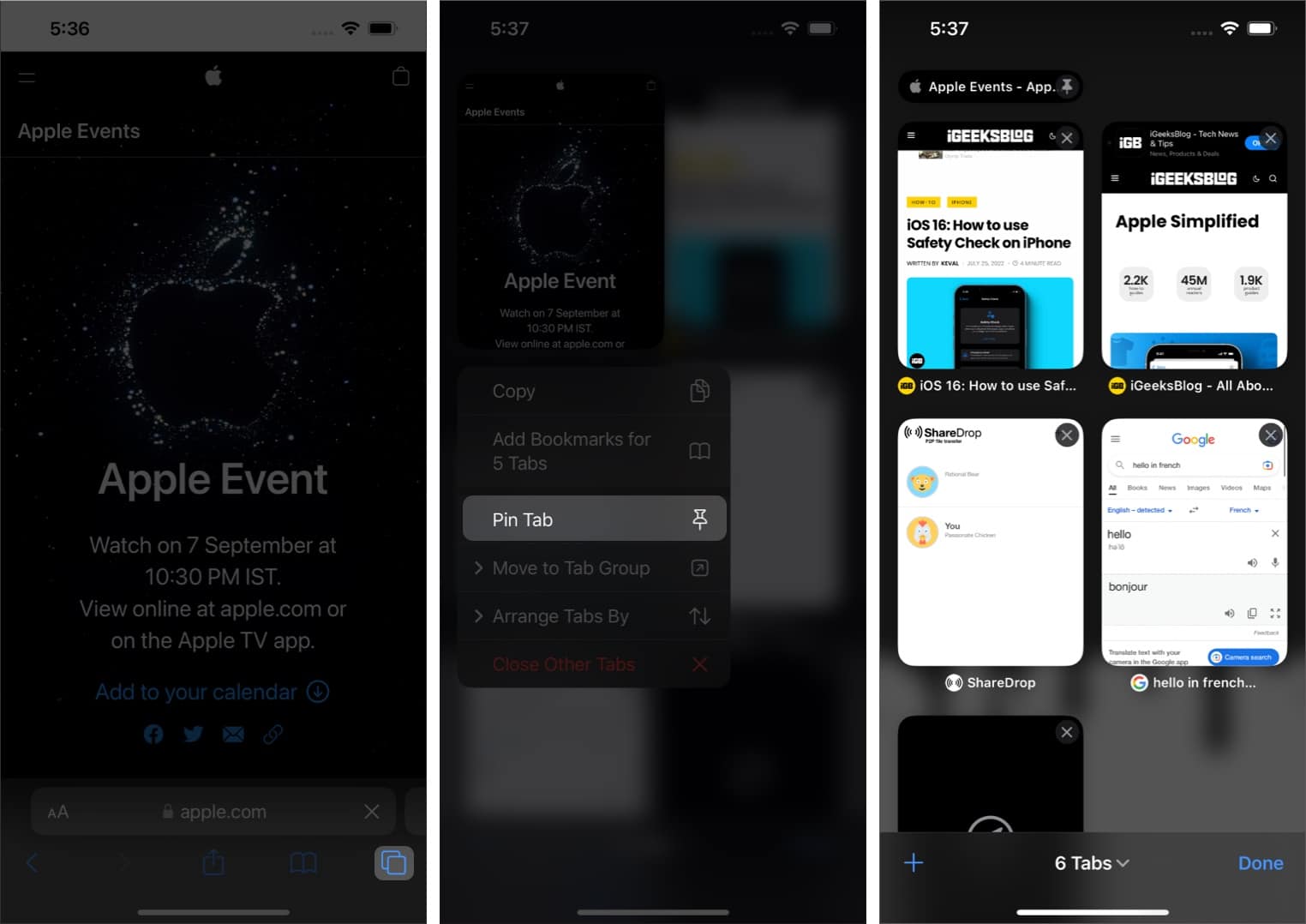
Създавайте любими в Safari Tab Groups
- Отворете Safari Tab Group.
- Отворете началната страница или създайте нова.
- Превъртете надолу и докоснете Редактиране
- Превключете на Група раздели Любими.
- Излезте от страницата.
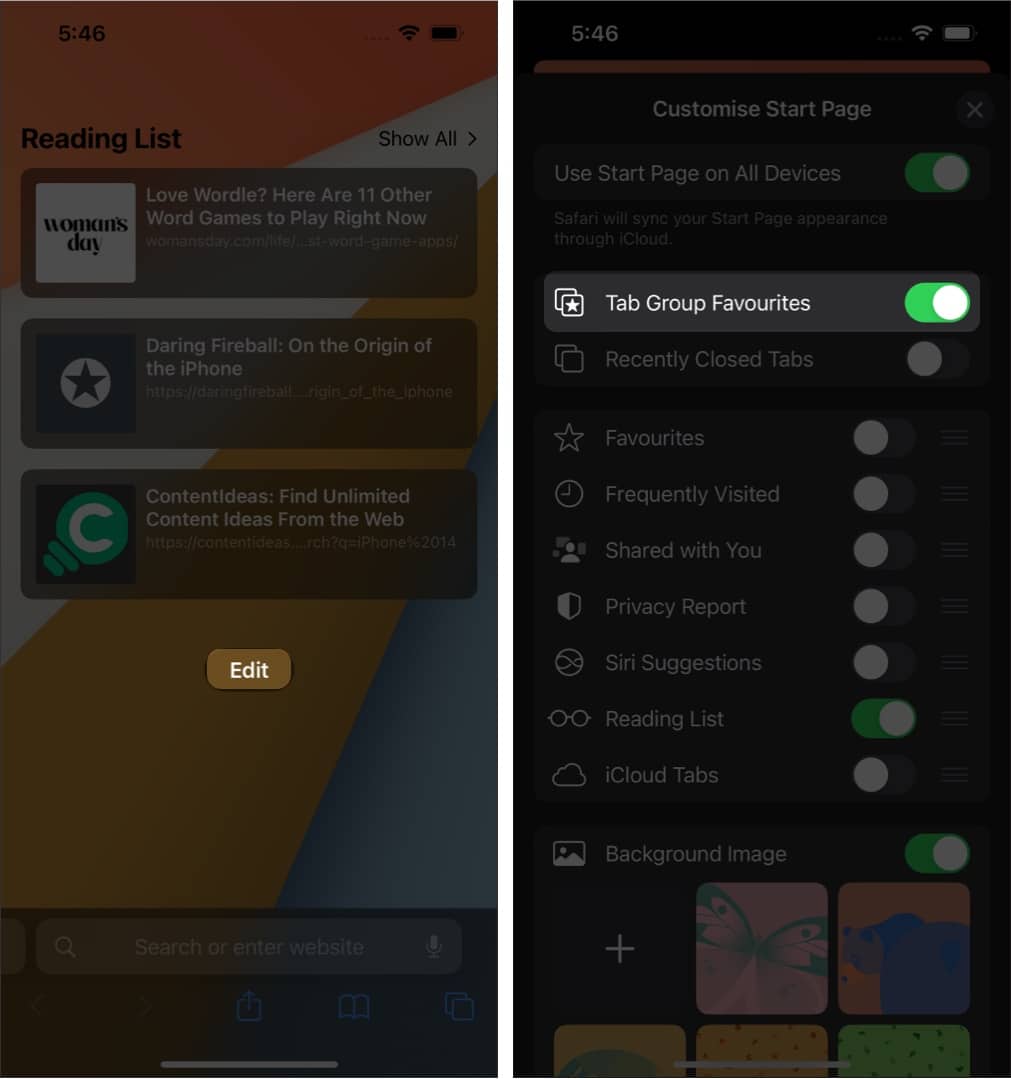
Сега, когато създавате нова начална страница в групите раздели, ще виждате любимите групи раздели.
Изтриване на група раздели в Safari на iPhone
- Докоснете иконата с два квадрата в долния десен ъгъл на Safari.
- Докоснете текста в средата на адресната лента.
- Натиснете дълго група раздели и докоснете Изтриване. Или плъзнете надясно наляво и докоснете червената икона на кошчето.
- Важно: Когато изтриете група раздели, всички нейни отворени раздели ще се затворят незабавно.

Как да използвате групи раздели в Safari на Mac
Точно както Safari Tab Groups, налични за iPhone и iPad, приложението Safari на вашия Mac също има някои страхотни функции. Така че нека ги проверим.
Създайте група раздели в Safari
- Стартирайте приложението Safari и щракнете върху иконата на страничната лента горе вляво.
- Щракнете върху Нова празна група раздели.
- Ако имате няколко отворени раздела, щракнете върху Нова група раздели с [number] Раздели.
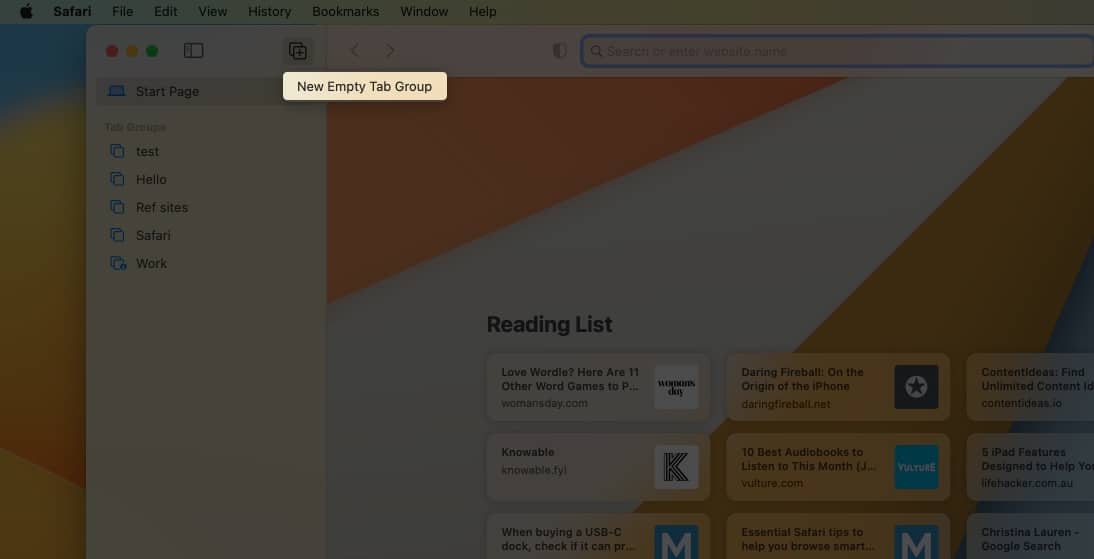
Преименувайте група раздели в Safari
- Щракнете върху иконата на страничната лента горе вляво на Safari.
- Щракнете с десния бутон върху желаната група раздели и изберете Преименуване.
Можете също да щракнете върху трите точки до групата раздели на Ventura, за да изберете Преименуване. - Въведете новото име по ваш избор.
Това ще ви помогне да поддържате групите раздели организирани и етикетирани.
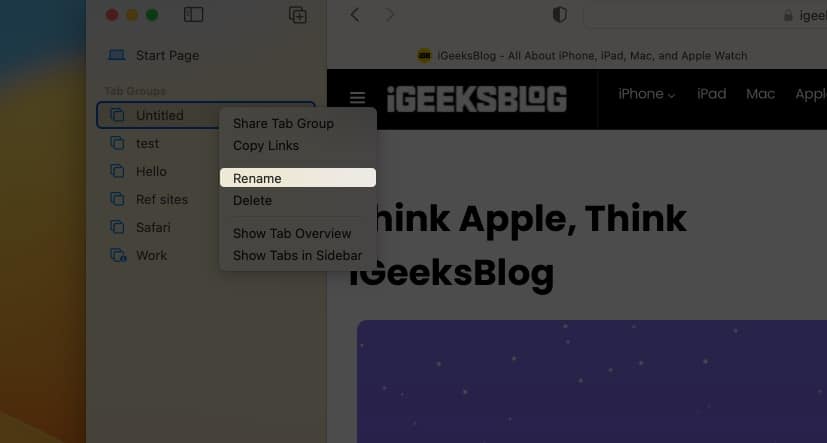
Преместете раздели на Safari от една група раздели в друга в macOS
- Щракнете с десния бутон върху раздела и изберете Преместване в група раздели.
- След това изберете една от другите групи раздели.
- Ако изберете Начална страница, това премества раздела към стандартни негрупирани раздели.
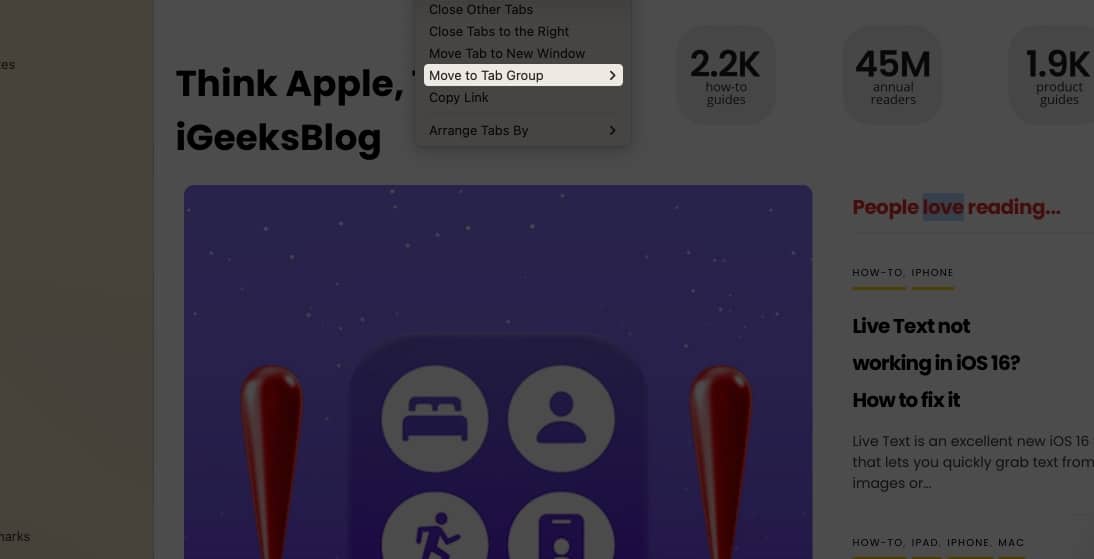
Пренареждане на групите раздели в Safari
- Щракнете върху иконата на страничната лента от горния ляв ъгъл, за да видите групите раздели.
- Щракнете и задръжте една от групите раздели и я плъзнете нагоре или надолу до желаното място.
Преглед на всички раздели на група раздели в мрежов изглед
Чудите се как можете да видите всички раздели на група в мрежов изглед? Ето как.
- Щракнете върху иконата на страничната лента горе вляво, за да видите групите раздели.
- Щракнете с десния бутон върху една от групите раздели и изберете Показване на преглед на раздела.
- Или щракнете върху иконата на решетка (четири малки квадрата).
За Ventura щракнете върху два квадрата.
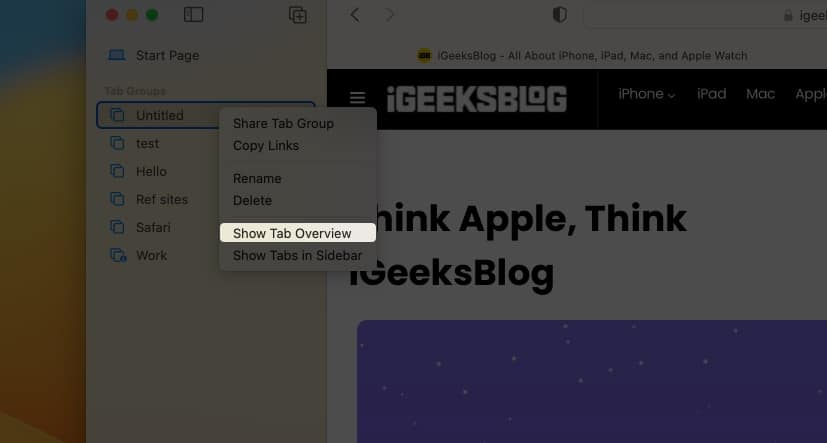
Изтриване на Safari Tab Group в macOS
- Щракнете върху иконата на страничната лента от горния ляв ъгъл на Safari.
- Щракнете с десния бутон върху група раздели и изберете Изтриване.
- Важно: Всички отворени раздели от тази група също ще се затворят.
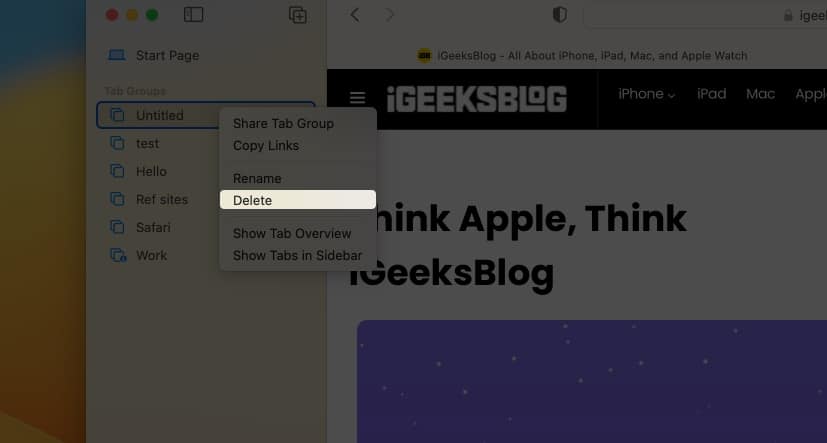
Ето как можете да използвате групи раздели в Safari на различни устройства на Apple в най-новата версия на съответните им операционни системи. Надявам се, че това ръководство е било полезно и сега нямате проблеми с използването на тази нова функция. Ако имате нужда от допълнителна помощ, оставете притеснението си в коментарите и аз ще се свържа с вас възможно най-скоро.
Прочетете още:
- Как да търсите текст в уеб страницата на Safari от iPhone
- Как да скриете IP адреса в Safari на iPhone и Mac
- Как да обявявате предупреждения на Mac
