
С iOS 18 Apple преработи напълно Центъра за управление, като му придаде чисто нов облик и възможности за персонализиране. От множество екрани на Control Center до нови контроли дори от приложения на трети страни до ограничаване на достъпа до Control Center в рамките на приложенията, има толкова много нови за разбиране. Така че, за да ви спестим време, подготвихме това ръководство, което говори за това как да използвате и персонализирате Центъра за управление в iOS 18 на вашия iPhone.

Как да използвате iOS 18 Control Center на вашия iPhone
Apple представи Центъра за управление на iPhone с iOS 7 и го последва с голяма промяна в дизайна на iOS 11. Оттогава Центърът за управление до голяма степен остава същият. iOS 18 променя това и въвежда значително преразглеждане на своите възможности за достъпност и персонализиране.
Като част от тази промяна вече получавате множество екрани на Центъра за управление, с обичайния Център за управление като първи екран, последван от Музика и Свързване. Докато редът на страниците ще остане същият, можете да премахнете контролите за музика и свързване и след това да добавите нови контроли заедно.
Освен това има нов бутон за захранване в горния десен ъгъл на страницата на Центъра за управление, за да ви помогне бързо да изключите своя iPhone, без да натискате никакви бутони. Освен това, Apple също отвори Центъра за управление за разработчици на приложения от трети страни, което означава, че разработчиците вече могат да създават персонализирани бутони на Центъра за управление за своите приложения.
Ето как да използвате новия Център за управление в iOS 18:
- Плъзнете надолу от горния десен ъгъл на екрана, за да получите достъп до Центъра за управление на вашия iPhone.
- Ще видите типичния контролен център, с който сте свикнали, като първи екран на контролния център. Можете лесно да добавяте нови контроли или да премахвате съществуващи на този екран. А за да извършите действие, просто докоснете съответния контролен бутон.
- Плъзнете отново нагоре на екрана на контролния център по подразбиране, за да получите достъп до екрана за управление на музиката. Тук можете да докоснете иконата AirPlay, за да изберете устройството, на което искате да пуснете музиката.
- Плъзнете отново нагоре за достъп до контролите за свързване за превключване на самолетен режим, AirDrop, Wi-Fi и др.
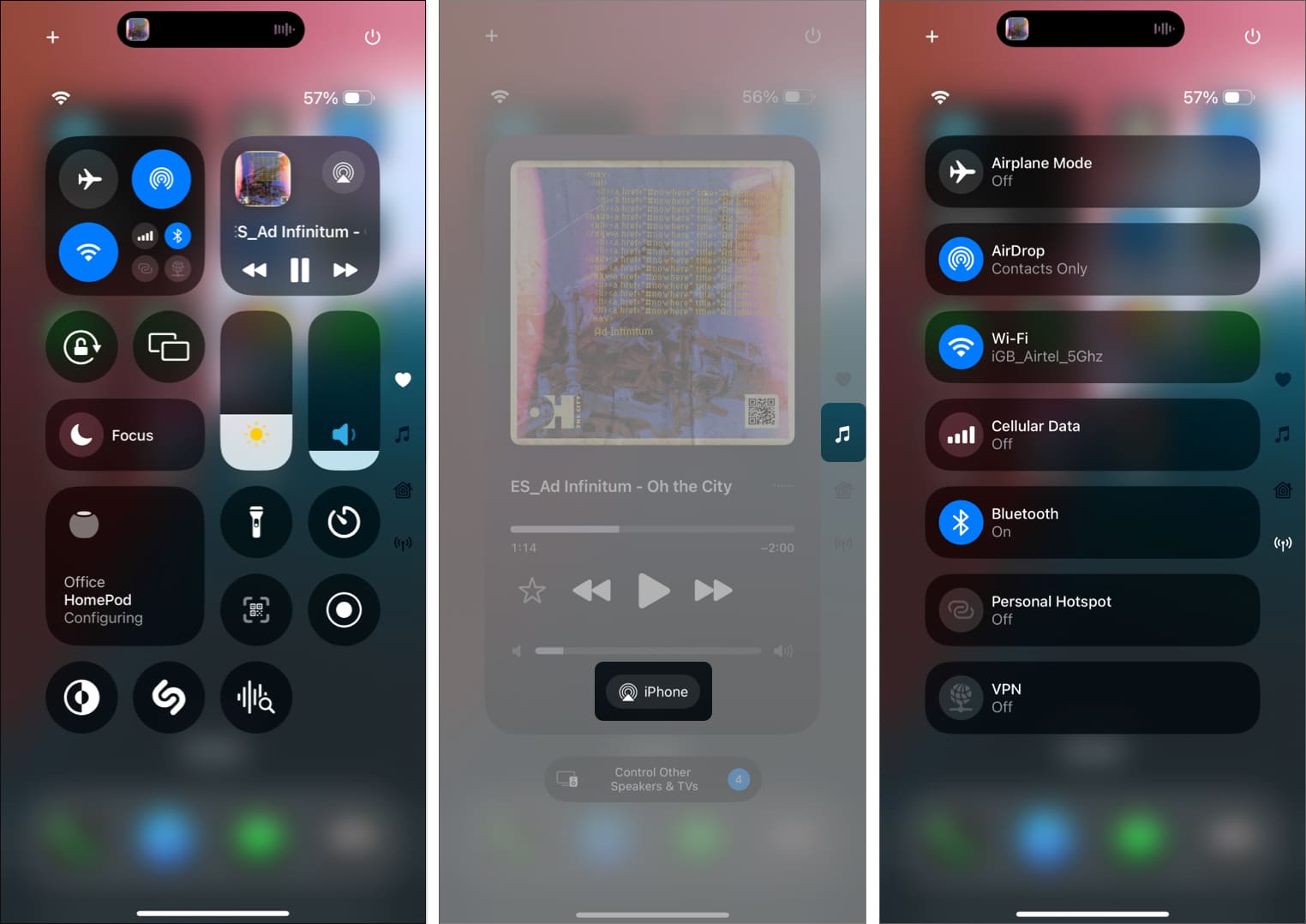
Това са новите контролни екрани, които Apple предлага в iOS 18. Можете да персонализирате тези екрани въз основа на вашите изисквания или да добавите изцяло нов екран на Control Center. Ние описахме всичко подробно в следващите раздели.
Как да редактирате Control Center в iOS 18
Въпреки че винаги можете да добавите или премахнете контрола от Центъра за управление, iOS 18 издига възможностите за персонализиране на друго ниво. Не само можете да добавите или премахнете контрола, но можете също да промените размера й и да създадете нов екран на Центъра за управление на iPhone, поддържан от iOS 18.
- Плъзнете надолу от горния десен ъгъл, за да изведете Центъра за управление.
- Докоснете бутона + в горния ляв ъгъл или докоснете и която и да е празна област, за да влезете в режима за редактиране на Центъра за управление.
- След това докоснете Добавяне на контрола в долната част и след това изберете нова контрола от наличните опции.
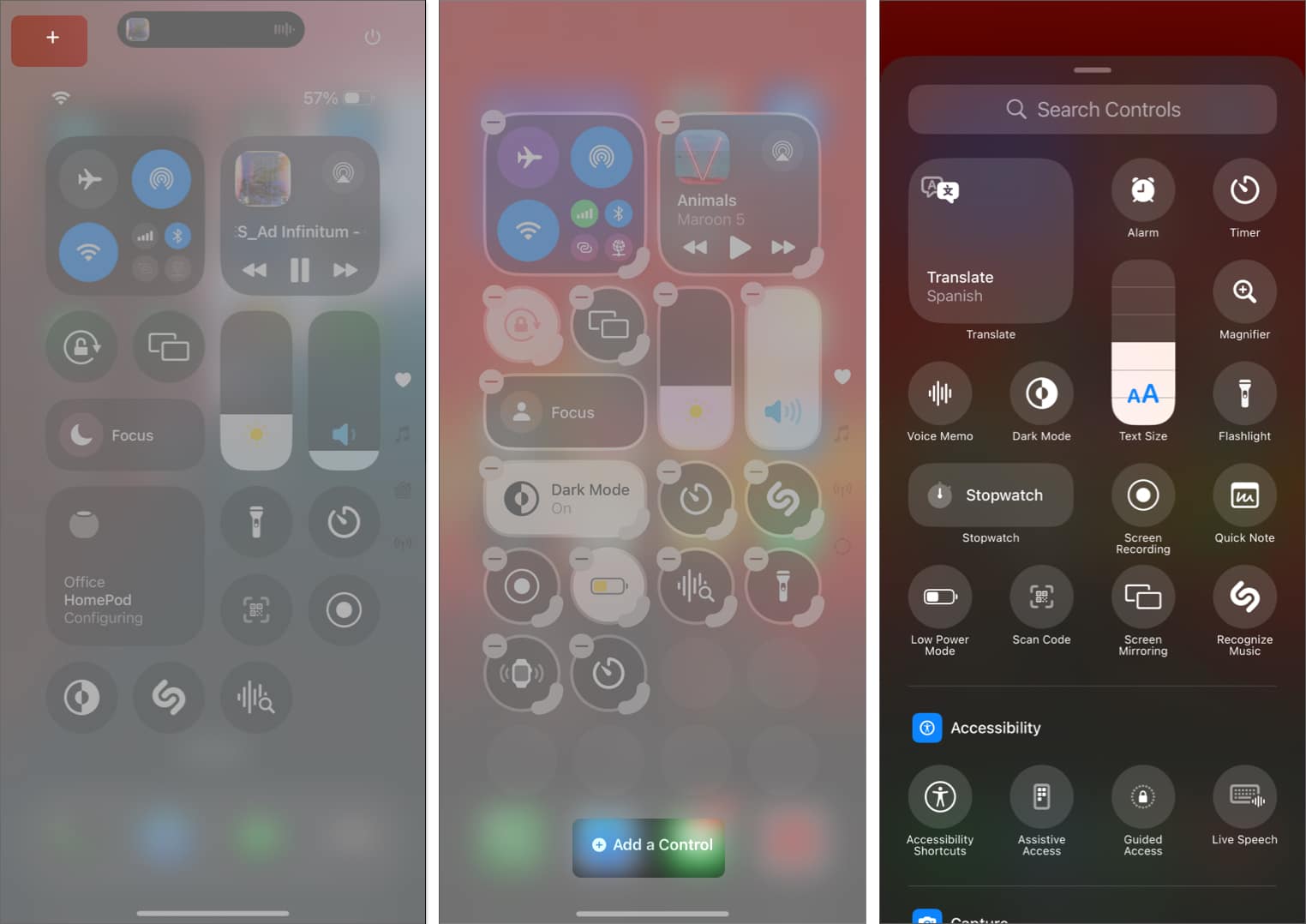
- За да премахнете контрола от Центъра за управление, просто докоснете бутона „-“ в горния ляв ъгъл на всеки бутон на Центъра за управление.
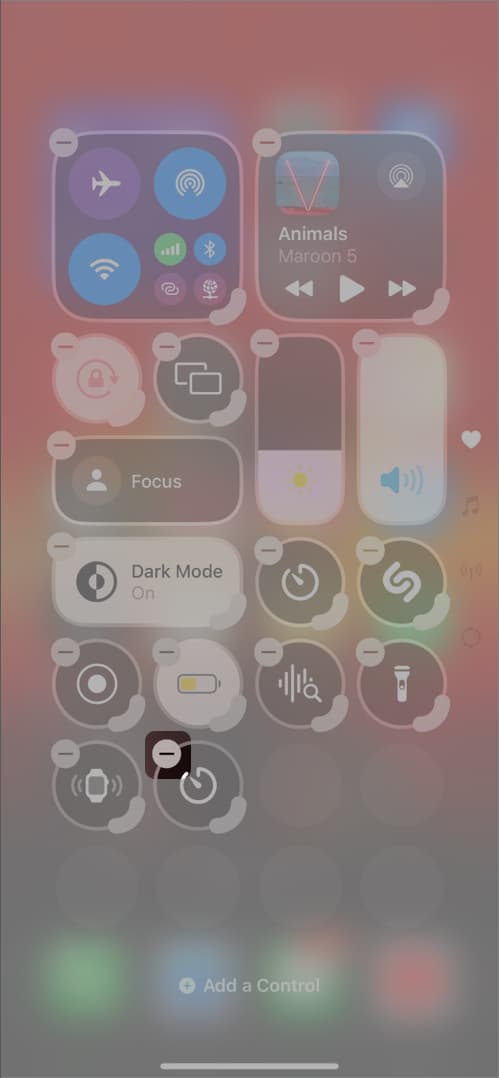
- Накрая докоснете празната област, за да запазите промените и да излезете от режима на редактиране.
- Докоснете и задръжте произволна празна област в Центъра за управление, за да влезете в режима за редактиране на Центъра за управление.
- След това докоснете и плъзнете удебеления заоблен ъгъл на който и да е контролен бутон, за да го увеличите или намалите.
- След като приключите, излезте от режима за редактиране.
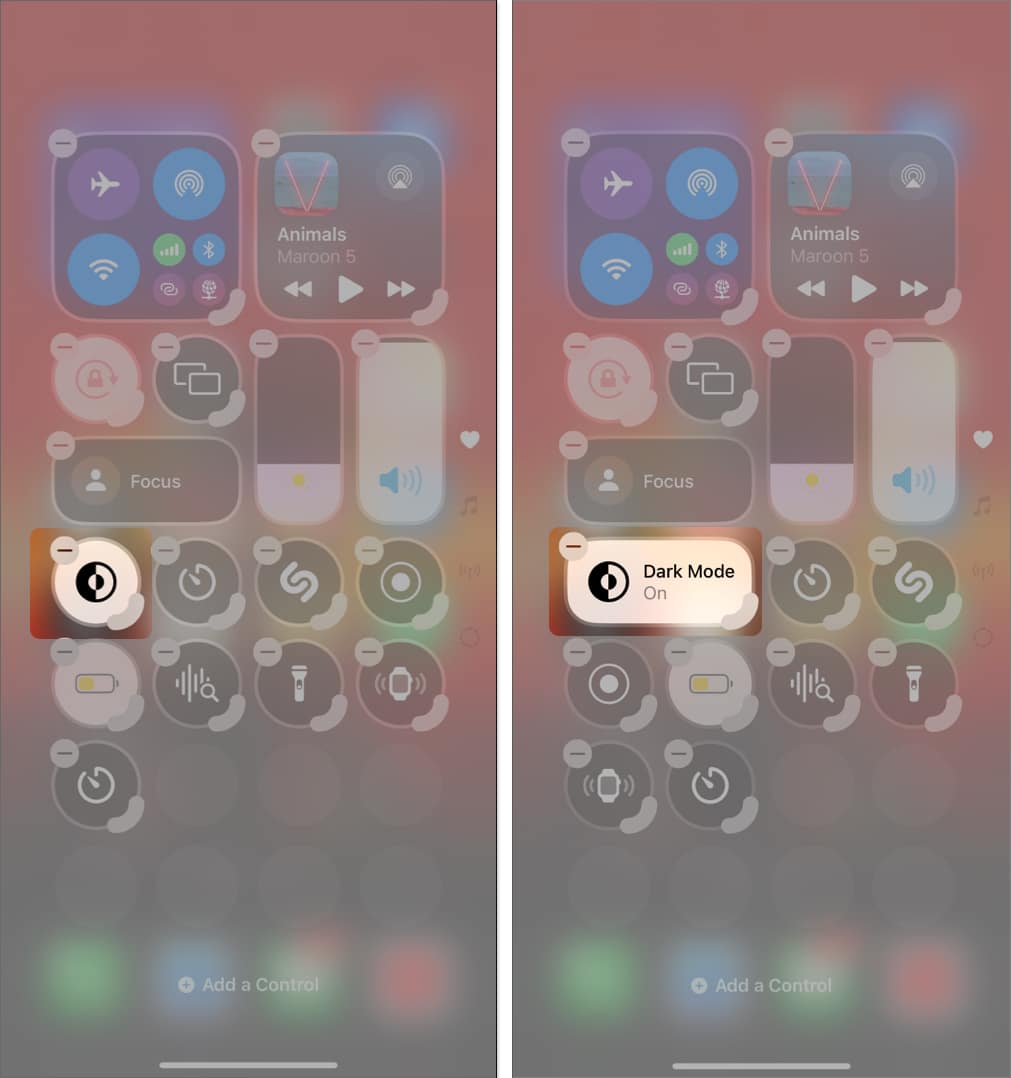
Как да добавите или премахнете новия екран на Центъра за управление
Както споменахме, обичайният Център за управление, Музика и Свързване са трите екрана на Центъра за управление, налични в iOS 18 по подразбиране. Apple обаче ви позволява да добавите нова страница или да премахнете контролите на тези по подразбиране и да добавите предпочитаните от вас контроли към нея.
Добавете нов екран на контролния център
- Влезте в режима за редактиране на Центъра за управление.
- След това докоснете бутона с пунктиран кръг под екрана за свързване, за да добавите нов екран на Центъра за управление.
- След като сте готови, докоснете бутона Добавяне на контрол на новия празен екран на контролния център и добавете желаните контроли от наличните опции.
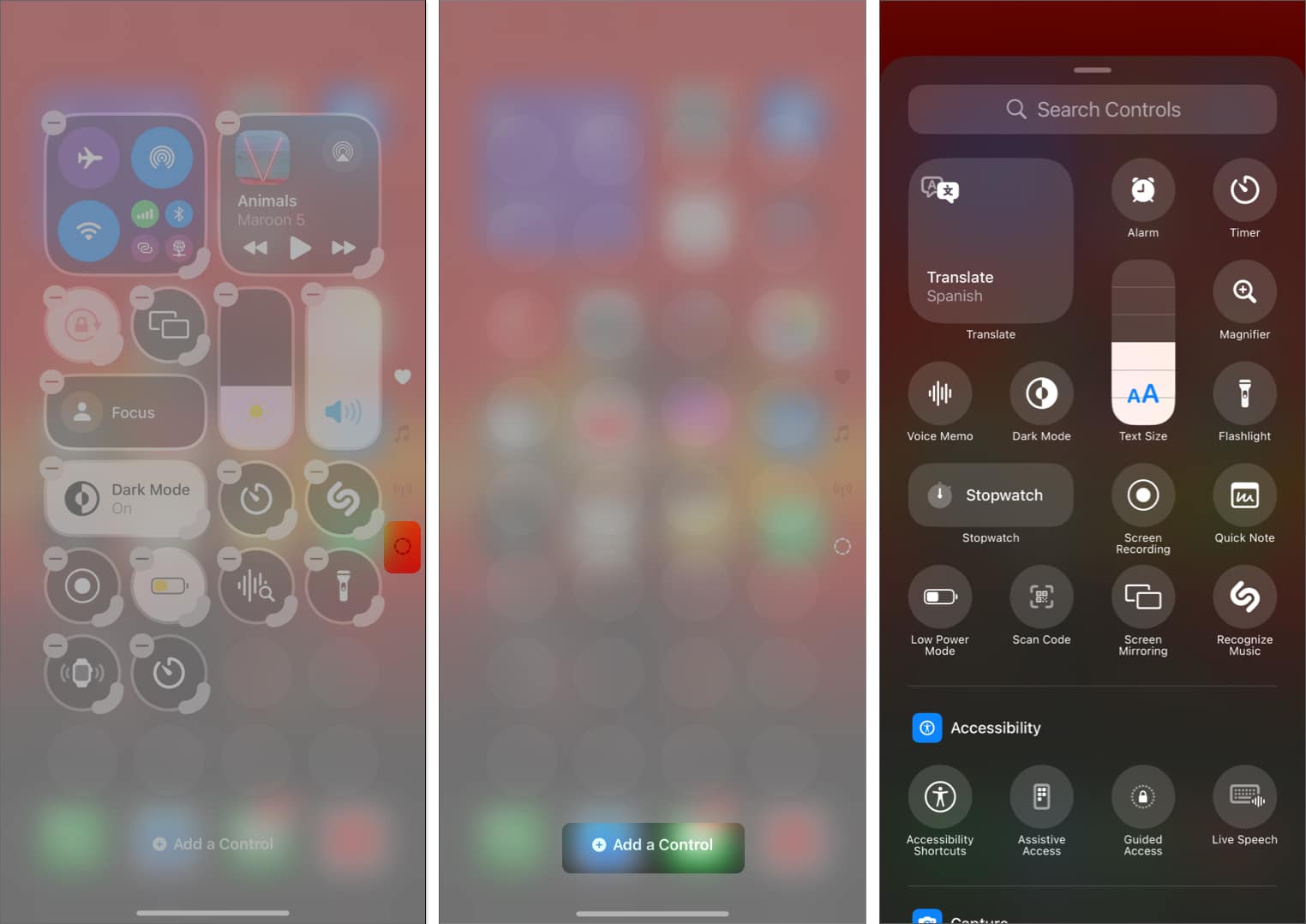
Премахнете екран на Център за управление
- Достъп до екрана на Центъра за управление, който искате да премахнете.
- Тук докоснете бутона + в горния ляв ъгъл или докоснете и задръжте която и да е празна област, за да влезете в режим на редактиране.
- След това докоснете бутона – в горния ляв ъгъл на контролата на цял екран, за да го премахнете.
- За да премахнете персонализиран екран на контролния център, трябва да премахнете всеки добавен контрол поотделно.
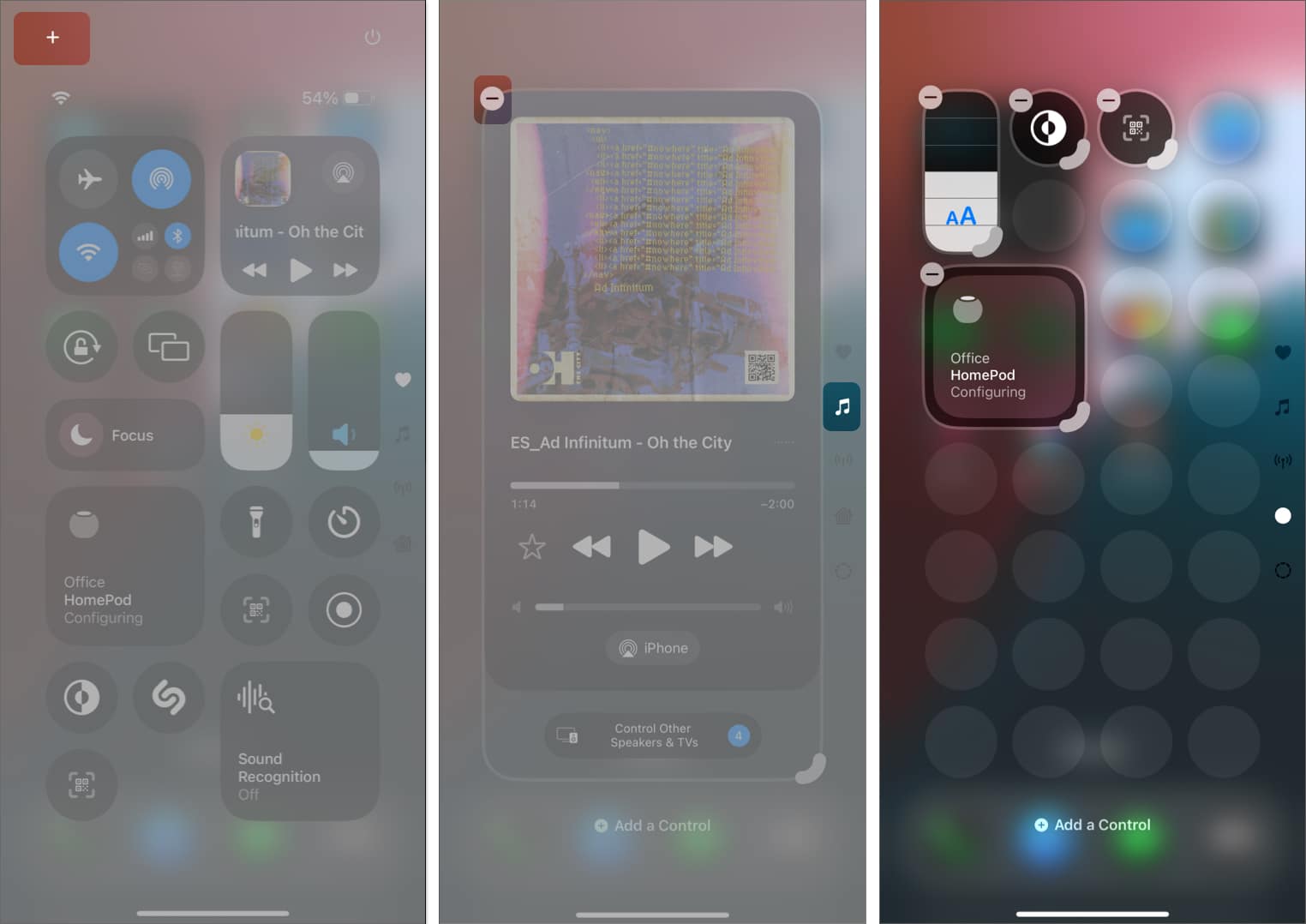
Как да възстановите iOS 18 Control Center по подразбиране
Искате ли да върнете всичките си настройки в Центъра за управление? Преместването и пренареждането на всички контролни плочки може да бъде объркващо. Но не се тревожете! За да ви помогне, Apple предлага опция за нулиране, за да се върнете към конфигурацията по подразбиране на Центъра за управление на iOS 18. За да направите това,
- Отворете приложението Настройки и изберете Център за управление.
- Докоснете Нулиране на контролния център.
- Накрая изберете Нулиране на контролния център, за да потвърдите избора си.
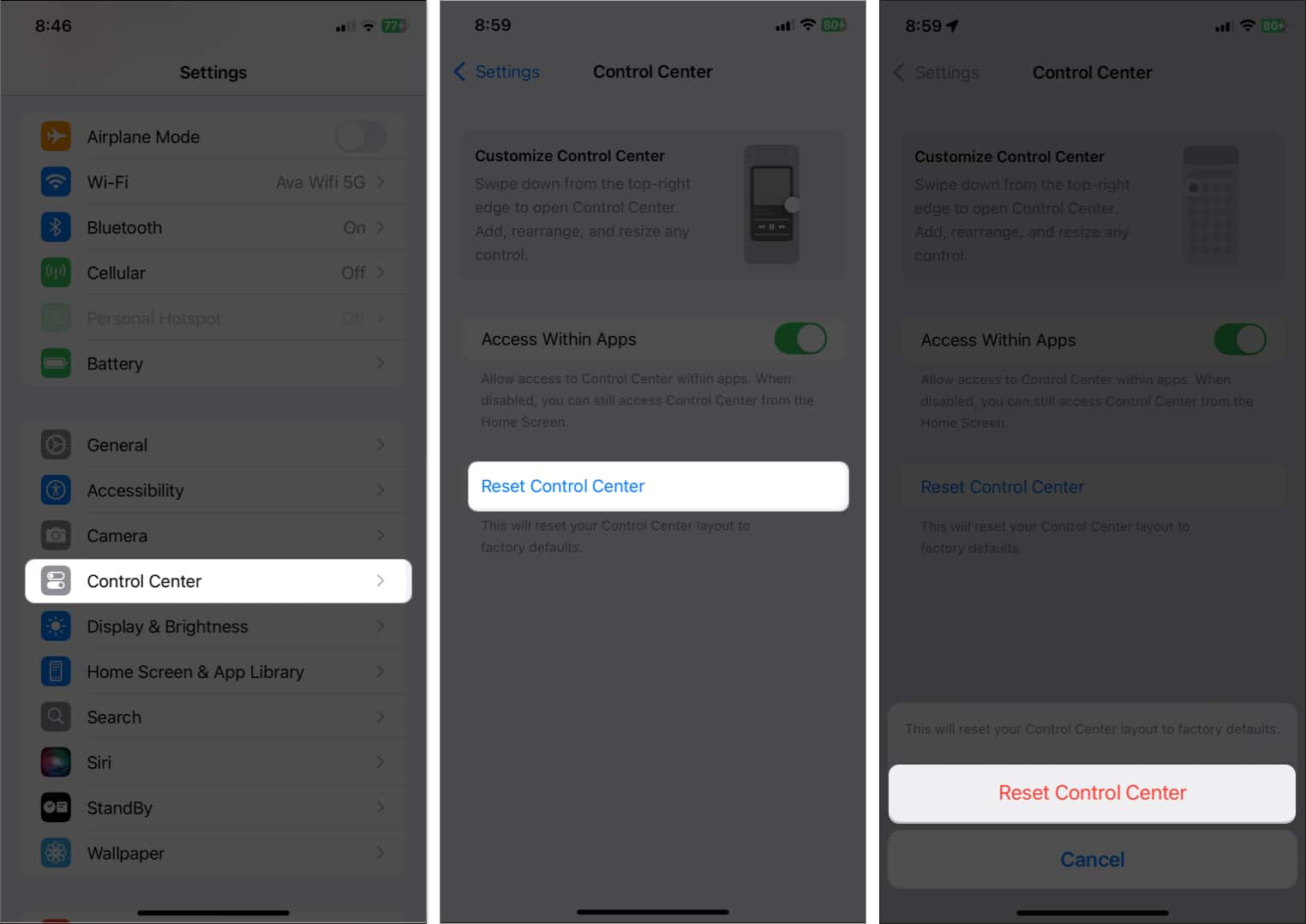
Това ще нулира оформлението на вашия Център за управление до фабричните настройки по подразбиране.
Видео: Как да използвате iOS 18 Control Center на iPhone
Отписване…
Това е всичко, което трябва да знаете за използването на новия Център за управление на iOS 18. Продължете и персонализирайте контролния център на вашия iPhone, за да улесните ежедневните си взаимодействия.
Разбира се, идвайки от стария Център за управление, някои промени може да изглеждат малко трудни за разбиране първоначално, но с течение на времето ще ги разберете.
Лично аз намирам за абсурдно, че Apple замени плочката за мобилни данни с плочката AirDrop на главния екран на Центъра за управление. Какво мислите за новия Център за управление в iOS 18? Кажете ни в коментарите по-долу.
Прочетете повече за iOS 18:
- Как да персонализирате началния екран на iPhone на iPhone
- Най-добрите функции на iOS 18, които трябва да разгледате
- Как да използвате текстови ефекти в iMessage на iPhone или iPad
- Обяснено: Разлики в режим Фокус срещу самолетен режим на iPhone
