
С напредването на технологиите нашите устройства са податливи на злонамерени кибератаки. Сега е важно да пазим данните си защитени повече от всякога. Тук идват ключовете за сигурност за Apple ID. Тези ключове са лесен и ефективен начин да добавите допълнителен слой защита към вашия iPhone, iPad или Mac. В това ръководство ще осигуря пълно разбиране на това какво представляват ключовете за сигурност за Apple ID и ще обясня как можете да го настроите и използвате на вашия iPhone, iPad или Mac.
- Какво е ключове за сигурност за Apple ID?
- Изисквания за използване на ключове за сигурност на iPhone, iPad и Mac
- Ключове за сигурност, препоръчани от Apple
- Как да добавите ключ за сигурност към Apple ID на iPhone, iPad или Mac
- Как да използвате ключове за сигурност, за да влезете във вашия Apple ID на iPhone
- Как да премахнете ключовете за сигурност на iPhone
Какво е ключове за сигурност за Apple ID?
Ключът за сигурност е физическо устройство или USB флаш устройство, което осигурява допълнителен слой за удостоверяване при влизане във вашия Apple ID акаунт. Защитата идва под формата на двуфакторно удостоверяване (2FA) и помага за предотвратяване на неоторизиран достъп. Обикновено това е набор от произволни числа и букви, които се използват за потвърждаване на вашата самоличност.
Като свържете това устройство към вашата система, можете да потвърдите самоличността си и да получите защитен достъп до акаунта си, без да са необходими допълнителни пароли или ключови фрази. Това предотвратява повечето форми на отвличане на акаунти, фишинг и други злонамерени опити за достъп до вашия акаунт.
Тези ключове се считат за една от най-сигурните форми на удостоверяване и се препоръчват от Apple, за да защитите акаунта си. За допълнителна сигурност можете да използвате комбинация от вашата парола и физически ключ за сигурност, когато влизате.
Изисквания за използване на ключове за сигурност на iPhone, iPad и Mac
Надявам се, че краткото обяснение за важността и използването на ключ за сигурност ви е заинтересувало да изпробвате сами такъв. Но изчакайте, има някои неща, които трябва да имате предвид, преди да проучите ключовете за сигурност за вашето устройство.
- Вашето iOS или iPadOS устройство трябва да бъде актуализирано до 16.3 или по-нова версия.
- Ако сте потребител на Mac, трябва да работите с Ventura 13.2 и по-нова версия.
- Трябва да имате достъп до минимум два FIDO® Certified ключа за сигурност, преди да започнете.
- Вашият Apple ID трябва да има включено двуфакторно удостоверяване.
- В случай, че използвате уеб браузър, за да влезете в своя Apple ID, уверете се, че е актуализиран с най-новата версия.
- Ако се опитвате да влезете в своя Apple TV, HomePod или Apple Watch чрез ключ за сигурност, трябва да имате необходимия софтуер във вашия iPhone или iPad, поддържащ същото.
Ключове за сигурност, препоръчани от Apple
Много е естествено да се изгубите в търсене на най-добрия ключ за сигурност. Това е аспект на сигурността, с който човек не може да прави компромис.
Затова ви предлагам най-добрите ключове за сигурност, които можете да изберете въз основа на вашите предпочитания и бюджет. Освен това, тези ключове са FIDO® U2F сертифицирани и препоръчани от Apple, така че не се колебайте да погледнете.
Във всеки случай, ако направите всичко възможно да закупите ключ за сигурност сами, уверете се, че той е сертифициран по FIDO®, а не фалшив, тъй като може да компрометира вашите данни. За повече информация прегледайте нашия подробен преглед на Yubico Security Key.
Как да добавите ключ за сигурност към Apple ID на iPhone, iPad или Mac
Ако сте поставили отметка във всички квадратчета с предпоставки и сте готови да защитите вашия Apple ID, нека надникнем през стъпките за настройка на ключове за сигурност за вашето Apple устройство.
На iPhone и iPad
- Стартирайте приложението Настройки.
- Изберете вашия Apple ID → отидете на Пароли и сигурност.
- Въведете своя парола, ако бъдете подканени.
- Преминете към Добавяне на ключове за сигурност.
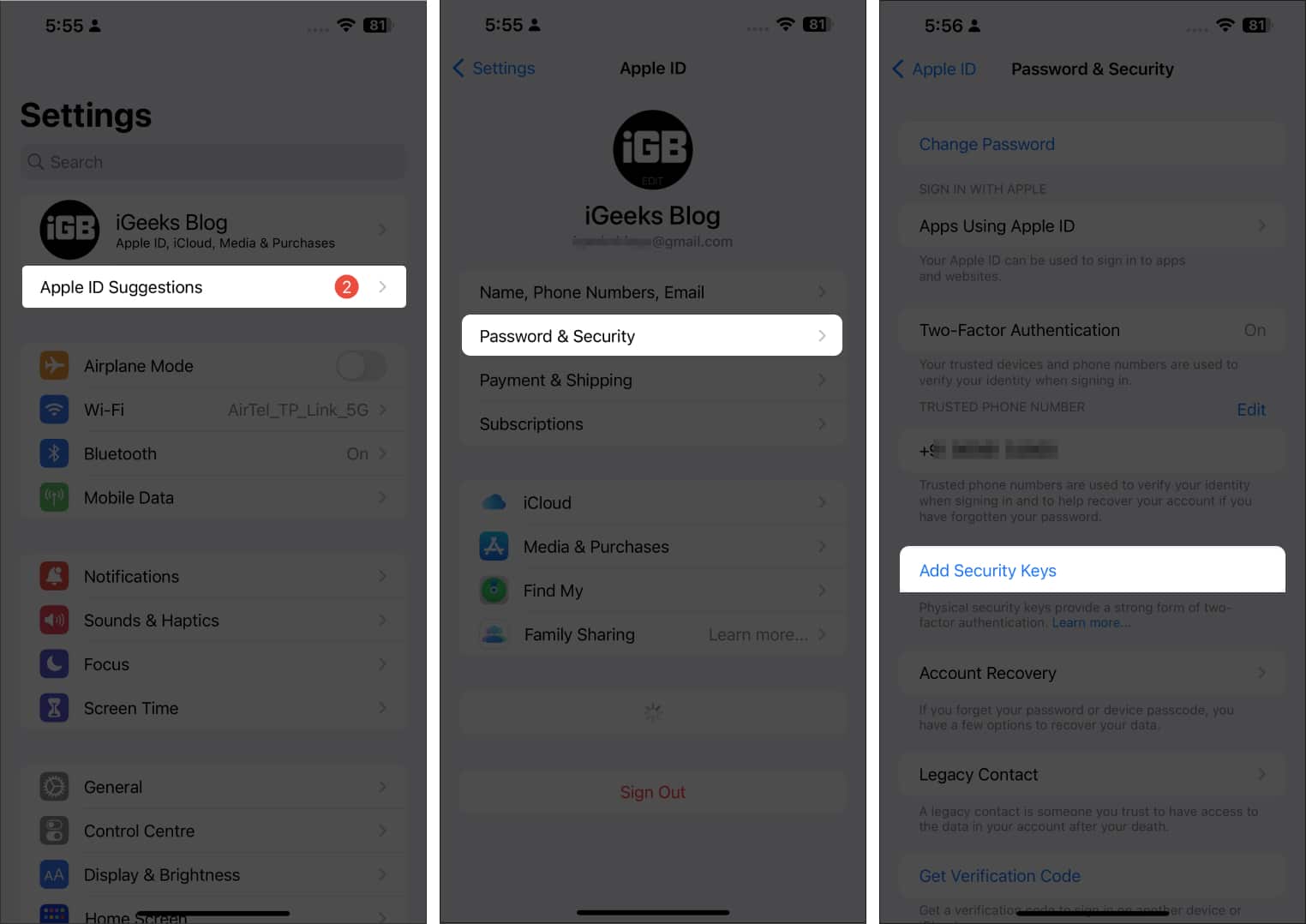
- Докоснете Добавяне на ключове за сигурност още веднъж от изскачащия прозорец.
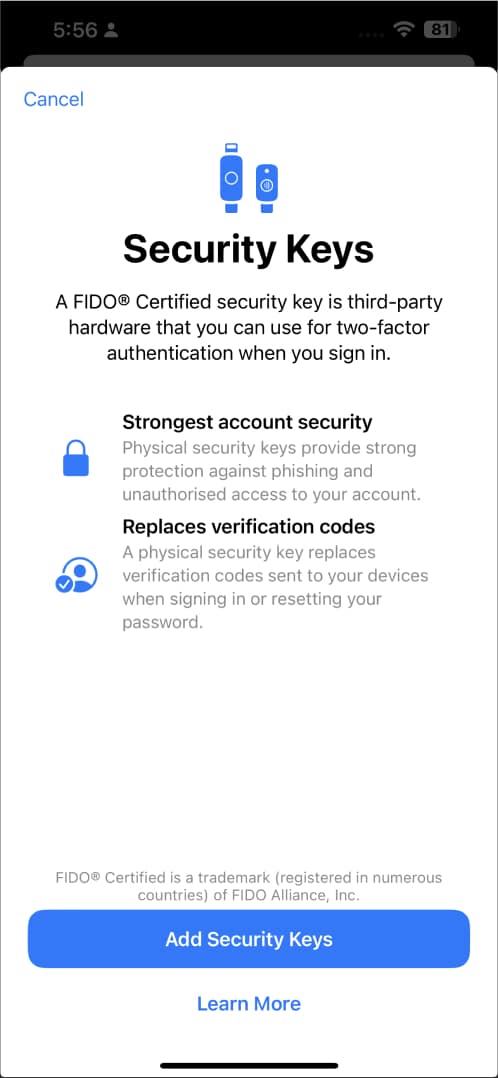
- Сега следвайте инструкциите на екрана, за да завършите настройката. Не забравяйте да прегледате всички устройства, свързани с вашия Apple ID.
Уверете се, че сте извършили кръстосана проверка на устройствата и излезте от устройствата, до които искате да предотвратите достъп в бъдеще.
На Mac
- Щракнете върху логото на Apple → Системни настройки.
- Влезте в своя Apple ID и изберете Пароли и опции за защита.
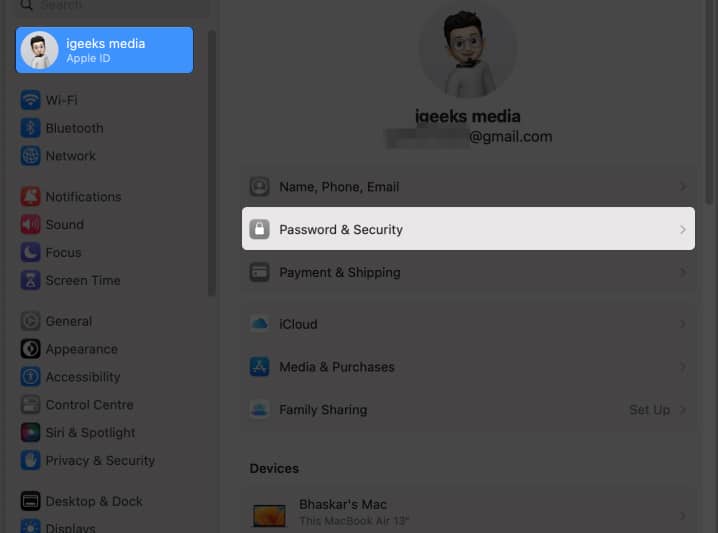
- Натиснете Добавяне на подарък срещу опцията Ключове за сигурност и следвайте стъпките, които ви идват.
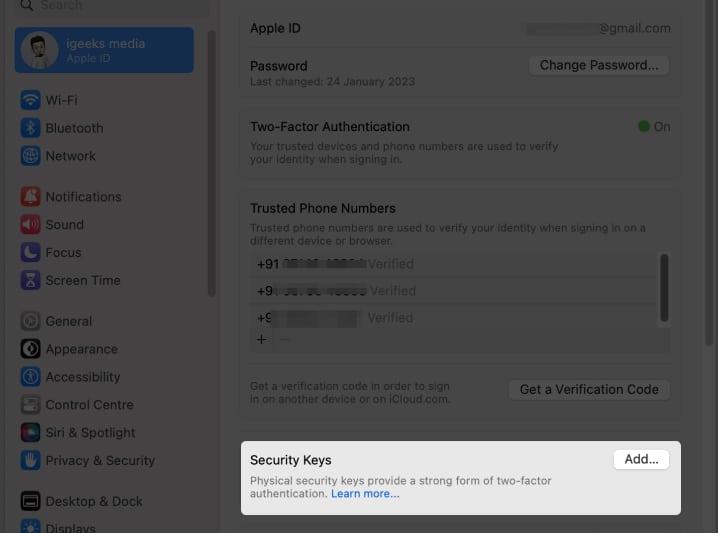
- Най-накрая ще бъдете подканени да прегледате всички свързани устройства към вашия Apple ID. Можете да премахнете устройствата, до които не искате да имате достъп.
Можете да сдвоите до шест ключа за сигурност със съвместим софтуер към вашия Apple ID. Въпреки това е разумно да имате поне два ключа, в случай че загубите единия.
Забележка: Устройствата, сдвоени с вашия Apple ID, които са били неактивни в продължение на 90 дни, ще излязат автоматично. В този случай ще трябва да влезете отново със следния метод по ваше предпочитание.
Как да използвате ключове за сигурност, за да влезете във вашия Apple ID на iPhone
Сега, след като разбрахте същността на настройването на вашия ключ за сигурност според вашите предпочитания, нека разберем стъпките, за да се възползвате максимално от тази услуга за сигурност.
Използвайте ключове за сигурност, за да влезете в уебсайт, устройство или приложение
- Ако се опитвате да влезете в ново устройство, поставете своя ключ за сигурност на страницата за вход.
- Като алтернатива, ако вашето устройство поддържа NFC, поставете ключа за сигурност близо до или отгоре на устройството.
Същото работи за уебсайтове или приложения, ако е необходимо. - Сега следвайте инструкциите, както сте подканени.
Отключете вашия Apple ID с помощта на ключ за сигурност
С всякаква надежда да запомните паролата си, има голям шанс да сте въвели неправилна парола за вашия Apple ID шест пъти подред. В тази ситуация ви е забранено да въвеждате или променяте паролата си ръчно. Но ключът за сигурност може да ви помогне да стигнете до там.
- Просто включете своя ключ за сигурност и докоснете Отключване на акаунт.
- Ако смятате, че паролата ви е била открадната или изтекла, бих препоръчал да я промените.
Нулирайте паролата си за Apple ID с помощта на ключ за сигурност
Ако сте забравили паролата за вашия Apple ID, можете да я нулирате, като използвате ключа за сигурност. По-долу показвам метода за Mac.
- Отидете до Системни настройки → Вашият акаунт → Парола и сигурност.
- Ако не можете да си спомните паролата на вашия Apple ID, използвайте ключа за сигурност, за да влезете.
- Изберете опцията Промяна на паролата и следвайте процеса.
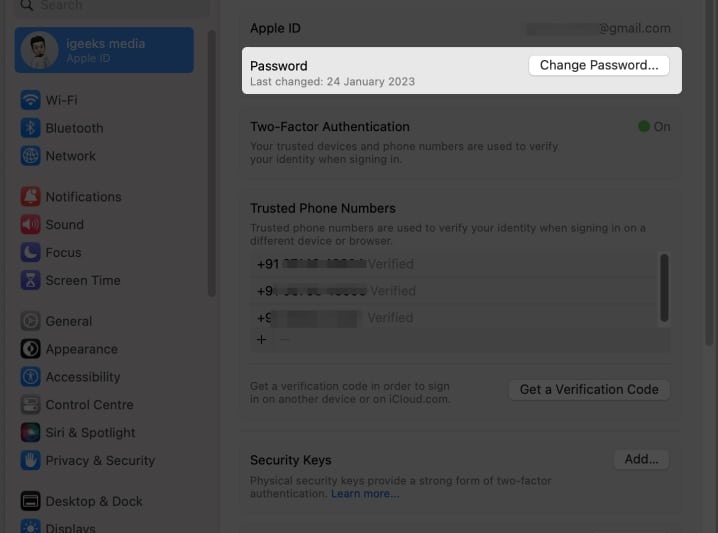
Как да премахнете ключовете за сигурност на iPhone
Както бе споменато по-горе, максимум шест ключа могат да бъдат сдвоени чрез един Apple ID. Ако искате да сдвоите нов ключ, ще трябва да премахнете стария.
- Преминете към Настройки на iPhone → докоснете вашия акаунт → Парола и защита → Ключове за сигурност.
- Изберете ключа, който искате да премахнете → докоснете Премахване.
- Като алтернатива, ако искате да премахнете всички ключове едновременно, докоснете Премахни всички.
Не забравяйте, че ако премахнете всички ключове наведнъж, вашето устройство автоматично ще се върне към проверка с парола за двуфакторно удостоверяване.
Забележка: Докато правите промени във вашия Apple ID чрез ключ за сигурност, уверете се, че ключът вече е сдвоен с надеждно устройство.
Отстраняване на често срещани проблеми с ключовете за сигурност
Няма окончателно решение за всеки проблем. За съжаление, същото важи и за ключовете за сигурност, тъй като могат да възникнат специфични проблеми при достъпа до определени функции. Добрата новина е, че отстраняването на тези проблеми е сравнително лесно.
- Уверете се, че ключът за защита е съвместим с устройството. Ключовете за сигурност може да не работят, ако устройството ви не е актуализирано според изискванията.
- Уверете се, че ключът за сигурност е поставен правилно в светкавичния порт на iPhone.
- Ако използвате USB ключ за сигурност, уверете се, че USB портът е чист и без прах и отломки.
- Ако използвате NFC защитен ключ, уверете се, че вашият iPhone е в обхвата на NFC сигнала.
- Ако горните стъпки не работят, може да има проблем с хардуера на самия ключ за сигурност. В този случай може да се наложи подмяната на ключа с нов.
- Ключовете за сигурност не могат да се използват за детски акаунти и управлявани Apple ID.
Освен това, ако не можете да разрешите конкретен проблем сами, свържете се с производителя на вашия ключ за сигурност за допълнителна помощ.
Често задавани въпроси
Устройствата на Apple поддържат ключове за сигурност, които отговарят на стандартите FIDO2 или U2F, като YubiKey и FEITIAN.
Всеки път, когато бъдете помолени да влезете в уебсайт или приложение, включете ключа си за сигурност в Lightning или USB-C порта на вашето Apple устройство и изчакайте няколко минути, докато самоличността ви бъде потвърдена.
Ако ключът ви за сигурност бъде изгубен или откраднат, трябва да го премахнете от акаунтите си и да го замените с нов ключ за сигурност. Трябва също така да обмислите промяна на паролите си и активиране на двуфакторно удостоверяване на вашите акаунти за допълнителна сигурност.
Не, не всички онлайн акаунти поддържат ключове за сигурност. Въпреки това много популярни уебсайтове и услуги, като Google, YouTube и Документи, поддържат ключове за сигурност като незадължителна форма на удостоверяване.
Защитавайте и играйте!
В заключение, ключовете за сигурност са чудесен начин да защитите вашите данни. Те осигуряват силно удостоверяване, помагат за предотвратяване на фишинг атаки и са по-сигурни от паролите. Създаването на навик за използване на ключове за сигурност на iPhone, iPad или Mac е просто и ясно. След като се уверите, че устройствата ви са съвместими с ключове за сигурност, можете да включите и защитите цялото си онлайн присъствие според вашите предпочитания.
Благодаря ви, че прочетохте. В случай на някакви съмнения, оставете притесненията си по-долу и аз ще бъда на ваше разположение.
Прочетете още:
- Какво представляват паролите и как да ги използвате на iPhone, iPad и Mac
- Как да промените паролата за Keychain на Mac
- Защитете вашия Apple TV и Mac mini със защитна стойка Maclocks
