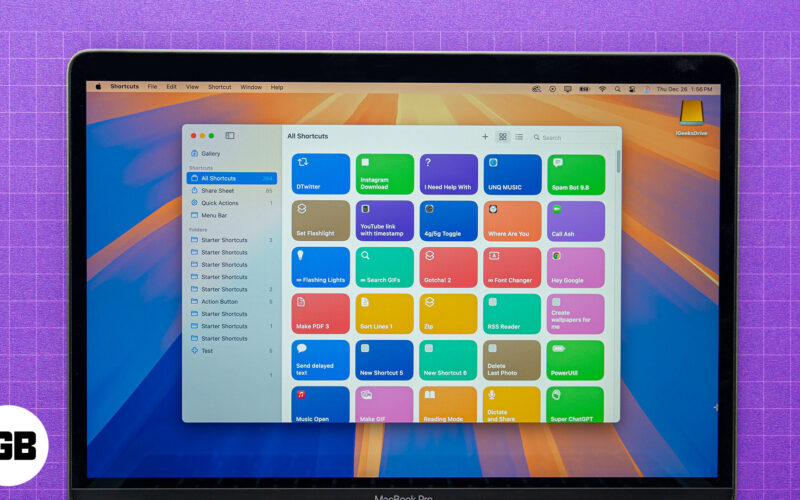
Приложението Shortcuts на Mac е мощен инструмент, който ви помага да автоматизирате задачи, спестявайки време и усилия. Вграден в macOS, той предлага широк набор от предварително създадени преки пътища и ви позволява да създавате персонализирана автоматизация. Ако се чудите как да използвате преки пътища на Mac, вие сте на правилното място. Това ръководство ще ви помогне да овладеете приложението Shortcuts на macOS.
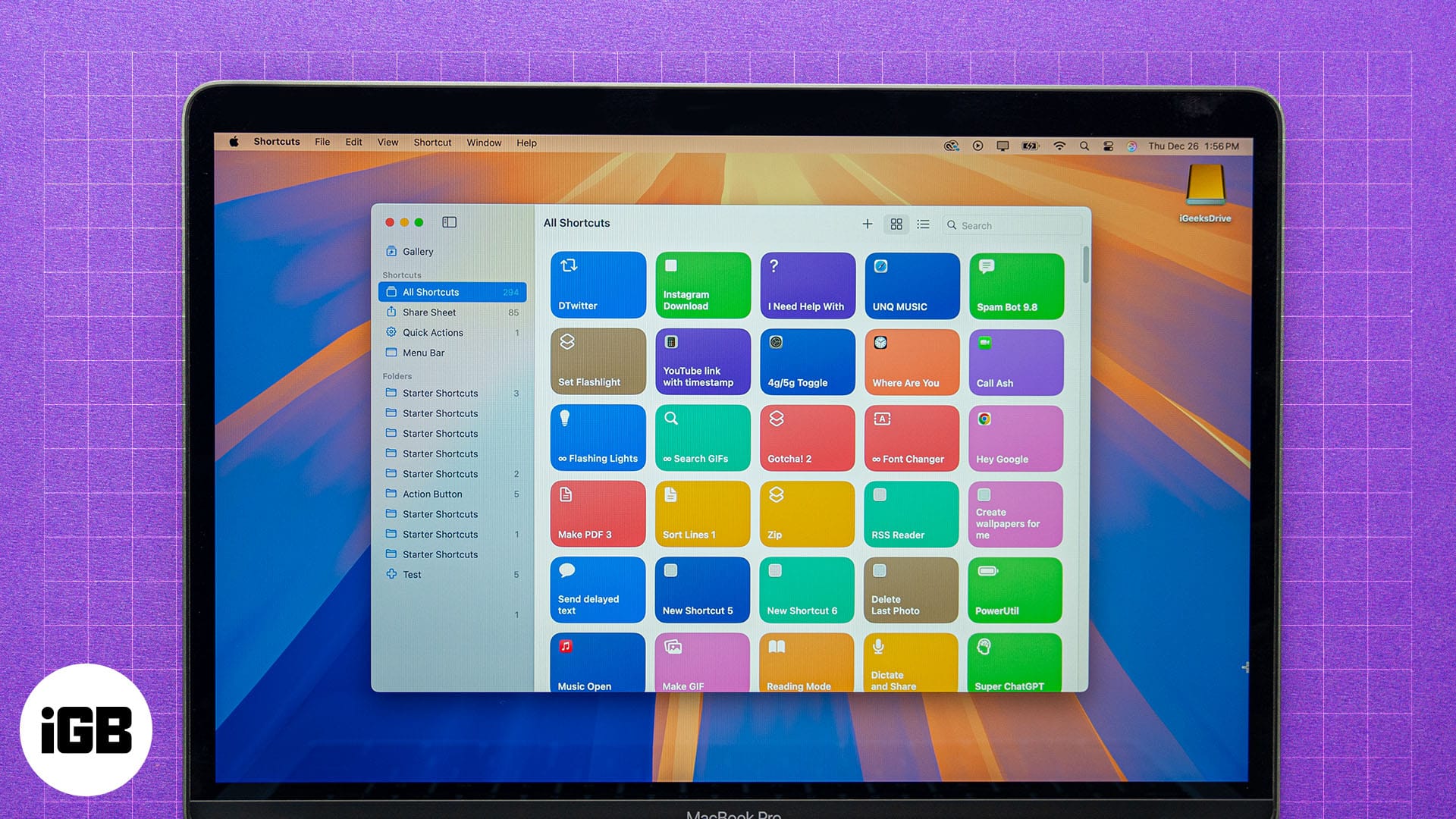
Съдържание
- Какво е пряк път на Mac?
- Първи стъпки с приложението Shortcuts на Mac
- Как да използвате предварително създадени преки пътища на Mac
- Как да създадете нов пряк път на Mac
- Как да стартирате преки пътища на Mac
- Как да редактирате пряк път на Mac
- Достъп до iPhone преки пътища на Mac
- Как да управлявате преки пътища на Mac, работещ с macOS Sequoia
Какво е пряк път на Mac?
Пряк път е бърз начин за изпълнение на една или повече задачи с едно действие на вашия Mac. Представете си го като малък код, който автоматизира стъпки, които обикновено правите ръчно. Следователно с преките пътища можете да рационализирате задачите си и да направите своя Mac по-ефективен.
Преките пътища са съставени от действия – отделни инструкции, които се обединяват, за да изпълнят задача. Например едно действие може да бъде изпращане на съобщение, отваряне на уеб страница, извличане на файлове и т.н. Можете да комбинирате множество действия в последователност, за да създадете персонализиран пряк път, съобразен с вашите нужди.
Автоматизациите правят преките пътища една крачка напред, като ги задействат автоматично въз основа на условия като час от деня, вашето местоположение или конкретно събитие. Приложението Shortcuts на Apple предоставя както предварително създадени преки пътища, така и инструменти за създаване на ваши собствени. Освен това можете да получите достъп до любимия си iPhone или iPad пряк път на вашия Mac, ако сте подписани със същия Apple ID.
Сега, след като разбирате какво представляват преките пътища и как работят, нека се потопим в това как да използвате приложението Shortcuts на вашия Mac, за да увеличите продуктивността си.
Първи стъпки с приложението Shortcuts на Mac
Първо, нека проучим приложението Shortcuts на вашия Mac. Той е предварително инсталиран на macOS, така че не е необходимо да правите допълнителни стъпки.
- Стартирайте приложението Shortcuts, като го потърсите в Spotlight или навигирате до вашата папка Applications.
- Сега можете да навигирате до другите секции, като например:
- Галерия: Колекция от предварително направени преки пътища, които можете да добавите към вашата библиотека.
- Всички преки пътища: Показва всички ваши запазени преки пътища на вашите Apple устройства.
- Share Sheet: Този раздел показва преките пътища, които сте добавили към вашия Share Sheet. Полезно е за iPhone и iPad.
- Бързи действия: Има преки пътища, маркирани като Бързи действия. За да изпълнявате задачите по-бързо във Finder, можете да използвате своите преки пътища като Бързи действия.
- Лента с менюта: Преминете през преките пътища, достъпни в лентата с менюта на вашия Mac.
- Папки: Тук можете да видите различни папки с преки пътища за лесна навигация.
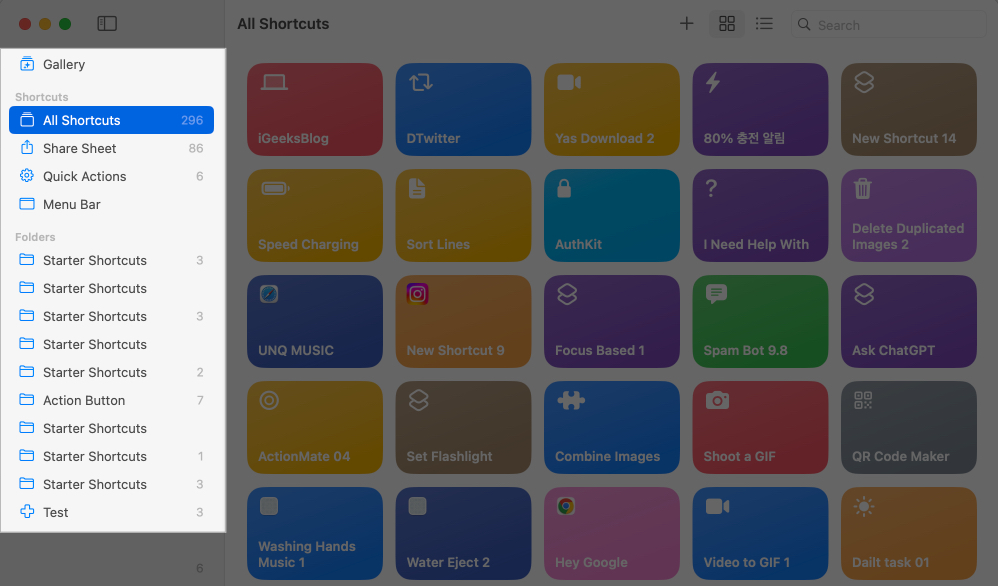
Заедно с тези секции можете да видите лента с инструменти и поле за търсене в горния десен ъгъл. Ако искате да намерите конкретно приложение, въведете заявката си в лентата за търсене.
Как да използвате предварително създадени преки пътища на Mac
Приложението Shortcuts идва с галерия, пълна с предварително създадени преки пътища, предназначени за обичайни задачи. За да разгледате галерията:
- Отворете приложението Shortcuts и щракнете върху раздела Галерия от левия панел.
- Разгледайте категории като Quick Shortcuts, Essentials, Photography и други. Има и специални каталози в горната част, като например Преки пътища в macOS, Страхотно със Siri, Чудесни преки пътища за Widget и др. Щракнете върху банера, за да видите изброените преки пътища.
- Кликнете върху прекия път, за да видите описанието му.

- Изберете Добавяне на пряк път, за да го запазите във вашата библиотека.
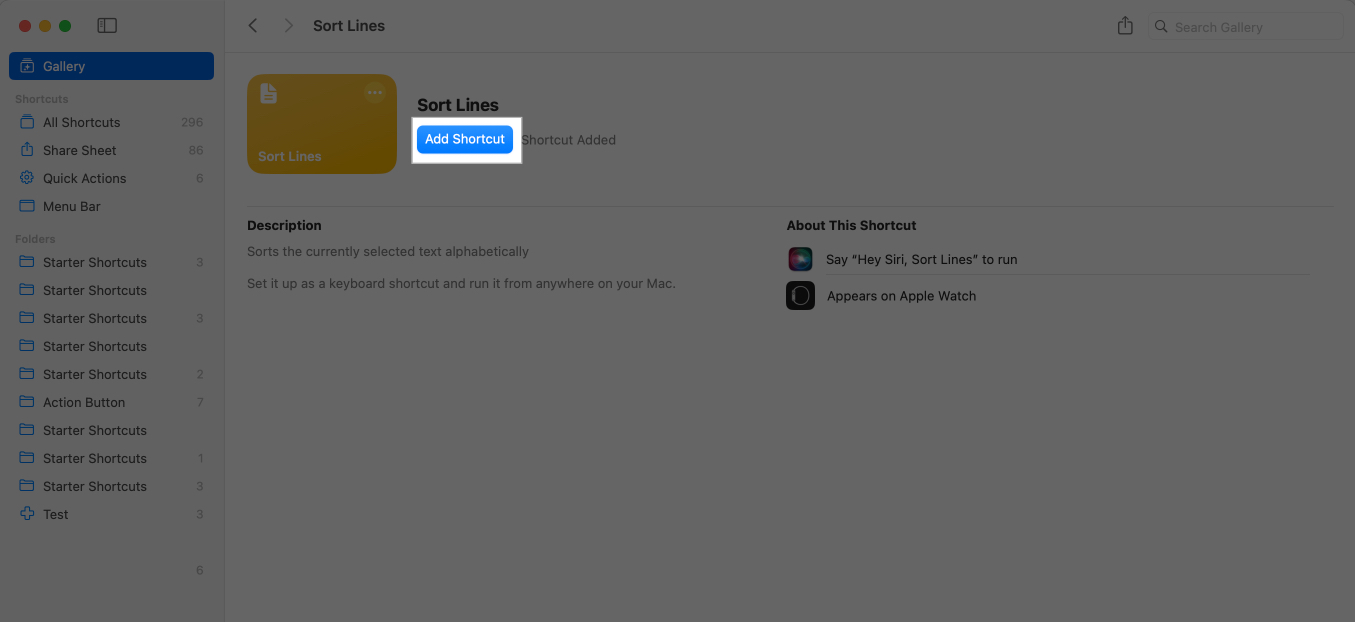
След като бъде добавен, можете да отидете в секцията Всички преки пътища и да щракнете върху бутона за възпроизвеждане на плочката с преки пътища, за да го стартирате. Може да се наложи да дадете известно разрешение, за да го използвате за първи път.
Ако искате да персонализирате прекия път, за да отговаря на вашите нужди, щракнете двукратно върху плочката за преки пътища. Тук ще видите и промените действията, използвани в прекия път.
Как да създадете нов пряк път на Mac
Понякога в морето от налични преки пътища може да не намерите правилното съвпадение. Така че може да се наложи да създадете такъв, съобразен точно с вашите нужди.
За да обясня, правя пряк път, за да получа моите предстоящи напомняния, да ги слушам и да пусна любимия си подкаст.
- Стартирайте приложението Shortcuts и щракнете върху иконата + горе вдясно.
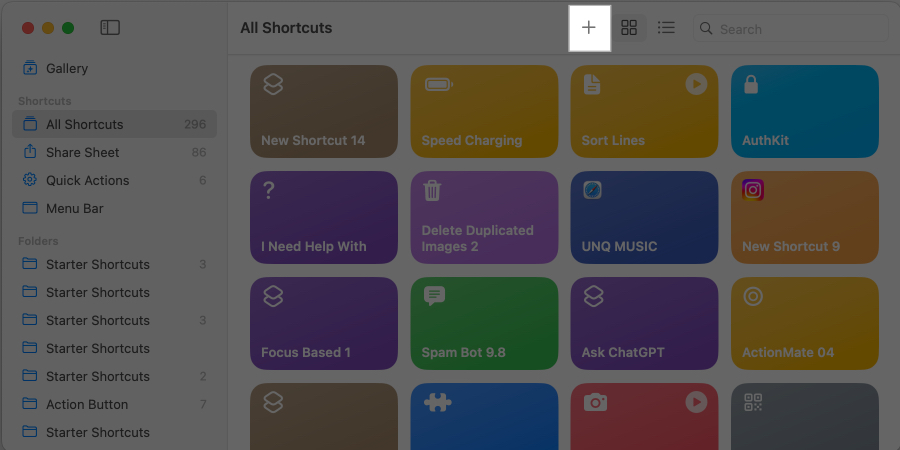
- В лентата за търсене горе вдясно въведете действието/приложението, което искате.
- Изберете, плъзнете и пуснете действието в редактора за преки пътища (прозорец отляво).
Опциите, маркирани в синьо, са променливи и можете да ги промените по-късно. - Потърсете последващото действие/действия, плъзнете и пуснете и тях в редактора. Натиснете иконата за възпроизвеждане, за да тествате прекия път и да направите съответните редакции.
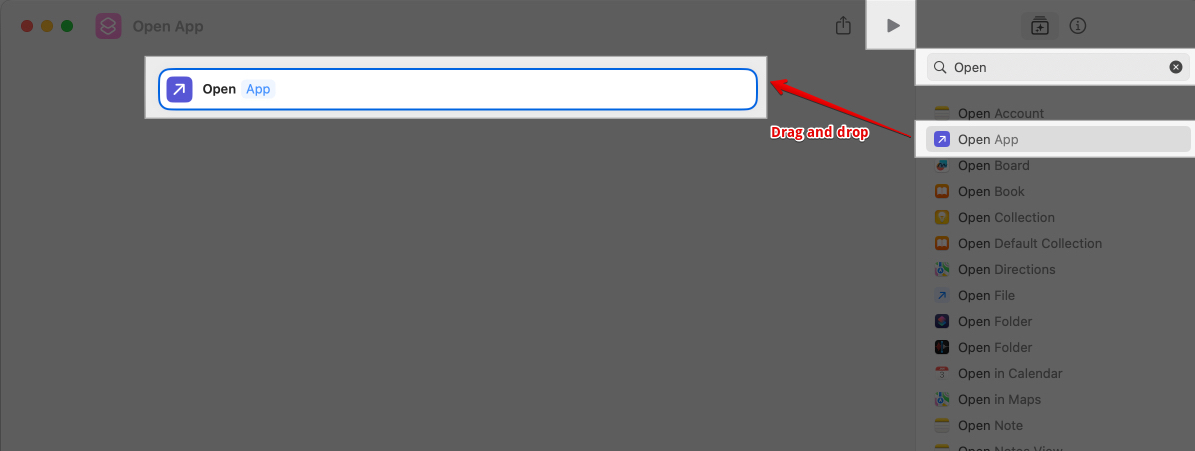
- След като всичко е гладко, щракнете върху Име на пряк път в горната част и го наименувайте.
- Щракнете върху иконата до името, за да предоставите множество опции за персонализиране; изберете цвят/икона от тук.
- За бърз достъп до прекия път щракнете върху иконата i до действията и изберете раздела Подробности. Сега проверете опциите, от които се нуждаете.
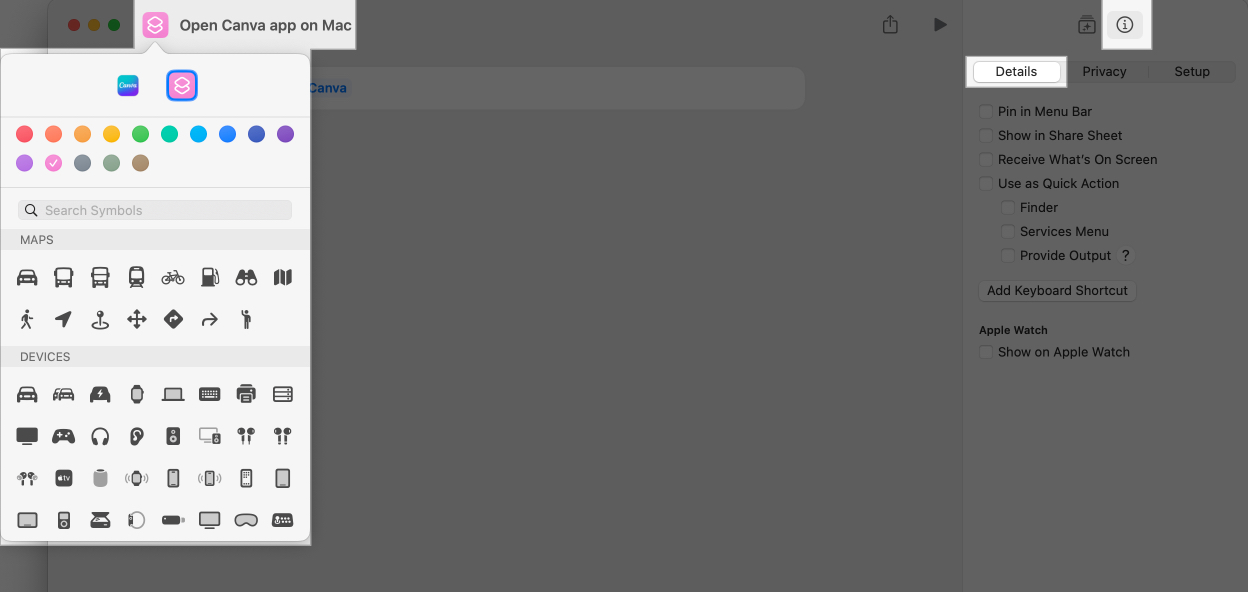
- След като сте доволни от прекия път, щракнете върху бутона Затвори горе вляво.
Тествах това на моя Mac и iPhone и работи безупречно и на двата! Е, това е основен пряк път; можете да надграждате върху него, както желаете. Освен това различни опции за скриптове, като повторение, ако и т.н., ви помагат да създавате сложни, многопластови преки пътища.
Можете да организирате вашите преки пътища в папка за лесен достъп. Щракнете с десния бутон под секцията Папка в левия панел и изберете Нова папка. Въведете името и щракнете върху Готово. Сега можете да плъзнете и пуснете пряк път към папката.
Как да стартирате преки пътища на Mac
След като приключите с изтеглянето или създаването на необходимите преки пътища, можете да ги стартирате по няколко начина в macOS:
- От приложението Shortcuts: Отворете приложението, намерете своя пряк път и щракнете върху иконата за възпроизвеждане.
- Използване на Spotlight: Натиснете ⌘ + интервал, въведете името на прекия път и натиснете Enter.
- От лентата с менюта: Щракнете двукратно върху прекия път от приложението, щракнете върху иконата i, отметнете Закачи към лентата с менюта и го затворете. Сега щракнете върху иконата за бърз достъп в лентата с менюта и изберете тази, която искате да стартирате.
- Чрез бързи действия: Подобно на гореспоменатите стъпки, можете да добавяте преки пътища в списъка с бързи действия и да осъществявате достъп до тях от прозорците на Finder, менюто Services и Touch Bar.
- От Share Sheet: От прозореца на редактора за преки пътища отидете в менюто за настройка и изберете Show in Share Sheet. Сега, когато споделяте нещо, щракнете върху Преки пътища от листа за споделяне и изберете прекия път.
- Задаване на клавишна комбинация: Редактирайте клавишната комбинация и щракнете върху Добавяне на клавишна комбинация от секцията с подробности. Въведете персонализирана клавишна комбинация за бързо активиране.
- Използване на Dock: Щракнете с десния бутон върху прекия път от приложението Shortcuts и изберете Add to Dock. Сега просто щракнете върху иконата за бърз достъп в Dock, за да го стартирате.
Как да редактирате пряк път на Mac
Независимо дали искате да направите промени в собствен пряк път или пряк път на трета страна, тези трикове ще ви помогнат да персонализирате прекия път.
- Отворете Преки пътища и щракнете двукратно върху прекия път.
- В прозореца на редактора
- Добавяне на действие – Търсене, плъзгане и пускане в главния прозорец
- Изтриване – Поставете курсора върху действието и щракнете върху „X“, за да го изтриете.
- Персонализиране на действие – Щракнете върху Покажи още (когато е налично) и го редактирайте от наличните опции.
- Промяна на променливи – Щракнете върху синия текст, за да разкриете наличните опции и изберете съответно.
- Щракнете върху Затвори, за да запазите промените.
Достъп до iPhone преки пътища на Mac
Ако сте създали преки пътища на вашия iPhone, те се синхронизират автоматично с вашия Mac чрез iCloud (ако е активирано).
- Уверете се, че iCloud синхронизирането е активно за преки пътища и на двете устройства. Отидете на Системни настройки → Apple ID → iCloud и щракнете върху Вижте всички до Запазено в iCloud. Сега включете Преки пътища.
- Отворете приложението Shortcuts на вашия Mac. Преките пътища на вашия iPhone ще се появят във вашата библиотека.
Ако все още не можете да ги видите, щракнете върху Преки пътища до логото на Apple и изберете Настройки. Под раздела Общи изберете iCloud Sync. Сега принудително излезте от приложението Shortcuts и го отворете.
Как да управлявате преки пътища на Mac, работещ с macOS Sequoia
По време на проучването си намерих няколко опции, които може да направят използването на приложението по-лесно. И така, нека се заемем с тях.
- Показване на Apple Watch: Вижте/пуснете прекия път на часовника или го направете удобно усложнение за по-бърз достъп от циферблата.
- Превключване на изглед: Можете да видите всички преки пътища в решетъчен или списъчен изглед. Опцията за същото е изобразена горе вдясно.
- Лично споделяне: Отворете приложението Shortcuts, щракнете Shortcuts от лентата с менюта → Settings → General → проверете Private Sharing. Тя позволява на вашите контакти да споделят своите преки пътища с вас частно.
- Разрешаване на други скриптове да се изпълняват: Отидете на Настройки от лентата с менюта > раздел Разширени > Разрешаване на изпълнявани скриптове. Това ще активира множество функции от AppleScript до поддръжка за автоматизация, включително Split Screen.
- Редактиране на опциите на страничната лента: В приложението отидете на Преки пътища → Настройки → раздел Странична лента. Сега изберете елементите, които искате да видите в страничната лента на приложението Shortcuts.
- Споделяне на преки пътища: Щракнете с десния бутон или докоснете с два пръста прекия път. Изберете Споделяне от опциите и изберете подходящ метод.
- Изтриване на преки пътища: Щракнете с десния бутон и изберете Изтриване от контекстното меню, след което щракнете върху Изтриване на преки пътища, за да потвърдите действието.
Отписване…
Надявам се, че това ръководство ви е помогнало да създадете и използвате преки пътища на вашия Mac. Той променя играта за автоматизиране на задачи и повишаване на производителността. Независимо дали използвате предварително създадени преки пътища или създавате свои собствени, възможностите са безкрайни.
Започнете да проучвате днес и ми кажете кой пряк път на macOS ви е любим в секцията за коментари по-долу.
Често задавани въпроси
Ако не можете да стартирате преки пътища на вашия Mac, уверете се, че прекият път има необходимите разрешения и проверете за грешки в действията. Рестартирайте вашия Mac или приложението Shortcuts, ако проблемите продължават.
Можете да добавяте файлове, папки и дори уеб страници като преки пътища на работния плот на Mac. Отворете Finder и плъзнете и пуснете файла на вашия работен плот. За по-подробни стъпки прегледайте нашето ръководство за създаване на преки пътища на работния плот на Mac.
Може да харесате също:
- Как да използвате приложението Shortcuts на iPhone и iPad
- Как да използвате преки пътища на Apple Watch
- Най-добрите приложения за Mac за изтегляне
