
Смятате ли, че използвате повторно същите списъци в приложението Напомняния? Може би това е магазин за хранителни стоки, опаковане или списък за връщане в училище. Можете да избегнете създаването на един и същ списък многократно, като използвате шаблон. В тази статия ще покажа как можете да създавате и използвате шаблони в приложението Напомняния на вашия iPhone, iPad и Mac.
- Какво представляват шаблоните в приложението Напомняния?
- Как да създадете шаблони в приложението Напомняния на iPhone и iPad
- Как да създадете шаблони в приложението Reminders на Mac
Какво представляват шаблоните в приложението Напомняния?
Шаблон в приложението Напомняния е подобен на този, който може да използвате в Apple Pages, Microsoft Word или Notion. Има основата, за да започнете да създавате своя документ, без да го правите от нулата.
След като създадете шаблон, вие го използвате многократно, правите промени в него, ако е необходимо, и дори го споделяте с други, които могат да създадат същите списъци.
Както споменахме, шаблоните работят добре за списъци, които създавате редовно, като тези за супермаркета, опаковането за пътуване или подготовката на децата ви за новата учебна година. Но можете също да ги използвате за неща като пролетно почистване, списъци с подаръци или задачи за проект.
Можете да използвате шаблони в Напомняния на iPhone, iPad и Mac. Просто се уверете, че използвате iOS 16, iPadOS 16 или macOS Ventura или по-нова версия.
Забележка: Не можете да използвате един от интелигентните списъци на Reminder като шаблон. Това включва списъците Днес, Маркирани и Насрочени.
Как да създадете шаблони в приложението Напомняния на iPhone и iPad
- Отворете списъка, който искате да използвате в приложението Напомняния.
- Изберете трите точки горе вдясно → изберете Запазване като шаблон.
- В изскачащия прозорец можете да промените името на шаблона, ако желаете.
- Ако имате елементи, маркирани като завършени, имате възможност да включите завършени напомняния в шаблона. След това тези елементи се добавят към шаблона на списъка като незавършени.
- Докоснете Запазване горе вдясно, за да създадете шаблона.
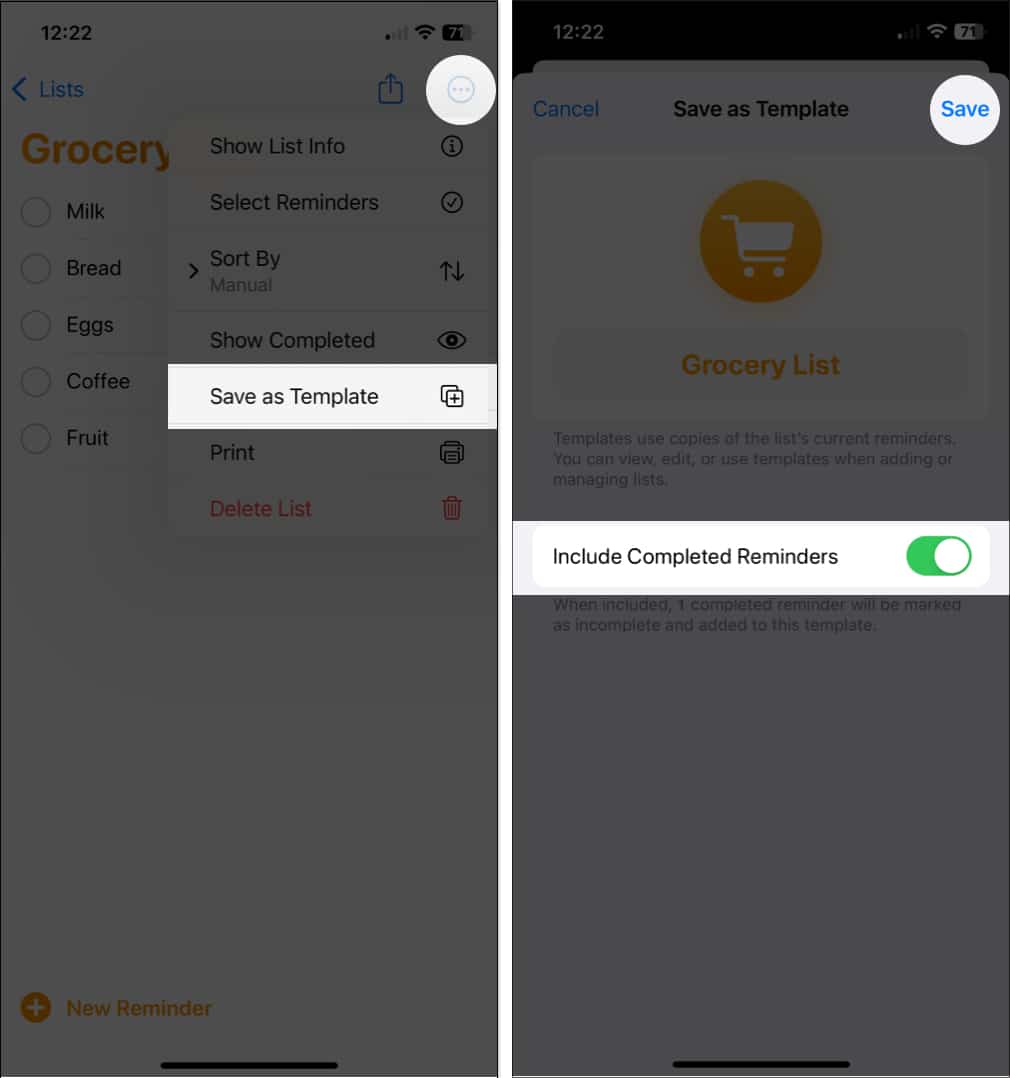
Използвайте шаблон на iPhone и iPad
Когато сте готови да използвате шаблон, който сте създали, отнема само минута, за да го отворите и да започнете работа.
- Отворете приложението Напомняния.
- Докоснете Добавяне на списък в долната част.
Изберете акаунт, ако имате повече от един. - В прозореца Нов списък, който се показва, отидете на раздела Шаблони.
- Изберете шаблона от списъка и по желание го преименувайте. Това не преименува шаблона, а само списъка.
- Докоснете Създай, за да настроите своя нов списък въз основа на шаблона.
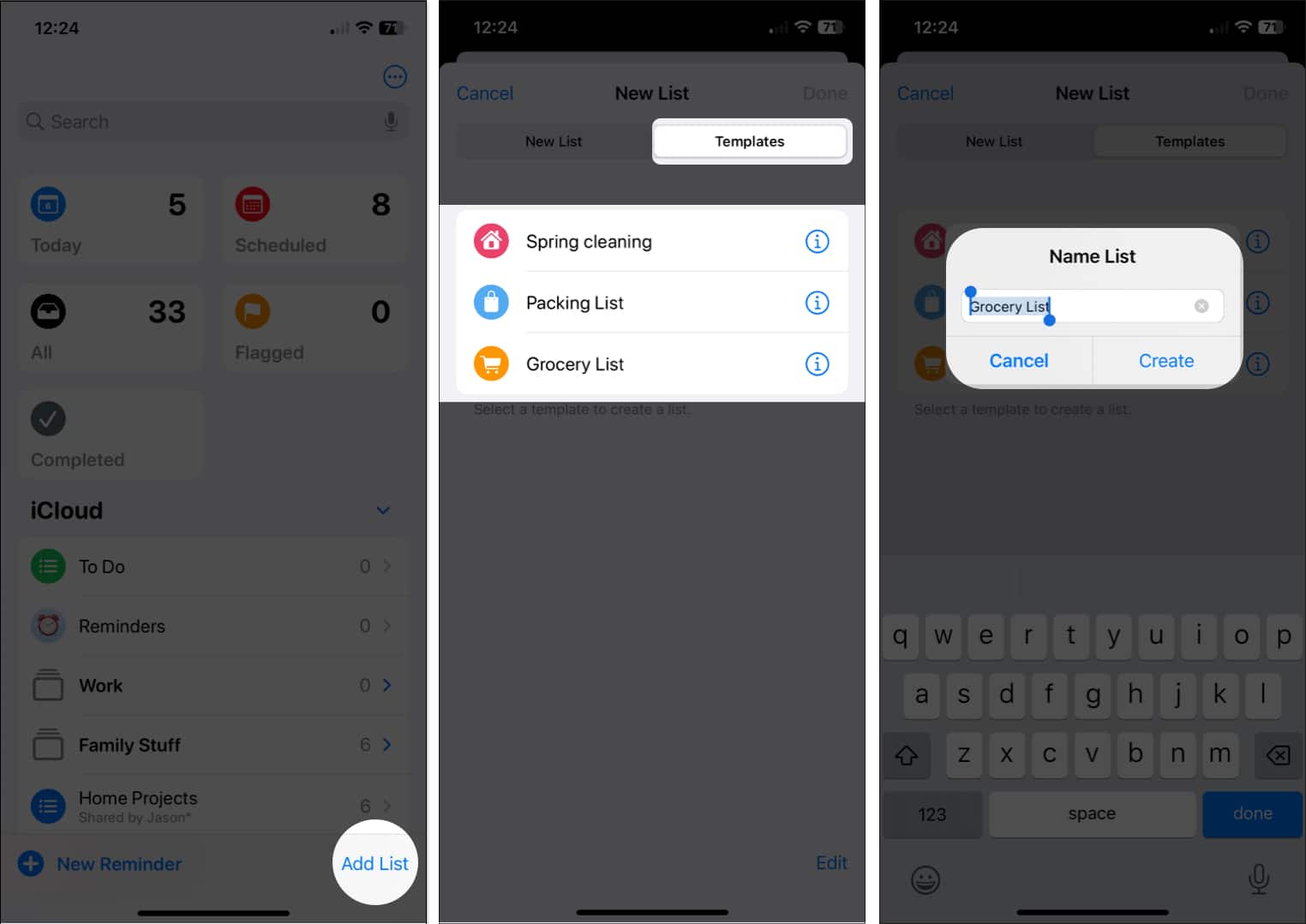
Редактирайте шаблон на iPhone и iPad
Ако искате да направите промени в шаблон или да изтриете такъв, това е също толкова лесно.
- Отворете Напомняния → докоснете трите точки горе вдясно → изберете Шаблони.
На iPad трите точки са в горната част на страничната лента. - Докоснете иконата за информация (малка буква „i“) отдясно на шаблона, който искате да редактирате.
- След това докоснете Редактиране на шаблон.
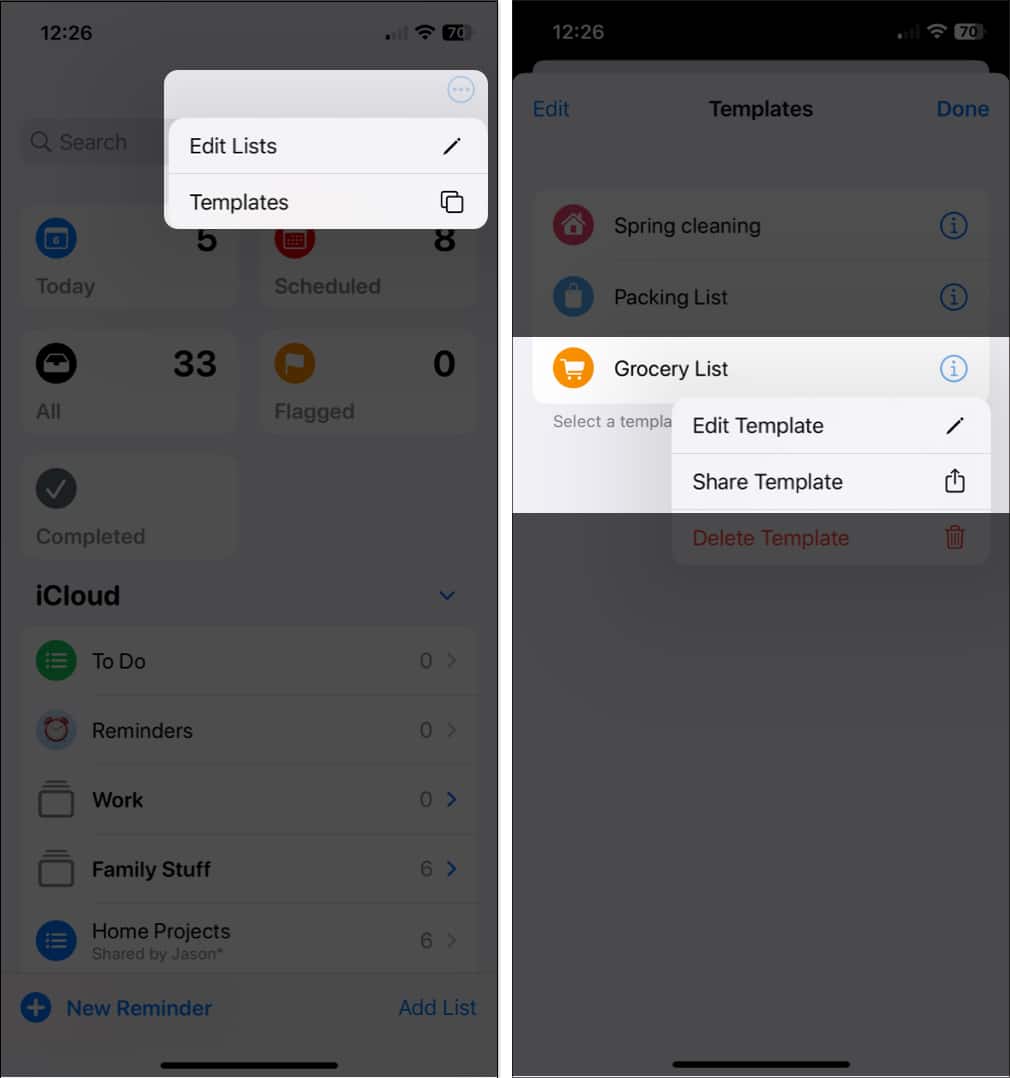
- Правете промени като добавяне, премахване или промяна на елементи от списък. Докоснете Готово, когато приключите.
- За да промените цвета или иконата, докоснете трите точки в горната част и изберете Показване на информация за шаблона, за да направите вашите редакции, като докоснете Готово, когато приключите.
- Всички промени, които правите в шаблон, не се прилагат към списъците, които сте създали с шаблона предварително.
Забележка: За да изтриете шаблон, следвайте стъпки 1-2 и след това изберете Изтриване на шаблон → докоснете Изтриване, за да потвърдите.
Може би имате шаблон, който искате да споделите с приятел или член на семейството. След това те могат да използват шаблона за свой собствен списък. Вашият получател също трябва да използва iOS 16, iPadOS 16 или macOS Ventura или по-нова версия.
- В Напомняния докоснете трите точки → изберете Шаблони.
- Докоснете иконата за информация вдясно от шаблона → изберете Споделяне на шаблон.
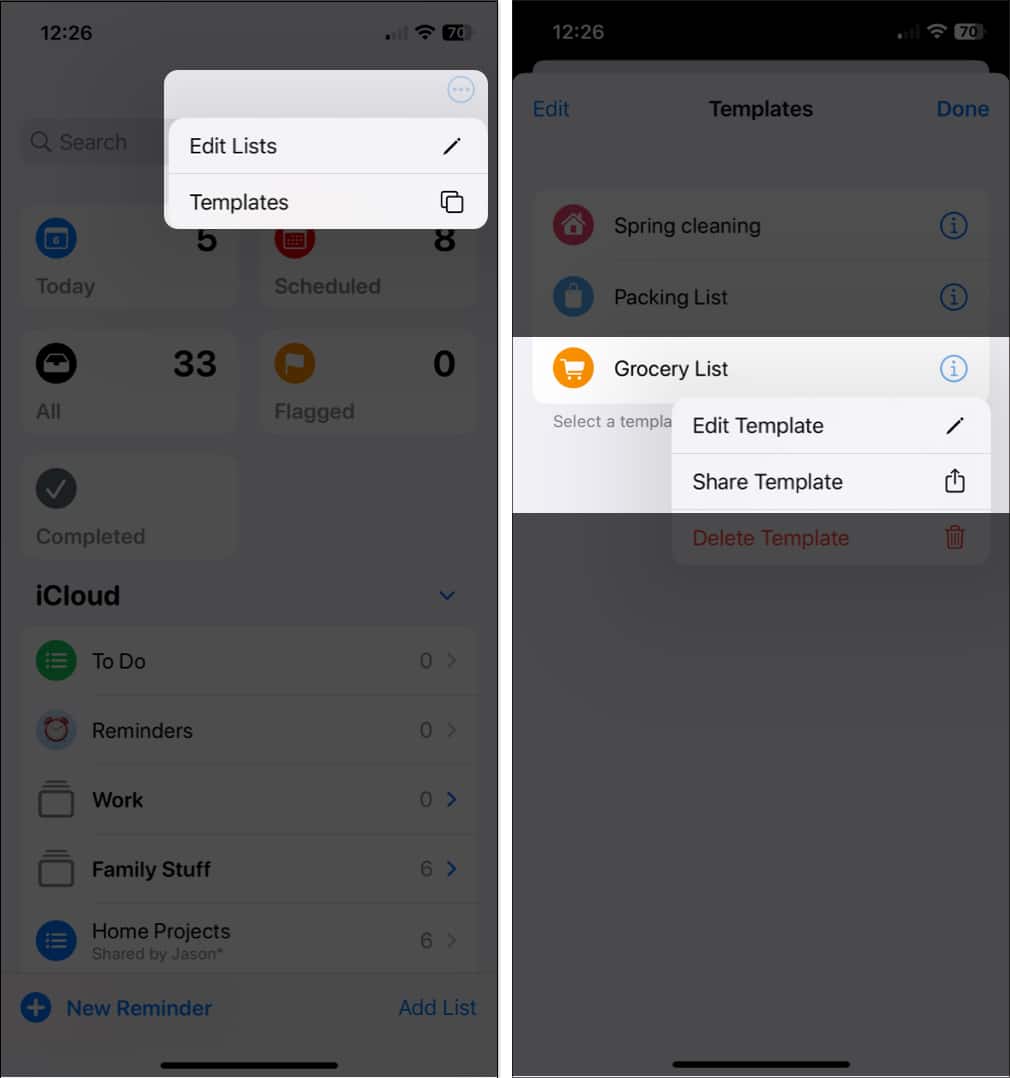
- Ако имате крайни дати, етикети или местоположения, прикачени към шаблона, ще бъдете подканени да включите тези елементи, когато споделяте шаблона. Включете превключвателя за всеки елемент, който искате да включите, и докоснете Продължи.
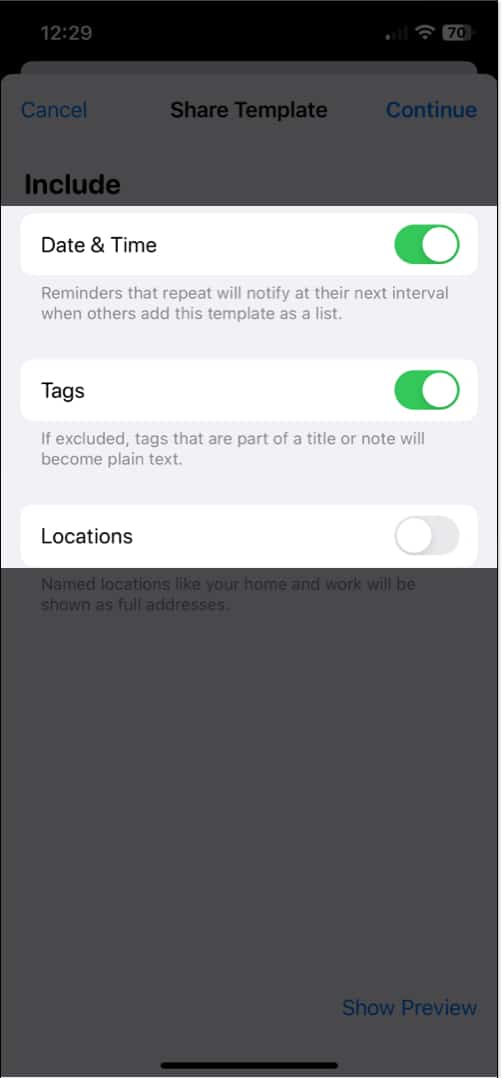
- Изберете опция за споделяне и следвайте следващите подкани, за да споделите връзка към шаблона.
След като споделите шаблон, можете да направите промени в него, които също искате да споделите, или може да искате да спрете споделянето на шаблона.
Докоснете трите точки, за да отворите Templates, изберете иконата Info и изберете Manage Link. След това можете да изберете едно от следните действия:
- Връзка за актуализиране: Споделете промените, които сте направили в шаблона.
- Изпращане на връзка: Споделете шаблона с друг човек.
- Спиране на споделянето: Премахнете достъпа от споделения шаблон.
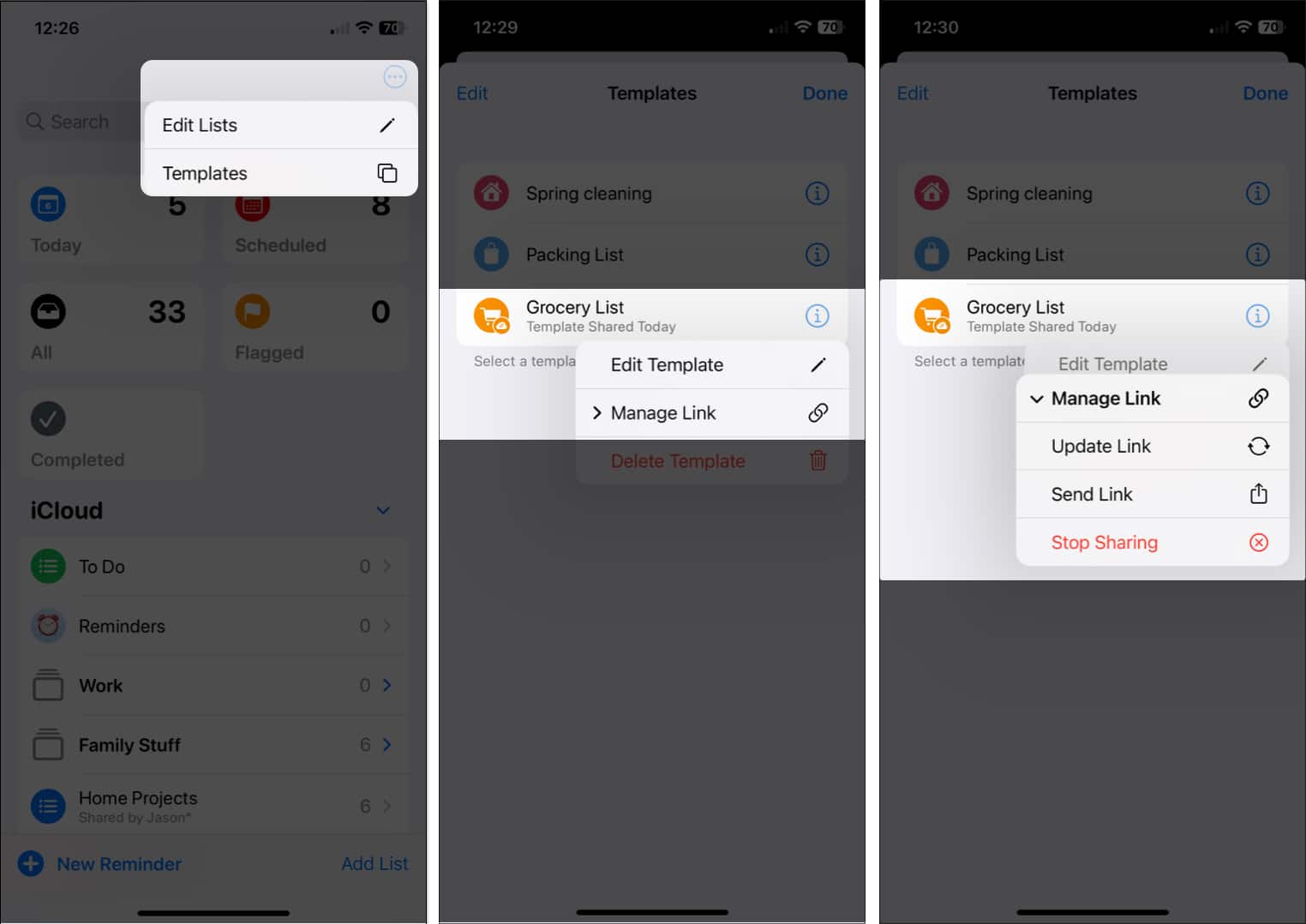
Как да създадете шаблони в приложението Reminders на Mac
- Отворете списъка, който искате да използвате в приложението Напомняния.
- Изберете Файл от лентата с менюта → изберете Запазване като шаблон в лентата с менюта.
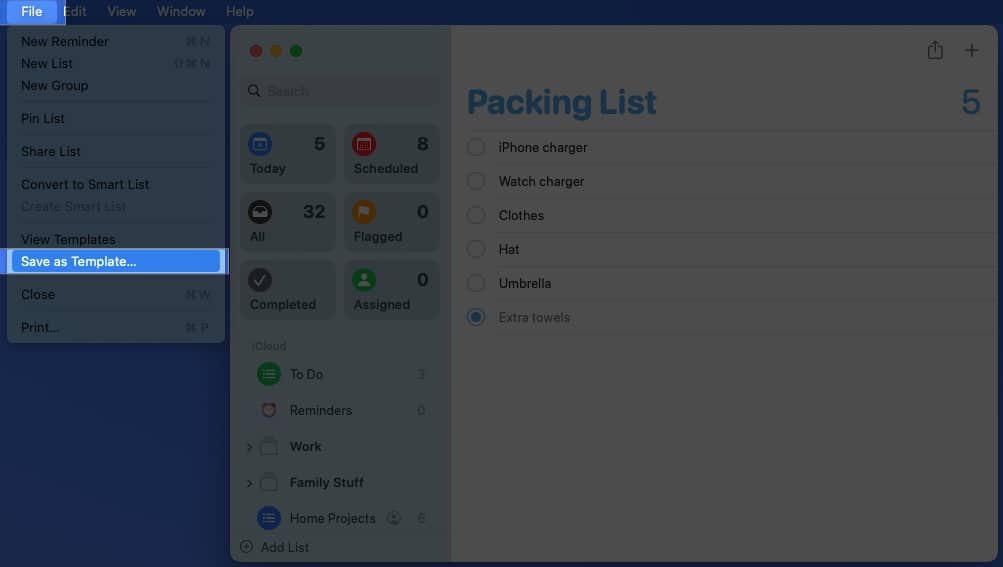
- По желание дайте ново име на шаблона. Отново това наименува само шаблона, а не текущия ви списък.
- Поставете отметка в квадратчето за Включване на завършени напомняния, ако искате да ги добавите към шаблона.
- Щракнете върху Създаване, за да запазите шаблона.
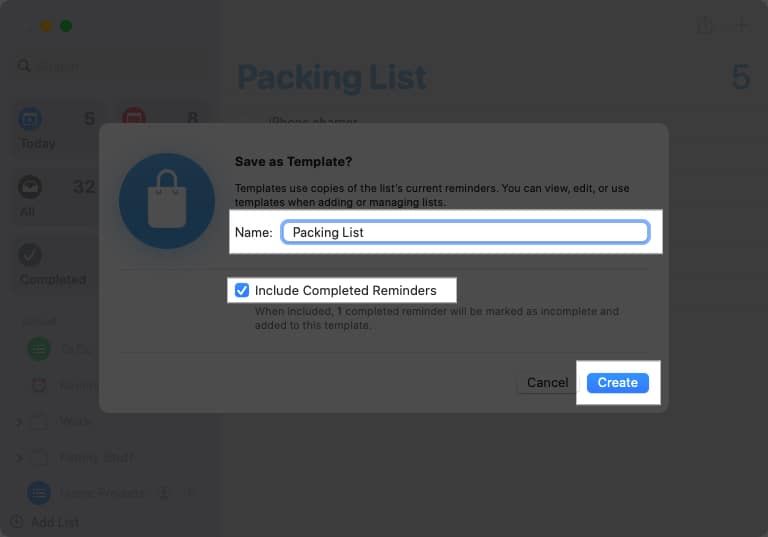
Използвайте шаблон на Mac
- Отворете Напомняния и изберете Добавяне на списък в долната част на страничната лента.
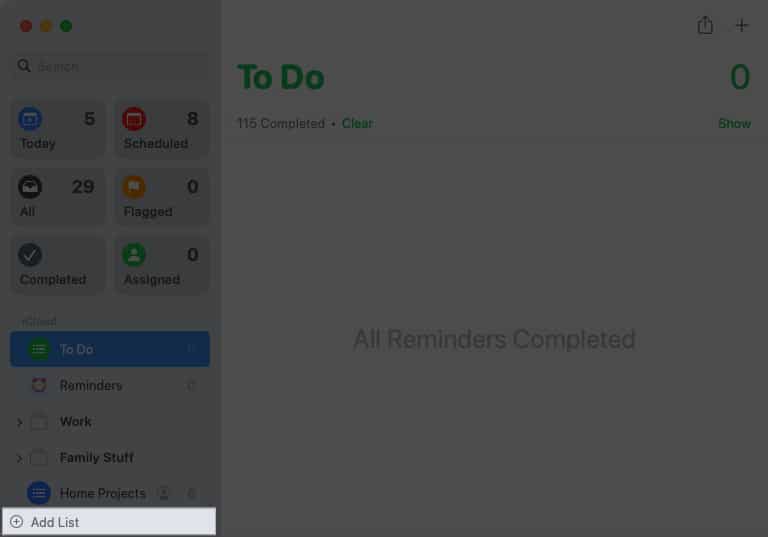
- Отидете в раздела Шаблони.
- Изберете шаблона и щракнете върху Създаване на списък.
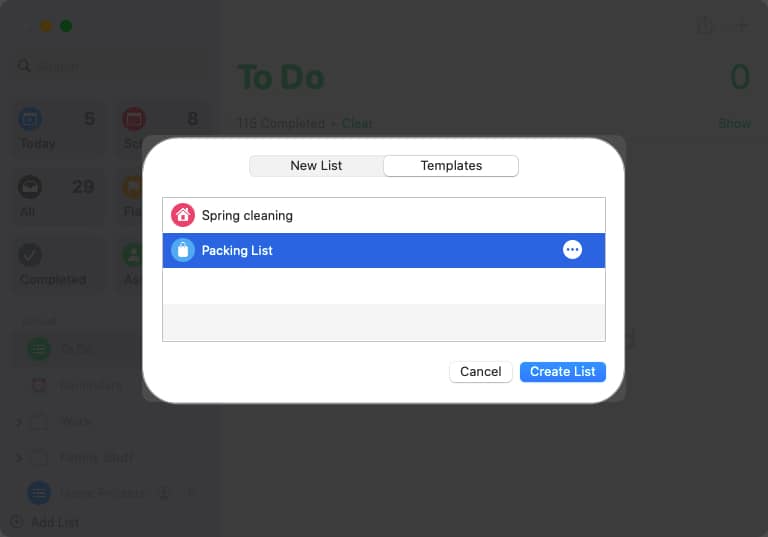
Редактирайте шаблон на Mac
- Отворете Напомняния, изберете Файл в лентата с менюта → изберете Преглед на шаблони.
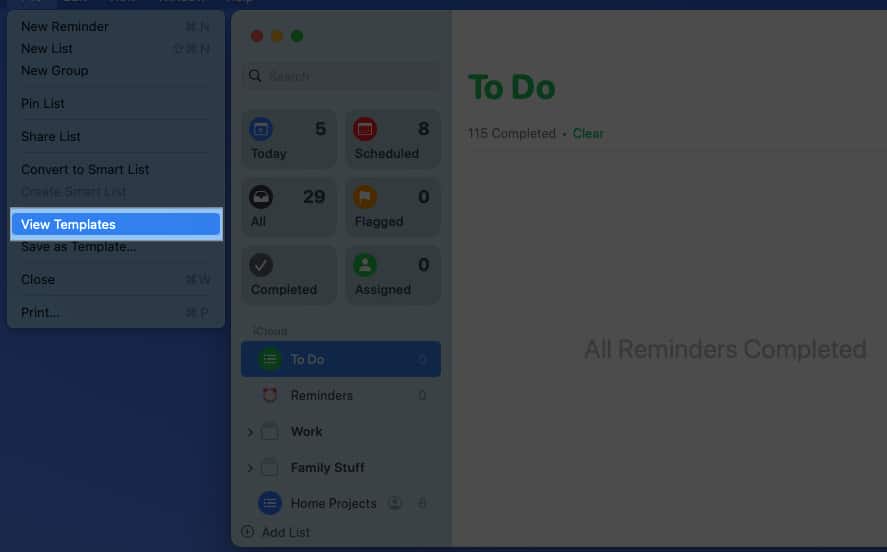
- Щракнете върху трите точки отдясно на шаблона и използвайте едно от тези действия.
- Показване на информация за шаблона: Променете цвета, иконата или името на шаблона.
- Редактиране на шаблон: Добавяне, премахване или промяна на елементите от списъка.
- Преименуване на шаблон: Дайте ново име на шаблона.
- Изтриване на шаблон: Премахнете шаблона и щракнете върху Изтриване, за да потвърдите.
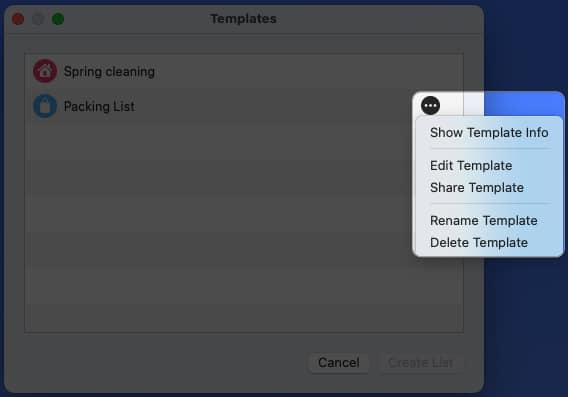
- Изберете Файл в лентата с менюта → изберете Преглед на шаблони.
- Щракнете върху трите точки вдясно от шаблона → изберете Споделяне на шаблон.
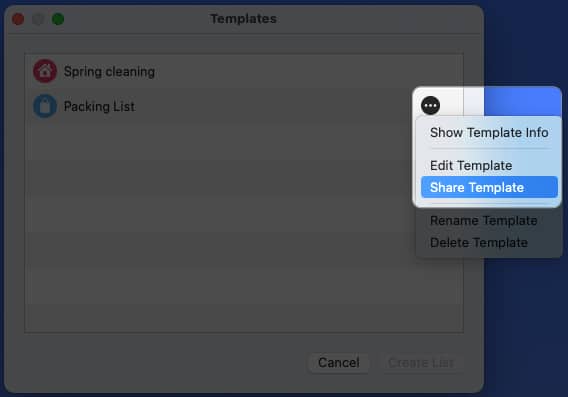
- Ако имате дати, етикети или местоположения в шаблона, ще бъдете подканени да ги включите. Поставете отметка в квадратчето до всеки елемент, който искате да включите, щракнете върху Продължи и потвърдете.
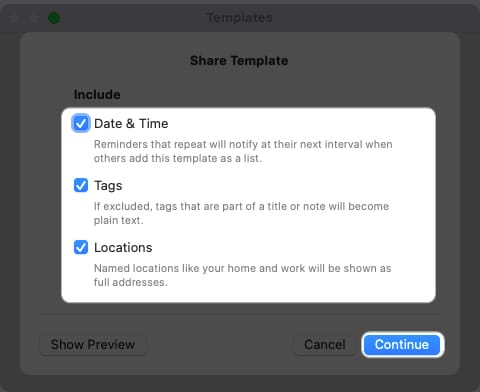
- Изберете опцията за споделяне, която искате да използвате, и следвайте следващите подкани.
- Изберете Файл в лентата с менюта → изберете Преглед на шаблони.
- Щракнете върху трите точки отдясно на шаблона, преминете към Управление на връзката и изберете едно от следните:
- Връзка за актуализиране: Споделете редакциите, които сте направили в шаблона.
- Изпращане на връзка: Споделете шаблона с друг човек.
- Спиране на споделянето: Премахнете достъпа от споделения шаблон.
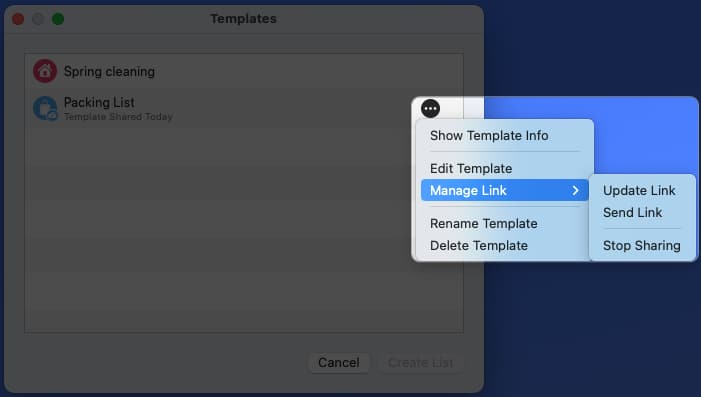
Създавайте бързо нови напомняния с шаблони
Настройването на шаблон или два в Напомнянията ви позволява бързо да стартирате нови списъци, без ръчно да добавяте елементи от нулата. Ще опитате ли тази страхотна функция за спестяване на време?
За повече информация вижте как да настроите почасови напомняния на iPhone, iPad и Mac.
Прочетете още:
- iPhone Reminders не работят в iOS 16? 8 начина да го поправите
- Най-добрите приложения за напомняне за рожден ден за iPhone и iPad
- Най-добрите приложения за напомняне на Apple Watch
